Стартовим називається сайт, який за замовчуванням першим відкривається при старті пошукача, натисканні «Додому» або певної комбінації клавіш. Ця функція потрібна для зручності роботи та швидкого стартуу браузері. Як правило, стартова сторінка задана виробником програми - це поширена система пошуку або обміну повідомленнями, сайт виробника або панель, яка дає швидкий доступ до кількох ресурсів.
Ми розповімо вам, як у різних браузерах встановити, змінити чи видалити початкову сторінку
Майже у всіх браузерах можна редагувати стартову панель або сторінку. Користувач робить це собі, щоб було зручніше працювати. Наприклад, може встановити для запуску за умовчанням іншу систему пошуку, поштову службу, сайт з новинами чи погодою та інше. У цьому процедура зміни стартового ресурсу залежить від конкретної програми.
Крім того, часто при завантаженні файлів користувач забуває зняти галочки з пунктів, в яких програма пропонує встановити свій ресурс за умовчанням. Найчастіше ці сервіси мають поганий функціонал або навіть шкодять комп'ютеру, а позбутися їх звичайним способом не виходить. Є універсальний спосіб, як видалити нав'язливу стартову вкладку.
Гугл Хром - самий популярна пошукова системау більшості країн світу, проте не всі користувачі знають, як змінити його початковий ресурс. Робиться це через налаштування браузера – можна змінити параметри так, щоб Google запускав певну вкладку (можливо кілька) при початку роботи.
Налаштування домашнього ресурсу через пошукову систему:
- Клацніть на меню Хром, перейдіть в "Налаштування" - у браузері відкриється нова вкладка.
- Виберіть «Показувати кнопку «Головна сторінка»» у меню «Зовнішній вигляд».
- У лівій стороні щодо рядка пошуку тепер буде розташована кнопка із символом будиночка, яка потрібна для швидкого повернення на «Домашню сторінку».
- Натисніть «Змінити», поставте таку стартову сторінку, з якої вам зручно розпочинати роботу у браузері.
- Запуститься віконце, де вписана сторінка, яка запускається за замовчуванням, а вам потрібно вказати в полі бажаний сайт.
- Вставте у віконце адресу сайту, щоб він враховувався як стартовий.
- Також можна натиснути на опцію «Сторінка швидкого доступу», яка потрібна для використання пошуку Google та доступу до кількох вибраних сайтів.
- Збережіть прогрес, після чого перевірте працездатність - має запуститися ресурс, вказаний раніше.

Здійснити налаштування дуже просто
Налаштування через дії під час запуску. На відміну від минулого способу, цей допоможе відкривати при запуску Google Хром не тільки ресурс за замовчуванням, а й один або кілька спеціально позначених. Алгоритм налаштування:
- Клацніть "Меню" в Хром, перейдіть в пункт "Налаштування".
- У пункті «Під час запуску відкривати» активуйте один із параметрів: «Відкривати нову вкладку» (Пошуковий рядок та закладки), «Відкривати раніше відкриті вкладки» (закриті під час закінчення минулої сесії роботи, у тому числі випадково) або «Відкривати задані сторінки» (можна вказати одну або кілька).
- При виборі останнього натисніть "Додати", потім впишіть або скопіюйте посилання на ресурси у вікно (не рекомендується додавати багато, якщо використовується слабкий комп'ютер, а також користуватися функцією за чужим - це порушить конфіденційність).
- Можливе відкриття нинішніх вкладок під час запуску - так не доведеться копіювати посилання на ресурси.
- Збережіть зміни, натиснувши «ОК і перевірте, чи все працює.

Ви можете вибрати, які саме сторінки завантажуватиме браузер під час запуску
На відміну від інших браузерів, у версії Google Хром для мобільних пристроїв не можна встановити стандартний ресурс або призначити вкладки, які будуть відкриватися при запуску. Проте, якщо не закривати певні сайти, вони з'являться при наступному використанні пошуковика. Крім того, якщо закривати всі вкладки перед вимкненням програми, то при новому запуску відкриється головне вікно з пошуковим рядком та панеллю ресурсів, що часто використовуються.
Opera
Процес встановлення домашньої сторінки в Опері майже не відрізняється від Google:
- Клацніть "Меню", після чого виберіть "Налаштування", потім - "Загальні налаштування".
- Клацніть на вкладку «Основні».
- У опції «Під час запуску» натисніть «Почати з домашньої сторінки».
- Щоб встановити сам стартовий ресурс, введіть адресу сайту або натисніть «Поточна сторінка», якщо бажана вже відкрита.
- Збережіть налаштування.
При запуску Опера Міні за замовчуванням з'являється панель, де відображаються закладки, популярні в користувача.

Порядок дій аналогічний попередньому переглядачеві
Yandex
Браузер Яндекс виконаний на тому ж движку, що і Google Хром, тому вони багато в чому схожі. Це стосується управління - розробники внесли деякі відмінності, але воно, як і раніше, схоже.
У Яндекс немає можливості встановити довільний сайт як домашній. Можливо, це зробили для того, щоб користувачі користувалися лише сервісами від цього розробника, а не встановлювали як стартову сторінку інші пошукові системи та ресурси. Проте Яндекс пропонує 3 зручні опції:
- "Відкрити сторінку швидкого доступу" - при запуску браузера з'явиться вкладка з пошуковим рядком і панеллю ресурсів, розташування яких залежить від того, як часто їх відкриває користувач. Ви можете видалити непотрібні та додати бажані, а також переміщувати комірки.
- "Відновити вкладки, відкриті минулого разу" - це відновить останній робочий сеанс. Зручно для тих, хто завжди залишає відкритими однакові ресурси, наприклад пошту, прогноз погоди чи новини.
- «Відкривати Яндекс, якщо немає вкладок» - опція, яка відправлятиме користувача на головний ресурс пошукача, якщо перед його вимкненням були закриті всі ресурси. І тут у ролі домашнього буде сам Яндекс.

У цьому випадку варіативність менша
Safari
Змінити стартову сторінку в цьому браузері не складніше, ніж в інших:
- Відкрийте сайт, який бажаєте бачити при запуску за замовчуванням.
- Клацніть на «Меню» Сафарі.
- У меню, що випадає, натисніть «Налаштування», потім - «Загальні».
- Щоб встановити відкритий ресурс як стартовий, натисніть «Встановити поточну сторінку».
- Якщо ви хочете зробити домашнім інший ресурс, то впишіть або скопіюйте його адресу у віконце.
- Збережіть налаштування та перевірте, чи працюють вони.

"Яблучний" браузер має схожий функціонал
Mozilla Firefox
Порядок встановлення стартової сторінки через браузер на комп'ютері:
- Відкрийте сайт, який має стати стартовим.
- Клацніть "Меню" - "Налаштування".
- У розділі «Основні» знайдіть пункт «Під час запуску Firefox» - «Показати домашню сторінку».
- Натисніть «Використовувати поточну сторінку» або вставте посилання на бажаний сайт у спеціальне поле, якщо не відкрили ресурс.
- Також можна натиснути на «Використовувати закладку» - з'явиться віконце, в якому можна буде вказати один із бажаних ресурсів.

Конфігурація не викликає труднощів у користувача
Встановлення на телефоні:
- За замовчуванням на мобільних пристрояхроль стартової виконує вкладка з панеллю найбільш затребуваних ресурсів. Щоб відкрити стартову, клацніть "Меню", після чого "Закладки" - "Домашня сторінка".
- Закріпіть на ній веб-сайт. Для цього потрібно натиснути та утримувати його. У меню виберіть «Закріпити сайт» - тепер він постійно відображатиметься на головній сторінці.
- Щоб додати нову закладку на панель, клацніть та утримуйте одну з непотрібних - з'явиться меню, в якому можна вибрати "Змінити", після цього встановіть Нова адреса(введіть його або виберіть із закладок).
- Закрийте браузер. Тепер, якщо ви переключитеся на іншу програму, він буде активний у фоновому режимі. Щоб побачити панель, закріплену під час наступного запуску, натисніть «Меню» - «Вийти».
Internet Explorer
Порядок встановлення стартової сторінки:
- Запустіть ресурс, який має стати стартовим, або вставте його адресу в пошуковий рядок.
- Клацніть «Сервіс» - «Властивості оглядача» (значок у вигляді шестерні у верхньому правому кутку).
- Натисніть "Поточна", щоб зробити запущену вкладку стартової.
- Щоб Експлорер відкривав декілька сайтів під час запуску, введіть посилання на них у відповідне вікно (потрібно переконатися, що кожен записаний на окремому рядку).
- Щоб відкрити просту вкладку Експлорер під час запуску, виберіть пункт «Порожня».
На мобільних пристроях є панель закладок, до якої можна додати бажані сайти.
Що робити, якщо не вдається встановити стартову сторінку
У деяких користувачів виникає питання про те, як змінити стартову сторінку в Google Chromeабо іншому браузері, якщо звичайне налаштування не допомагає - нічого не відбувається або нав'язлива вкладка повертається на своє місце (після перезапуску браузера або комп'ютера).
Найчастіше причиною є послуги на зразок Webalta або Amigo, які потрапляють на комп'ютер як вірус. Також ПК може бути заражений шкідливим кодом або на нього була встановлена програма, яка примусово змінює домашню сторінку.
Перш за все, ви можете скинути версію або налаштування браузера. При цьому зберігаються всі паролі та закладки, але програми та розширення будуть видалені.
Можна також вибірково видалити доповнення, які можуть бути вірусними. До них належить Babylon - програма для перекладу, яка змінює ресурс, що відкривається за замовчуванням, а також деякі інші налаштування, після чого не допускає їх редагування. Щоб видалити Babylon у Windows, натисніть "Панель управління" - "Видалення програм". Знайдіть цю програму та натисніть «Видалити». Це ж зробіть з доповненнями Babylon, такими як Toolbar, Browser Protection та іншими. Щоб видалити програму в Mac OS, знайдіть її в Applications. Помістіть у «Кошик», після чого очистіть останню.
Якщо це не допомогло, скачайте програму для видалення вірусів, наприклад, AdwCleaner і активуйте її. У деяких випадках причина, через яку не змінюється вкладка, знаходиться глибоко в системі.

Деколи допомогти можуть тільки спеціальні утилітидля очищення
Способи, які працюють тільки на Windows із будь-яким браузером
Редагування властивостей:
- Клацніть по ярлику пошуковика правою кнопкою миші та виберіть «Властивості».
- У вкладці «Ярлик» знайдіть об'єкт.
- Видаліть лапки та адресу веб-сайту, якщо вони є, а решту залиште.
- Зробіть це з усіма ярликами браузера в системі.
- При подальшому використанні браузера уважніше реагуйте на повідомлення під час встановлення та не пропускайте пункти, де пропонують встановити пошукову систему або стартову сторінку - клацніть «Ні».
Редагування hosts
- Знайдіть файл C: - Windows - System32 - drivers - ets - hosts.
- Відкрийте його у вигляді текстового документа, натисніть «редагувати» і видаліть весь вміст файлу.
- Видаліть всі старі ярлики до браузера та встановіть нові.

Зазначений файл слід відкрити в текстовому редакторідля зміни
Підсумок
Стартовий ресурс необхідний зручнішого початку роботи з браузером. Різні пошукові системи пропонують для цього різні рішення.
Примітка. Якщо ви використовуєте чужу обліковий запис, швидше за все, вам не вдасться позбутися нав'язливої вкладки. Ця процедура вимагає повних прав у користуванні комп'ютером, яких зазвичай не мають учні або працівники компаній.
Стартова сторінка це сторінки, які автоматично відкриваються під час запуску браузера. Головна сторінка це сторінка, яка відкривається при натисканні на кнопку розташовану прямо перед адресним рядком.
Як змінити стартову сторінку в Яндексі браузері
При запуску браузера Яндекс головна стартова сторінка відкривається у вигляді Табло на якій відображаються найбільш відвідувані сторінки або відразу відкриваються всі вкладки, які були відкриті при останньому закритті браузера. Можна в налаштуваннях Яндекса зробити стартовою автоматично Табло або не закриті вкладки. Для цього натискаєте на три паралельні смужки, розташовані у верхній правій частині браузера.
У браузері Яндекс стартову сторінку встановити автоматично можна через налаштування
Відкриється контекстне меню, в якому вибираєте пункт Настройки. У браузері з'явиться вікно під назвою Настройки. У цьому вікні потрібно знайти абзац Під час запуску відкривати.
У цьому абзаці є два пункти та один підпункт.
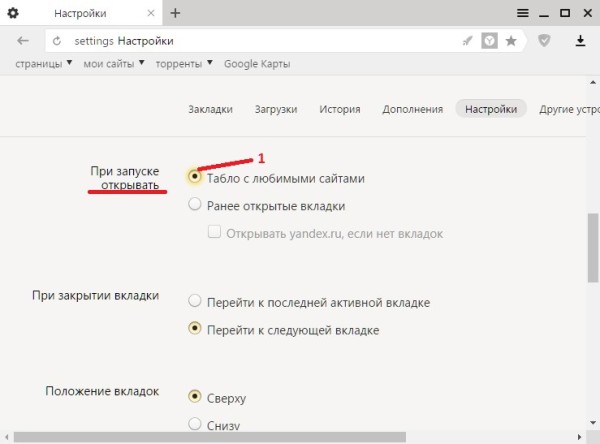 Як поставити Яндекс стартовою сторінкою
Як поставити Яндекс стартовою сторінкою Якщо поставити крапку у пункту Табло з улюбленими сайтамито при наступному запуску браузера Yandex стартовасторінка відкриється у вигляді табло в якому будуть відображатися сторінки, що найбільш часто переглядаються.
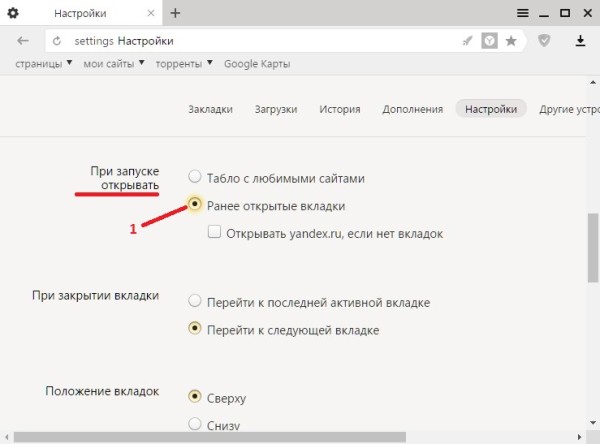 Як повернути стартову сторінку Яндекс
Як повернути стартову сторінку Яндекс Якщо поставити галочку у пункту Раніше відкриті вкладкито при наступному запуску буде відкриватися стартова сторінка Яндекс браузера у вигляді всіх вкладок, які не були закриті при завершенні роботи браузера.
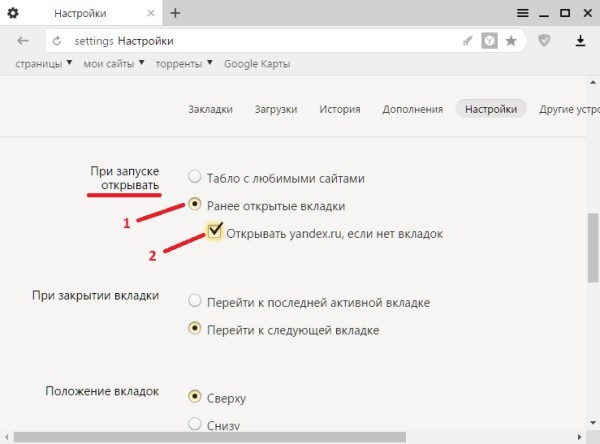 Як зробити Яндекс стартовою сторінкою автоматично
Як зробити Яндекс стартовою сторінкою автоматично Якщо поставити галочку у підпункту Відкривати yandex.ru, якщо немає вкладокто при наступному запуску браузера також відкриються всі вкладки, які не були закриті при завершенні роботи браузера. Але якщо перед закриттям браузера будуть закриті всі вкладки, то при наступному запуску браузера відкриватиметься Yandex головна сторінка за адресою yandex.ru. Таким чином, у браузері можна Яндекс встановити стартовою сторінкою.
Можна в браузері Yandexзробити стартовою сторінкою потрібну вам сторінку або кілька сторінок, які будуть відкриватися при черговому запуску браузера. Налаштування стартової сторінки Яндекс браузера починається з того, що в налаштуваннях в абзаці При запуску відкривати ставте крапку у пункті Табло з улюбленими сайтами. Після цього у браузері відкриваєте кілька вкладок зі сторінками, які повинні щоразу відкриватися при запуску браузера.
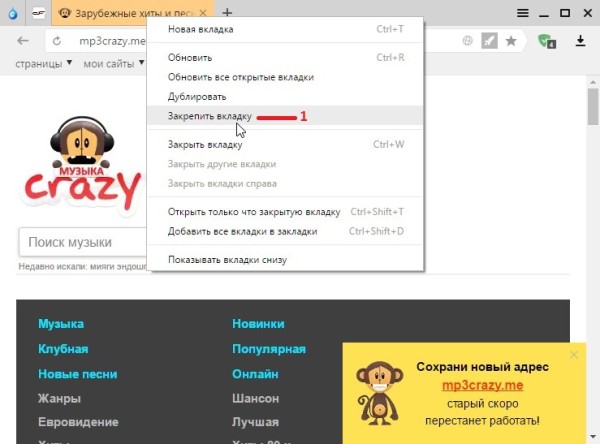 Як встановити Яндекс стартовою сторінкою
Як встановити Яндекс стартовою сторінкою Усі ці вкладки необхідно закріпити по черзі. Для цього на панелі вкладок наведіть курсор на вкладку та натиснувши праву кнопкумиші вибираєте із контекстного меню пункт Закріпити вкладку. Усі закріплені вкладки будуть розташовані в лівій частині на панелі вкладок у вигляді невеликих фавіконок. Після цього при черговому запуску браузера відкриватимуться лише ваші закріплені вкладки.
Як відкрити головну сторінку Яндекса
Щоб можна було в браузері Яндекс головну відкрити сторінку необхідно, щоб кнопка відображалася перед адресним рядком. Якщо кнопка не відображається, потрібно буде відкрити налаштування браузера і в них знайти абзац Настройки зовнішнього вигляду.
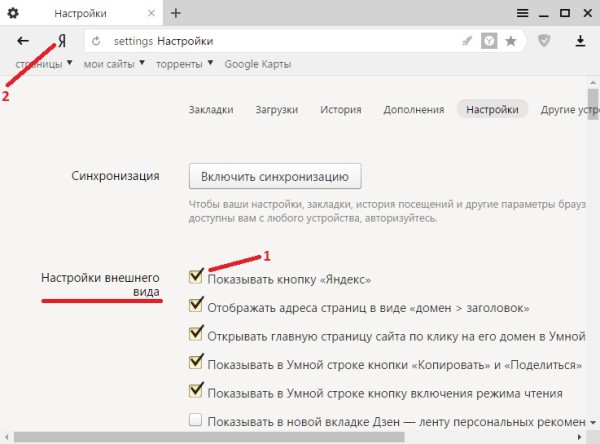 Як зробити Яндекс головною сторінкою автоматично
Як зробити Яндекс головною сторінкою автоматично У цьому абзаці потрібно поставити галочку у пункту Показати кнопку Яндекс.Після цього прямо перед адресним рядком з'явиться кнопка у вигляді літери Я натиснувши на яку ви зможете у браузері Яндекс головну сторінку Яндекс відкрити.
Відео
У цьому відео показано, як встановити стартову сторінку Яндекс браузері.
Як Яндекс головну сторінку зробити стартовою у браузері для того, щоб вона відкривалася автоматично, одразу після запуску програми. В цьому випадку, як головна (стартова) сторінка браузера виступить сайт (www.yandex.ru) пошукової системиЯндекс.
Зазвичай, користувачі самостійно вибирають, що саме буде відкрито після запуску браузера: сторінка пошукової системи, запуск відразу декількох сторінок, відкриття конкретної веб-сторінки, сторінка з сайтами, що найчастіше відвідуваються (експрес-панель), або сторінка з певними сайтами (сервіс або розширення для про візуальних закладок).
Багато хто починає роботу в браузері з головної сторінкиЯндекса, яку використовують як домашню (стартову) сторінку. Тому користувачам потрібно, щоб головна сторінка сайту пошукової системи Яндекс відкривалася одразу після запуску браузера. Як зробити Яндекс стартовою сторінкою, що запускається автоматично?
Існують два способи встановлення Яндекс.ру головною сторінкою:
- закладка на початкову сторінку Яндекса – «головна сторінка» в деяких браузерах
- відкриття стартової сторінки автоматично після запуску браузера
У разі використання закладки, для відкриття сторінки yandex.ru, користувачеві додатково доведеться натиснути кнопку з зображенням будиночка, що знаходиться навпроти адресного рядка в браузері.
Інший варіант - запуск стартової сторінки (головна сторінка Яндекса) автоматично відразу після відкриття вікна браузера. Це найкращий варіант для тих, кому необхідне відкриття головної сторінки пошукової системи Яндекс, як стартова сторінка браузера.
Існує 3 варіанти для встановлення в браузерах головної сторінки Яндекса, як початкова, що відкривається при запуску:
- самостійна зміна параметрів конкретного браузера для збереження головної сторінки Яндекса
- спеціальний додаток Яндекса для автоматичного налаштування
- зміна головної сторінки за допомогою Менеджера браузерів Яндекса
Іноді Яндекс сам пропонує користувачеві, який відкрив головну сторінку пошукової системи, автоматично встановити свою сторінку як стартову в браузері.
Далі подивимося, як зробити yandex ru стартовою сторінкою в популярних браузерах: Google Chrome, Mozilla Firefox, Opera, Microsoft Edge, Internet Explorer. Майте на увазі, що у Яндекс.Браузер немає стартової сторінки. Також є спеціальні «Яндекс версії» деяких популярних браузерів, у яких зроблено налаштування під Яндекс.
Встановити головну сторінку в браузері допоможе спеціальний додаток Яндекса або програма Менеджер браузерів від Яндекса.
Як зробити Яндекс стартовою сторінкою в Google Chrome
Отримати швидкий доступ на головну сторінку можна за допомогою кнопки «Головна сторінка» в браузері Google Chrome, але це не те, що нам потрібно. Нам необхідно, щоб сайт Yandex відразу відкривався у браузері Chrome.
Запустіть браузер Google Chrome, а потім виконайте такі дії:
- Увійдіть до «Налаштування та управління Google Chrome», а потім натисніть «Налаштування».
- У розділі "Під час запуску відкривати" активуйте опцію "Задані сторінки", а потім натисніть на посилання "Додати сторінку".
- У вікні «Додати сторінку» введіть адресу сайту Яндекса: https://www.yandex.ru/, а потім натисніть на кнопку «Додати».
- Перезапустіть браузер Google Chrome.

Після запуску браузера відкриються всі додані до цього списку сторінки, у тому числі головна сторінка Яндекса. За замовчуванням до браузера додано кілька сторінок деяких пошукових систем, тому, швидше за все, сторінка Яндекса виявиться не на першому місці.
Якщо потрібно залишити в браузері лише одну сторінку (у нашому випадку веб-сторінку Яндекса), щоб вона відкривалася автоматично, решту сторінок можна видалити зі списку заданих сторінок.
Напроти назви сторінки, що знаходиться у списку «Задані сторінки», натисніть кнопку «Ще» (у вигляді трьох точок), а потім виберіть потрібний варіант: "Видалити" або "Змінити".
Після видалення непотрібних сторінок, головна сторінка Яндекса переміститься на початок списку, або залишиться в однині.
Якщо у списку буде кілька заданих сторінок, всі вони відкриються після запуску браузера. Першою відкриється сайт Яндекс.ру (він відображатиметься у вікні браузера), в інших вкладах (не активних) відкриються інші сторінки зі списку заданих.
Якщо сторінка Яндекс у списку заданих сторінок в однині, то в браузері після запуску відкриється лише одна сторінка: yandex.ru.
Встановлюємо Яндекс домашньою сторінкою у Mozilla Firefox
Зараз встановимо сторінку Яндекса домашньої у браузері Mozilla Firefox, що відкривається автоматично при запуску браузера.
Для того, щоб зробити Яндекс стартовою сторінкою в Mozilla Firefox, увійдіть в налаштування браузера і виконайте таке:
- Натисніть кнопку «Відкрити меню».
- Увійдіть до «Налаштування».
- У вкладці «Основні», в налаштуванні «Під час запуску Firefox», виберіть опцію «Показувати домашню сторінку».
- У полі «Домашня сторінка» введіть URL-адресу головної сторінки сайту Яндекс: https://www.yandex.ru/.
- Перезапустіть браузер Mozilla Firefox.

Тепер, після відкриття браузера Firefox, користувач побачить головну сторінку Яндекса
Як зробити Яндекс початковою сторінкою в Opera
Браузер Опера за замовчуванням відкриває експрес-панель із вибраними сайтами. Користувач може самостійно додати будь-яку сторінку з інтернету на панель. У Opera є можливість відкрити при запуску не експрес панель, а сайт Яндекса як початкової сторінкибраузер.
Для збереження головної сторінки Яндекса як стартова в браузері Opera, необхідно зробити наступні налаштування:
- Натисніть кнопку «Меню» (Установки та керування Opera).
- У контекстному менюВиберіть «Параметри».
- У розділі "Під час запуску" активуйте пункт "Відкрити певну сторінку або кілька сторінок".
- Натисніть посилання «Задати сторінки».
- У вікні «Початкові сторінки» у полі «Додати нову сторінку» введіть адресу головної сторінки Яндекса, а потім натисніть кнопку «ОК».
- Перезапустіть браузер Opera.

Після цього у браузері Опера при запуску відкриється початкова сторінка Яндекса.
Установка Яндекс як головна сторінка в Microsoft Edge
У браузері Microsoft Edge є можливість зміни початкової сторінки, що відкривається під час запуску браузера.
Виконайте послідовно таке:
- Натисніть значок «Параметри та інше».
- Увійдіть до «Параметри».
- У параметрі «Показувати у новому вікні Microsoft Edge» виберіть опцію «Конкретна сторінка або сторінки».
- У полі "Введіть URL-адресу" вставте адресу головної сторінки Яндекса, а потім натисніть кнопку "Зберегти" (дискета).
- Перезапустіть браузер Microsoft Edge.

Тепер у браузері Microsoft Edge автоматично запускається головна сторінка Яндекса.
Як зробити Яндекс стартовою сторінкою в Internet Explorer
Для зміни головної сторінки в браузері Internet Explorer, увійдіть до налаштувань браузера, змініть параметри:
- Натисніть на піктограму Сервіс.
- У контекстному меню натисніть на «Властивості браузера».
- У вікні "Властивості браузера", у вкладці "Загальні", в опції "Домашня сторінка" введіть у поле URL адресу головної сторінки Яндекса.
- Натисніть кнопку «ОК».
- Зверніть увагу на те, щоб до опції «Автозавантаження» було включено пункт «Починати з домашньої сторінки».
- Перезапустіть браузер Internet Explorer.

Тепер сайт пошукової системи Яндекс відкриється у браузері Internet Explorer одразу після запуску програми.
Домашня сторінка Яндекс у браузері за допомогою програми Яндекс
Спеціальний додаток Яндекс автоматично встановлює в браузер головну сторінку Яндекса як стартову сторінку. Перейдіть на сторінку https://home.yandex.ru/, встановіть розширення в підтримувані браузери.
Установка стартовою сторінки Яндекса у Менеджері браузерів Яндекс
Безкоштовна програма Менеджер браузерів від Яндекса призначена для керування налаштуваннями браузерів та для захисту налаштувань браузерів від змін.
У Менеджері браузерів потрібно вибрати підтримуваний браузер, в налаштуванні «Домашня сторінка» ввести адресу веб-сторінки Яндекса у відповідне поле, а потім натиснути на кнопку «Зберегти».
Докладніше про роботу з Менеджером браузерів Яндекса читайте.
Висновок
Користувач може встановити головну сторінку Яндекса, як стартову сторінку браузера, що запускається автоматично, декількома способами: змінивши самостійно налаштування браузера, за допомогою спеціального додаткуЯндекс за допомогою Менеджера браузерів Яндекса.
На сьогоднішній день інтернет займає особливе місце в житті кожної людини.
Користувачі не уявляють як можна обійтися без доступу до інтернету.
Але виникають ситуації, коли потрібно детально розібратися у системі для вдосконалення своїх навичок.
Деякі користувачі часто запитують: «Як зробити яндекс браузер браузером за замовчуванням»? На всі ці питання, фахівці дадуть відповіді та розповім як слід правильно встановлювати домашню сторінку.
Для виконання завантаження користувачі виконують подвійні клацання по ярликах певних програм. Спочатку на екрані з'являється панель, яка, у свою чергу, відображає портали, які відвідували користувачі.
Відповідно, у графі з'являється інформація про посилання та сторінки, які були використані до цього. Деякі посилання додаються вручну, оскільки завантаження їх практично не здійснюються. Тому користувач може самостійно виконати будь-які дії зі свого комп'ютера, наприклад:
- змінити налаштування;
- видалити відвідувані сторінки;
- встановити на панель будь-яку сторінку
- налаштувати програму
Існує й інший спосіб відкрити сторінку. Якщо скористатися програмою-навігатором, можна зберегти всі особисті дані на комп'ютері. Насправді, цей варіант не підходить для тих людей, які ділять свій комп'ютер з іншими користувачами.
Адже в такому випадку доступ буде відкритий і кожен зможе скористатися персональними даними іншого користувача. Щоб приховати конфіденційну інформаціюзнадобиться створення додаткових вкладок. Яндекс браузер пропонує кнопку зі знаком "+", яка знаходиться у верхній стороні.
![]()
Сучасні браузеринадають багатомільйонним користувачам таку можливість, використовувати домашню сторінку, що сподобалася. Однак, цю дію слід здійснити вручну. Оскільки програма запитує пройти певні етапи відповідно до зазначених вище вимог.
Слід наголосити, що насправді процес займає набагато більше часу. Адже позбутися стандартних даних в яндекс-браузері практично неможливо.
Як змінити режим роботи яндекс браузера
Насамперед необхідно відкрити меню скориставшись піктограмою у верхній частині кута. Цей процесоптимізує роботу програми Це необхідно для того, щоб скористатися параметрами, які є для стартової сторінки. Їх можна знайти у налаштуваннях у першому пункті. Часто користувачі не знають, як робити в даній ситуації і як задавати стартову сторінку.

Насправді, кожен користувач має відмінну можливість для встановлення необхідних параметрів самостійним способом. Після виконаних дій відкриваються вкладки швидкого доступу з наявними посиланнями на різні веб-портали. При перерваному раніше сеансі роботи в яндекс браузері, є можливість відновлення браузера.
Завантаження браузера – додати самостійним способом
Щоб легко завантажити сторінку, необхідно знайти встановлений яндексбраузер, який зберігається у певній папці на вашому комп'ютері. У звичайних випадках, дана інформаціязберігається в системних дисках, а ім'я файлу, обов'язково збігається з назвою програми. Для уточнення даних слід перейти до опції «Властивості». Клацнувши правою кнопкою миші, з'явиться контекстне меню.
Щоб редагувати файл під назвою "browser.bat", необхідно відкрити папку з вкладенням "Application". Всі ці папки належать яндекс браузеру. Для цього знадобиться скористатися файловим менеджером total Commander.
Останні рядки, які з'являться на екрані, слід поміняти на інший. Побачити домашню сторінку яндекс браузера дуже легко та просто. Ця сторінка буде відображатися як портал my.com. Цю функціюпотрібно видалити, застосувавши адресний рядок, що з'явиться на екрані.
