Напевно, багато хто стикався з ситуацією, коли неможливо змінити пошуковик у Chrome. Поруч із налаштуванням відображається значок і при наведенні з'являється повідомлення «Цей параметр увімкнений адміністратором» (в англомовному варіанті «this setting is enforced by your administrotor»)
Чому пошукову систему заблоковано
Пошукові системи виборюють свою аудиторію. Деякі намагаються завоювати увагу користувачів більш-менш цивілізованими способами: наприклад, пропонують призначити певний пошуковик за умовчанням або встановити тулбар. У цьому випадку ви можете відмовитись від установки, знявши відповідну галочку. Але останнім часом все частіше зустрічаються просто безпардонні методи просування пошукових систем. Відбувається так. При завантаженні програм із сумнівних джерел на комп'ютер проникає шкідлива програма. Спочатку вона додає свого постачальника пошуку до браузера, потім призначає його за замовчуванням і після цього блокує зміну пошукової системи за допомогою політики. Саме в цьому випадку ви бачите у браузері фразу «Цей параметр включений адміністратором». Внаслідок усіх цих самовільних дій будь-який пошуковий запит йде через «лівий» пошуковик.
Як видалити політику та розблокувати пошукову систему у Хромі
1. Запустіть командний рядоквід імені адміністратора ()
2. По черзі копіюйте та вставляйте дані рядки в командний рядок:
RD /S /Q "%WinDir%\System32\GroupPolicyUsers " RD /S /Q "%WinDir%\System32\GroupPolicy" gpupdate /force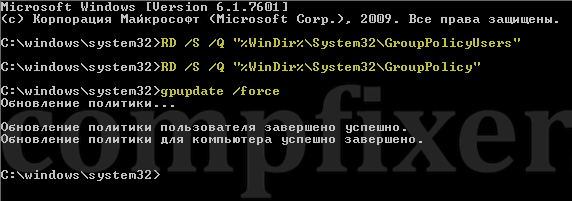
Після цього запустіть браузер і зміните пошуковик за промовчанням:
![]()
Помилка "не вдається знайти вказаний файл"
Якщо при спробі видалити політику з командного рядка (як було показано в попередньому параграфі) у вас з'являється помилка "не вдається знайти вказаний файл", виконайте такі кроки:
1. Увімкніть відображення прихованих та системних файлів.
2. Відкрийте папку:
C:\Windows\System32\
(мається на увазі, що C: - Ваш системний диск).
3. Видаліть папки GroupPolicy та GroupPolicyUsers. (Може бути лише одна папка).
4. У запущеному командному рядку введіть:
Gpupdate /force
та натисніть Enter.
Якщо у вас 64-розрядна операційна система, і видалення папок з system32 не допомогло, спробуйте видалити папки GroupPolicy і GroupPolicyUsers з C:\Windows\SysWOW64\ . Потім виконайте gpupdate /force у командному рядку, запущеному від імені адміністратора.
Помилка «Відмовлено у доступі»
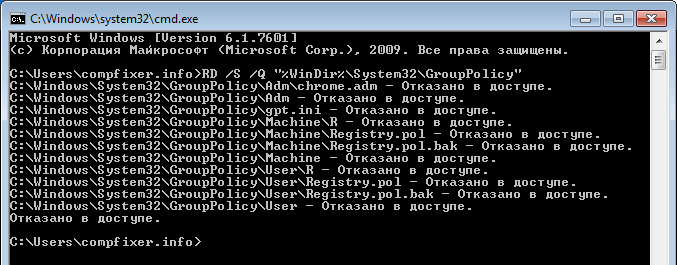
"Синтаксична помилка в імені файлу, імені папки або мітці тома"
При копіюванні та вставці в командний рядок вставляються інші символи. Наприклад, дужки замість лапок або додаються дефіси:
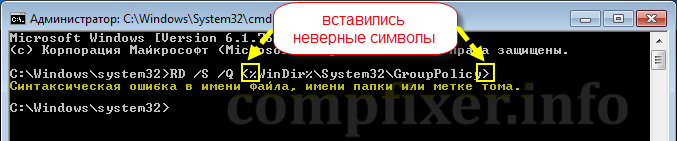
Якщо у вас таке відбувається, увімкніть англійська мовавведення та підправте символи вручну.
Як розблокувати пошук у Chrome. Відео
З появою даного браузера, проводити час в інтернеті стало значно приємніше, адже він оснащений зручним пошуком, панеллю закладок, вміє змінюватись під ваш настрій і не вимагає глибоких знань для його керування. Як налаштувати Google Chromeпід себе? Давайте розглянемо.
Домашня сторінка
Тут можна заздалегідь задати вкладки, які будуть відкриватися при запуску Google Chrome.
- Нова вкладка - порожня сторінказ рядком необхідного пошуковика. Щоразу програма під час запуску видаватиме заздалегідь прописаний рядок пошуку.
- Раніше відкриті вкладки– сторінки, відкриті перед останнім закриттям програми. У цьому випадку роботу можна продовжувати з того місця, де її закінчили.
- Задані сторінки – можливість прописати потрібну вкладку, наприклад сайт Одноклассники.рф. Вона відкриватиметься при кожному новому запуску браузера.
Плагіни
Плагіни (Plugins) – мініпрограми, створені для зручності використання різних сайтів, не відкриваючи їх у окремій вкладці. При встановленні плагіна у верхньому правому куті Гугл Хром буде іконка потрібного розширення. Наприклад: плагін електронної поштиЯндекса повідомляє користувача про нові вхідні листи.
Щоб налаштувати цей плагін, натисніть:
Після того, як плагін успішно встановлений, ним можна успішно користуватися, відключити, або, натиснувши на силует кошика для сміття, видалити.
Відвідавши магазин Chrome, ви знайдете безліч корисних додатків, які допоможуть вам почуватися на просторах мережі зручніше. Так додаток Avast Internet Securityвиявляє посилання шкідливих сайтів, показуючи їхній рейтинг на основі своїх досліджень. Це допоможе виявити підозрілі сайти та не заразити свій комп'ютер вірусами.
Налаштування пошукової системи
Пошукова система легко налаштовується: внизу основних налаштувань знаходимо пункт «пошук» і змінюємо його значення на наданий варіант, або вводимо свій ресурс. Будьте уважні, браузері Google Chrome адреснаРядок одночасно є рядком пошуку, що не можна не назвати перевагою.
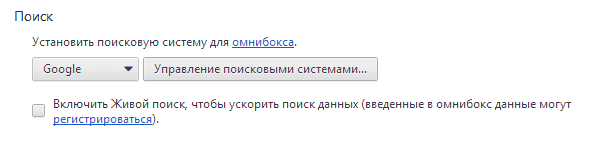
Історія
В історії фіксується все, що стосується відвідування сайтів через програму. Знайти її можна у вкладці налаштувань – верхній правий кут.
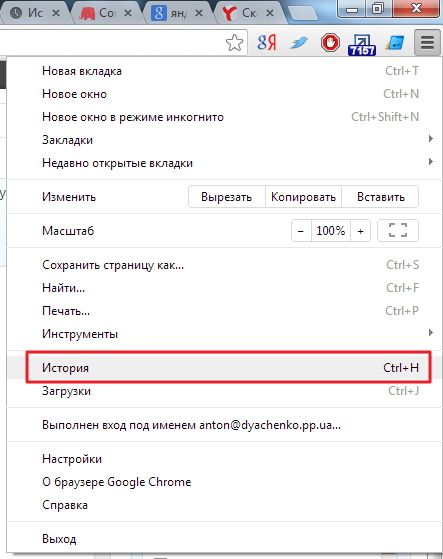
Тут все зручно розбито на блоки за датами та часом. Керування історією здійснюється кнопками «очистити історію» та «видалити вибрані елементи».

У першому випадку ви видалите всю історію повністю, у другому – лише ті елементи, навпроти яких поставите галочку. Історія відвідувань також синхронізується з вашим обліковим записом, пізніше її можна відновити на будь-якому комп'ютері.
Зовнішній вигляд
Цей пункт знаходиться на сторінці браузера. Через кнопку «вибрати тему» ви відкриєте магазин тем для Google Хром. Теми є як платні, і безкоштовні. Натискаєте «Встановити» і програма перетворюється на стиль тієї теми, яка вам сподобалася. Вибір тем у магазині задовольнить навіть найпримхливішого клієнта.
Переваги особистого облікового запису
Реєстрація облікового запису в Google несе масу корисних функцій. Серед них: збереження паролів, закладки, синхронізація сервісів компанії та багато іншого. У разі поломки комп'ютера, ви завжди зможете відновити свої дані та паролі. Зручність збереження паролів у тому, що програма сама пропонує вам його зберегти. Усі дані шифруються, тому за безпеку своїх особистих даних переживати не доводиться.
Для того щоб зареєструватися в Google, необхідно в налаштуваннях браузера натиснути "увійти в Google", потім "Зареєструватися". Після реєстрації не забудьте записати дані доступу до облікового запису, це допоможе уникнути тривалого процесу відновлення пароля.
Панель закладок
У Google Chrome встановлено панель закладок. У налаштуваннях браузера, трохи нижче за кнопку «вибрати тему» є дві галочки: «показувати кнопку « Головна сторінка» та «завжди показувати панель закладок».
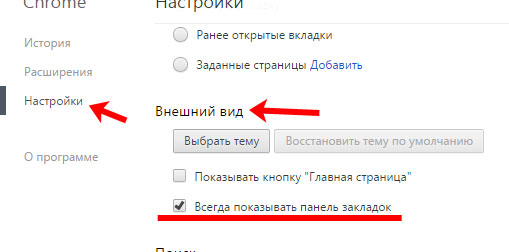
«Головна сторінка» повертатиме вас «Додому», на початковий екранвітання пошуковика. Коли з'явиться панель закладок, під адресним рядком з'являється смужка, що відображає додані в закладки сторінки. Щоб додати нову закладку зі значком сайту, просто клацніть по панелі правою кнопкоюмиші, і, у вікні виберіть: «Додати сторінку».
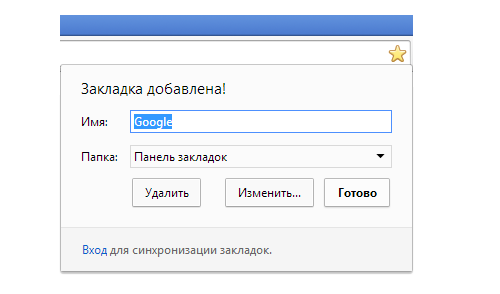
Скидання налаштувань
Цією дією ви повернете програму в вихідне положення. Всі ваші дані, тимчасові файли, паролі, закладки, розширення та теми будуть видалені, а браузер скинутий до початкового стану. Для цього натисніть:
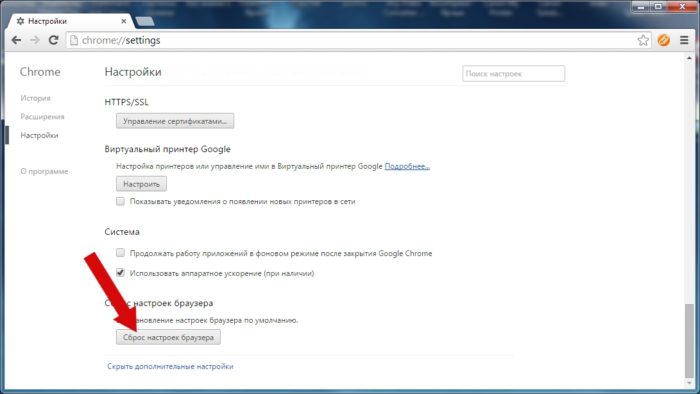
Положення шрифтів та інші незначні зміни будуть скинуті лише після зміни облікового запису. Ваші дані можна відновити, для цього необхідно увійти до облікового запису та натиснути кнопку «Синхронізувати». Після цього браузер повернеться до ваших персональних налаштувань.
Дивимося відео:
Сучасна версія Google Chrome має досить зручну функцію – ви можете вводити пошукові запитибезпосередньо у рядок адресації. Вам не треба щоразу відкривати Google.com або Yandex.ru, коли ви захочете зайнятися інтернет-серфінгом. За замовчуванням у даному браузері встановлена пошукова система від розробника програми – Google. Якщо ви звикли до іншого пошукача і хочете змінити його, це можна зробити через меню налаштувань браузера. У статті розглянемо таку тему: «Як змінити встановлену за замовчуванням пошукову системуу Гугл Хром?».
Для того, щоб змінити активну пошукову систему або додати нову, користувачам знадобиться увійти в меню конфігурацій браузера. Якщо ви не знаєте, як це зробити, виконайте кілька простих кроківза поданою інструкцією:
Додаткові можливості
Якщо ви хочете, ви можете керувати пошуком Chrome за допомогою свого голосу. Для цього вам потрібно просто підключити мікрофон або вебкамеру до персонального комп'ютераабо змінити параметри Google Chrome. Розглянемо цю тему докладніше:
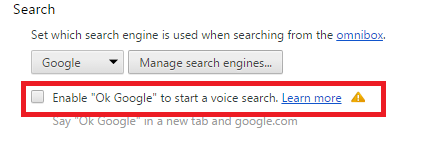
Докладніше про «Розумний пошук»
Цей елемент інтерфейсу називається омнібоксом (omnybox). З його допомогою ви можете вводити в одне поле і адреси сайтів для подальшого переходу, і пошукові запити. При цьому система в режимі реального часу аналізуватиме вже введену частину запиту і виводитиме вам підказки.
