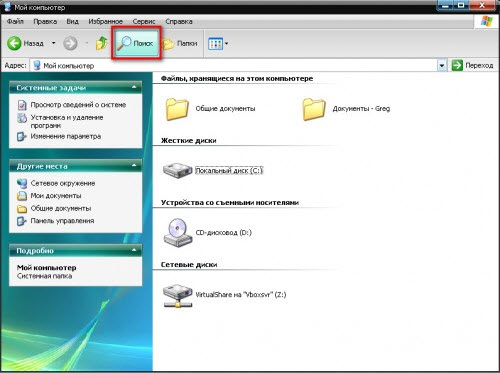Дуже часто користувачеві ПК доводиться шукати потрібні файлита папки. Це іноді не вдається відразу зробити через величезну кількість файлів та папок на комп'ютері. У цій статті ви дізнаєтесь, як знайти потрібну папку на комп'ютері серед багатьох файлів і папок.
Вам знадобиться
Назва папки, яку шукаєте.
Спонсор розміщення P&G Статті по темі "Як знайти папку в комп'ютері" Як вимкнути пошук Як дізнатися тип файлу Як назвати папку
Інструкція
Заходимо в меню "Пуск" на панелі інструментів. Знаходимо пункт «Знайти», вибираємо «файли та папки». Перед нами з'являється пошукове вікно. Щоб знайти потрібну папку на комп'ютері потрібно знати точну назву папки.
Отже, припустимо, що ми знаємо точну назву папки. У лівій частині вікна пошуку прописуємо ім'я папки. Або якщо пам'ятаємо назву папки, трохи нижче вводимо слово чи фразу будь-якого файлу в папці.
Далі вибираємо, де шукатимемо. Знаходимо пункт «пошук» і клацаємо на стрілочку. У нас з'являється меню, де вибираємо місце пошуку. Трохи нижче можна вибрати, коли було змінено файл, розмір файлу або інші параметри, які пропонуються у вікні пошуку.
Далі натискаємо кнопку "Знайти". Розпочинається пошук. Потрібно зачекати деякий час. У правій частині з'являються результати пошуку. Де вказується ім'я папки, місце, де вона знаходиться. Ось і все, папку з файлами знайдено. Приємна робота на комп'ютері.
Як простоІнші новини по темі:
Ви точно пам'ятаєте, що створили папку, зберегли файли, перемістили папку на локальний диск свого комп'ютера і подумали: «Тут я її точно не втрачу». І… благополучно забули, до якої директорії її перемістили. А якщо ще хтось інший змінював параметри відображення елементів на комп'ютері, то
Файли та папки на комп'ютері можуть бути у двох візуальних режимах: видимому та невидимому. Якщо ви не можете знайти папку, хоча впевнені, що її не видаляли, переконайтеся, що у вас виставлені правильні налаштування для відображення файлів. Спонсор розміщення P&G Статті на тему "Як знайти заховану папку" Як
Буває так, що одним комп'ютером користується кілька людей. І звичайно завжди є файли, які небажані для загального огляду. Тому є необхідність їх якось приховати. Не завжди є можливість створення другої облікового запису. Вам знадобиться 1) папка для приховування Спонсор
Бувають ситуації, коли користувач випадково видаляє потрібні файли або папки зі свого персонального комп'ютера. На таких випадках у операційній системі Windows передбачена система тимчасового збереження віддалених користувачем файлів та папок. Початкові навички володіння
Основне призначення будь-якого комп'ютера - зберігання та обробка інформації. Але якщо інформації занадто багато, виникає проблема пошуку необхідної саме зараз папки або файлу. То де і як шукати? Спонсор розміщення P&G Статті на тему "Як знайти втрачений файл" Як відновити акумулятор
Бажаєте бачити все, що є на своєму жорсткому диску, але система щось явно ховає від вас? Не біда, досить просто налаштувати відображення прихованих папок та файлів у провіднику. Спонсор розміщення P&G Статті на тему "Як відкрити приховані папкиу комп'ютері" Як приховувати папки на комп'ютері Як
Необхідність знайти папку виникає не тільки тоді, коли файли невпорядковані та зберігаються користувачем на різні локальні дискибез розбору. Папки можуть губитися навіть тоді, коли файли на комп'ютері систематизовано. Шукати потрібні папкиможна, можливо різними способами. Спонсор розміщення P&G Статті
Пошук файлів може здатися складним для користувачів-початківців і займати довгий час. У цій статті ми розглянемо всі способи пошуку файлів на комп'ютері.
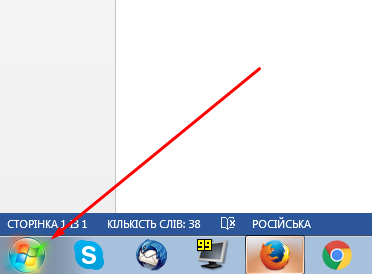
Важливо: Результати пошуку за допомогою меню «Пуск» відображають не лише файли, а також результати пошуку відобразять однойменні. системні команди Windows. Наприклад, ввівши пошуковий запит"cmd" результатом стане команда (програма), яка запускає командний рядок.
Головне вікно пошуку
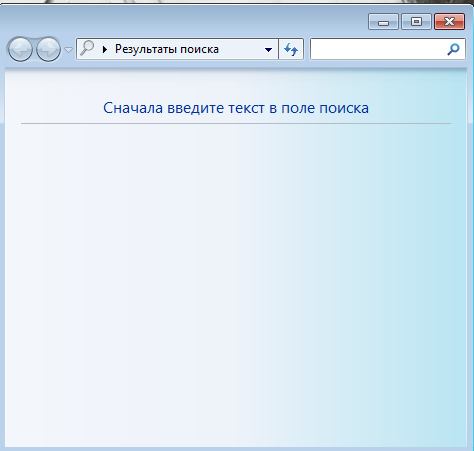
Вікно провідника
Наступний спосіб пошуку файлів – використання будь-якого вікна провідника. Для пошуку файлів за допомогою провідника необхідно вести запит у відповідний розділ будь-якого відкритого вікна(наприклад - "Мій комп'ютер"). 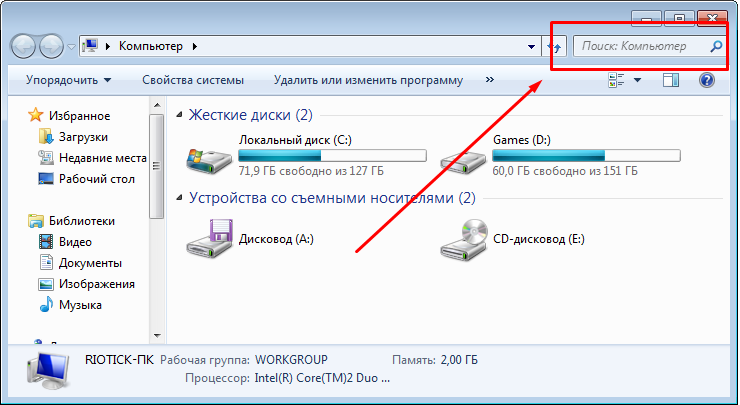
Цей спосіб зручніший за інших оскільки, використовуючи провідник можна шукати файли безпосередньо всередині зазначених (відкритих) розділах жорсткого диска (папках) без потреби вводити відповідні обмеження за допомогою фільтра пошуку. Це значно процес пошуку файлів.
Фільтри пошуку
Крім способу пошуку файлів також важливо, як можна звузити результати пошуку, щоб знайти саме той файл, який вам потрібен. Робиться це за допомогою використання спеціальних фільтрів пошуку, скористатися ними можна шукаючи файли у вікні провідника. Оскільки підводник використовує найбільше фільтрів, що відсівають зайві результати пошуку. 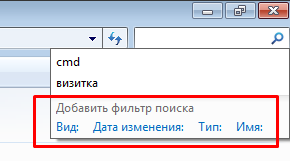
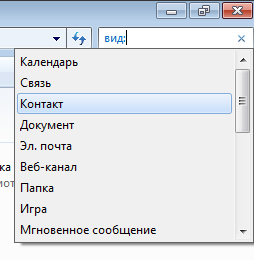
Налаштування пошуку
Іноді пошук нездатний знайти файл, що цікавить, таке трапляється якщо він знаходиться всередині неіндексованого розділу жорсткого диска. Це можна виправити, якщо налаштувати, розширити параметри пошуку. Щоб це зробити слідуйте описаній нижче інструкції.
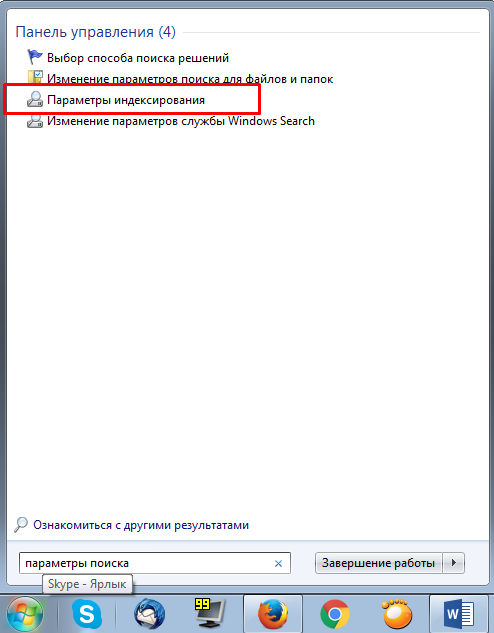
Оператори пошуку
Операторами називаються символи/слова, що включають Додаткові параметрифільтр результатів пошуку. Іншими словами, ці символи використовуються для швидкого відсіювання результатів, аналогічно тому, як це робиться в інтернет-пошуковиках (Яндекс, Google, Yahoo).
Найпопулярніші оператори:
- Лапки «» – знаходить файли, що містять у назву точне словосполучення запиту пошуку (наприклад – «правила гри»);
- Зірочка * - знаходить файли вказаного після зірочки розширення (наприклад - *.doc);
- Логічне «І» «AND чи +» - знаходить файли, що містять усі перелічені слова, між якими прописано «AND чи +». (наприклад - "правила+гра+футбол", "правила AND футбол+гра");
- Зіставлення щодо зазначених параметрів файлу >, 1ГБ, глибина кольору:
- Точне значення = - шукає файли, що рівні зазначеним параметрам (наприклад - розміри:>=»800 x 600″);
Довідка
Якщо після прочитання статті у вас виникли питання щодо пошуку файлів, ви можете знайти на них відповіді в спеціально створеному довідковому розділі операційної системи. Довідкове меню відкриється після натискання клавіші F1. Щоб отримати інформацію щодо пошуку файлів, введіть пошуковий запит — «пошук». 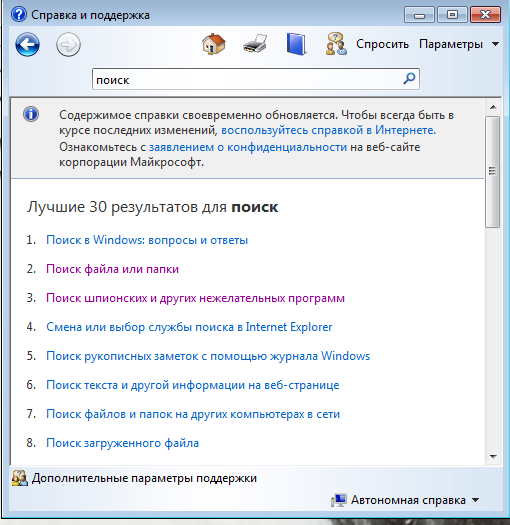
Таким чином, ви знайдете всі розділи довідки Windowsпошуку файлів.
У цій статті ви дізнаєтеся дуже цікаві речі про вбудований файл пошуку Windowsі прочитавши матеріал, зможете знаходити навіть загублені в папках файли про які знаєте крихти інформації.
Неважко здогадатися, що мова зайде в цьому матеріалі про розширеному пошуку у Windows. Кожен користувач комп'ютера періодично використовує форму стандартного "пошуковика" Windows, але далеко не всі знають про те, що цим пошуковиком можна користуватися куди більш продуктивно і це непростий інструмент як може здатися з першого погляду.
Опції та параметри, що розширюють можливості пошуку
Незважаючи на те, що в заголовку є слово "розширюючі", ці самі опції будуть допомагати нам ставити додаткові фільтри, що відсівають, на наш пошуковий запит по файлах і папках в Windows і фактично звужуватимуть кількість наявних файлів, що нам якраз на користь.
* - означає будь-яку послідовність будь-яких символів, тобто. всі символи.
? - Будь-який один символ
~<" something" - Пошук імені (Назва файлу, автор тощо, дивлячись де поставити) яке має починатися з того що в лапках. У прикладі шукається ім'я, де початок something.
~>" something" - Пошук імені, яке має закінчуватися на те, що в лапках.
=" Курсова робота" - Пошук точного збігу з тим, що знаходиться у лапках.
~=" Курс" - Пошук імені, який містить точний набір символів як той, який у лапках. Тобто. за запитом ім'яфайлу:~="курс" файли будуть не тільки зі словом Курс, Але і просто містять цю послідовність знаків (Курсової, Курсач).
~!" Курс" - Пошук файлів, які не містять того, що в лапках. Тобто. цей параметр повністю протилежний попередньому.
<> - означає як "ні", "ні". Тобто. запит де буде вигляд:<>малюнок , шукатиме все окрім картинок.
() - Дужки служать для того, щоб відокремлювати та уточнювати комбінуючу групу, де діють оператори.
"" - Лапки служать для точного знаходження порядку символів усередині лапок. Через це всередині лапок оператори не працюють зовсім, як і фільтри.
АБО- Оператор АБО. Наприклад, запит ім'яфайлу: доурсова АБО робота буде шукати файли, де зустрічаються слова або курсоваабо роботану або й те й те. У англійській версії OR.
І- Оператор І. Наприклад, запит ім'яфайлу: до Урсова І робота буде шукати файли, де є обидва слова, причому немає різниці в яких місцях вони розташовані і необов'язково поруч один з одним. У англійській версії AND.
НЕ- Оператор НЕ. Наприклад, запит ім'яфайлу: курсова НЕ робота шукатиме файли де є слово курсоваале немає слова робота. У англійській версії NOT.
Наведемо кілька привірів використання операторів:
розмір:10МБ І- Знайде файли Івана по 10 мегабайт, які змінені після 2009 року.
ім'я файлу: (*156*) І тип: (PNG АБО JPEG) - Знайде файли, де у імені міститься 156 та її розширення буде PNG чи JPEG.
Тепер опції, що фільтрують.
Нижче ми наведемо які фільтруючі опції можна використовувати при пошуку файлів і папок.
ім'я файлу:- Ім'я файлу, що шукається. Аналог на англомовній Windows - filename.
тип:Вказує, який тип файлу шукається в даний момент. Може приймати як значення розширень файлів (Наприклад, тип: PNG), і їх логічне визначення (Наприклад: тип: музикаабо тип: малюнок ). Аналог на англомовній Windows - type.
вигляд:- Теж саме що й тип:. Аналог на англомовній Windows - kind :
дата зміни:- Вказує на те, коли файли було змінено. Може набувати точних значень, діапазонів, а також слівних значень (давно, вчора і т.д.). Аналог на англомовній Windows - datemodified.
датазміни: 05/25/2010
датазміни: >2009
датазміни: 21.01.2001 .. 05.01.2014 (Обов'язково дві точки в діапазоні)
дата створення:- Вказує, коли файл був створений. Значення набуває таких же як і у дата зміни. Англомовний аналог datecreated.
розмір:- Вказує який розмір має бути у файлів, що шукаються. Може приймати як точний значення до десяткових чисел, і діапазон розмірів. Як одиниця виміру виступають Кб, Мб, Гб. Англомовний параметр size:.
розмір:<=7Мб >1.5Мб - файли більше 1,5 мегабайта, але менше або дорівнюють 7.
атрибути:- Вказує додаткову маску пошуку за тегами. Параметр нечасто використовується через те, що рідко використовують теги.
власник:- Пошук файлів певного власника.
виконавець:- Вказівка даного атрибутурелевантно під час пошуку музики того чи іншого виконавця.
Комбінування фільтруючих опцій
Можна використовувати відразу кілька різних опцій при пошуку і це навіть буде краще, тому що скоротить список знайдених файлів, підвищуючи їх релевантність. При кількох пошукових фільтрах ставте між ними пропуск, фактично він замінює оператора AND.
Увага! Оператори І, АБО НЕ ніколи не підсвічуються синім у рядку пошуку. Якщо у вас підсвітилися, значить ви забули або лапки або дужки або ще щось. Зверніть увагу, що деякі фільтри не можуть працювати з певними операторами. Наприклад не може бути тип:(BMP І PNG), оскільки будь-який файл може бути лише одного типу.
Наприклад, можна використовувати запит:
розмір:5KB..20 KB тип:картинка ім'яфайлу:~<"m" *little* датаизменения:01.03.2014 .. 31.03.2014
Даний запрос шукає зображення розміром від 5 до 20 кілобайт з ім'ям файлу, яке починається з літери mі в якому зустрічається слово little. При цьому файл повинен бути змінений протягом березня 2014 року.
Як ви самі бачите з такими можливостями можна легко шукати файли багаторічної давності, пам'ятаючи хоч якісь дрібниці про нього.
Кілька шаблонів
Для того щоб ви краще все зрозуміли і могли спробувати розширений пошук Windows самостійно, ми вирішили зробити кілька шаблонів розширеного пошуку, які найчастіше використовуються, які нерідко можуть стати в нагоді.
Як знайти всі файли у папці?
Іноді людина хоче порахувати скільки файлів у тій чи іншій папці і перед нею постає питання, як це зробити. За допомогою Windows пошуку? Але що тоді вводити? Введене бере початок у регулярних виразів і ті, хто знає не з чуток, що це таке вже здогадався, що за символ потрібно вписати в пошукове поле.
У пошукове поле потрібно ввести: * (Зірочку).
Як знайти всі файли одного типу (Розширення)?
Якщо ви хочете знайти наприклад тільки картинки використовуйте фільтр тип:картинка, а якщо ви хочете знайти файли певного розширення, тоді можна використовувати або *.jpegабо тип:JPEG.
Як знайти файли, створені в певний час?
Для цього вам потрібно використати фільтр Датастворення:ДД/ММ/РРРР. Про нього написано вище. Ви також можете ставити фільтр не за точним часом створення файлу, а за проміжком. Наприклад, з вересня 2011 по грудень 2012. Про правильну постановку пошукового запиту з таким фільтром написано вище.
Як знайти файли певного розміру?
Вам потрібно використовувати фільтр розмір:та вказати необхідний розмір файлу в кілобайтах, мегабайтах чи гігабайтах. Про те, як можна шукати в діапазоні розмірів і як правильно вказувати розмір шуканих файлів, ви можете прочитати вище.
Ми дуже сподіваємося, що цей матеріал вам знадобиться, а якщо вам є що доповнити, тоді пишіть у коментарях.
Інструкція
Ви шукаєте файл, точного імені якого пам'ятаєте, але знаєте його розширення. У цьому випадку слід враховувати, що в списку результатів пошуку будуть присутні всі файли з дозволом, і вже серед них вам доведеться шукати потрібний вам файл.
Найпростіше скористатися вбудованою пошуковою системою Windows. Відкрийте: "Пуск" - "Пошук". У вікні введіть у поле «Частина імені файлу або ім'я файлу повністю» шукане розширення - наприклад, .exe. Якщо ви знаєте, на якому диску та в якій папці знаходиться файл, виберіть потрібну директорію в полі "Пошук". Це скоротить кількість знайдених файлів та полегшить подальший пошук.
Натисніть кнопку «Знайти», почнеться пошук. Знайдені файли будуть виводитись у пошуковому вікні, поруч будуть вказані шляхи до них. Щоб відкрити папку зі знайденим файлом, клацніть його правою кнопкою мишки і виберіть пункт «Відкрити папку, що містить об'єкт».
Для пошуку файлу можна скористатися програмою Total Commander. Запустіть програму, виберіть потрібний диск. Відкрийте в меню "Інструменти" - "Пошук файлів". У вікні, що відкрилося, виберіть вкладку «Шаблони пошуку». Якщо ви шукаєте exe-файл, виберіть «Виконані файли» та натисніть кнопку «Завантажити». Список розширень здійснених файлів буде завантажений у рядок пошуку. Ви можете відредагувати його, видаляючи непотрібні розширення. Як варіант ви можете відразу вписати в рядок пошуку: *.exe і натиснути кнопку «Почати пошук».
Іноді можлива ситуація, коли шукати файли доводиться через консоль. Для виведення всіх файлів з певним розширенням, що знаходяться в поточному каталозі, використовується команда dir *.exe - у цьому прикладі будуть виведені всі файли з розширенням *. Щоб пошук вівся і підкаталогах, використовуйте ключ /S. Так, для пошуку файлів з розширенням *.exe на диску С та в його підкаталогах до командного рядка слід ввести таку команду: DIR C:*.exe /S та натиснути Enter.
EXE-файли - основний тип виконуваних програм для Windows. На жаль, Mac не дозволяє запустити їх на OS X. Але якщо у вас є Mac на базі процесорів Intel пізньої версії, ви можете скористатися невеликою утилітою від Apple під назвою Boot Camp, щоб зробити це.
Вам знадобиться
- - Apple Mac на базі процесора Intel з OS X 10.5 або її пізнішою версією;
- - CD з Windows Vista, XP чи Windows 7;
- - Програмне забезпечення Boot Camp.
Інструкція
Відкрийте Boot Camp Assistant. Пусковий файл розташований у ~/Applications/Utilities/Boot Camp Assistant. Двічі клацніть значок, щоб запустити програму.
Створіть місце на диску Windows. Переконайтеся, що у вас достатньо місця для встановлення. Windows XP займає близько 1,5 Гб, Vista – від 20 до 40 Гб, а Windows 7 – близько 20 ГБ. Boot Camp Assistant створить спеціальний розділ для Windows. Вставте диск з Windows та натисніть кнопку "Почати інсталяцію". Ваш комп'ютер буде перезавантажено і розпочнеться інсталяція Windows.
Виберіть відповідний розділ Boot Camp після перезавантаження комп'ютера, саме туди розпочнеться інсталяція Windows. Обов'язково вибирайте лише створений вами у попередньому кроці розділ, і в жодному разі не у звичайний розділ Mac. А якщо ні, то всі ваші дані будуть знищені.
Вкажіть тип форматування розділу. Якщо ви інсталюєте Windows XP, у вас є два варіанти: FAT32 і NTFS. Якщо ви встановлюєте Vista або пізнішу систему, вашим єдиним вибором стане NTFS. Далі розпочнеться процес форматування, який може зайняти певний час, що залежить від розміру розділу.
Запустіть інсталятор Apple, встановіть необхідні драйвери та утиліти. Після інсталяції Windows ваш комп'ютер буде перезавантажено і запуститься вже нова система. Вона буде виглядати досить сирою, оскільки поки що працює з усіма налаштуваннями за умовчанням. Не турбуйтеся, що Apple надає програмне забезпечення і для Windows, ви зможете встановити його пізніше.
Вставте диск із системою Mac OS X і запустіть інсталяційний файл. Погодьтеся з ліцензійною угодою та переконайтеся, що ви поставили прапорець на варіанті "Встановити Apple Software Update для Windows". Влаштуйтеся зручніше, і нехай установка Apple завершиться. Не звертайте уваги на спливаючі повідомлення чи вікна. Після встановлення натисніть "Так", щоб перезапустити систему ще раз.
Тепер ви можете інсталювати та запустити будь-яку програму для Windows на комп'ютері, завантажившись у Windows.
Відео на тему
Зверніть увагу
Для успішної установки у вас повинні бути лише ліцензійні версії систем.
Корисна порада
При завантаженні комп'ютера можна утримувати клавішу вибору, щоб вибрати, яку запустити операційну систему - Windows або OS X.
Джерела:
- Програма Boot Camp 3.0 системи Mac OS X 10.6: питання, що часто ставляться.
Виконуваний файлформату exe є скомпільований програмний код. Звичайними редакторами переглянути та змінити його вміст не вдасться. Для редагування exe- файлскористайтеся редактором двійкових файлов, наприклад – програмою Hex Edit.

Вам знадобиться
- - Програма Hex Edit.
Інструкція
Знайдіть в інтернеті та завантажте на комп'ютер програму Hex Edit. Знайти можна на веб-сайті soft.ru. Ви можете скористатись іншим редактором, знайшовши його через пошукові системи в Інтернеті. Логіка роботи із подібними редакторами практично не відрізняється.
Основне вікно програми таке саме, як і у будь-яких редакторів: головне меню, панель з кнопками управління, область редагування та інше. Відкрийте exe- файлчерез пункт "Відкрити" головного меню. Не варто вносити зміни до оригіналу - скопіюйте exe- файлта працюйте над копією. Як правило, вміст оригінального файла не повинно змінюватися, оскільки при неправильному редагуванні весь вміст працюватиме некоректно, або взагалі перестане працювати на персональному комп'ютері.
Відображення exe- файла відбувається в інтерпретації двійкового вмісту. Це буде виглядати як рядки з цифрами та латинськими літерами, що позначають ділянки файла. Змініть режим відображення документа, щоб побачити шматки програмного коду або важливі частини файла. Ви можете редагувати різні частини документа. Не варто забувати про те, що для роботи з подібними файлами, у вас мають бути деякі навички роботи.
Збережіть зміни за допомогою пункту меню. Перевірте файлна працездатність, тому що при редагуванні exe- файла редактором його працездатність може зберегтися. Порівняйте файлти між собою. Ознайомтеся з літературою з редагування бінарного коду. Є певні правила розміщення інформації у двійковому вигляді, а також певна структура побудови exe- файла. Дану інформацію можна знайти в інтернеті, а також на тематичних ресурсах, скористайтеся пошуковою системою.
Багато програм для своєї роботи вимагають наявності ключового файлу. Файл ключівчасто визначає можливості програми, тому у користувача може виникнути потреба замінити застарілий файл на новий. Щоб зробити це, у деяких випадках треба знати місцезнаходження ключового файлу.
У попередній статті ми говорили з вами про те, куди зберігаються файли, завантажені з Інтернету. А сьогодні ми поговоримо про те, як знайти файли на комп'ютері? Хтось із нас не потрапляв у таку ситуацію. Наприклад, сіли ви одним чудовим вечором за комп'ютер або ноутбук і звернули увагу на те, що Робочий стілсильно захаращений ярликами, папками, текстовими документами, відео та аудіо файлами, відповідно ви вирішили навести тут порядок. І правильно, це ваш робочий стілв кінці кінців!Почали з ярликів програм, подивилися якісь непотрібні і видалили їх разом зі старими програмами. Різні файли знаходяться на робочому столірозсортували по папках, ну а далі полізли в інтернет у пошуках будь-якої інформації, і через якийсь час природно знайшли цю інформацію у вигляді певних файлів, завантажених вам на комп'ютер. Потім всі файли знову розсортували по потрібних папках, а деякі забули на робочому століі зі спокійною совістю лягли спати, вечір не пройшов даремно.
Настав ранок, ви включили комп'ютер, і природно захотіли подивитися те, що ви вчора накачали з сонними та замиленими очима. У процесі перегляду ви звернули увагу, що дуже важливого і потрібного для вас файлу робочому століні, над яким ви працювали, наприклад, цілий тиждень.
Можливо, ви його до папки якусь скопіювали, коли порядок наводили або зовсім видалили. Відкриваєте кошик, а там потрібного файлу немає. Подивилися по папках і не знайшли. По спині пробігли холодні мурашки.
Де тільки ви його не шукали, і на диску C:, D: у папці «Завантаження» та «Мої документи», але знайти важливий робочий файл на комп'ютері ви не можете. Ось тоді настає момент, коли ви задаєтеся споконвічним питанням Що робити? Як знайти файли на комп'ютері?
По-перше, потрібно заспокоїтися та знайти необхідні файлина комп'ютері можна просто. Швидше за все, ваш файл нікуди не подівся і ніякі хакери його з вашого комп'ютера не вкрали (навіщо він їм потрібен 🙂). Все, що вам потрібно зробити - це просто правильно скористатися Пошуком файлівна вашому комп'ютері.
Насамперед відкрийте Кошикі уважно подивіться її вміст. Якщо потрібного файлу там немає, то продовжуємо пошуки в інших місцях.
Як знайти файли на комп'ютері? Читайте статтю далі.
Як знайти файли на комп'ютері
З Windows XP/7?
Для цього в операційній системі Windows є вбудована та досить ефективна функція. Знаходиться за адресою: Пуск -> Пошук.
http://www.ildarmukhutdinov.ru/wp-content/uploads/2015/06/poisk-1-300x153.jpg 300w" sizes="(max-width: 377px) 100vw, 377px" />
Також вікно пошуку файлів можна запустити з будь-якого вікна каталогу, наприклад, Мій комп'ютер, натиснувши кнопку «Пошук»:
відкриється таке вікно:
http://www.ildarmukhutdinov.ru/wp-content/uploads/2015/06/poisk-3-286x300.jpg 286w" sizes="(max-width: 463px) 100vw, 463px" />
Тут ми можемо вибрати тип файлу: текстові документиабо мультимедійні файли. При натисканні на потрібному з'явиться вікно вибору додаткових параметрів. Наприклад, виберемо пошук мультимедіа файлів (зображення, музика, відео):
http://www.ildarmukhutdinov.ru/wp-content/uploads/2015/06/poisk-4-164x300.jpg 164w" sizes="(max-width: 186px) 100vw, 186px" />
Поставимо прапорець біля необхідного типу та натиснемо кнопку «Знайти». Візьмемо, наприклад, відео. Знайдено всі відеофайли на вашому комп'ютері. Дуже зручно, коли ви нарешті вирішили навести порядок на своєму жорсткому диску і хочете всі фільми, кліпи та інше розмістити в одному місці, щоб не витрачати час на їх постійний пошук.
Або коли ви точно пам'ятаєте, що десь у вас є цей файл, але де його знайти?! Тут якраз вам і допоможе дана функція. Також здійснити пошук всіх відеофайлів на комп'ютері можна, відкривши додаткові параметри пошуку, у рядку « Частина імені або ім'я файлу повністю»:
http://www.ildarmukhutdinov.ru/wp-content/uploads/2015/06/poisk-5-115x300.jpg 115w" sizes="(max-width: 180px) 100vw, 180px" />
Тут можна написати через кому типи відео файлів у такому вигляді: *.avi, *.mp4, *.3gp, *.flv, *.swf, *.mpeg, *.mov. Це найпоширеніші розширення відеофайлів. Знайдено всі файли з таким розширенням. Але в такому випадку ви можете пропустити деякі файли, не вказавши відповідного розширення.
Крім цього, можна вказувати додаткові параметри, такі як розмір файлу, дата останньої змінифайлу, здійснювати чи ні пошук у прихованих/системних папках та файлах, шлях пошуку. Можна шукати як по всьому комп'ютеру, так і вибравши будь-який диск або каталог.
Також можна шукати текст у файлі. Наприклад, вам потрібно знайти все документи Wordмістить слово "реферат". Для цього вибираємо пункт «Файли та папки»:
і в додаткових полях пишемо:
http://www.ildarmukhutdinov.ru/wp-content/uploads/2015/06/poisk-7-101x300.jpg 101w" sizes="(max-width: 187px) 100vw, 187px" />
- У полі №1 вказуємо розширення файлу – *.doc;
- У полі №2 пишемо слово/словосполучення, яке ви хочете знайти;
- У полі №3 - місце пошуку.
І натискаєте «Знайти». Таким чином буде знайдено всі документи у форматі Microsoft Wordз текстом «реферат», якщо, звичайно, такі є.
Тепер розберемося, як знайти файли на комп'ютері з Windows 8/10.
Як знайти файли на комп'ютері
З Windows 8/10?
Як знайти файли на комп'ютері на ім'я?
Якщо ви пам'ятаєте назву файлу, можете просто ввести його в поле «Пошук»вікна «Цей комп'ютер»та натиснути кнопку "Enter". Буде здійснено пошук файлу на всьому просторі жорсткого дискаі файл буде знайдено.
Якщо ваш файл складається з декількох слів, але ви пам'ятаєте лише одне слово, введіть це слово у поле Пошуку, напевно ваш зниклий файл все одно знайдеться.
http://www.ildarmukhutdinov.ru/wp-content/uploads/2015/06/poisk-8-300x231.jpg 300w" sizes="(max-width: 583px) 100vw, 583px" />
http://www.ildarmukhutdinov.ru/wp-content/uploads/2015/06/poisk-9-300x155.jpg 300w" sizes="(max-width: 600px) 100vw, 600px" />
Як знайти файли на комп'ютері розширення?
Пошук зниклого файлу може виглядати трохи складніше, якщо ви не пам'ятаєте назву файлу. Але тоді ви, напевно, знаєте його робоче розширення.
Що таке розширення?
Розширення файлів придумані програмістами визначення типу файлів. Тобто кожен файл належить до певної програми, і завдяки розширенню файлу Windowsрозуміє яка програма може працювати із цим файлом.
Розширення завжди відокремлюється від імені файлу точкою, наприклад, візьмемо файл VirtualDub.zip, як бачите назву файлу VirtualDub, а його розширення .zipговорить про те, що це архівний файл і працювати з ним можуть програми WinRAR, Hamster Free ZIP Archiverабо 7-Zip.
http://www.ildarmukhutdinov.ru/wp-content/uploads/2015/06/poisk-10-300x200.jpg 300w" sizes="(max-width: 485px) 100vw, 485px" />
Іншими словами, якщо у вас зник текстовий файл, який ви друкували у програмі Microsoft Office Word, значить розширення у вашого зниклого файлу .docx. Якщо у вас зникла фотографія або картинка, значить, розширення напевно буде .jpg. Якщо зник фільм, розширення цілком можливо .avi, flv,mp4або mkv.
Що робити, якщо ви не пам'ятаєте розширення зниклого файлу?
Напевно, у вас на комп'ютері є ще подібні файли, потрібно просто подивитися розширення у цих файлів. За промовчанням у Windows 7 та Windows 8 розширення файлів приховані, і ви їх не побачите. Щоб побачити розширення файлів, йдемо у вікно «Цей комп'ютер»і вибираємо "Вид" -> «Параметри»-> ->
http://www.ildarmukhutdinov.ru/wp-content/uploads/2015/06/poisk-11-300x201.jpg 300w" sizes="(max-width: 584px) 100vw, 584px" />
-> на вкладці "Вид"знімаємо галочку з пункту "Приховувати розширення для зареєстрованих типів файлів", натискаємо кнопки «Застосувати»і "ОК".
http://www.ildarmukhutdinov.ru/wp-content/uploads/2015/06/poisk-12-246x300.jpg 246w" sizes="(max-width: 396px) 100vw, 396px" />
Зверніть увагу, що тепер багато файлів на вашому комп'ютері додалися після імені файлу розширення. Якщо ви дізналися про розширення вашого зниклого файлу (наприклад.zip), то вводимо його в поле «Пошук»і тиснемо "Enter". Як бачимо, наш файл VirtualDub.zip знайшовся.
http://www.ildarmukhutdinov.ru/wp-content/uploads/2015/06/poisk-13-300x233.jpg 300w" sizes="(max-width: 581px) 100vw, 581px" />
http://www.ildarmukhutdinov.ru/wp-content/uploads/2015/06/poisk-14-300x201.jpg 300w" sizes="(max-width: 584px) 100vw, 584px" />
Наприклад, ми втратили фільм із розширенням .avi. У результатах пошуку будуть всі фільми, що знаходяться на вашому жорсткому диску, вам залишиться тільки переглянути список і вибрати відеофайл, що загубився.
http://www.ildarmukhutdinov.ru/wp-content/uploads/2015/06/poisk-15-300x200.jpg 300w" sizes="(max-width: 584px) 100vw, 584px" />
http://www.ildarmukhutdinov.ru/wp-content/uploads/2015/06/poisk-16-300x183.jpg 300w" sizes="(max-width: 600px) 100vw, 600px" />
Як знайти файли на комп'ютері за обсягом?
Чимало досвідчених користувачів можуть помітити, що у відеофайлів існує безліч розширень і як тоді шукати потрібний файл?
У цьому випадку можна спробувати знайти файл за його обсягом. Наприклад, ввести в Пошуку нехитру таку команду: System.Size:>1000МБ.Це означає, що потрібно шукати всі файли на комп'ютері об'ємом більше 1ГБ.
http://www.ildarmukhutdinov.ru/wp-content/uploads/2015/06/poisk-17-300x215.jpg 300w" sizes="(max-width: 620px) 100vw, 620px" />
Пошук видав кілька відеофайлів, серед яких був файл зовсім без розширення, але назва мала таку ж, як і у зниклого фільму. Надавши йому розширення .aviя вирішив проблему.
http://www.ildarmukhutdinov.ru/wp-content/uploads/2015/06/poisk-18-300x232.jpg 300w" sizes="(max-width: 600px) 100vw, 600px" />
Як знайти прихований файл на комп'ютері?
Іноді, в наслідок, системного збою або вірусної активності деяким файлам операційна система може надати атрибут «Прихований». Якщо в налаштуваннях системи не зазначено пункту, то ці файли ви не побачите і не знайдете їх навіть через «Пошук»хоча з ними в цей час нічого не станеться.
Для того щоб приховані файлибули видні в операційній системі, йдемо у вікно «Цей комп'ютер»і вибираємо "Вид" -> «Параметри» -> «Змінити параметри папок та пошуку» ->
http://www.ildarmukhutdinov.ru/wp-content/uploads/2015/06/poisk-19-300x201.jpg 300w" sizes="(max-width: 584px) 100vw, 584px" />
-> на вкладці "Вид"потім відзначаємо пункт «Показувати приховані файли та папки», натискаємо кнопки «Застосувати»і "ОК".
http://www.ildarmukhutdinov.ru/wp-content/uploads/2015/06/poisk-20-246x300.jpg 246w" sizes="(max-width: 396px) 100vw, 396px" />
Цілком можливо ваш зниклий файл з'явиться на робочому столі. Або ви можете знайти його через функцію пошуку за назвою чи розширенням. Як це робити, ви вже знаєте.
Як знайти файли на комп'ютері за змістом?
Якщо ви втратили текстовий файл, надрукований у будь-якій текстовій програмідля роботи з текстом (Microsoft Office Word, OpenOffice або блокнот), то ви знайти його за його змістом. Для цього ви повинні пам'ятати хоча б частину його змісту.
Наприклад, у мене на комп'ютері є файл із таким вмістом "Як знайти файл на комп'ютері" . Вводимо цей текст у поле Пошукуі тиснемо кнопку "Enter", після відразу знаходиться файл, що містить цей текст.
http://www.ildarmukhutdinov.ru/wp-content/uploads/2015/06/poisk-21-300x232.jpg 300w" sizes="(max-width: 600px) 100vw, 600px" />
http://www.ildarmukhutdinov.ru/wp-content/uploads/2015/06/poisk-22-300x231.jpg 300w" sizes="(max-width: 600px) 100vw, 600px" />
Як знайти файли на комп'ютері за допомогою програми Total Commander?
Цей класний файловий менеджерзможе знайти зниклий на вашому комп'ютері файл відразу за кількома прикметами: за назвою, розширенням, по тексту, що міститься .