Здрастуйте, дорогі мої друзі та читачі блогу Інтернет Капуста.
Вважаю, це дуже зручний і якісний движок для блогера-початківця.
У нього відкритий вихідний код, він безкоштовний і має безліч переваг.
Щоб повноцінно включитись у роботу, нам слід встановити такий інтернет браузер, який допоможе нам надалі правильно проводити аналіз нашого сайту.
Тож чому б не подбати про це заздалегідь і не встановити його собі на комп'ютер.
Чому Google Chrome?
Можете посперечатися зі мною, оскільки є ще дуже хороший, корисний і по-справжньому повністю підлаштований під роботу веб-майстра браузер Mozilla Firefox.
Але, я вважаю, що для веб-майстра-початківця цілком підійде браузер Google Хром.
Google Хром не тільки вийшов останнім часом на перші позиції за популярністю, але і є найшвидшим веб-браузером за результатами численних тестів.
А от коли ви станете професіоналом у питанні аналізу сайту, то зможете встановити і Мазілу, щоб повноцінно користуватися двома браузерами одразу.
Браузер Мазіла споживає менше пам'яті, а це дуже важливо, коли ви відкриваєте багато вкладок, і при цьому відбувається зависання сторінок та додатків.
Google Хром у тому плані є пожирачем ресурсів, але це так позначається тільки тоді, коли у вас дуже слабкий комп'ютеру плані потужності та продуктивності операційної системи.
Звичайно, без Мазили Фаєрфокс нам у майбутньому не обійтися, оскільки це найпопулярніший веб-браузер і має багато корисних доповнень, у тому числі необхідних вебмайстру.
У майбутньому буде детальний урок на цю тему.
Що ж, приступимо.
Спочатку заходимо на нашу улюблену пошукову систему, нехай це буде Google з будь-якого браузера і вводимо адресу сайту:
Або пишемо пошуковий запит:
Завантажити Google Хром з офіційного сайту.
Відразу нам викидається велика кількість знайдених відповідей на наш запит.
Ми не будемо розглядати посередників і скачати наш браузер тільки з офіційного сайту, який встановити за лічені секунди на ваш комп'ютер.

Зверніть увагу, що це абсолютно безкоштовний браузертому ніякої оплати проводити не слід.
Жодних смс та інших способів оплати – все абсолютно безкоштовно.
Можна скачати інсталяційний файл та зберігши його на комп'ютері, встановити браузер у будь-який зручний час.

А можна зробити це одразу, не відходячи від каси.
Ось, нарешті ми встановили Google хром і тепер розглянемо його налаштування.
Подивимося, що пропонує цей браузер. Він дуже легкий у налаштуваннях, простий у використанні.
Інтерфейс його дуже аскетичний, але надати краси ми йому все-таки зможемо, наприклад, змінивши тему.
Google Chrome є моїм основним браузером за замовчуванням, мені так зручно.
Для мене він є ідеальним варіантом під час роботи над аналізом сайту.
Після встановлення нам слід налаштувати браузер.
Як настроїти браузер Google Chrome?
Праворуч, у вікні браузера ми бачимо маленьку панель налаштувань. Мені це здається дуже зручно під час роботи.

Для налаштувань просто клацніть по значку в правому верхньому кутку.
Відразу з'явиться контекстне меню:
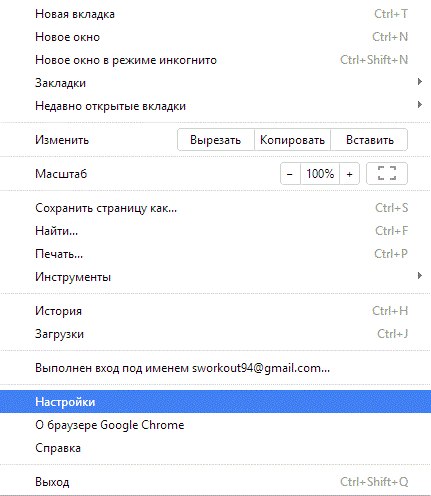
Основні налаштування, загальні всім браузерів, логічно зрозумілі.
Клацнувши мишею по рядку в меню, можна відкрити нову вкладку або нове вікно.
Розглянемо трохи поглиблено:
1. « Нова вкладка» (Ctrl+T) – натиснувши на неї, ми створюємо нову вкладку.
2. «Нове вікно»(Ctrl+N) – натиснувши на неї, ми створюємо нове вікно.
3.«Нове вікно в Режим Інкогніто»(Ctrl+Shift+N) – переглядаючи сторінки в цьому режимі, ви активуєте таку вкладку, при якій історії браузера чи пошуку не залишать на вашому комп'ютері жодних слідів (наприклад, файлів cookie) після закриття всіх вкладок у режимі інкогніто.
При цьому будуть збережені всі завантажені вами файли та створені закладки.
4.«Закладки». Назва говорить сама за себе. Натиснувши на них, відкриється нове вікно з різними закладками.
Закладки ми створюємо, щоб потім легко знайти той сайт або ту інформацію на сторінці сайту, які нас зацікавили.
Натискаємо на зірку праворуч адресного рядка браузера при відкритому сайті, і вона стає жовтого кольору і додаємо закладку до будь-якої папки.
5. "Нещодавно відкриті вкладки» - Відкриється вікно з нещодавно відкритими вкладками.
6.«Масштаб сторінки»— можна відкрити вікно у режимі простим перемиканням значків «+» та «-» відповідно зменшити або збільшити масштаб сторінки – це дуже зручно, коли потрібно зробити скріншот для статті. Це зручно ще, коли у вас слабкий зір, і ви хочете зробити перегляд більш комфортним.
Також можна перейти в повноекранний режим, натиснувши віконце, поруч із «+» — .
Повноекранний режим дуже зручний для перегляду сайтів.
Вийти з повноекранного режимуможна натиснувши F11 або підвести курсор миші вгору екрана і з'явиться підказка.
8. «Знайти»- Шукаємо потрібну інформацію, просто вписуючи все що нам необхідно в віконце пошуку.
9."Друк"– Можна надрукувати на принтері сторінку, щоб мати текстову версію на папері.
10. «Інструменти»Дуже цікавий пункт, ми його розглянемо докладно.
Тут можна створити ярлики програм.
Також можна встановити різні розширення, які будуть необхідні для аналізу сайту і ті, які вам просто сподобаються.
Для цього заходимо в Інтернет-магазин Chrome і вибираємо все, що нам потрібно.
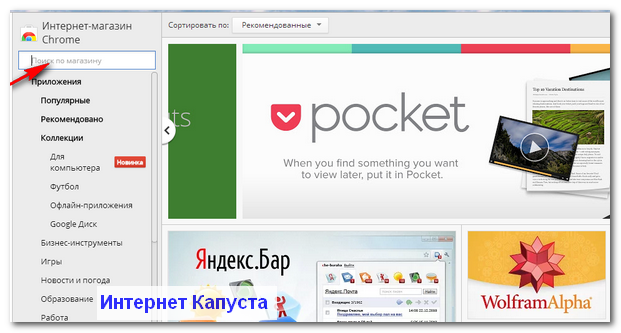
Це можна зробити двома способами: або вписати в віконце пошуку вже те розширення, яке нам потрібно або шляхом перегляду всіх розширень за категоріями.
Але, моя вам порада: не надто захоплюйтесь цим приємним заняттям. Треба в цьому знати міру – багато, значить добре. Розширення у величезній кількості можуть трохи "гальмувати" ваш браузер. І, хоч він вважається дуже швидким, то тут, можливо, будуть гальмування.
Встановлювати розширення легко: просто натисніть кнопку «додати безкоштовно» і автоматично додаток встановиться на вашому браузері.
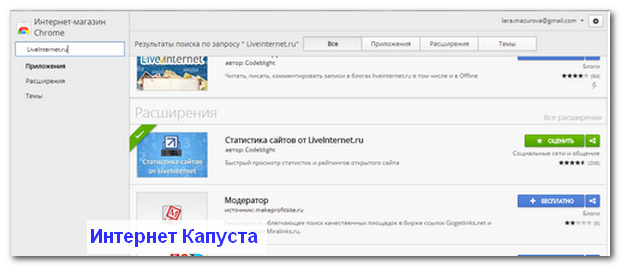
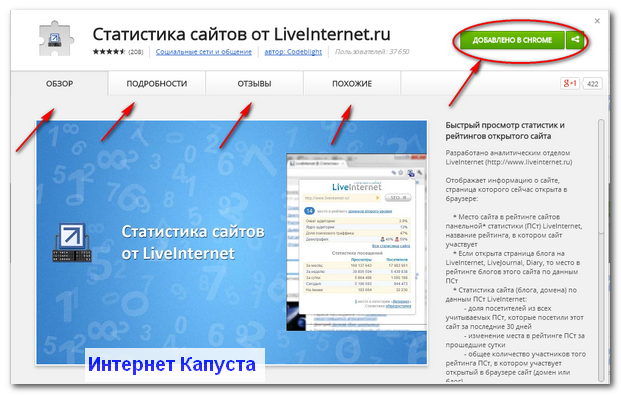 Ось список розширень, які я рекомендую:
Ось список розширень, які я рекомендую:
Статистика сайтів від LiveInternet.ru- Швидкий перегляд статистик та рейтингів відкритого сайту.
Alexa Traffic Rank 3.2- Перегляд рейтингу вашого сайту по всьому світу - чим менше число, тим краще!
Adblock Plus 1.7.2— безкоштовний блокувальник реклами для Chrome: блокує настирливу відео-рекламу на YouTube, рекламу на Facebook, банери та багато іншого (встановлювати за бажанням)
РозширенняYandex TYC + Google PR indicator– показує кількість сторінок в індексі Яндекс та Google, PR, ТІЦ
RDS bar– обов'язкове для SEO-шників розширення
Memo Notepad– дуже зручний блокнот для браузера, в якому ви можете швидко робити нотатки, які автоматично зберігаються.
Також цікавий блокнот- Quick Note.
Silver Bird Plus- Найзручніший інтерфейс для роботи з Твіттером. Можна, не заходячи в обліковий запис Твіттера переглядати та аналізувати всю інформацію.
Можливо нам знадобляться й інші розширення, але поки що зупинимося на цих.
— у режимі реального часу ви можете переглянути всі процеси, які відбуваються на вашому браузері в даний момент.
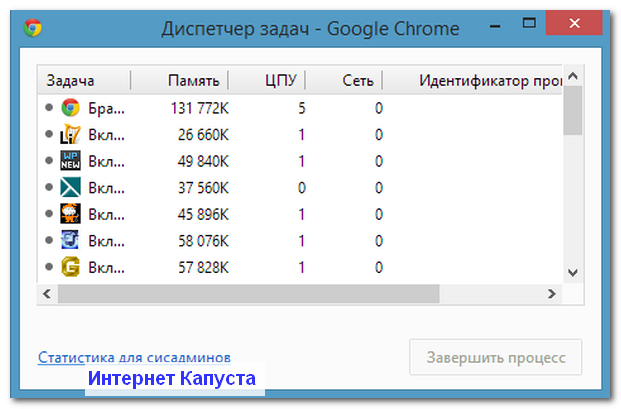
Решту пунктів ми розглядати не будемо.
11. "Історія"- Тут ви можете переглянути історію вашої активності в інтернеті за допомогою цього браузера, аж до точного перегляду.
Якщо захочете, натисніть на пункт "очистити історію"і всі ваші відвідини сторінок різних сайтів зникнуть.
Звісно, є можливість очистити історію відвідувань не всю, а частково, вибравши потрібні сторінки.
12.«Завантаження»– тут ви можете подивитися, які завантаження здійснювалися за допомогою цього браузера, якого числа та що саме було завантажено.
Періодично слід видаляти завантаження, щоб не було хаосу.
13.«Налаштування»Тут ви зможете виконати різні опції для вашого браузера.
Наприклад, ви можете налаштувати свій особистий кабінетЯкщо у вас є свій обліковий запис в Google.
Також ви можете вибрати тему оформлення, щоб покращити зовнішній виглядбраузер.
До речі, ви можете зробити браузер Google Chrome - браузером за замовчуванням.
Це означає, що автоматично натиснувши на будь-яке посилання, наприклад, в редактору Wordабо деінде, у вас буде відкриватися саме цей браузер.
14. «Про браузер». Тут ви можете ознайомитися з інформацією щодо браузера.
15. «Довідка». Дуже цікавий пункт. Такі пунктики треба обов'язково читати та вивчати, щоб було все зрозуміло.
16. "Вихід".Виходимо із браузера.
От і все. На цьому перший урок:
Як встановити браузер Google Chrome на комп'ютер?
вважаю закритим.
Інформація була подана таким чином, ніби ви вперше встановлюєте даний браузерна комп'ютер.
Якщо ви в цій справі професіонал, але були такі люб'язні, що прочитали цю інформацію до кінця, можете висловити свої зауваження в коментарях.
Загалом якщо це було цікаво вам, то може бути цікаво і вашим друзям – натисніть на кнопочки соціальних мереж, поділіться з ними корисною інформацією.
Також подивіться мій перший відео урок, який я записала сама, правда голос мій залишає бажати кращого (простий) і можливо, в уроці ви знайдете якісь невеликі помарочки, але це мій перший відео огляд - далі буде тільки краще.
Системні вимоги
Перед встановленням переконайтеся, що комп'ютер відповідає системним вимогам:
- Windows
- Mac OS
|
Версія ОС |
Windows 10, Windows 8.1, Windows 8, Windows 7 |
|
Процесор |
Intel Pentium 4 (і вище) |
|
Мінімум 512 МБ |
|
|
Вільне місце на диску |
Мінімум 400 МБ |
|
Версія ОС |
Mac OS X 10.9 (і вище) |
|
Процесор |
|
|
Оперативна пам'ять |
Мінімум 512 МБ |
|
Вільне місце на диску |
Мінімум 400 МБ |
Примітка. Підтримка операційних систем Microsoft Windows XP та Vista припинено з квітня 2017 року.
Процедура встановлення
Запитання про встановлення
Де завантажити повну версію інсталятора?
Повну версіюінсталяційного файлу Яндекс.Браузера можна завантажити.
Як встановити браузер для всіх облікових записів Windows?
В даний час встановити браузер для декількох користувачів Windowsнеможливо.
Під час встановлення браузера виникає помилка «Не є програмою Win32»
Швидше за все файл інсталяції не був завантажений повністю. Спробуйте скачати Яндекс.Браузер.
Помилка під час встановлення браузера на Linux
Якщо під час встановлення з'явиться повідомлення про помилку про нестачу appindicator1 , вручну завантажте та встановіть бібліотеку python-appindicator . Для цього виконайте в консолі команду:
Apt-get install python-appindicator
або, скориставшись графічним інтерфейсомпошуку та встановлення програм, знайдіть цю бібліотеку за назвою.
Переустановка та видалення
Перед встановленням або видаленням браузера рекомендуємо виконати синхронізацію. Тоді основні налаштування вашого браузера (закладки, паролі, додатки, модулі та дані для автозаповнення) збережуться на сервері Яндекса, і ви зможете їх використовувати у браузері після повторного встановлення.
- Windows
- Mac OS
Щоб видалити або перевстановити Яндекс.Браузер:
- Закрийте усі вікна браузера.
- Відкрийте Панель управління.
- Відкрийте розділ Програми → Програми та компоненти → Видалення програми.
- У вікні Видалення або зміна програмивиберіть програму Yandex.
- Натисніть кнопку Видалити над списком.
- У діалоговому вікні виберіть дію:
- Перевстановити браузер. При цьому всі дані та налаштування браузера будуть видалені.
- Видалити браузер. Якщо ви бажаєте видалити всі дані та налаштування браузера, увімкніть опцію Також видалити дані про роботу у браузері.
Примітка. В обох випадках дані будуть видалені з локального комп'ютера. При цьому якщо ви робили синхронізацію, вони збережуться на сервері Яндекса. Після того, як ви повторно встановите браузер і синхронізуєте його із сервером, дані та налаштування браузера будуть відновлені.
Оновлено: 29 липня 2017
Здрастуйте, шановні читачі блогу сайт. Перше, що хочу сказати щодо встановлення вказаних у заголовку браузерів — завантажуйте їх.
Як знайти офіційний сайт тієї безкоштовної програми, яку ви хочете встановити, читайте за наведеним посиланням (складного там нічого немає). Дуже часто на запит, наприклад, «встановити Google Хром» ви можете отримати у відповідь у пошуку Яндекса або Google сайти-фейки (), де разом (або замість) дистрибутива браузера вам підсунуть вірус або троян.
Крім того, що браузери потрібно встановлювати тільки з офіційних сайтів, хочу відразу вас попередити, що три з найпопулярніших з них (Гугл Хром, Яндекс Браузер та Опера починаючи з версій старше 12) (WebKit). За функціоналом вони дуже близькі один до одного та відрізняються лише деякими деталями налаштувань та деяким додатковим функціоналом. Який саме з них встановлювати, ви можете визначитися, просто порівнявши їхню роботу на практиці.
Як безкоштовно та безпечно встановити Гугл Хром на комп'ютер
Взагалі всі озвучені в заголовку з офіційних сайтів розробників. Будь-який варіант, коли за це з вас просять гроші, є шахрайством. Мало того, що ви отримаєте безкоштовний продукт за гроші, так ще й вірус на додачу зможете отримати з високою ймовірністю. Тому скачуємо дистрибутив лише з офіційного сайту та лише безкоштовно. Жодних CMC та інших форм оплати.
Зрозумійте, що розробники браузерів самі зацікавлені в тому, щоб ви встановили їх у себе. Чому? Ну, тому що Google Хром поширюється найбільшим у світі пошуковим системою Google, а Яндекс браузер — відповідно, найбільшою пошуковою системою в рунеті. Вони навіть доплачують розповсюджувачам їхніх браузерів, бо це дає можливість встановлювати свою пошукову системуза замовчуванням, а також збирати дані про те, які сайти вам сподобалися, а які ні.
Іншим розробникам (наприклад, Мазили або Опери) великі пошукові системи доплачують за те, щоб і за відомості про вашу поведінку на відвідуваних сайтах. Гроші ці просто величезні, і саме тому всі популярні браузери завантажувати та встановлювати можна абсолютно безкоштовно.
Отже, для встановлення Гугл Хрому зайдіть на офіційний сайт Google Chromeта скачайте останню версіюдвижка для своєї операційної системи (вона визначиться автоматично за даними, отриманими від вашого комп'ютера):
Після натискання кнопки «Завантажити» вам буде запропоновано відразу ж зробити деякі налаштування. По-перше, за промовчанням вам запропонують зробити Хром браузером за замовчуванням. Що це означає? Ну всі файли, які у вашій операційній системі повинні відкривати в браузері, будуть використовувати саме Google Chrome, а не якийсь інший браузер, який також встановлений у вашій ОС.

По-друге, вас запитають про можливість автоматичного надсилання звітів. По суті, вони можуть включати повідомлення про збої, що виникли з вашим браузером, а також інформацію про те, як вам сподобалися ті сайти, що ви відвідали (трохи вище я писав, що це є основною причиною, чому всі популярні браузери пропонуються до установки безкоштовно, хоча на їхню підтримку та розробку витрачаються не малі кошти). По суті, на підставі цих даних Google буде судити про якість відвідуваних сайтів і використовувати ці дані в побудові пошукової видачі.
Після того, як ви натиснете кнопку «Прийняти умови та встановити», розпочнеться процес закачування дистрибутива Google Chrome на ваш комп'ютер та його наступне встановлення. Після закінчення процесу відбудеться автоматичний запускбраузера і ви використовуючи складену мною трохи раніше інструкцію. Даний браузер дуже непоганий, і особисто я використовую його як основний для роботи в адмінках сайтів, бо він надійний і зберігає всі дані, що вводяться у вікні.
Якщо у вас виникне бажання дізнатися, а яку саме версію Chromeви встановили, то можете клацнути по розташованій у правому верхньому кутку іконці з трьома горизонтальними смужками і вибрати з меню пункт «Про браузер Гугл Хром»:
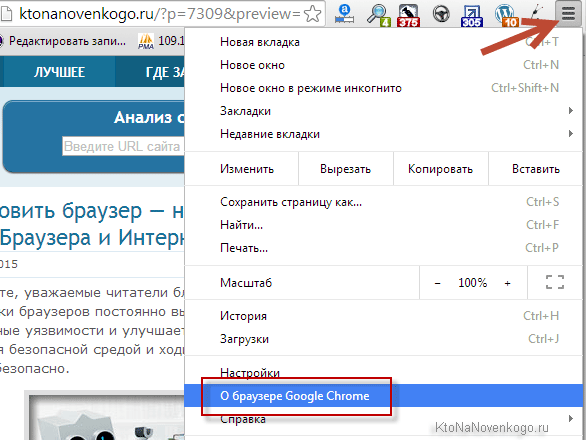
У вікні ви побачите номер встановленої у вас версії, і якщо довго браузер не закривали, то побачите процес порівняння вашої версії з тією, що зараз лежить на сервері оновлень Хрому. У разі виявлення оновлення воно буде негайно завантажено, а встановиться Нова версіяпісля перезавантаження браузера.

Вона буде флагманською на даний момент, але ще не на сто відсотків стабільною і обкатаною, тому встановлюєте бету ви на свій страх і ризик. Але, як правило, якихось серйозних глюків та збоїв у бета-версії не спостерігається. Так, по дрібниці. До речі, крім самого браузера, які можуть суттєво підвищити його функціонал та зручність користування.
Встановити Яндекс Браузер безкоштовно з офіційного сайту
Яндекс Браузер, як я вже згадував трохи вище, є рідним братом Гугл Хрому, бо вони побудовані на основі одного і того ж безкоштовного движка WebKit. На 90% їх функціонал збігається, але все ж таки у дітища Яндекса є кілька особливостей, заради яких варто його встановити (розглянути як реальну альтернативу Google Chrome). Докладніше читайте у наведеній статті.
Для початку установки просто запускаєте завантажений файл дистрибутива Yandex.exe, і вам, як і у випадку з установкою Хрому, пропонують заздалегідь призначити даний браузер за промовчанням і погодитися з тим, що зібрані браузером дані будуть автоматично відправлятися Яндексу:
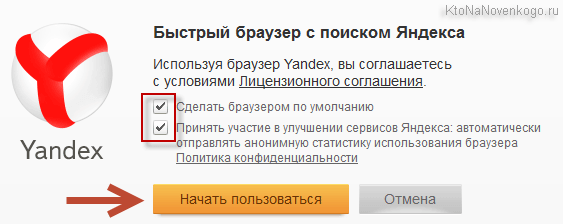
Залишати ці галочки на своїх місцях чи ні – вирішувати вам. Після натискання на кнопку «Почати користуватися» розпочнеться процес завантаження дистрибутива Яндекс браузера та його встановлення на ваш комп'ютер.
Коли все встановиться, то відкриється вікно браузера і ви зможете почати його вивчення та використання. Настійно рекомендую вам прочитати наведену трохи вище статтю щодо Я.Браузера. Там описані його можливості та відмінності від Google Хрома, а також показано, як змінювати теми та встановлювати розширення.
Щоб переглянути номер встановленої вами версіїдостатньо буде з контекстного менюкнопки з трьома горизонтальними рисками вибрати пункти «Додатково» - «Про браузер Yandex»:
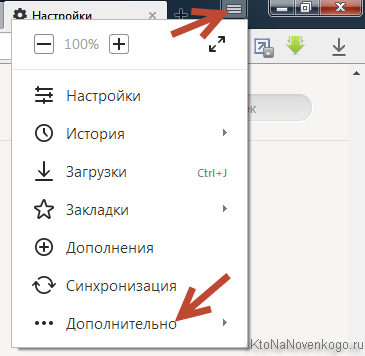
В результаті відкриється вікно з номером поточної версіїЯндекс браузера, а якщо ви довго не закривали оглядач, то побачите там процес перевірки наявності на сервері оновлень нової версії оглядача.

Ставиться вона так само, як і описані вище браузери. У вітальному вікні раджу натиснути на кнопку «Налаштувати», щоб внести при необхідності деякі зміни в налаштування, що виконуються за замовчуванням:

Якщо у вас вже була встановлена Опера 12 (на старому движку), то нова версія автоматично (при встановленні відповідної галочки), паролі та інші налаштування. Це зроблено для максимально спрощеного переходу з одного двигуна Opera на інший. Що примітно, і стара, і нова версії можуть спокійно встановлюватись і чудово працювати на одному комп'ютері.
Подивитися версію встановленої Опери можна буде, вибравши з меню кнопки «opera» (молодці розробники, що залишили елементи керування у звичних користувачах старих версій цього браузера місцях) пункт «Про програму»:
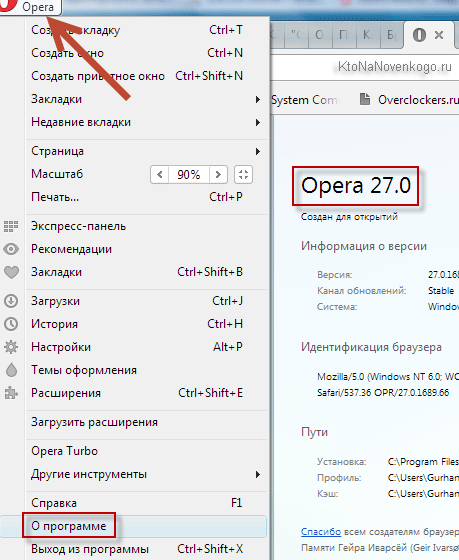
Opera 12.17(Остання версія браузера на рідному движку з інтегрованим поштовим клієнтом) можна завантажити та встановити зі сторінки офіційного архіву версій движка . Якщо ставити плануєте на Віндовс, то відкриваєте папку WIN і в самому її низу знаходите директорію 1217. У ній заходьте в папку INT і скачує дистрибутив Opera 12.17 для своєї версії віндовс

Сам процес установки нічим не відрізняється від описаних вище. Про можливості старої Опери (на рідному движку) можете почитати за наведеним вище посиланням.
Як встановити Mozilla Firefox та Інтернет Експлорер
Ці два найстаріших браузерадосі використовуються багатьма користувачами, бо вони обоє поширюються безкоштовно. Ви можете прочитати за посиланням. Його основною особливістю є початкова , яких йому випущено вже безліч.
Достатньо натиснути на кнопку «Завантажити безкоштовно», дочекатися завантаження дистрибутива та активувати процес встановлення. Раджу подивитися можливі налаштування, натиснувши на однойменну кнопку:

Після встановлення з'явиться вікно браузера і ви можете почати "ліпити" його під себе. Основний функціонал Мазили прихований у його розширеннях, тому не застосуйте їх вивчити та встановити найбільш вам необхідні. Для цього можете ознайомитися з наведеними вище посиланнями на статті. Взагалі, браузер цей добрий і цілком вартий вашої уваги.
Дізнатися версію встановленого у вас браузераможна, клацнувши про кнопку з трьома горизонтальними смужками в лівому верхньому кутку і в вікні, перейшовши по іконці зі знаком питання, розташованої внизу. Ну, і вибрати у вікні пункт «Про Firefox»:
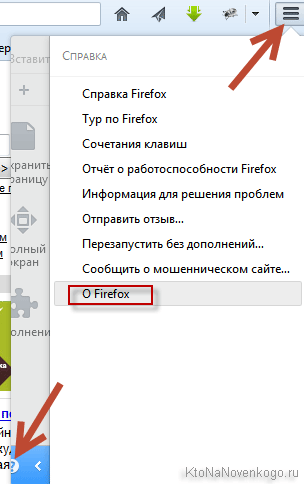
Якщо в налаштуваннях відключено автооновлення, то на сторінці можна буде :
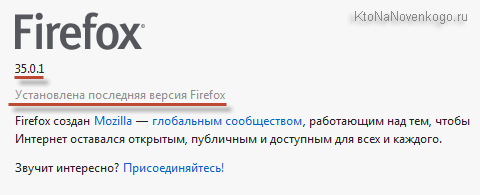
Тепер щодо Інтернет Експлорера. Встановити його окремо, по суті, не можна, як і видалити, але цілком можна оновити. Причому не для кожного типу Вінди вам вдасться оновити Інтернет Експлорер до максимально можливої версії(Зараз це 12). Напевно, Мікрософт у такий спосіб намагається стимулювати продаж своїх нових кватирок.
Наприклад, якщо судити про наведений нижче скріншот, для Вісти я можу оновитися тільки до Internet Explorer 9 (з другим сервіс паком), хоча найновіша версія цього браузера датується вже номером 12:
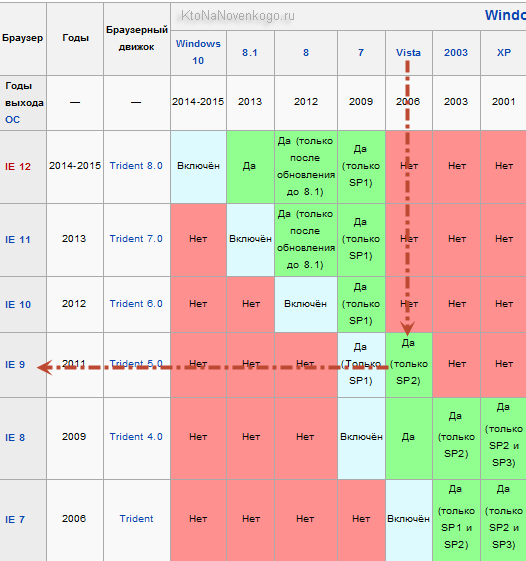
Якщо для вашої версії Вінди доступна нова версія Internet Explorer, то можете пройти на сторінку офіційного сайтута ініціювати її встановлення:
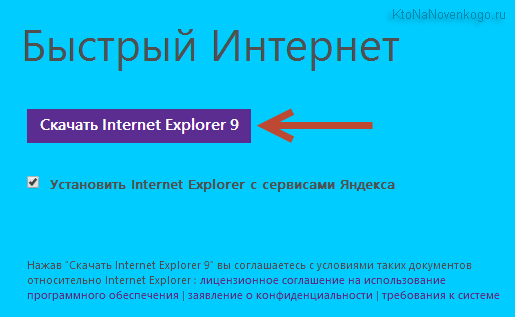
Власне, все. Хочу ще сказати, що в мене, наприклад, встановлено штук п'ять-сім різних браузерів(включаючи не згаданий тут), але використовую в повсякденному житті я лише кілька з них (Хром, Яндекс браузер, Мазилу та стареньку Оперу). Однак, всі інші встановлені браузери мені не заважають і навіть можуть бути корисні в ряді випадків. .
Удачі вам! До швидких зустрічей на сторінках блогу сайт
Відправити
Класнути
Лінканути
Запинити
Зараз комп'ютер, не підключений до Інтернету, мало корисний, а для того, щоб скористатися всіма можливостями Всесвітньої павутини, необхідна спеціальна програма- браузер або веб-браузер. Тут ви дізнаєтесь про те, як встановити браузер. Майте на увазі, що ця стаття буде корисною для вас тільки в тому випадку, якщо ви користуєтеся персональним комп'ютеромабо ноутбук.
Детально про те, що таке інтернет-браузери і який з них краще встановити, ви можете прочитати в нашій статті. А зараз ми приступимо до встановлення браузера.
Крок перший – відкриваємо Internet Explorer
Швидше за все, ви користуєтеся операційною системою Windows. Це означає, що у вас вже встановлено за промовчанням браузер Internet Explorer, який, однак, влаштовує далеко не всіх користувачів (жартома його навіть називають браузером для установки браузерів, вибачте за тавтологію). Тим не менш, починаючи з версії 10 цей веб-браузер показує відмінну продуктивність. Спробуйте користуватися ним якийсь час, можливо він вам сподобається.
Отже, відкриваємо Internet Explorer. Щоб це зробити в будь-якій операційній системі Windows(крім версії 8), потрібно клікнути на кнопку "Пуск" (ліворуч внизу на екрані), потім на рядок "Всі програми" і знайти там фразу "Internet Explorer".
Якщо ви користуєтеся Windows 8, перейдіть на стартовий екран (теж кнопка «Пуск»), увімкніть англійська мована клавіатурі (поєднання клавіш shift+alt) і почніть набирати назву Internet Explorer. Клацніть на першу знайдену програму.
Крок другий - завантажуємо установник браузера
Таким чином, ми відкрили браузер. Можете користуватися ним, а можете завантажити інший. Щоб зробити це, вбийте в адресний рядок(згори) будь-яку з цих фраз: скачати хром, скачати яндекс браузер, скачати оперу, скачати мазилу. Відкриється пошукова система (yandex.ru, google.ru чи bing.ru). Клацніть на перший рядок у пошуковій видачі. Ви потрапите на сайт, де можна безкоштовно знайти потрібний браузер. Там ви побачите велику яскраву кнопку «Завантажити», клацніть по ній. Дочекайтеся завантаження інсталятора.
Крок третій – встановлюємо браузер
Перейдіть до папки завантажень. Зазвичай шлях до неї виглядає так: C:\Users\ІМ'Я КОРИСТУВАЧА\Downloads. Двічі клацніть на завантажений файл. Почнеться встановлення. У процесі цього вас попросять погодитися з умовами користувача, сміливо погоджуйтеся. Варто згадати, що в Інтернеті багато шахраїв, які вбудовують в інсталятори чужорідні програми, що захаращують ваш комп'ютер. Будьте уважні та завантажуйте браузери лише з офіційних сайтів.
Для налаштування синхронізації в браузері Mozilla Firefox відвідайте цю сторінку з інструкцією.
Якщо ви користуєтеся Mac
Якщо у вас комп'ютер Macintosh (iMac, Mac Pro, MacBook Pro, MacBook Airабо Mac mini), то все ще простіше. Просто використовуйте стандартний браузер, який називається Safari. Для операційної системи Mac OS X немає нічого кращого.
Втім, ніщо не заважає вам забити у пошук фразу "завантажити браузер" і знайти потрібний. Рекомендуємо Google Chrome, оскільки він визнаний стандартом.
Якщо ви користуєтесь Linux
Ви можете скористатися посиланнями, розташованими вище. При заході на сайт з комп'ютера на базі Linux вам буде запропоновано спеціальну версію браузера. Все, що вам необхідно знати - назва вашого дистрибутива (Ubuntu, Debian, Mint) і розрядність операційної системи (x86 або x64). Якщо посилання застаріли, скористайтеся пошуком, а до пошукової фрази додайте слово "лінукс". У вас вийде запит "завантажити браузер лінукс". За допомогою цієї фрази ви зможете знайти та встановити безкоштовний браузер.
Коротка інструкція
Якщо коротко, то потрібно зробити таке:
- відкрити вже встановлений браузер;
- зайти на сайт-пошуковик;
- вбити фразу "завантажити гугл хром" або будь-яку іншу залежно від бажаного браузера;
- завантажити браузер та синхронізувати налаштування (за бажанням).
Нічого не бійтеся, завантажити та встановити браузер дуже просто!
Пошукова система Яндекс, вирішивши не відставати від свого конкурента Google, представила свій браузер, який знаходиться у вільному доступі та може використовуватись усіма бажаючими. Незважаючи на те, що цей інтернет-браузер з'явився набагато пізніше, ніж , він дуже швидко завоював популярність серед користувачів. Перед тим, як встановити Яндекс.Браузер, слід познайомитися з його особливостями та відмінностями від подібних програм, які зробили його відомим та затребуваним.
Особливості інтернет-браузера
Щоб встановити яндекс браузер на комп'ютер, багато часу не знадобиться. Для початку подивимося основні особливості браузера . Панель керування зроблена в мінімалістичному стилі. Тут відсутні всі зайві елементи. Як і в Google Хром, адресний рядок браузера одночасно служить і пошуковою. Якщо в Яндекс-браузері в адресному рядку пошуковик Яндекс заданий за замовчуванням, то в Google Хром це потрібно зробити самостійно. Як це зробити ви дізнаєтесь.
Перед тим, як встановити яндекс-браузер на ноутбук або комп'ютер, зверніть увагу на інтерфейс. Панель вкладок розташована над іншими. Крім того, в інтернет-браузері є вбудований захист, що попереджає про перехід на небезпечні веб-сайти. За замовчуванням блокуються спливаючі вікна, хоча це змінюється. Загалом можна говорити про те, що розробники представили зручний та швидкодіючий браузер, який має низку переваг у порівнянні з аналогічними програмами.
Як встановити браузер від Яндекса
Відразу слід зазначити, що встановити Яндекс інтернет-браузер дуже просто. Для цього зовсім не потрібно звертатися до фахівців, адже з такою процедурою впорається навіть недосвідчений ПК. У зв'язку з тим, що додаток у вільному доступі, то не знадобиться витрачати жодної копійки.
Отже, якщо у вас ОС сімейства Windows, необхідно зробити наступне. Перший крок – відкриття браузера, який використовується на комп'ютері. У Windows спочатку стоїть, так що за відсутності інших інтернет-браузерів, звертаємося до цього. Далі відкриваємо офіційну сторінку програми, щоб її знайти або користуємося пошуковою системою, або в адресний рядок вводимо browser.yandex.ru. Тут завантажуємо інсталяційні файлина свій комп'ютер.
Якщо вас цікавить, як встановити яндекс браузер на планшет, то дії знадобиться зробити такі самі. Після того як потрібні файлизавантажені, двічі клацаємо на них лівою мишею. Перед тим, як встановлення розпочнеться, користувачеві буде запропоновано ознайомитись з ліцензійною угодою. Крім того, тут можна встановити інтернет-браузер від Яндекс браузером за замовчуванням. Якщо ви не хочете цього, просто зніміть виділення з потрібних пунктів і натисніть кнопку Почати користуватися.

Після цих дій потрібно буде трохи почекати, поки установка закінчиться. Про завершення інсталяції повідомить вікно із привітанням. Автоматично Яндекс.Браузер може завантажити всі налаштування того інтернет-браузера, який стоїть у вас за замовчуванням. Під час запуску програми з'явиться віконце, де буде повідомлення про те, звідки переносяться параметри. Щоб відмовитися від цієї операції, просто натисніть Скасувати. У майбутньому, якщо захочете, ви зможете зробити це у будь-який зручний час. Склад налаштувань насамперед залежатиме від тієї програми, з якої вони завантажуватимуться.

Отже, ми розглянули, як правильно встановити яндекс-браузер. Як бачите, нічого складного в цій процедурі немає. Необхідно пам'ятати, що завантажувати програму необхідно з офіційного сайту, щоб уникнути будь-яких проблем. До того ж тут він пропонується абсолютно безкоштовно, не потрібна ні реєстрація, ні відправка будь-яких смс.
