Як відновити видалені файлиякщо видалення відбулося випадково, і ви втратили важливі документи? Як відновити видалені файли і чи це можливо в принципі? Про це я спробую розповісти в цій статті.
Як зберігаються дані на жорсткому диску
Іноді інформація видаляється безповоротно, але її можна відновити. З погляду фізики, будь-який запис на ПК - це намагнічена область на жорсткому диску.І якщо вона видаляється, то вся інформація про неї не обнулюється, оскільки вона виключається лише зі списків директорій. І доки на її місце не буде записана нова інформація, стару можна буде відновити.І якщо ви не знаєте, як відновити видалені файли, то раджу вам спочатку придбати програму, яка сканує не таблицю розміщення, а саме ділянки жорсткого диска.
Як відновити файли на Windows
Усі (у тому числі XP, 7 та 8 версія) передбачають двоетапне видалення документів – я говорю про Кошик. Вона заповнюється непотрібними вам даними, і старі стираються в міру заповнення новими. А щоб завжди мати можливість відновити необхідний файл, ви повинні розширити пам'ять Кошика. Особливо актуально це у тому випадку, коли комп'ютер має ємний вінчестер. Але як відновити видалені файли на комп'ютері, якщо вони вже видалені з Кошика?
Не панікуйте, це також можливо. Для цього вам знадобиться спеціальна утиліта. Але смію нагадати, що її, як і будь-яку іншу програму, потрібно записувати на жорсткий диск. Тому підстрахуйтесь та встановіть таке програмне забезпечення заздалегідь. Ще один варіант — виймання жорсткого диска та підключення до іншого комп'ютера для того, щоб відтворити на ньому інформацію.
Відновлення даних за допомогою сторонніх програм
Якщо ви не встановили утиліту, що відновлює, заздалегідь і не бажаєте ризикувати, але можна запустити її з будь-якого USB-накопичувача. В інтернеті є дуже багато програм, які відмінно працюють із флешок. Наведу список найпопулярніших із них.
1. Easy Recovery.
2. Quetek File Scavenger.
3. R-Tools R-Studio.
5. PC-Inspector.
Я розповім вам докладніше про програму, якою сам користуюся. Її назва – Easy Recovery.
Це дуже проста у використанні програма зі зрозумілим і доступним інтерфейсом. Завантажити її можна тут http://yadi.sk/d/F_NNsAzSHh3F6
Після запуску програми відкриється таке вікно, де натискаємо "Відновлення даних"
Вибираємо диск, на якому необхідно зробити відновлення.
Після сканування з'являться видалені файли і які можна відновити. Наголошуємо на галочці потрібні, як показано на малюнку, і тиснемо «Далі».
Після вибору папки збереження розпочнеться процес. Його тривалість залежить від розміру файлу.
Після закінчення процесу, натисніть «Готово» і у вікні виберіть «Ні».
Відновлені дані будуть розташовані в папці, яку ви вибрали для збереження!
Відновлення даних завершено!
Нерідко ми стикаємося з тим, що важливі документи чи файли виявляються випадково віддаленими. У деяких випадках вони дійсно втрачаються безповоротно, але іноді їх можна відновити. Про те, як це зробити і як зручніше робити відновлення, я розповім у даному матеріалі.
У чому специфіка зберігання файлів на жорсткому диску
Говорячи про технологію зберігання файлів на жорсткому диску, слід знати, що фізично файл є ділянкою на жорсткому диску, намагнічений певним чином. І якщо файл був видалений, вся наявна на ньому інформація не обнуляється - стираються лише дані про файл із таблиці розміщення, що дозволяє виключити його зі списку директорії. Отже, поки нічого не записано поверх віддаленої інформації, її можна відновити. Для цього потрібно запустити відповідну програму, яка сканує списки файлів не за таблицею розміщення, а безпосередньо по секторам жорсткогодиска.
Чи здатна ОС Windows відновити випадково видалені файли
В операційній системі Windows передбачена вже стала звичною система двоетапного видалення файлів - так званий кошик. У неї містяться всі непотрібні файли, а в міру заповнення кошика (тобто наближення до межі його ємності) починається видалення найстаріших файлів. І щоб забезпечити можливість відновлення віддалених файлів у ОС Windows, необхідно збільшити розмір кошика, що особливо актуально, якщо комп'ютер оснащений досить ємним вінчестером. При нестачі вільного місця ви зможете просто очистити кошик, прибравши з нього всі файли або, наприклад, найбільші.
Якщо корисна інформація видалена вже з кошика, то для її відновлення треба скористатися додатковою утилітою. Однак, слід пам'ятати, що будь-яку програму потрібно спочатку записати на диск. Тому краще або застрахуватися заздалегідь і запастися спеціальним ПЗ для відновлення даних, або, якщо мова йдепро дійсно цінну інформацію, витягти жорсткий диск і відтворити на ньому файли, підключивши його до іншого комп'ютера. Це дозволить уникнути ризику перезапису файлів під час спроби їх відновлення.
Які сторонні програмидозволяють відновлювати файли
Працювати з віддаленими файлами так само, як з існуючими на диску, дозволяє універсальна програма Magic Uneraser. Використовуючи її, можна відновити дані на жорсткому диску або флеш-карті, просто підключивши її до комп'ютера. Вбудована в оболонку Windows утилітавиведе пропозицію проаналізувати диск щодо наявності віддалених файлів. Після сканування в провіднику Windowsбудуть видно як існуючі, так і віддалені файли, і ви зможете вивчити перелік доступних для відновлення блоків і навіть попередньо переглянути дані, що підлягають відновленню. Якщо вони виявляться тим, що ви шукали – їх можна одразу ж повернути у будь-який каталог на диску.
Magic Uneraser також здійснює «глибокий аналіз» віддалених файлів, який дозволяє знайти навіть файли, частково пошкоджені при повторного запису. При виборі такої опції на диску з'явиться спеціальна папка з назвою «Глибокий Аналіз», куди будуть розміщені частини назв файлів, що збереглися, відсортованих за розширенням. Вміст можна переглянути та стандартними засобами Windows. Функціонал програми допомагає знайти і файли, загублені у зв'язку з недавнім форматуванням диска, - цей процес займає багато часу, але здатний витягти з вінчестера всі потенційно корисні дані. Так само відновлюють файли з віддалених розділів диска. Ціна Magic Uneraser залежить від типу ліцензії та становить від 1000 до 6000 руб.
Серйозні засоби для відновлення файлів є в комплексних програмних пакетахдля оптимізації роботи комп'ютера, таких як Symantec Norton Utilites. У комплект з іншим програмним забезпеченням входить система Norton Unerase. Все сімейство Norton Utilites міцно вбудовується в операційну систему, завдяки чому користувач може легко запустити будь-які утиліти діагностики, дефрагментацію диска або очищення реєстру. Те саме відбувається і з Norton Unerase - у будь-якій папці в контекстному менюможна викликати сканування файлів на наявність віддалених, вибравши зі списку підлягають відновленню елементи. Norton Unerase відновлює і частково збережені та втрачені під час форматування дані.
Особливістю цього рішення є створення спеціального захищеного кошика Norton, до якого файли потрапляють замість стандартного кошика Windows. Кошик Norton забезпечує максимально тривале збереження віддалених файлів, оптимізуючи процеси запису на диск таким чином, щоб найважливіші типи документів зберігалися якомога довше. Крім того, Norton Utilites дозволяє відновлювати випадково видалені повідомлення електронної поштидля деяких поштових клієнтів. Вартість комплекту Norton Utilities складає 1500 руб. на один ПК, що дуже демократично, враховуючи кількість програмних продуктів, що входять до комплекту.
Дискретні продукти для відновлення різних типівданих пропонує компанія MunSoft. Зокрема, безпосередньо для файлів пропонується утиліта MunSoft Easy File Undelete. Вона може працювати з файловими системами NTFS, FAT та FAT32, просто відновлюючи дані у вибраних користувачем каталогах. Додатковою перевагоюцієї програми є її компактність – дистрибутив має об'єм 8,1 Мбайт.
Для фотографів та дизайнерів пропонується спеціальна програма, яка відновлює виключно цифрові зображення, позбавляючи необхідності вишукувати їх серед інших віддалених даних. MunSoft Easy Digital Photo Recovery є компактною утилітою (4,6 Мбайт), яка може проаналізувати диск або вибрані папки на предмет наявності віддалених фотографій. Перед відновленням можна переглянути вміст зображень у зручному для вас форматі (слайд-шоу або мініатюри), що робить програму досить зручною для вирішення своїх завдань.
Відновити поштові повідомлення MS Outlook та Outlook Expressможна за допомогою окремого програмного продукту MunSoft EasyMail Recovery. Комплексна системавідновлення MunSoft EasyOffice Recovery дозволяє повернути не лише поштові повідомлення, а й інші документи Microsoft Office навіть якщо вони частково пошкоджені. Втім, можна придбати повний пакетпрограм для відновлення даних MunSoft Data Recovery Suite за ціною 3000 руб. для організації. Зручність такого підходу полягає в тому, що ви отримуєте можливість відновлювати будь-які дані, у тому числі втрачені після форматування, але при цьому запускаєте певну утиліту, залежно від типу інформації, що відновлюється.
Втім, завжди можна віддати перевагу і безкоштовній програмі, як PC Inspector File Recovery . Вона взаємодіє з файловими системами NTFS та FAT, просто відображаючи список віддалених файлів за відповідними каталогами. За великим рахунком, така утиліта дозволяє знайти будь-які файли, які можна відновити, тільки вимагає точного розуміння, що було видалено і де файл знаходився. Працюючи з PC Inspector File Recovery, рекомендується зберігати файли, що відновлюються, на іншому диску, оскільки вони можуть зайняти місце потрібної вам інформації, якщо відновлення ще не закінчено і ви продовжуєте шукати втрачені файли.
Висновок
Нерідко трапляється так, що важливі дані бувають видалені через помилку користувача, збою операційної системиабо помилкового спрацьовування антивірусної програми. Іноді підводить і саме обладнання, і доводиться відновлювати файли з жорсткого диска, що частково не працює. Наведені вище програми здатні форсувати події та відтворити важливу інформацію, якщо це можливо. Однак, якщо ви працюєте з даними, критичними для бізнесу (інформація про клієнтів, фінансові документи), доцільно застосовувати превентивні заходи, наприклад, використання систем резервного копіювання. У такому разі втрачені дані завжди можна відновити зі сховища резервних копій.
Джерело http://www.it-world.ru/
Чи можна відновити видалені файли?
На жаль, сьогодні існують десятки різних способівзавдяки яким інформація може зникнути з вашого комп'ютера. Випадково видалені файли, очищений кошик Windows, відформатована флеш-карта або пошкоджений жорсткий диск - все це лише деякі з можливих причин. На щастя, зазвичай, інформація не втрачена назавжди. Програми нового покоління аналізують будь-які носії даних, можуть відновити усі видалені файли. Не знаєте, як відновити видалені файли – Magic Uneraser допоможе вам.
Зліва розташований список дисків, що знаходяться на вашому комп'ютері, а також підключених до нього пристроїв. Для відновлення віддалених файлів із флешки - підключіть її до комп'ютера, після чого вона з'явиться у цьому списку. Виберіть диск, який містить віддалені файли. На панелі програми натисніть кнопку "Аналіз". Magic Uneraser почне аналізувати вибраний диск, відображаючи його вміст. Ця процедура займе деякий час.
Можна зупинити процес відновлення файлів, натиснувши кнопку "Стоп", проте ми рекомендуємо дочекатися, поки програма закінчить операцію, проаналізувавши весь диск.
Після аналізу програма відобразить список папок на вибраному диску. Виділивши необхідну папку зліва, можна переглядати її вміст у правій частині. Таким чином, програма надає можливість переглядати вміст диска так само, як у стандартному провіднику Windows. На додаток до існуючих буде відображено видалені файли та папки. Вони будуть позначені спеціальним червоним хрестиком, завдяки чому вам буде набагато легше відновити видалені файли.
Використовуйте опцію "Пошук", щоб знайти необхідний файл. Для зручності використовуйте опцію "Фільтр", щоб бачити лише віддалені файли. Використовуйте праву панельдля відновлення потрібних файлів. Якщо активна опція "Перегляд", то при виділенні файлу одразу ж буде показано його вміст.
У правій частині виділіть файли або папки, які потрібно відновити, на панелі натисніть кнопку "Відновити". Відобразиться вікно відновлення файлів. Ви можете вибрати папку, в яку бажаєте відновити видалені файли. Програма дозволяє не тільки зберегти відновлені файли на жорсткий або знімний диск, але й записати їх на CD/DVD, а також вивантажити через FTP.
Використовуйте опцію "Глибокий аналіз", якщо не змогли знайти необхідні файлипід час аналізу диска. Програма додасть папку "Глибокий аналіз", куди додаватиме знайдені файли, сортуючи їх за розширенням.
Відновлення даних з диска можна зупинити, натиснувши кнопку "Стоп".
Також використовуйте функцію "Глибокий аналіз", якщо вас цікавить відновлення файлів після форматуванняжорстких чи знімних дисків.
Перегляд файлів перед відновленням
Опція "Перегляд" дозволяє переглядати вміст, перед тим як відновити видалені файли. Панель попереднього переглядузнаходиться справа, вона має дві закладки: "Hex" та "Перегляд". Перша закладка ("Hex") відображає вміст файлу в шістнадцятковому вигляді (як Hex-редактор), і має три колонки: адресу, шістнадцятковий вигляд, кодування ASCII. Друга закладка ("Перегляд") дозволяє переглядати вміст документа у звичному вам вигляді (або це фотографія, або документ MS Office, або текстовий документі т.д.).
Як відновити файли з віддалених дисків?
Програма дозволяє відновлювати файли з віддалених дисків. Для цього натисніть кнопку "Знайти диски".
Вкажіть жорсткий диск, на якому бажаєте знайти віддалений розділ. Вкажіть область пошуку та тип файлових систем. Усі знайдені розділи будуть додані до списку дисків. Тепер ви зможете працювати з віддаленими дисками як із існуючими.
Усі варіанти відновлення файлів
Іноді (тільки під час роботи з файловою системою FAT) програма може помилково визначити початок файлу (перший сектор вмісту), виникає кілька варіантів. Інші програми просто беруть перший варіант, у результаті, наприклад, замість потрібної фотографії програма відновлює зовсім іншу. Magic Uneraser пропонує всі варіанти, даючи можливість вибрати початок файлу вручну. Побачити вікно вибору початку файлу можна двома способами. Якщо активна опція "Перегляд", при виділенні такого файлу на панелі попереднього перегляду з'являється кнопка вибору початку файлу. Також вікно вибору з'являється при відновленні такого файлу.
У лівій частині вікна вибору початку файлу вам пропонуються варіанти першого сектора файлу. Вибираючи значення зліва, можна переглядати вміст файлу у правій частині вікна.
Кнопка "Зберегти все" дозволяє відновити віддалений файл у всіх запропонованих варіантах, при цьому якщо файл називається, наприклад, "Мій файл.txt", то він буде збережений як "Мій файл1.txt", "Мій файл2.txt", " Мій файл3.txt" і т.д.
При виборі опції "Не відображати в цій сесії", натиснувши "Зберегти все", програма не буде більше відображати вікно вибору початку файлів, застосовуючи цю опцію до всіх таких файлів.
Користувачі, що часто починають видаляти з ноутбука або випадково втрачають потрібні дані не знаючи, чи можна відновити видалені файли в т. ч. на робочому столі і як це зробити. Тут можуть мати місце досить прості ситуації, коли втрачені документи знаходяться буквально в пару кліків, можуть бути й проблеми серйозніші, для вирішення яких доводиться використовувати спеціальні програми.
Відновлення з кошика
Усі файли після видалення при збереженні стандартних налаштуванькомп'ютера потрапляють у т.з. Кошик - спеціальну папку на робочому столі, відкривши яку можна легко відновити будь-які віддалені відомості, виділивши потрібний об'єкт і вибравши відповідний пункт в меню. Але файли можуть бути видалені та безповоротно без поміщення в кошик.
Недосвідчені користувачі часто випадково видаляють з робочого столу ярлики додатків та документи, вважаючи, що якщо вони зникли, то й решта програми також вийшла цілком. Багато хто не знає в цьому випадку, як відновити видалені файли. Зробити це дуже просто, навіть якщо кошик порожній. Можливі два варіанти:
- відкотити систему до найближчої точки відновлення;
- Знайти програму в головному меню кнопки "Пуск" і перетягнути потрібні ярлики на робочий стіл.
Другий варіант кращий, але якщо втрачені програмиі документи зникли зі списку основного меню на комп'ютері і ви не пам'ятаєте директорію, в яку вони були встановлені, доведеться скористатися першим.
Якщо ж ви вирішуєте, як відновити віддалену папкуз робочого столу, причому помилкова дія була здійснена нещодавно, то навіть заходити в кошик вам, мабуть, не доведеться. Видалення можна скасувати одночасним натисканням гарячих Ctrl та Z.
Використовуємо точку відновлення
Важливо розуміти, що відкат до попередньої точки відновлення не поверне програму, документи та файли, якщо було видалено саме вони. У такий спосіб на місце повернути вийде лише стерті ярлики на робочому столі. Ось як це робиться на прикладі Windows 8:
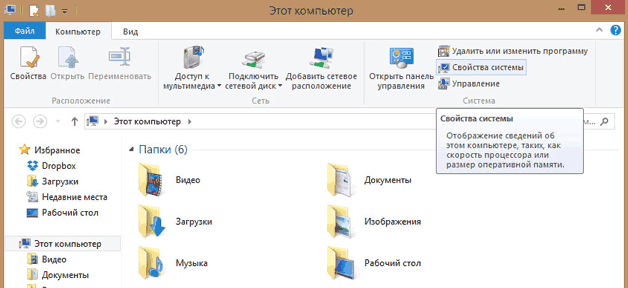
Відкриється віконце, в якому за умовчанням буде запропоновано відновитися до найсвіжішої контрольної точки. За необхідності можна задати будь-яку іншу існуючу точку відновлення.
Використовуємо сторонні програми
Якщо дані та документи з жорсткого диска ноутбука видалені повністю та стандартними засобами ОС їх не повернути, доведеться використовувати спеціальні утиліти для відновлення видалених файлів. Важливо пам'ятати головне правило, що підвищує шанси успішного повернення даних - не робіть жодного запису на розділ диска, з яким далі потрібно працювати.
Recuva - проста безкоштовна утиліта
Найбільш відомим та простим додатком, за допомогою якого можна зробити відновлення віддалених файлів, є . Під час встановлення виберіть той розділ диска, на якому немає даних, що відновлюються. Принцип роботи Recuva та інших подібних утиліт приблизно однаковий.
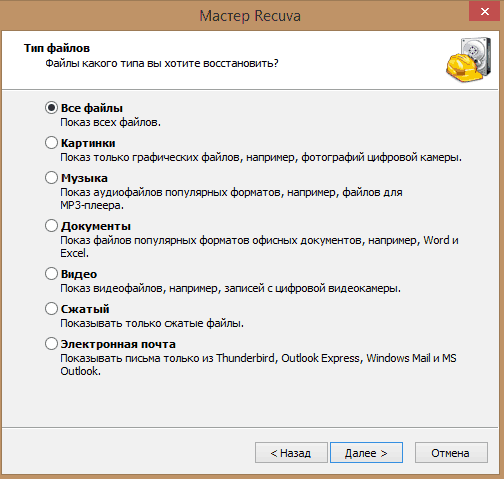
Після завершення сканування майстер відновлення відобразить на робочому столі список усіх втрачених документів, які вдалося виявити. Ті з них, що позначені зеленим кружком, утиліта зможе відновити без будь-яких втрат. Якщо колір іконки червоний, то даний файлшвидше за все не вдасться повернути - поверх нього вже було проведено запис і більшість даних та відомостей про файл зникли остаточно.
Залишиться лише виділити файли (для пошуку конкретних фотографій та документів можна скористатися відповідною функцією), вибрати директорію для збереження та натиснути «Відновити».
PhotoRec – ще одна функціональна безкоштовна утиліта
Назва програми не повинна вводити в оману. Утиліта відновлює не лише фотографії, а й більшість інших типів файлів. Її перевага без необхідності інсталяції – скачується з оф. сайту у вигляді архіву, що розпаковується, після чого з нею можна працювати. Це важлива для подібних програм властивість - програму можна відразу скачувати на флешку і працювати вже з нею.
Схема повернення давно втраченої інформації така:
- Після запуску PhotoRec відразу відкривається головне вікно, в якому у верхньому меню вибирається накопичувач - з ним доведеться працювати в ході відновлення інформації. Працює програма і з їх створеними в інших програмах образами формату img.
- Нижче у вікні йде список, в якому можна вибрати повне сканування диска або окремі розділи.
- Нижче можна встановити тип файлу для сканування, натиснувши File Format. Якщо цю дію пропустити, програма намагатиметься відновити всі випадково видалені дані, які їй вдасться виявити.
- Задати папку для збереження відновленої інформації можна натисканням кнопки Browse. Крім цього, у меню File System type потрібно вибрати файлову систему. Якщо ви працюєте в середовищі Windows, позначте другий пункт. Система Ext 2-4 – це стандарт для Linux.
Порівняємо розглянуті додатки
Для користувачів-початківців PhotoRec підходить не менше, ніж вищеописана Recuva. Вона найбільш сильна - дані витягує файли з комп'ютера часто краще, але одна неприємна особливість все-таки є. Безкоштовна PhotoRec не дозволяє переглянути знайдені файли після сканування та вибрати щось конкретне. Це потрібно враховувати при роботі з великими жорсткими дисками - якщо ви заздалегідь не вкажете, які файли підлягають відновленню, все буде зберігатися поспіль.
Вище були розглянуті найпростіші безкоштовні програмидля вилучення випадково віддаленої інформації на робочому столі або втрачених документів після форматування флешок, жорстких дисківта інших носіїв.
Важливо, що PhotoRec на відміну від Recuva ще є і кросплатформною утилітою, тобто здатною працювати в будь-якому операційному середовищі.
Recuva функціонує тільки під Windows, починаючи з сьомої версії ОС. Існує і більш просунуте напівпрофесійне та професійне програмне забезпечення для вилучення віддалених даних з будь-яких накопичувачів. Практично всі вони платні, але втрата інформації найчастіше коштує дорожче. У разі потреби можна скористатися програмами , File Scavenger, Power Data Recovery, Data Rescue PC та ін.
Досить часто у багатьох людей виникає проблема з віддаленими файлами.
Як же бути в тому випадку, якщо файл дійсно дуже потрібний, а видалений він був ще тиждень тому? Не варто переживати з цього приводу, тому що відновити видалені файли на комп'ютері навіть через досить тривалий час дозволяють спеціально розроблені методи та програмні рішення, про які і піде в цій статті.
Як зберігати файли на жорсткому диску?
Прийнято вважати, що після того, як файл видаляється з комп'ютера, він повністю зникає. Це не вірно. Видалений файл нікуди не подіється, але отримує певну мітку, яка говорить про те, що цей файл у разі потреби може бути перезаписаний будь-якою іншою інформацією. Саме такий механізм роботи файлів дає шанс їх відновлення після видалення.
Але не варто думати, що будь-який віддалений файл можна відновити у будь-який час. Якщо перезаписування позначеного файлу все-таки відбулося, його не вдасться повернути взагалі або вдасться повернути лише деякі його частини.
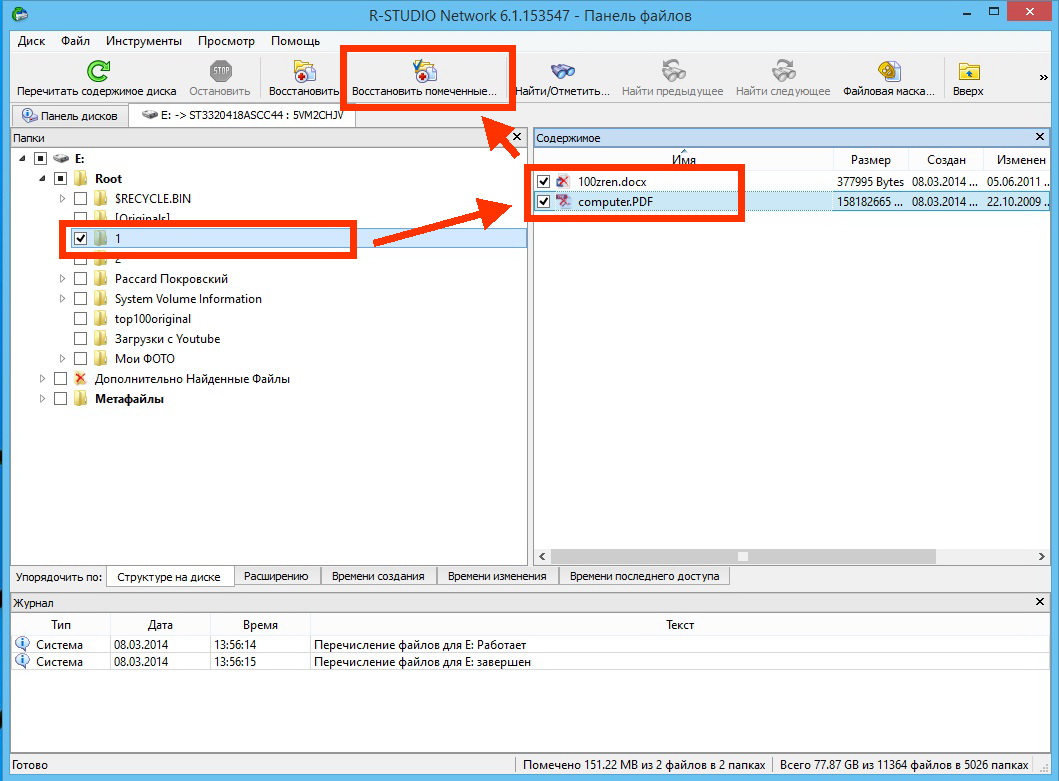
Видалений файл отримує певну мітку, яка говорить про те, що цей файл у разі потреби може бути перезаписаний будь-якою іншою інформацією
Що стосується того, як здійснити відновлення системних файлівта інших файлів на комп'ютері, то для цього існують спеціальні програми та методи, які дозволяють відновити файли максимально швидко та якісно. Принцип роботи більшості таких програм і методів ґрунтується на тому, що у файловій системі вони шукають файли зі спеціальною міткою, після чого починають їх відновлення.
Способи відновлення файлів
Переходимо безпосередньо до практики. Якщо ви відформатували жорсткий диск і вас цікавить, як виконати відновлення файлів після форматування, то один із наведених нижче способів обов'язково повинен вам підійти.
- Повертаємо віддалені файли до життя, використовуючи засоби Windows
Операційна система Windows має дуже зручну функцію так званого «кошика». Коли видаляється будь-який файл, він поміщається в кошик. Як відновити файли, видалені з корзини? Все дуже просто: необхідно відкрити кошик, клікнути по потрібному фалу і вибрати в контекстному меню пункт «відновити». Після цього файл з'явиться там, де він був до видалення. Також можна масово відновити всі файли з кошика – для цього необхідно скористатися спеціальною функцією відновити всі видалені файли.

Принцип відновлення видалених файлів із кошика
Слід пам'ятати, що кошик розрахований на зберігання певної кількості інформації. Якщо місця для файлів у кошику не вистачатиме, вони поступово будуть видалятися самі, поступаючись вільним місцем для нових файлів.
Якщо користувач видаляє файли з кошика, їх вже не можна буде повернути звичайними способами. Однак шанси відновити файл все-таки є: для цього слід скористатися всілякими утилітами, які мають відповідний функціонал.
Слід врахувати дуже важливий момент: коли ви встановлюєте на свій комп'ютер програму відновлення файлів, в таблицю файлів вносяться певні зміни. Вони можуть призвести до того, що шанси на відновлення того чи іншого файлу значно зменшаться - все залежить від обсягу інформації, яка записана на жорсткий диск комп'ютера. Тому цілком розумно встановлювати програму-реаніматор, наприклад, на флешку або знімний.

Цілком розумно встановлювати програму-реаніматор на флешку
- Відновлення файлів за допомогою спеціальних програм
Коли відновлення відеофайлів або іншої важливої інформації неможливо виконати через Windows, на допомогу завжди може прийти спеціальна утиліта, яка має необхідний функціонал для виконання цієї процедури.
На даний момент існує досить багато різноманітних програм, здатних відновити втрачені файли.
Однією з найпопулярніших програм-реаніматорів є утиліта Hetman Partition Recovery, яка дозволяє переглядати на комп'ютері як існуючі, і віддалені файли з допомогою провідника. Програма здатна працювати не тільки з жорстким диском, але також з флешкою, CD- або DVD-диском та деякими іншими портативними пристроями для зберігання інформації.
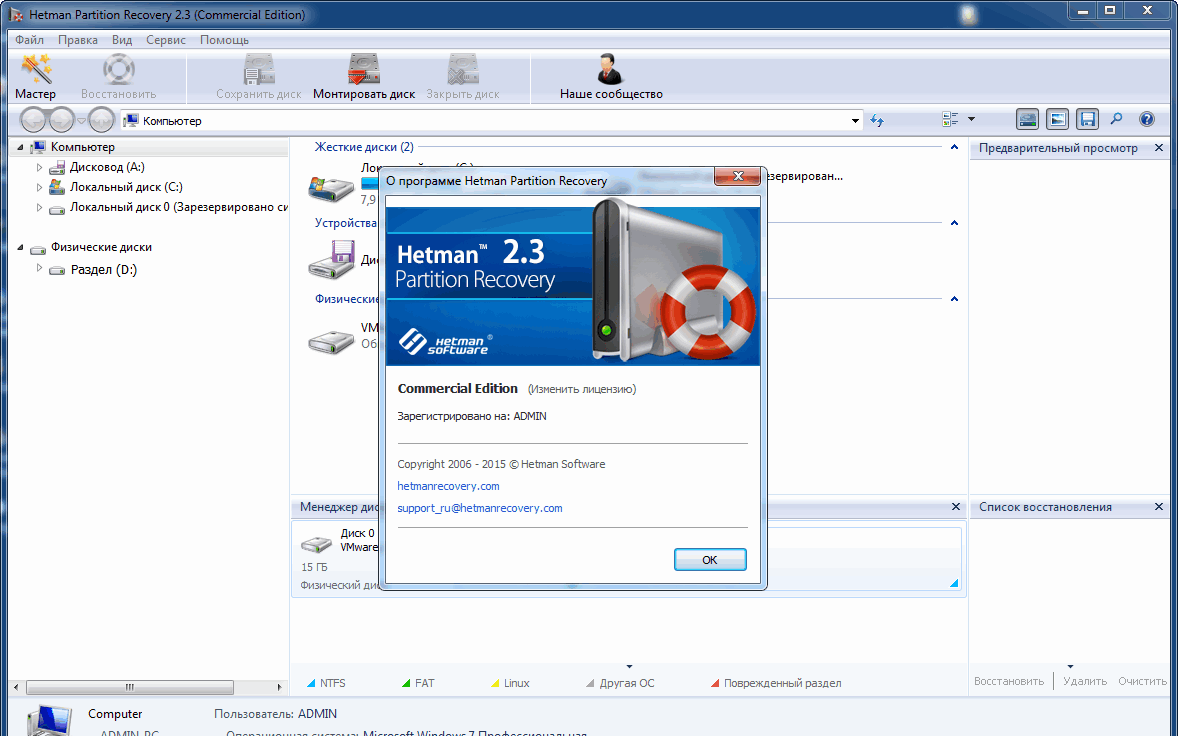
Hetman Partition Recovery дозволяє переглядати на комп'ютері як наявні, так і віддалені файли за допомогою засобів провідника
Все, що потрібно зробити для того, щоб програма почала працювати, – приєднати пристрій до комп'ютера та запустити програму. Насамперед утиліта сканує жорсткий диск комп'ютера на наявність можливих віддалених файлів. У разі виявлення останніх Hetman Partition Recovery може запропонувати їх відновити. Програма має дуже зручну функцію попереднього перегляду, яка дозволяє ознайомитись із вмістом файлу перед тим, як прийняти рішення про його відновлення. Така функція може виявитися дуже корисною у багатьох ситуаціях – наприклад, під час пошуку віддалених файлів мультимедіа та у багатьох інших випадках.
Крім пошуку віддалених файлів та їх подальшого відновлення Hetman Partition Recovery також проводить максимально глибокий комп'ютерний аналізвсіх файлів, які розміщені на жорсткому диску. Всі результати такого сканування зберігаються в спеціальній папці, серед вмісту якої можуть траплятися не тільки віддалені та згодом відновлені, а й файли, що частково збереглися. Пошкоджені або частково віддалені файли також можуть становити велику цінність, якщо інформація, яка знаходиться в них, є дуже важливою для користувача. Слід зазначити, що відновлення пошкоджених файлів можна здійснити засобами Hetman Partition Recovery.

EaseUS Data Recovery Wizard дуже добре інтегрована з файловою системою Windows, що робить її вкрай ефективною в низці випадків
Ця програмаможе бути відмінним вирішенням проблеми у випадку, якщо ви зовсім недавно відформатували жорсткий диск свого комп'ютера і після цього згадали, що на ньому знаходилися потрібні файли.
Якщо вам необхідний комплексний підхід при відновленні втрачених файлів, на виручку прийде таке програмне рішення, як EaseUS Data Recovery Wizard. Ця програма має цілий ряд корисних функцій, багато з яких можуть дуже сильно допомогти у відновленні тих чи інших файлів, причому навіть у ситуаціях, що здаються на перший погляд безвихідними.
Робота даної утиліти, як і описаної вище, спрямована на відновлення втрачених файлів із жорсткого диска та переносних носіїв інформації. EaseUS Data Recovery Wizard дуже добре інтегрована з файловою системою Windows, що робить її вкрай ефективною в низці випадків. Тому якщо ви вже давно шукаєте гарну програмудля відновлення видалених з комп'ютера файлів, EaseUS Data Recovery Wizard може стати для вас справжньою паличкою-виручалочкою.
Однією із зручних функцій цієї програми є можливість створення на комп'ютері спеціального захищеного кошика. Таке сховище досить сильно відрізняється від стандартного кошика ОС Windows, тому що дозволяє зберігати будь-які видалені файли значно довше, а також будь-якої миті витягувати та відновлювати їх (навіть після того, як відбулася) повне очищеннякошики).
Такі широкі функції цієї програми роблять її дуже корисною під час роботи з віддаленими файлами. Багато досвідчених користувачів ПК тримають на комп'ютері останню версію EaseUS Data Recovery Wizard і видаляють файли тільки через її захищений кошик, щоб у будь-який момент була можливість відновити їх.
Ще одним непоганим рішенням може бути програма CardRecovery, яка має цілу низку вкрай корисних функцій. Дана програма здатна працювати з дуже великою кількістю файлів та систем та підтримує безліч типів даних. Універсальність CardRecovery допомагає відновлювати видалені файли максимально якісно, швидко та без будь-яких проблем. Ще одним плюсом цієї утиліти є те, що вона займає зовсім небагато місця на жорсткому диску. До речі, поширюється CardRecovery абсолютно безкоштовно.
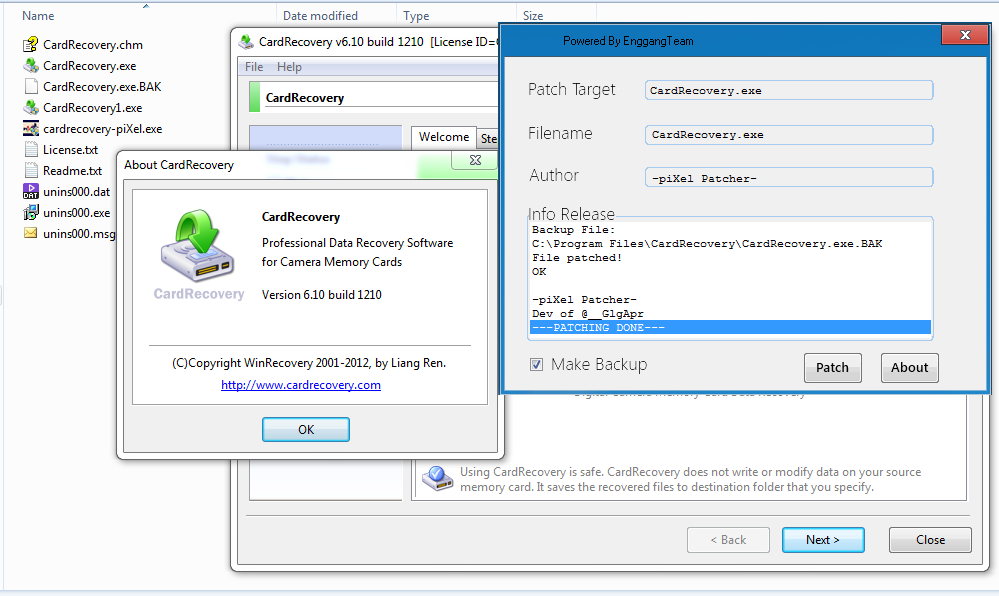
CardRecovery здатна працювати з дуже великою кількістю файлів та систем та підтримує безліч типів даних
Якщо у вас виникла потреба відновити те чи інше зображення, найкращою підмогою в цьому буде Tenorshare Data Recovery. Ця утиліта спеціалізується саме на відновленні зображень, тому якщо ви випадково видалили з комп'ютера пам'ятні фотографії, немає нічого кращого, ніж вдатися до багатого функціоналу Tenorshare Data Recovery.
Однією з основних переваг даної програми є те, що вона здатна працювати не лише з жорстким диском, але також відновлювати віддалені файли на смартфонах, планшетах та багатьох інших портативних пристроях. Тому якщо вас цікавить, наприклад відновлення віддалених файлів на Android, Tenorshare Data Recovery - це ваш вибір.
Програма займає зовсім небагато місця на жорсткому диску та працює практично з усіма, навіть малопоширеними графічними форматами. Tenorshare Data Recovery також має вже знайому нам функцію попереднього перегляду. Непоодинокі випадки, коли за допомогою даної утиліти вдавалося відновити навіть практично безнадійно втрачену інформацію. Саме завдяки таким можливостям Tenorshare Data Recovery стала самою. популярною програмоювідновлення графічних файлів.
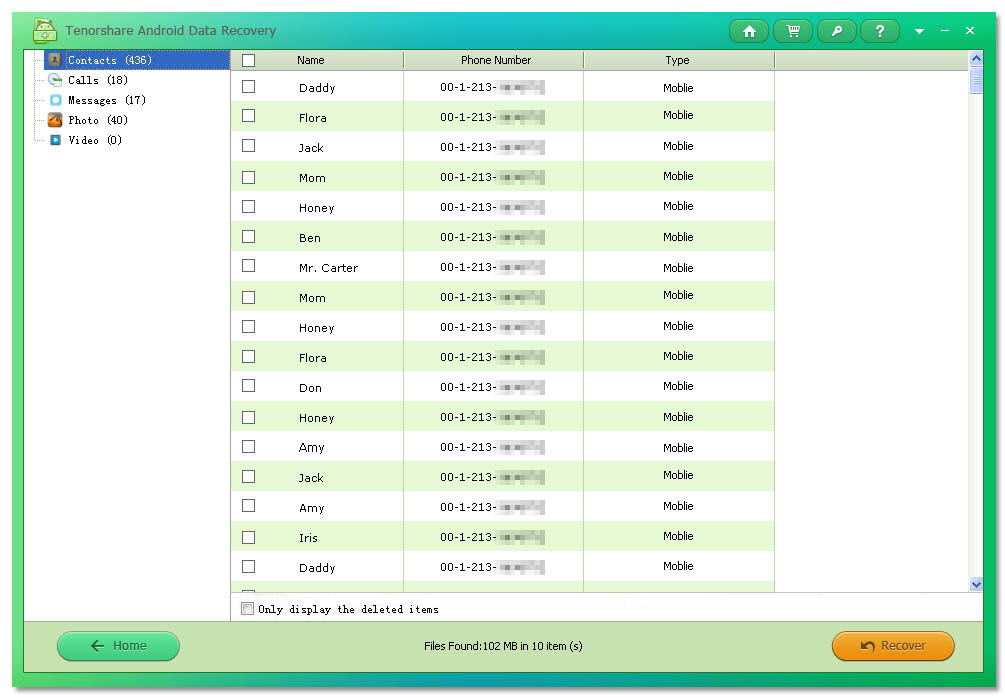
Tenorshare Data Recovery здатна відновлювати віддалені файли на смартфонах, планшетах та багатьох інших портативних пристроях
Це програмне забезпеченнядля відновлення файлів має дуже простий і зрозумілий інтерфейс, який дозволяє працювати з максимальною продуктивністю і комфортом. У програмі є спеціальний покроковий майстер, який завжди може допомогти користувачеві у разі виникнення труднощів. Тому якщо вас цікавить якісне та зручне відновлення віддалених файлів з жорсткого диска, PC Inspector File Recovery стане найрозумнішим придбанням.
Що робити, якщо файли пошкоджені вірусом?
Непоодинокі випадки, коли файли на комп'ютері не видалені, а пошкоджені вірусами. Останнім часом в інтернеті почало з'являтися все більше свідчень про такий вірус як vault, який здатний заподіяти масу неприємностей будь-якому користувачеві.
Вірус Vault з'явився зовсім недавно. Принцип роботи цієї шкідливої програмиполягає в тому, що вона спочатку заражає комп'ютер, а потім починає шифрування файлів. Даний вірус здатний шифрувати дуже багато форматів файлів, і практично жоден файл не може бути повністю захищеним від нього. Vault не тільки шифрує файли, а й додає їм спеціальне розширення.
![]()
У програмі PC Inspector File Recovery є спеціальний покроковий майстер, який завжди може допомогти користувачеві у разі виникнення труднощів
Напевно, багатьох цікавить питання, яким чином такий вірус потрапляє на комп'ютер. Все дуже просто: найчастіше vault заражає комп'ютер користувача через електронного листа, надіслане хакерами. Цей лист може мати позначку особливо важливого (наприклад, це може бути повідомлення нібито від банку чи іншого важливого для користувача організації). У результаті власник комп'ютера відкриває листа, щоб прочитати, після чого вірус спокійно «переселяється» в комп'ютер і починає творити свою чорну справу.
Як відновити файли з розширенням.vault?
Якщо вірус потрапив у комп'ютер, через деякий час має утворитися велика кількість заражених ним файлів, які неможливо буде відкрити, щоб нормально працювати з ними. Пам'ятайте, що vault – «хитрий» вірус, і щойно зараження почалося, відновити файли звичними методами стає неможливо. Але не варто переживати — існує чимало альтернативних способівповернути файли до життя, зберегти інформацію в них та продовжувати роботу з ними. Однак перше, що треба зробити - це видалити вірус з комп'ютера, щоб він не заражав нові і нові файли.

Метод відновлення файлів із розширенням.vault
Способи відновлення файлів з розширенням.vault
Давайте розглянемо реальні способивідновлення файлів, заражених вірусом vault.
- Якщо на комп'ютері активовано інструмент, який дозволяє відновлювати систему шляхом відкату до попереднього (працездатного) стану ПК, можна скористатися ним. Так ви зможете швидко одержати нормальні версії пошкоджених вірусом файлів.
- Якщо пошкоджені вірусом файли є на мережевих дисках, слід шукати їх архівні копії, а також дивитися, чи не включена на цих дисках кошик. Якщо корзина включена, є можливість знайти в ній непошкоджені версії необхідних файлів.
- У випадку, якщо пошкоджені файли в папках, які були підключені до різноманітних сховищ інформації в інтернеті, слід оглянути кошик сервісів, що надають такі послуги. Зазвичай у ній зберігаються старі версії файлів.
Представлені вище методи допоможуть вам вирішити проблему та повернути до життя пошкоджені файли, у яких може зберігатися важлива вам інформація.

Якщо ви випадково видалили той чи інший файл - є цілий ряд різних методів, здатних допомогти вам дуже швидко відновити його
Сподіваємося, що дана стаття допомогла вам отримати відповіді на багато питань, що вас цікавлять, і тепер у разі виникнення тих чи інших проблем ви завжди будете знати, як виконати відновлення файлу Word, як відновити видалені файли на , як "починати" пошкоджені зображення або відео. У жодному разі не варто панікувати, якщо ви випадково видалили той чи інший файл - є ціла низка різних методів, здатних допомогти вам дуже швидко відновити його. Головне – не сидіти склавши руки, тому що згодом файл може перезаписатись і його місце займе якась інша інформація.
Як відновити видалені файли на комп'ютері was last modified: Квітень 29th, 2016 by Ekaterina
Випадкове натискання кнопки «Delete», неуважність, збій у роботі програм, невдалий клік миші, діяльність вірусів – все це може спричинити втрату інформації. Файли легко видалити ненавмисно на жорсткому диску, флешці, CD та DVD диски, на будь-якому іншому носії інформації. Якщо вона дуже цінна, варто поборотися за її відновлення. Найчастіше вдало.
Почніть з тривіального – шукайте у «Кошику». Величезна ймовірність, що випадково знищені дані знайдете саме там. Не піддаючись паніці, відкрийте «Кошик». У цій татці зберігається вся інформація, що видаляється, поки вона не очищена повністю. Відновлювати з неї просто: відкрийте «Кошик», клацніть на потрібному файлі (папці) правою кнопкоюмиші, виберіть у списку команд "Відновити". Файл повернеться на місце, де його було видалено. У складніших ситуаціях, коли файл у «Кошику» відсутній, потрібно вдатися до допомоги спеціальних програм. Їх дуже багато. Розглянемо роботу найбільш популярних та перевірених. До таких відноситься - Recuva. Утиліта легко справляється із поверненням втрачених файлів будь-якого типу: документ, картинка, електронна таблиця – практично все віддалене.
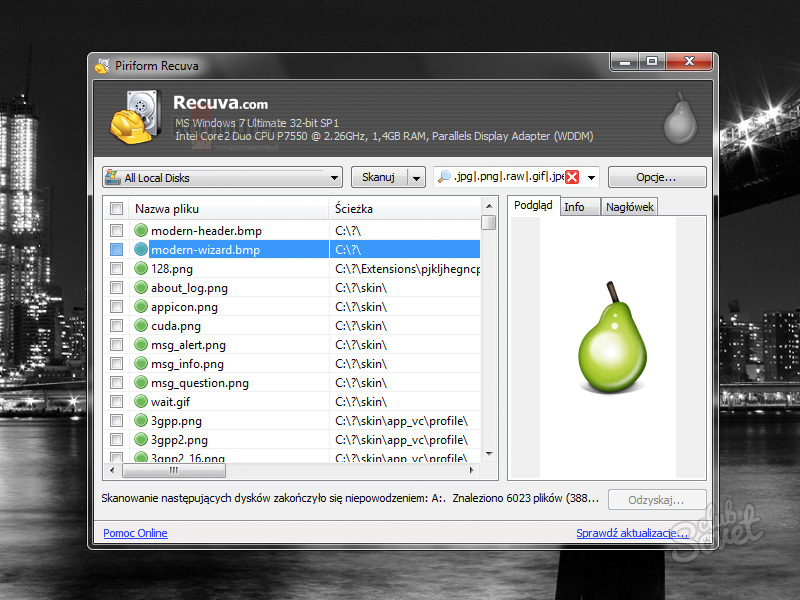
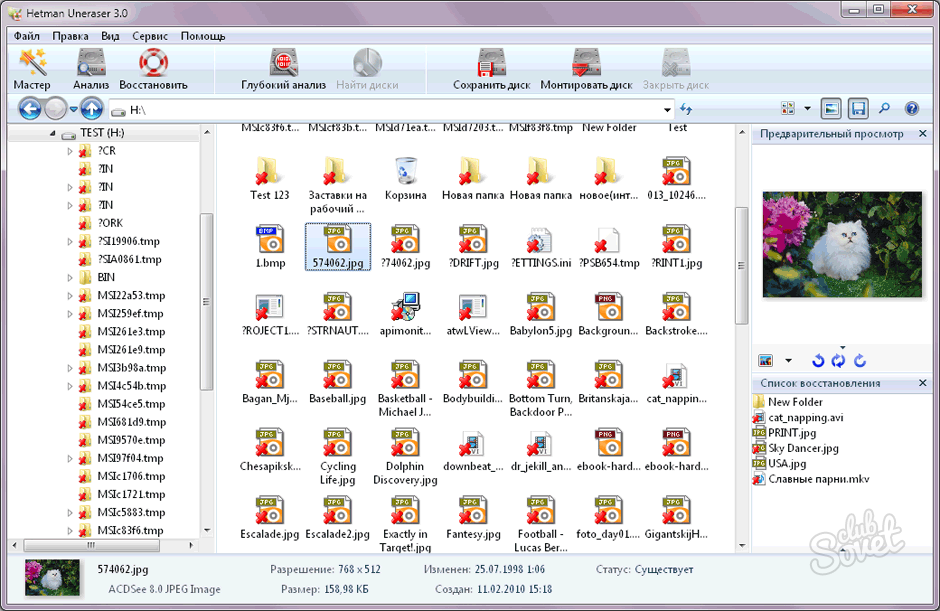


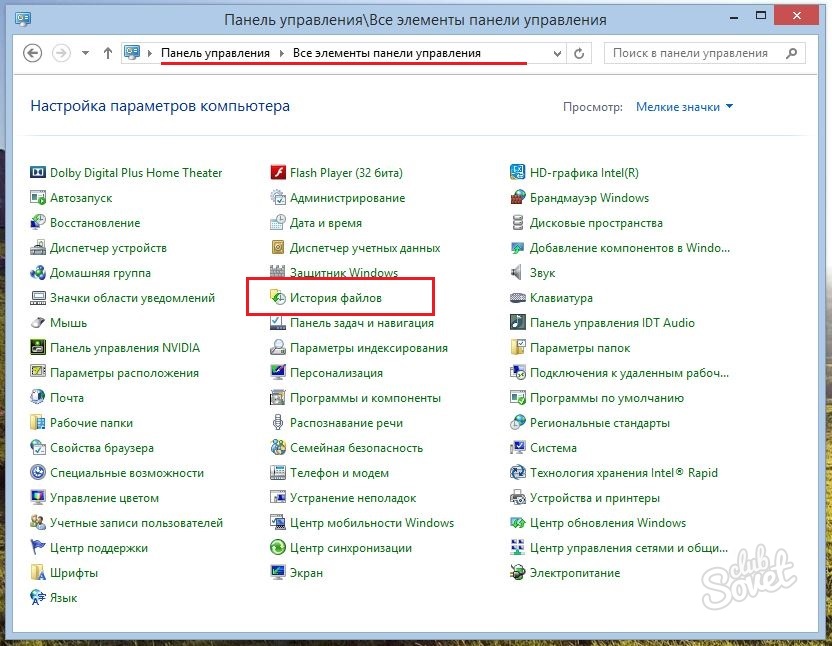
Завжди відновлюйте файли за допомогою програм на інший диск, а не той, де вони були раніше. Головне - дійте обдумано, без паніки, але швидко. При роботі з важливою інформацією будьте обережні та уважні, не забувайте створювати періодично резервні копіїфайлів.
