Інструкція
Браузер Mozilla Firefox.
Виберіть вкладку у верхньому меню браузера «Інструменти», потім натисніть на рядок"Стерти недавню історію...". Перевірте наявність галочок. Якщо їх немає, позначте потрібні пункти. Натисніть кнопку «Очистити зараз».
Браузер Opera.
Натисніть на вкладку «Інструменти» та виберіть пункт «Видалити особисті дані». У вікні розкрийте меню, що випадає під назвою «Детальна настройка» і встановіть галочку навпроти рядка «Очистити історію відвіданих сторінок». Підтвердьте вибір, натиснувши кнопку «Видалити».
Браузер Internet Explorer.
Перейдіть на вкладку «Сервіс» у верхній панелі меню. Перейдіть до пункту «Властивості браузера». У пункті «Історія перегляду» виберіть напис «Видалити» та підтвердіть дії кнопкою «OK».
Браузер Google Chrome.
Натисніть значок у вигляді гайкового ключа у правій верхній частині вікна браузера. Наведіть на рядок«Інструменти» та виберіть «Видалення даних про переглянуті сторінки». У панелі «Очистити історію переглядів», встановіть галочки поруч із потрібними пунктами. У меню, що випадає, вгорі цього вікна, можна вибрати відповідний тимчасовий відрізок. Завершивши налаштування, підтвердіть вибір.
У більшості браузерів пошуковий рядок може бути захований, а не лише видалений. Це зручно для користувачів, які люблять мінімалізм в оформленні. Щоб сховати адресну рядоквиберіть вкладку основного меню «Вид», наведіть на напис «Панелі інструментів» та зніміть галочку з пункту «Панель адреси», якщо ви користуєтеся програмою Opera. Якщо ви віддаєте перевагу Mozilla Firefox, заберіть галочку з пункту «Панель навігації».
Після встановлення операційної системина комп'ютер кожен просунутий користувач починає виробляти тонке налаштування. При цьому захоплюється багато параметрів операційної системи, включаючи такі, як швидкість появи меню "Пуск" після натискання на кнопку та відображення прихованих файлів. Для обмеження прав деяких користувачів багато функцій просто вимикаються. Одним із таких обмежень є відсутність адресного рядкау провіднику та інтернет-браузері "Internet Explorer". Як це зробити? Давайте розглянемо.
Вам знадобиться
- Internet Explorer, провідник та текстовий редактор.
Інструкція
Цікава особливість спостерігається у провідника та браузера Internet Explorer. Якщо прибрати виконання будь-якої функції у провіднику, це також поширюється на браузер . Цей алгоритм діє і у зворотній послідовності – зміни у браузері призведуть до змін у провіднику. Варто зазначити, що при відключенні можливості використання командного рядкаблокується використання пошуку.

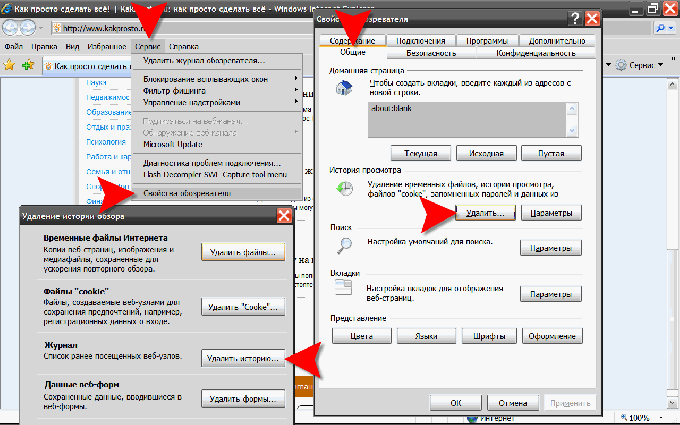
У браузері Mozilla FireFox для очищення історії відвідувань потрібно в розділі «Інструменти» меню вибрати «Налаштування». Відкриється вікно, в якому на вкладці «Приватність» нас цікавить секція «Особисті дані» та кнопка «Очистити зараз». Натиснувши її, потрапимо на діалогове вікно Видалення особистих даних, де слід поставити галочку навпроти пункту Журнал відвідувань і натиснути кнопку Видалити зараз.

У браузері Opera найкоротший шлях до всіх опцій очищення, включаючи чищення історії відвідувань, лежить через «Головне меню» браузера, де розділ «Налаштування» цього меню містить пункт «Видалити особисті дані». Клацнувши його, ми відкриємо відповідне діалогове вікно. У ньому слід розгорнути повний списоквидалених даних - натиснути на мітку «Детальна настройка». У розгорнутому списку потрібно переконатися в наявності позначки навпроти пункту «Очистити історію відвіданих сторінок». Не завадить тут уважно - що окрім історії відвідувань буде видалено, оскільки є небезпека втратити, наприклад, збережені браузером паролі.
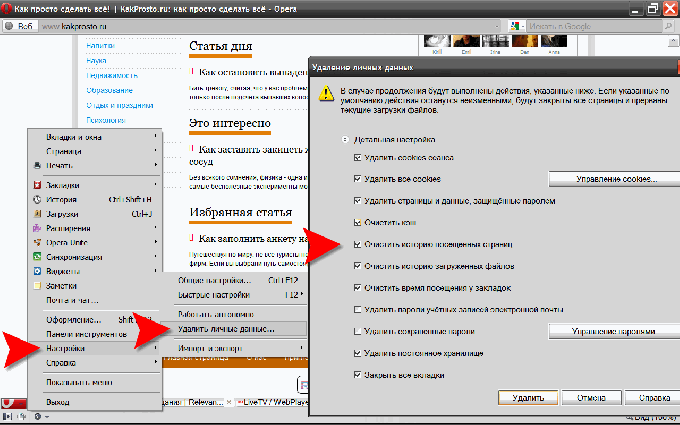
Будь-який браузер запам'ятовує все, що вводиться в адресному рядку, а потім, при наступному введенні, пропонує на вибір список раніше введених адрес. Список можна очистити стандартними засобамибраузер.

Інструкція
В Internet Explorer потрібно зайти в меню «Сервіс» - «Властивості браузера» і перейти на вкладку «Зміст». Тут потрібно натиснути кнопку "Параметри" у розділі "Автозаповнення", а потім "Видалення історії автозаповнення". Встановіть прапорці для «Журнал» та натисніть «Видалити». Список буде очищено.
Відео на тему
Джерела:
- де знайти список введених адрес
Історія переглянутих сторінок, що постійно зберігається, уповільнює роботу інтернет-браузера. Історія зберігається у файлах, які називаються кешем браузера. Для очищення адресного рядка будь-якого браузера необхідно очистити кеш-пам'ять, пошук якого займе не більше однієї хвилини.

Вам знадобиться
- Програмне забезпечення:
- - Internet Explorer;
- - Mozilla Firefox;
- - Opera.
Інструкція
Кеш-пам'ять постійно поповнюється. Чим більше сторінок на день ви переглядаєте, тим більший розмір кеш-пам'яті. Відмовитися повністю від кеш-пам'яті неможливо, за її допомогою сторінки завантажуються швидше, тим більше, якщо ви постійно відкриваєте одні й самі сайти. Також у кеші зберігаються поля автозаповнення.
Internet Explorer. Натисніть верхнє меню «Сервіс» та виберіть «Видалити журнал браузера». У вікні «Видалення історії огляду», що відкрилося, перейдіть до блоку «Тимчасові файли інтернету» і натисніть кнопку «Видалити файли». Також ви можете натиснути кнопку "Видалити історію", яка дозволяє очистити історію відвідувань розділу "Журнал".
Якщо ви бажаєте видалити всі тимчасові файли, які зберігаються на вашому комп'ютері, необхідно натиснути верхнє меню «Сервіс» і вибрати пункт «Властивості браузера». На вкладці "Загальні" натисніть кнопку "Видалити" в блоці "Історія перегляду".
Opera. Натисніть верхнє меню «Інструменти» та виберіть «Налаштування». У вікні, перейдіть до вкладки «Додатково», потім виберіть у лівій частині вікна рядок"Історія". Для очищення кешу необхідно натиснути кнопку «Видалити» навпроти параметрів «Кеш у пам'яті» та «Дисковий кеш».
Mozilla Firefox Натисніть верхнє меню «Інструменти», а потім виберіть рядок «Параметри». У вікні, перейдіть до вкладки «Приватність» і в розділі «Особисті дані» натисніть кнопку «Очистити зараз». У цьому ж вікні можна налаштувати автоматичне очищення кеш-пам'яті при виході з браузера, відзначивши галочкою пункт «При закритті Firefox завжди видаляти мої особисті дані».
Відео на тему
Джерела:
- Як видалити та очистити адресний рядок історії Internet Explorer
Під час роботи в інтернеті всі популярні браузери запам'ятовують адреси сайтів, які відвідували. Список цих адрес можна бачити в адресному рядку програми. За потреби історіювідвідувань можна видалити. Щоб видалити історію відвіданих сторінок, необхідно змінити налаштування програми.
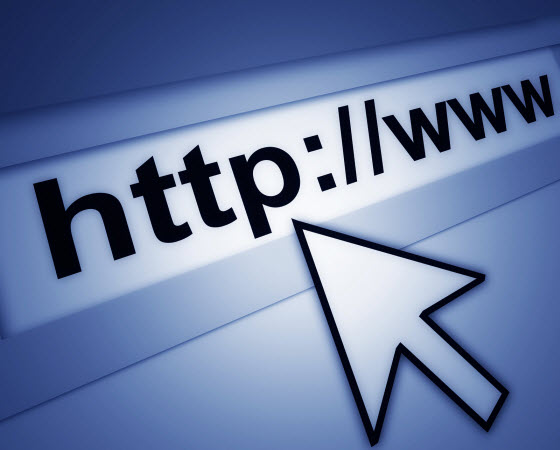
Інструкція
Браузер Google Chrome.
Відкрийте вікно налаштувань, натиснувши кнопку «Налаштування та управління Google Chrome». Перейдіть до розділу «Розширені». У блоці «Особисті дані» натисніть кнопку «Видалити дані про переглянуті сторінки…». У вікні "Очистити дані переглядів" встановіть галочку "Очистити історію переглядів". Якщо потрібно видалити історію заповнення рядків форм, встановіть галочку «Очистити збережені дані автозаповнення форм». У списку, що випадає, виберіть період часу, історію якого потрібно видалити. Натисніть кнопку «Видалити дані про переглянуті сторінки».
Встановлюючи агент від компанії Mail.ru можна додати до браузера ще багато непотрібних речей, наприклад, Стартова сторінкавестиме на сайт mail.ru, з'явиться нова панель інструментів, а пошук за замовчуванням зміниться на пошук від пошуковика Mail.ru.
Хочете ви цього чи ні, але агент вас про це не запитає. Дивуватися тут взагалі нема чому, так зараз робить практично кожна пошукова система в мережі. Причому вони намагаються приховати від ваших очей, не даючи навіть права вибору. Однак якщо такі маніпуляції вас не влаштовують, їх можна дуже легко скасувати. Можливо і браузер після цього буде.

Попередньо варто видалити Супутник @Mail.ru з Firefox, якщо, звичайно, він у вас встановлений - оскільки він може блокувати видалення решти. Після того, як це зроблено, приступимо до справи – розглянемо, як видалити цей злощасний пошук Mail.Ru з нашого коханого браузера Mozilla Firefox.
Видаляємо пошук Mail.ru через адресний рядок
1. В адресний рядок інтернет-браузера Mozilla Firefox необхідно ввести команду about:config і натиснути клавішу Enter.
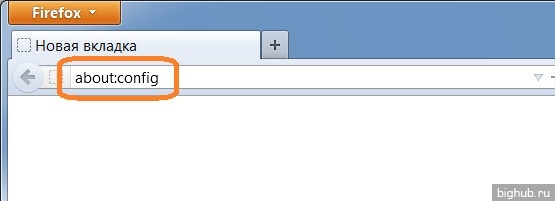
2. Після цього ви побачите вікно браузера із попередженням. Слід уважно прочитати надану допоміжну інформацію, а вже після цього натискати кнопку з написом «Я обіцяю, що обережний!».
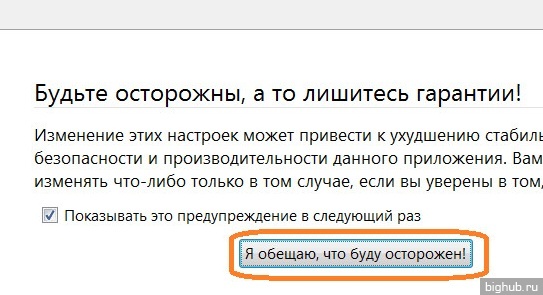
3. Тепер, у вікні, що з'явилося в рядок пошуку параметрів, вводимо «keyword.url», який відповідає за пошукову систему за замовчуванням. Після цього цей параметр з'явиться трохи нижче пошуку. Клацніть на ньому подвійним клацанням лівої кнопки миші. Якщо цей параметр неможливо відкрити, то, швидше за все, необхідно видалити Яндекс.Бар або Супутник@Mail.Ru, які його блокують. Можете сміливо видалити їх, потім перезапустити інтернет-браузер Mozilla Firefox і спробувати повторити вищеописані дії знову.
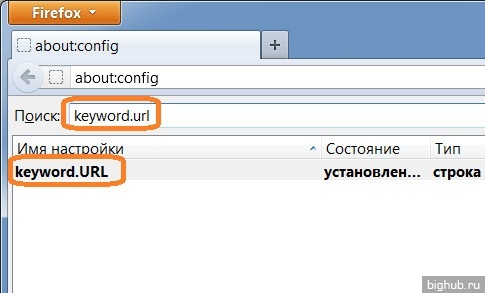
4. У вікні параметра видаляємо старе значення і вводимо нове:
- для пошуку через пошукову систему Google- "http://www.google.ru/search?ie=UTF-8&oe=UTF-8&sourceid=navclient&gfns=1&q=";
- для пошуку через пошукову систему Яндекс – «http://yandex.ua/yandsearch?text=».
Після маніпуляцій необхідно натиснути кнопку «ОК».

5. Вітаю, ви видалили докучливий пошук від Мейл.ру з Фаєрфокс за допомогою адресного рядка!
Видаляємо пошук Mail.ru зі списку пошукових систем інтернет браузера
1. Для початку вам необхідно натиснути на стрілочку, яка знаходиться ліворуч від пошукового рядка, а потім, у випадаючому меню, вибрати пункт «Управління пошуковими системами».
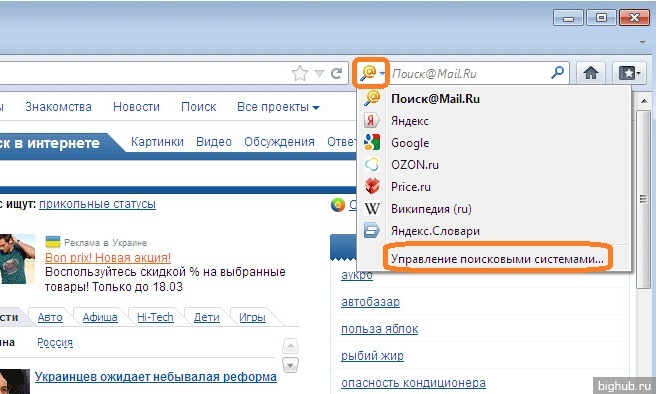
2. У вікні, що містить список всіх встановлених в інтернет-браузері Mozilla Firefox пошукових систем, слід виділити лівою клавішею миші "Пошук@Mail.ru" і натиснути на кнопку "Видалити". Це диво-пошук миттєво зникає зі списку доступних пошукових систем. Вам залишиться лише натиснути на кнопку «ОК» і залишити «Управління пошуковими системами».

3. Ура! Непотрібний пошук від Mail.ru успішно вилучено!
Видаляємо домашню сторінку, що веде на Mail.ru
1. Для того щоб змінити домашню сторінкуу нашому улюбленому браузері, вам необхідно натиснути лівою кнопкою миші на велику помаранчеву кнопку у верхньому лівому кутку з написом «Firefox», далі в меню інтернет-браузера вибрати підпункт «Налаштування».
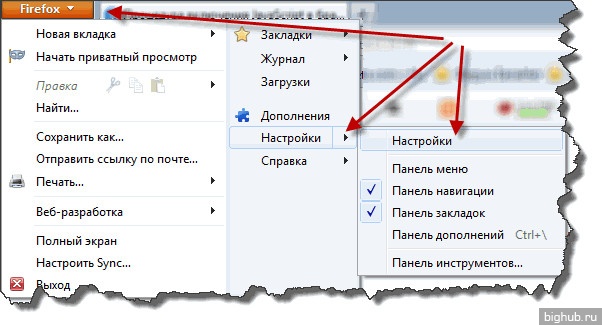
2. У вікні налаштувань браузера вам необхідно вибрати вкладку «Основні» (найперша вкладка зліва), знайти там розділ «Запуск», і вже в цьому розділі знайти пункт «Домашня сторінка». Ось сюди, якраз таки, ви можете ввести в поле для введення будь-яку домашню сторінку, що вам сподобалася, для свого улюбленого інтернет-браузера Mozilla Firefox замість добровільно-примусово встановленої інтернет-сторінки mail.ru.
Під полем для введення ви знайдете додаткові кнопки, які дозволяють вказати як домашню сторінку адресу веб-сайту, відкритого в даний момент на активній вкладці браузера, вибрати домашню сторінку із закладок самого браузера або відновити запропонований варіант за замовчуванням.
3. Ось і все. За допомогою таких нехитрих маніпуляцій ми з вами навчилися відновлювати домашню сторінку на відміну від Mail.ru.
Видаляємо панель Mail.ru
Панель Mail.ru може з'явитися у Вашому браузері після того, як Ви встановили софт, розроблений цією компанією або дружній їй. Основний мінус цього інструменту - він займає додаткове місце у вікні комп'ютера, тому з'являється бажання прибрати його.
1. Тиснемо у верхньому лівому кутку на помаранчеву кнопку Firefox і вибираємо пункт Додатки або натискаємо на клавіатурі комбінацію клавіш Ctrl+Shift+A.

2. Тепер вам потрібно знайти в вкладці пункт «Розширення».
3. У вікні потрібно знайти і вибрати розширення (панель) "Mail.ru" і натиснути на кнопку "Видалити", яка знаходиться праворуч.
![]()
4. Перезапустити інтернет-браузер для дії.

5. Ось і з панеллю управління ми попрощалися!
Сподіваюся, ця стаття виявилася для вас корисною. Я постарався в ній розглянути детально всі тонкощі видалення пошуку і панелі Mail.ru, а також зміни домашньої сторінки.
Internet Explorer, то перехід до опцій очищення історії почніть з розкриття розділу "Сервіс" у верхньому меню. У ньому вам потрібен пункт «Властивості браузера» - клацніть його. У вікні налаштувань, яке відкриється після цього, вам буде потрібна вкладка "Загальні", яка тут відкрита за замовчуванням. У розділі «Історія перегляду» цієї вкладки натисніть кнопку «Видалити». Ця дія відкриє ще одне вікно – «Видалення історії перегляду». У ньому настройки очищення теж поділені на секції. Потрібна вам історія введених пошукових запитів очищається натисканням кнопки «Видалити форми» у секції «Дані веб-форм» – клацніть її.
Якщо ваш Mozilla Firefox, то відкрийте розділ меню з назвою «Інструменти» і клацніть «Видалити особисті дані». Можна обійтися без миші - натискання клавіш CTRL + SHIFT + DEL здійснює ту ж дію, тобто відкриває віконце «Видалення особистих даних». У цьому вікні перелічені типи даних, що зберігаються, які можна видалити - поставте позначку у пункту «Збережені дані форм та історію пошуку». Зрозуміло, можете вибрати інші типи даних, а потім натиснути кнопку «Видалити зараз».
У випадку з браузером Opera, вам потрібно розкрити меню, навести курсор на розділ «Налаштування» та клацнути пункт «Видалити особисті дані». В результаті відкриється діалогове вікно, де є мітка «Детальна настройка» - вона розгортає список даних, що видаляються. Клацніть цю позначку, в списку розставте потрібні позначки в чекбоксах і натисніть кнопку «ОК».
Якщо ви використовуєте Google Chrome, то для доступу до опцій видалення своєї інтернет-історії достатньо натиснути поєднання кнопок CTRL+SHIFT+DEL. У такий спосіб ви відкриєте вікно, в заголовку якого буде значитися «Очистити дані переглядів», а вмістом буде перелік даних, що видаляються. Потрібний вам пункт тут названий «Очистити збережені дані автозаповнення форм» - поставте позначку у його чекбоксі. Крім того, вам слід вибрати глибину історії, на яку треба здійснити зачистку. У першому рядку цього віконця є список, що випадає, в якому і виберіть необхідний тимчасовий період. Потім натисніть кнопку «Видалити дані про переглянуті сторінки», щоб розпочати процедуру очищення.
У браузері Apple Safari для тотального очищення історії, що зберігається, розкрийте розділ меню «Історія» і виберіть в ньому пункт «Очистити історію». Браузер попросить підтвердження операції – натисніть кнопку «Очистити».
Порада 2: Як видалити історію інтернет-пошуку у 2017 році
Досить часто користувач ПК хоче зберегти його конфіденційність інтернет-пошуків. Тому практично у кожному браузері передбачена можливість видалення історії. Для того, щоб очистити історіюВам потрібно виконати такі дії.
Інструкція
Google Chrome.
Спочатку необхідно відкрити налаштування програми, для цього клацніть по емблемці ключа, розташованій у верхньому правому куті поряд з полем адресного рядка. Далі потрібно вибрати пункт "Історія". На новій сторінці натисніть на кнопку «Змінити елементи». У вікні ви зможете видалити вибрані елементи або повністю очистити історію, натиснувши на відповідні кнопки.
Як відомо, поруч із кнопкою "Пуск" на панелі завдань Windows 10 за умовчанням розташована кнопка "Пошук".
Видалити її в звичайний спосіб не вийде, т.к. якщо клацнути її правою кнопкоюмиші, то ніяких контекстних менюз пунктами "Вилучити" або "Видалити" не з'явиться. Однак прибрати кнопку пошуку з панелі завдань можна за допомогою реєстру Windows 10.
Видалення кнопки пошуку з панелі завдань
Спосіб 1: вручну
OK).

3. У розділі CurrentVersionстворіть новий розділі назвіть його Search. Таким чином, повна назва нового розділу реєстру буде виглядати так:
HKEY_CURRENT_USER\Software\Microsoft\Windows\CurrentVersion\Search
4. У створеному розділі реєстру створіть параметр типу DWORD, назвіть його EnableProactive і встановіть його значення 0 .
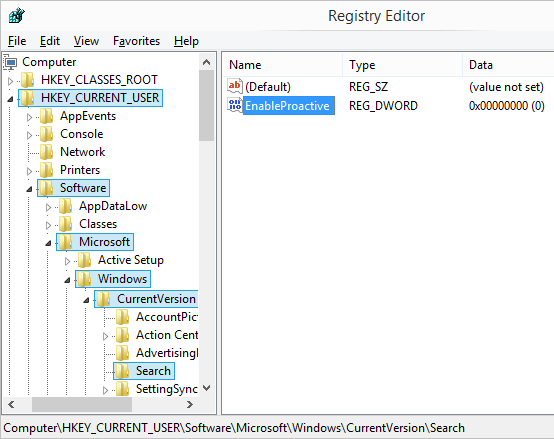
5. Перезавантажте комп'ютер.
Спосіб 2: автоматично
delete.regі двічі клацніть його.
Так.
4. Перезавантажте комп'ютер.
Відновлення піктограми пошуку на панелі завдань
Спосіб 1: вручну
1. Відкрийте Редактор реєстру Windows 10 (Натисніть клавіші WINDOWS +R , введіть regedit і натисніть OK).
2. Відкрийте розділ HKEY_CURRENT_USER\Software\Microsoft\Windows\CurrentVersion .
3. У розділі CurrentVersionзнайдіть розділ та видаліть його.
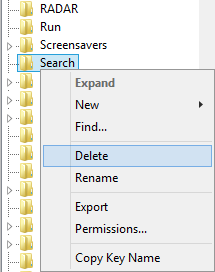
4. Перезавантажте комп'ютер.
Спосіб 2: автоматично
2. Розпакуйте файл реєстру, що міститься в архіві. restore.regі двічі клацніть його.
3. Коли Windows 10 попросить підтвердити додавання даних до реєстру, натисніть Так.
4. Перезавантажте комп'ютер.
