Файловий менеджер Total Commander дуже популярний серед користувачів програм екранного доступу, оскільки, поряд з багатим функціоналом для роботи з файлами і каталогами, має гарну доступність для допоміжних технологій. У цій статті ми пояснимо і на конкретних прикладах покажемо, як за допомогою Total Commander виконувати різні варіанти групового перейменування файлів .
Щоб перейменувати групу файлів, виділіть їх, або натискаючи клавішу Пробіл на потрібних файлах, або виділивши всі файли в папці за допомогою Control+A, а потім натисніть Control+M. Відкриється діалог " Групове перейменуванняфайлів". Для перейменування файлів у діалозі "Групове перейменування" використовуються спеціальні символи та команди. Всі такі символи полягають у квадратних дужках.
Увага! Усі службові символи слід вводити з дотриманням регістру. Наприклад, команди [N] та [n] виконують різні дії.
опис діалогу та команд
У діалозі "Групове перейменування" є безліч елементів, проте нам знадобляться лише ті, які безпосередньо беруть участь у перейменуванні.
- У полі "Ім'я" тут вказується шаблон нового імені файлу без розширення.
- Поле "Розширення" тут вказується розширення нового імені.
- Поле "Знайти", сюди можна вписати текст на ім'я файлу, який потрібно замінити на інший.
- Поле "Замінити", тут можна вписати текст, який потрібно замінити текст з поля "Знайти".
Кнопка "Виконати" запускає процес перейменування. Перед цією кнопкою знаходиться список, де ще до початку перейменування відображаються результати перейменування у форматі старе ім'я файлу -> нове ім'я файлу. Щоб перевірити, чи правильно ви ввели умови перейменування, перш ніж натиснути кнопку "Виконати", перегляньте цей список. Якщо ви все ввели правильно, після символу -> повинні відображатися саме ті імена файлів, які ви хочете отримати.
У полі "Ім'я" можна вписувати спеціальні символи та команди для створення нового імені файлу. Розглянемо основні з таких команд.
[N] – позначає ім'я старого файлу. Якщо ви впишете в поле "Ім'я" тільки [N], то нове ім'я файлу буде збігатися зі старим. Тобто команда [N] замінює собою все ім'я файлу без розширення.
- Перший символ старого імені файлу. Аналогічно команди або позначають другий або п'ятий символ старого імені файлу.
- чотири символи зі старого імені файлу з другого до п'ятого.
- усі символи імені файлу, починаючи з другого.
- п'ять символів імені файлу, починаючи з другого.
- п'ятий з кінця символ імені файлу.
- символи імені файлу, починаючи з другого до п'ятого з кінця символу.
[E] – розширення файлу. вписується лише у полі "Розширення", або в полі "Ім'я", якщо потрібно вставити розширення вихідного файлу в ім'я.
- лічильник, що починається з цифри 01, змінюється на одиницю під час переходу до наступного файлу, і має номер складається з двох цифр. Аналогічно, команда приписує до нового імені файлу лічильник уже з трьох цифр і з рівним кроком двом. Тобто 001, 003, 005 тощо. Лічильник вписується в нове ім'я файлу там, де ви поставите цю команду поле "Ім'я". Наприклад, якщо написати трек або просто трек , всі виділені в папці файли будуть перейменовані в трек 01, трек 02 і так далі.
[F] - всі слова після позиції цієї команди в новому імені починаються з великої літери. Наприклад, ми хочемо, щоб усі назви треків у папці після номера мали слова з першими великими літерами. тоді у полі "Ім'я" пишемо [f] [N] а в полі "Розширення" вписуємо [E]. тоді нові файли будуть називатися так само як і старі, але кожне слово в їх іменах буде вже починатися з великої літери.
[d] - додає до нового імені поточну дату.
[t] - додає до нового імені поточний час.
можна замість повної дати додавати лише рік (команда [Y]), день (команда [D]) або місяць (команда [M]). Команда [y] вставляє рік над вигляді чотирьох цифр, лише у вигляді останніх цифр року.
На цьому з основними командами можна закінчити та перейти до конкретних прикладів.
Приклад 1
Нехай у нас у папці є файли з розширенням.html і ми хочемо змінити у всіх цих файлів розширення на .txt, щоб правити їх у текстовому редакторі. Тоді, виділяємо всі файли, натискаємо Control+M, у полі "Ім'я" вписуємо [N], а поле "Розширення" вписуємо txt. перевіряємо результат у списку поряд з кнопкою "Виконати" та натискаємо цю кнопку.
Приклад 2
Допустимо, ми завантажили аудіокнигу у вигляді папки з mp3 файлами, але в імені кожного файлу підписано "", і ми хочемо забрати у всіх файлів цей фрагмент. тоді, у діалозі групового перейменування у полі "Ім'я" вписуємо [N], у полі "Розширення" вписуємо [E], у полі "Знайти" пишемо, а поле "Замінити" залишаємо порожнім. Зверніть увагу, що символи лівої та правої квадратної дужки потрібно обов'язково укладати у квадратні дужки, щоб вони не були розцінені як початок та кінець службової команди. Перевіряємо результат у списку перед кнопкою "Виконати" та натискаємо цю кнопку. Прапорець "Підстановка" повинен бути обов'язково знятий, інакше буде замінено на порожнє ім'я все ім'я файлу, а не тільки потрібний шматок.
Приклад 3
Нехай у нас є папка з музичними треками, імена яких мають вигляд 01 - Song1.mp3, 02 - song2.mp3 і так далі. Ми хочемо забрати символ - з наступним пробілом з імен всіх файлів, щоб залишилося тільки 01 Song1.mp3, 02 Song2.mp3 і так далі. Тоді в полі "Ім'я" пишемо [N], у полі "Розширення пишемо [E], в полі "Знайти" вписуємо "-" без лапок, а поле "Замінити" залишаємо порожнім. Можна залишити поля "Знайти" та "Замінити" порожніми, а в полі "Ім'я" вписати лічильник і частину старого імені файлу без перших п'яти символів, в які і потрапляє номер треку з тире і пробілом після нього. шостого символу, тобто сама назва треку.
Приклад 4
Нехай у нас є папка з музичними треками, імена яких складаються зі слів розділених символом _ без пробілів, а ми хочемо прибрати з усіх назв символ _ і замінити його на пробіл. Тоді Поля "Ім'я" та "Розширення" заповнюємо як у перших двох прикладах, у полі "Знайти" пишемо _, а в полі "Замінити" вводимо одну прогалину. У цьому випадку номери на початку треків залишаться без зміни. Тобто файли виду 01_song_about_love.mp3 будуть перейменовані на 01 song about love.mp3.
Приклад 5
Припустимо, що ми хочемо в папці з музичними треками з альбому після номера кожної композиції перед назвою пісні додати ще до кожного файлу назву альбому. Допустимо наш альбом називається "Best of". Тоді у полі "Ім'я" вписуємо: Best of. Тут ми прибираємо зі старого імені кожного файлу перші 2 символи, які містять номер треку, а нумерацію приписуємо самі. якщо в папці більше 100 треків, то замість пишемо , а замість пишемо вже .
Приклад 6
Припустимо, що ми пишемо курсову і хочемо, щоб до назви кожного файлу в папці з курсовою наприкінці імені був приписаний рік, щоб ми знали через довгі роки, в якому році ми її написали. тоді в полі "Ім'я" пишемо [N] [Y] Тоді, наприклад файл мети та методи.doc буде перейменований на Цілі та методи 2012.doc, а файл Висновок.doc у Висновок 2012.doc.
Приклад 7
А ось хороший приклад на лічильники. Нехай у нас є дві папки, у папці "парні" знаходяться тільки всі відскановані парні сторінки книги, а в папці "Непарні" знаходяться лише відскановані непарні сторінки. Причому і в тій, і в іншій папці файли нумеруються однаково і так далі. ми хочемо об'єднати відскановані сторінки з двох папок в одну так, щоб усі сторінки йшли строго одна за одною, парна за непарною. Тоді в папці "Непарні" виділяємо всі файли і в полі "Ім'я" вписуємо . Тут ми відрізаємо в кінці імені кожного файлу останні три символи з номером файлу, але додаємо свій лічильник, який надає вже лише непарні номери. отримуємо файли Page001.jpg, Page003.jpg і так далі.
У папці "Парні" також виділяємо всі файли, але оскільки першою парною сторінкою є сторінка під номером 2, то в полі "Ім'я" вписуємо вже . Після перейменування отримаємо в цій папці файли Page002.jpg, Page004.jpg і таке інше. Тепер копіюємо всі файли з обох папок в одну спільну папку, і отримуємо правильно розсортовані відскановані сторінки.
Приклад 8
Зрештою, останній приклад. Нехай у нас у папці знаходяться звукові файлиназвані 01-song1.mp3, 02-song2.mp3 тощо. ми хочемо, щоб у імені кожного файлу перед і після знака тире стояв пробіл. якщо в папці не більше 100 треків, то в полі "Ім'я" вписуємо або отримуємо необхідний результат. Оскільки в імені кожного файлу тире завжди на третьому місці, то команда завжди даватиме в новому імені саме тире.
Естет живе всередині майже кожного з нас, і він хоче порядку скрізь, навіть у комп'ютері. Невід'ємною частиною організації файлів на комп'ютері, крім чіткого структурування, є перейменування самих файлів, а точніше приведення назв до зручного та приємного вигляду. Про це ми й поговоримо.
Щоб не перейменовувати кожен файл окремо, зручно користуватися груповим перейменуванням. Перед роботою над групою файлів краще скопіювати їх в окрему папку, щоб не зачепити зайвого.
Перейменування всередині Windows Explorer
Розглянемо найпростіший випадок. У нас є n кількість зображень з неймовірними назвами.
Зробимо так, щоб усі вони мали назву «Picture…». Для цього просто виокремлюємо всі файли, які хочемо перейменувати. Для виділення всіх файлів усередині папки одразу зручне поєднання клавіш «Ctrl+A». Робимо правий клік на першому файлі та вибираємо "Перейменувати".
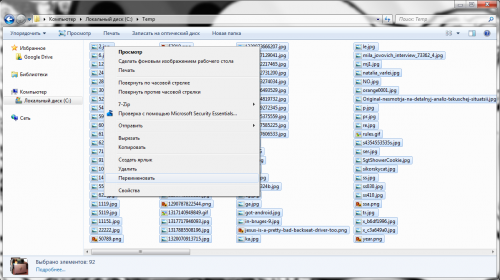
Називаємо його "Picture" і натискаємо "Enter" або натискаємо в будь-яке місце екрану. Windows автоматично перейменує всі файли згідно з таким виглядом:
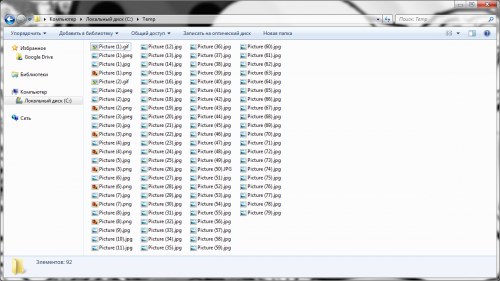
Console Way
Цей спосіб не можна назвати найзручнішим та функціональнішим, але дещо можна зробити і за допомогою командного рядка. Наприклад, ми маємо таку ж n-е кількість файлів, але нас більше хвилює розширення. Допустимо, ми хочемо змінити його на PNG. Для цього поєднанням клавіш Windows+R викликаємо вікно запуску додатків і набираємо cmd, після чого натискаємо Enter.
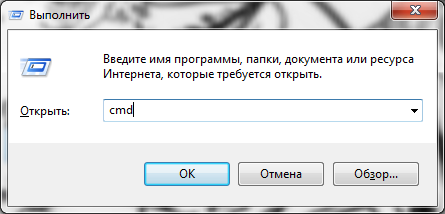
З'являється командний рядок. За допомогою команди "cd" вказуємо шлях до папки, в якій працюватимемо з файлами. У нашому випадку ця папка знаходиться за адресою C:\Temp, тому ми вказуємо шлях після команди «cd». Тепер, коли ми всередині папки, за допомогою команди "ren" або "rename" вказуємо, які файли ми будемо змінювати розширення. Нам потрібні всі файли в папці формату JPG, тому пишемо *.jpg, а через пропуск вказуємо перейменування формату PNG.
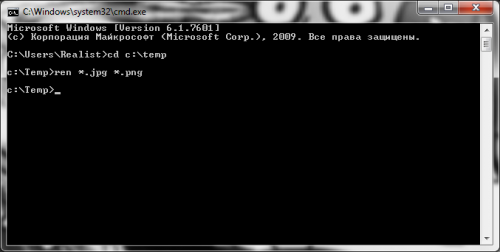
Тепер всі файли в папці в формат JPGотримали розширення PNG і відкриватимуться відповідною утилітою.

Цей спосіб зручний саме для групової зміни розширення файлів, проте підходить далеко не для всіх типів файлів. Не слід виконувати цю дію, якщо ви не впевнені у можливості продовження роботи з файлом після зміни розширення.
Спеціалізоване ПЗ
Звісно, ніщо не замінить спеціальні додатки, створені безпосередньо під цілі. У мережі можна знайти безліч подібних безкоштовних програмдостатньо ввести в пошуку «batch file rename». Ми розглянемо перейменування на прикладі утиліти Bulk Rename Utility.

На перший погляд може здатися, що інтерфейс цієї програми прийшов прямо з пекла, і, можливо, в цьому є частка правди, проте не потрібно переходити по численних вкладках і меню, а весь функціонал розташований в одному вікні.
Отже, припустимо, ми маємо групу музичних файлів, які хочеться привести до приємного для ока вигляду. У цьому випадку дратують цифри на початку назви та відсутність у назві самого виконавця.
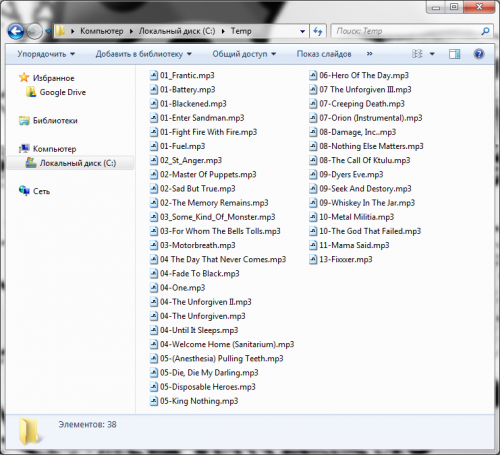
Запускаємо програму і через вбудований файловий менеджер переходимо в потрібну нам папку. далі знайомим поєднанням клавіш виділяємо усі файли.
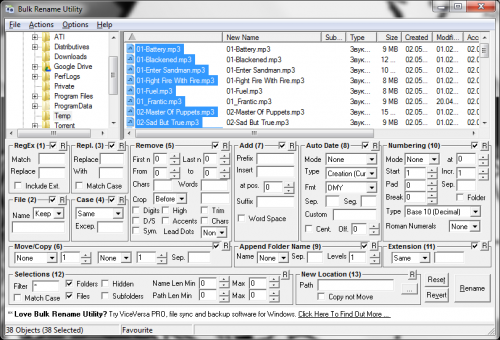
Нам потрібно видалити перші 3 символи на початку назви кожного файлу та дописати назву виконавця до початку назви. Ці дії виділені на скріншоті.
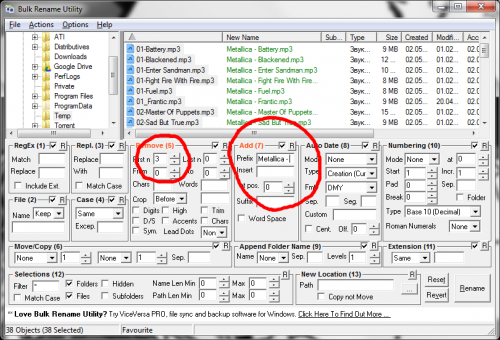
Плюсом подібних програм є можливість бачити формат отримуваних назв до моменту перейменування, а також набагато більша гнучкість самого процесу.
Інструкція
Викличте головне системне меню, натиснувши кнопку «Пуск», і перейдіть до пункту «Всі програми». Розкрийте посилання «Стандартні» та запустіть програму «Провідник Windows». Виділіть групу файлів, яка підлягає перейменуванню, і викличте контекстне менюодного з обраних елементів кліком правої кнопки миші. Вкажіть команду «Перейменувати» та введіть бажане нове ім'я. Підтвердьте збереження змін, натиснувши кнопку OK.
Іншим методом вирішення тієї ж задачі може бути використання функціональної клавіші F2. Також виділіть потрібну групу файлів у провіднику і виберіть перший з них. Натисніть функціональну клавішу F2 і надрукуйте бажане ім'я у відповідному рядку діалогового вікна. Підтвердіть виконання вибраної дії, натиснувши функціональну клавішу Enter. Всі наступні файлиотримають те саме ім'я із послідовними порядковими номерами.
Скористайтеся розширеною функціональністю файлового менеджера Total Commander для спрощення та полегшення завдання перейменування файлів. Для цього запустіть програму і виділіть у ній все файли, що підлягають зміні імені. Розкрийте меню «Файли» верхньої сервісної панелі головного вікна програми та вкажіть «Групове періменування». Альтернативним способомвиконання тієї ж дії може послужити одночасне використання поєднання функціональних клавіш Ctrl та M. Підтвердіть виконання обраної дії, натиснувши кнопку «Виконати».
Зверніть увагу на можливість зміни параметрів операції перейменування групи файлів за допомогою спеціального плагіна в конфігурації маски для імені файлу, що значно розширює можливості зміни значень, що додаються до імені або розширення файлів.
Папки в операційних системах Windowsназивають директорії на дисках, що спеціально створюються системою або користувачем для зберігання файлів та програм. Незахищені папки можуть бути переміщені, скопійовані, перейменовані або видалені користувачем.
Інструкція
Відкрийте директорію розташування папки, яку потрібно перейменувати. Для цього можна скористатися системною функцією пошуку файлів та папок.
Клацніть на назві потрібної папки правою кнопкоюмиші один раз. Відкриється контекстне меню зі списком можливих дій над папкою.
У списку дій виберіть рядок «Перейменувати». Також можна клацнути по папці лівою кнопкою миші один раз, виділивши її, а потім ще раз натиснути ліву кнопку миші. Текст назви папки виділиться.
Введіть нову назву папки та клацніть лівою кнопкою миші на будь-якому місці області перегляду вікна або натисніть клавішу «Enter». Назва папки зміниться на нову.
Перейменувати папку можна через вікно властивостей. Для цього клацніть за найменуванням папки правою кнопкою миші один раз і в контекстному меню виберіть рядок «Властивості».
У верхній частині вкладки "Загальні" розміщується текстове поле з наявною назвою папки. Поміняйте ім'я папки на нове та послідовно натисніть кнопки «Застосувати» та «OK».
Також можна перейменувати папку за допомогою програми Total Commander. Для цього запустіть програму і в одній із областей переходів відкрийте директорію розташування потрібної папки.
Виділіть папку одинарним клацанням лівої кнопки миші за її найменуванням, зачекайте кілька секунд і здійсніть ще одне клацання лівою кнопкою миші. Текст назви папки виділиться для внесення змін.
У програмі Total Commander є гарячі клавіші для швидкого доступудо певних функцій. Для перейменування папки виділіть її одинарним клацанням правої кнопки миші та натисніть клавішу F2 на клавіатурі. Назва папки виділиться, видаліть її та введіть нову.
Відео на тему
Не можна перейменувати папку, захищену від зміни атрибутів. Для перейменування таких папок необхідно зайти в систему під іншу обліковим записом. Переглянути вкладку «Безпека» вікна властивостей можна переглянути список користувачів, допущених до зміни папки.
Назви папок повинні містити лише регламентовані символи. При визначенні системою неприпустимих символів у назві папки видається вікно помилки, де перелічені заборонені знаки.
При помилковому введеннінову назву папки перейменування можна скасувати, натиснувши клавіші Ctrl + Z на клавіатурі.
Порада 3: Для чого потрібні функціональні кнопки на клавіатурі
Функціональні кнопки з'явилися з виходом персональних комп'ютерів IBM PC/XT в 1983 році і служили для швидкого виклику функцій, що часто використовуються. За минулі тридцять із лишком років їхнє призначення залишається незмінним.

Основне призначення
Дії, які проводяться натисканням кожної з дванадцяти функціональних кнопок, можуть відрізнятися залежно від операційної системиабо навіть програми, але є універсальні призначення.
На першій клавіатурі PC/XT, де з'явилися функціональні клавіші, їх було лише десять, і вони розміщувалися ліворуч у два ряди.
F1 – це клавіша виклику допомоги. Працює практично скрізь - від старих текстових до сучасних програм, в ОС сімейства Windows, у багатьох дистрибутивах GNU/Linux. Винятком є хіба що Mac OS.
F2. Її поширена функція – редагування. У провіднику Windowsнатискання F2 перейменовує файл, у деяких файлових менеджерах відкриває файл для зміни. Крім того, клавіша F2 служить відкриття налаштувань BIOSпоряд з Del.
F3. Основне призначення - виклик пошуку, будь то пошук у провіднику, на веб-сторінці в браузері або в відкритому документі. Аналогічно працює поєднання Ctrl+F.
F4 - варіюється від програми до програми. У деяких браузерах та провіднику Windows перекладає курсор у адресний рядокіз одночасним показом історії.
F5. Універсальне призначення – функція refresh. Оновлює вміст браузерів, консолей управління, провідника, файлових менеджерівта багатьох інших програмах.
Корисне поєднання під час роботи з браузером - Ctrl+F5. Це дозволяє оновити сторінку без використання кешу.
F6 немає стандартної функції. У браузерах дія подібна до F4, але історія не відображається. Часто використовується для перемикання між елементами керування подібно до клавіші Tab.
F7, F8, F9 – призначення залежить від конкретної програми або ОС. При запуску Windowsнатискання F8 виводить меню з варіантами завантаження, а F9 активує відновлення системи.
F10 - виклик меню, не єдине, але досить часто призначення, причому поєднання Shift+F10 викликає контекстне меню, аналогічно правій клавіші миші.
F11 - найчастіше призначення - перемикання між віконним та повноекранним режимами.
F12 у Mac OS за промовчанням викликає панель віджетів Dashboard. Також дана ОС дозволяє використовувати клавіші F9, F10, F11 для Expose – технології керування вікнами.
Поєднання клавіш
Функціональні клавіші часто використовуються у поєднаннях із так званими клавішами-модифікаторами – Shift, Ctrl та Alt. Наприклад, Alt+F4 закриє програму, а Ctrl+F4 його окремий елемент - вкладку, вікно, файл.
Крім того, на ноутбуках можна зустріти кнопку Fn, у поєднанні з функціональною клавіатурою вона може керувати звуком, яскравістю або контрастом екрану, живленням радіомодулів Wi-Fi та Bluetooth, відключенням тачпада та багатьом іншим. Конкретні поєднання залежать від виробника та моделі ноутбука.
Джерела:
- База гарячих клавіш
- функціональні кнопки клавіатури
Джерела:
- Як перейменувати групу файлів?
- як перейменувати групу файлів
Перейменування через Провідник працює швидко, але недостатньо гнучко. У PowerShell гнучкості хоч греблю гати, але для новачка цей метод може виявитися лякаючим. А якщо потрібний потужний графічний інструмент, доведеться використати сторонню програму.
Провідник
У Провіднику є неочевидний спосіб швидко перейменовувати групи файлів. Спочатку зберіть усі потрібні файли в одну папку. Перейдіть на вигляд «Таблиця» (Details) і відсортуйте файли в необхідному порядку – Провідник надає номери за списком починаючи згори.
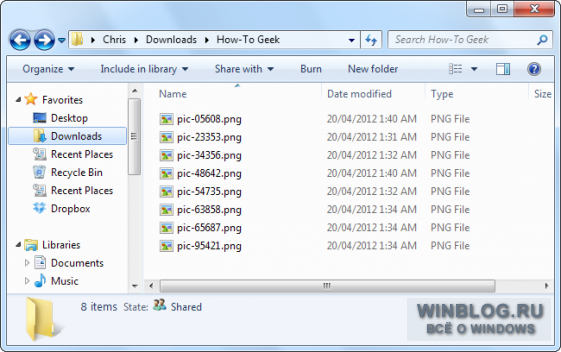
Перейдіть до всіх файлів, які потрібно перейменувати, натисніть правою кнопкою миші та виберіть пункт «Перейменувати» (Rename). Введіть нове ім'я та натисніть .
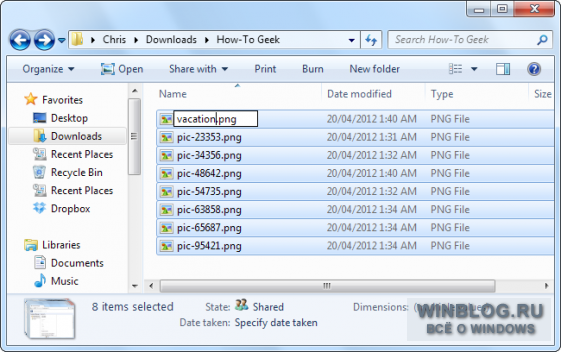
Провідник додасть до цього імені номер кожного файлу. Зручний спосібпривести всі файли до одного знаменника, хоч і не дуже гнучкий.
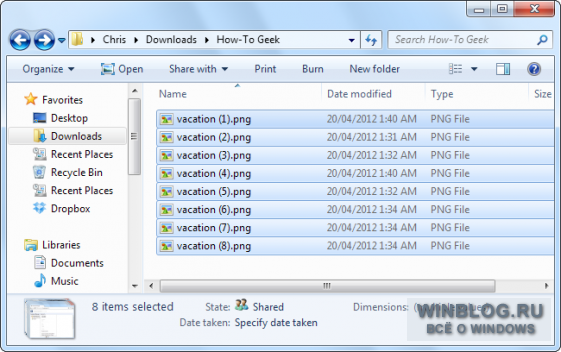
Командна строка
У командному рядкуможна використовувати команду rename або ren для масового перейменування файлів. Можна використовувати груповий символ * для позначення безлічі файлів разом.
Найпростіший спосіб відкрити вікно командного рядка в потрібної папки– затиснути , натиснути правою кнопкою миші на папці і вибрати «Відкрити вікно команд» (Open command window here).
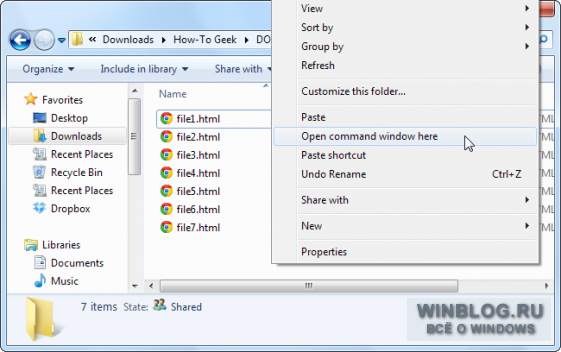
Найчастіше командне перейменування використовують для зміни розширення цілої групи файлів – у Провіднику так зробити не можна. Нижче наведена команда, наприклад, перетворює всі файли.html в.txt:
ren *.html *.txt
Сама по собі команда не дуже функціональна, але її можна застосовувати у складних сценаріях.
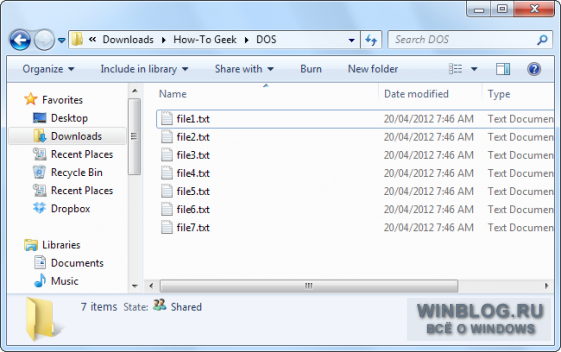
PowerShell
PowerShell пропонує набагато більше можливостей перейменування файлів у командному середовищі. За допомогою PowerShell можна передати виведення однієї команди (командлета, як це тут називається) іншій команді, так само, як у Linux та інших UNIX-подібних системах.
Головні команди – це Dir для отримання списку файлів у поточній папці та Rename-Item для перейменування об'єкта (у разі файла). Достатньо передати висновок Dir команді Rename-Item – готове.
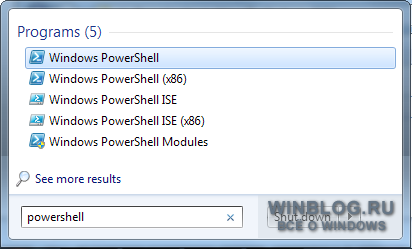
Після запуску PowerShellвикористовуйте команду cd для переходу до папки з потрібними файлами. Найкраще перекласти всі файли в одну папку, щоб не перейменувати випадково зайве.
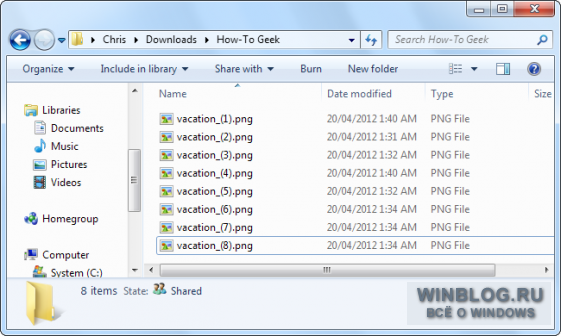
Докладніше про використання Rename-Item для більш складних операцій можна .
Сторонні утиліти
Якщо потрібний потужний інструмент для масового перейменування файлів, а з командним рядком возитися не хочеться, можна використовувати сторонні утилітинаприклад. Правда, інтерфейс у цієї програми досить заплутаний, оскільки дає масу можливостей, які зазвичай доступні тільки з використанням регулярних виразівта складних команд.
Після встановлення програми знайдіть та виділіть файли для перейменування.

Змініть налаштування в одній або декількох панелях – і побачите попередні результати змін у стовпці New Name (Нове ім'я). Допустимо, ми хочемо прибрати все, крім цифр, і залишити в іменах картинок лише номери. Ви можете вказати видалення перших десяти символів та одного останнього в панелі «Remove» («Прибрати»).

Після цього достатньо натиснути кнопку "Rename" ("Перейменувати") для застосування змін.
А можливо, ви віддаєте перевагу якомусь іншому додатку для масового перейменування файлів? Розкажіть у коментарях!
| Матеріали |
У цій статті містяться докладні інструкціїдля перейменування кількох файлів у Windows XP за допомогою провідника.
Як перейменувати кілька файлів за допомогою провідника
- Запустіть провідник. Для цього натисніть кнопку Пуск, виберіть Усі програми, а потім - Стандартні та Провідник.
- Вибір кількох файлів у папці. Для цього клацніть кожен із цих файлів мишею, утримуючи клавішу CTRL.
- Вибравши файли, натисніть клавішу F2.
- Введіть нове ім'я та натисніть клавішу ENTER.
Примітки
Якщо при перейменуванні кількох файлів ви припустилися помилки, натисніть клавіші CTRL+Z або виберіть команду Скасувати перейменуванняу меню Правка , щоб скасувати перейменування та ввести правильне ім'я.Функція перейменування у провіднику відрізняється від команди REN , яку можна використовувати у командному рядку. Наприклад, якщо ваші файли мали імена smitha.doc, smithb.doc і smithc.doc, ви могли б використовувати команду ren smith*.doc smythe*.doc . Усі імена файлів автоматично зміняться на smythea.doc, smytheb.doc та smythec.doc.
Якщо ви використовуєте функцію перейменування у провіднику в Windows XP, то після вибору трьох файлів "smith" і перейменування файлу smitha.doc на smythea.doc, решта вибраних файлів отримують ім'я smythea(x ).doc. Для повернення до вихідної структури найменування файлів (використання a, b, c та ін) необхідно перейменувати кожен файл окремо.
