Незважаючи на те, що технологія HTML5 намагається активно витіснити Flash, друга залишається, як і раніше, затребуваною на багатьох сайтах, а значить, користувачам потрібен встановлений на комп'ютері Flash Player. Сьогодні мова піде про налаштування медіапрогравача.
Налаштування Flash Player, як правило, потрібно в декількох випадках: при вирішенні проблем з роботою плагіна, для правильної роботи обладнання (веб-камери та мікрофона), а також для тонкого налаштуванняплагін для різних веб-сайтів. Ця стаття – це невеликий екскурс з налаштувань Flash Player, знаючи призначення яких ви зможете налаштувати роботу плагіна на свій смак.

Користувачі, які раніше знайдуть це, тепер є частиною однієї і тієї ж спільної панелі налаштувань безпеки. Це відбувається автоматично, якщо користувач не вказує на опцію «Дозволити завжди» або «Виконати в небезпечному режимі», описані раніше.
Навіщо мені відповідати на це запитання?
Настійно рекомендується не перевизначати ці налаштування, оскільки це може перешкодити множині. Це гарна ідея, але браузери йдуть далі. Ви також можете встановити інші плагіни для запитувати активувати тут, якщо хочете. Тут можна видалити веб-сайти зі списку. За замовчуванням для кожної флеш-програми призначається 100-кілобайтна системна пам'ять. Якщо програма хоче зберігати більше інформації, вона запитує це при випливанні, щоб зберегти інформацію. Після того, як ви дозволите програмі зберігати інформацію, програма може зберігати стільки інформації, скільки захоче.
Варіант 1: налаштування Flash Player у меню управління плагінами
Насамперед Flash Player працює на комп'ютері у вигляді браузерного плагіна, відповідно, і керувати його роботою можна через меню браузера.
В основному через меню керування плагінами здійснюється активація або відключення роботи Flash Player. Ця процедура виконується для кожного браузера по-своєму, тому це питання докладніше раніше вже було освячено в одній з наших статей.
Відповідальність за те, що вони хочуть отримати доступ і як вони планують використовувати збережену інформацію, несе відповідальність за людину або компанію, яка просить доступ. Тип інформації, що зберігається, залежить від програми. Інформація може бути від вашого імені користувача до поточного рахунку в інтерактивній грі до списку акцій у вашому портфелі. Програма має чітко вказати, яку інформацію він хоче зберігати.
Хто має доступом до інформації?
Як було обговорено вище, на веб-сайті, що запитує доступ, лежить відповідальність за роз'яснення вам, чому вони хочуть отримати доступ і як вони планують використовувати цю інформацію. Наприклад, чи буде він доступний лише вам чи буде опублікований у громадському місці?
Крім цього, налаштування Flash Player через меню керування плагінами може знадобитися для усунення несправностей. Сьогодні браузери поділяються на дві категорії: ті, в які Flash Player вже вшитий ( Google Chrome, Яндекс.Браузер), і ті, для яких установка плагіна проводиться окремо. Якщо у другому випадку, як правило, все вирішує переустановка плагіна, то для браузерів, в які вже вшитий плагін, непрацездатність Flash Player залишається незрозумілою.
Хто матиме доступ до нього у майбутньому? Чи буде його видалено через певний проміжок часу? Ви можете знати, що деякі веб-сайти працюють разом з вашим браузером для зберігання невеликих обсягів даних, які називаються файлами cookie, на вашому комп'ютері для власного використання в майбутньому. Ви також можете вказати у своєму браузері, що сторінки, які ви відвідуєте, можуть займати лише певну кількість дискового простору. Додаток продовжуватиме працювати, але він може не працювати, як припускав автор.
В якості альтернативи програма може повідомити вам, що вона не може продовжуватися, якщо ви не робите доступним дисковий простір, і в цьому випадку ви можете або дозволити застосунку зберігати дані на диску, або закривати програму. Панель «Параметри локального сховища» дозволяє використовувати майбутні програми на цьому веб-сайті інформацію про ваш комп'ютер без будь-яких запитів. Щоб відобразити панель локального сховища.
Справа в тому, якщо у вас на комп'ютері встановлено два браузери, наприклад, Google Chrome та Mozilla Firefox, а другого додатково встановлений Flash Player, то обидві плагіна можуть вступати один з одним у конфлікт, через що в браузері, в якому вже за ідеєю встановлений робочий Flash Player, Flash-контент може і не працювати.
У цьому випадку нам потрібно провести невелике налаштування Flash Player, яке дозволить усунути цей конфлікт. Для цього в браузері, в якому Flash Player вже «вшитий» (Google Chrome, Яндекс.Браузер), вам доведеться перейти за наступним посиланням:
Що робити з диспетчером налаштувань? Примітка. Диспетчер налаштувань, що ви бачите вище, не є зображенням; це фактичний менеджер налаштувань. Глобальні параметри безпеки для авторів контенту. Якщо ви передумаєте про ці налаштування, ви завжди можете повернутися на панель глобальних параметрів безпеки та змінити налаштування.
Інтернет та локальний контент, який використовує старі правила безпеки
У розділі Що таке параметри безпеки? у розділі «Диспетчер налаштувань». У цьому прикладі перший сайт намагається отримати доступ до другого за допомогою старих правил безпеки.
- Ви знову не побачите спливаюче питання безпеки.
- Ви знову не бачите питання про безпеку.
chrome://plugins/
У верхньому правому куті вікна, що відобразиться, клацніть по кнопці "Детальніше" .
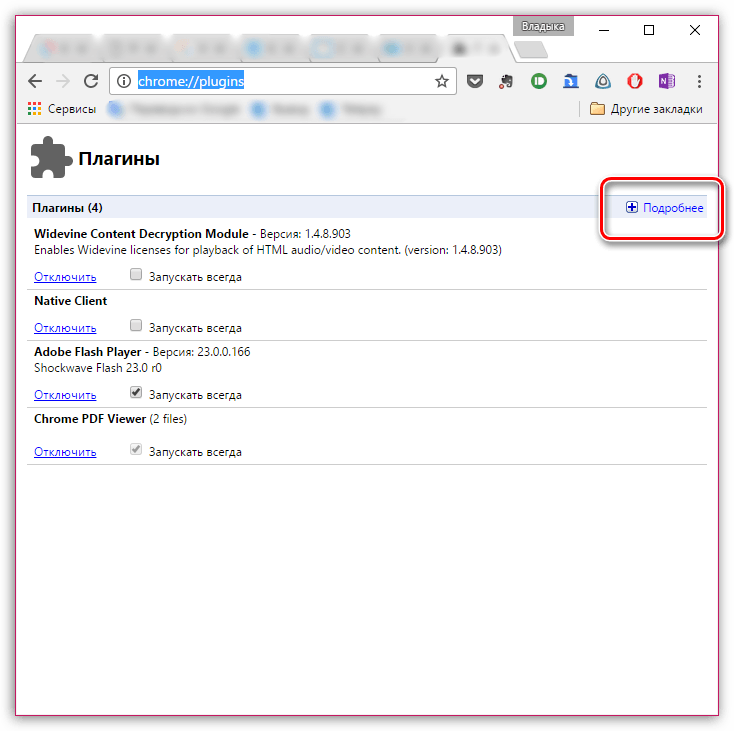
Знайдіть у списку плагінів Adobe Flash Player. У вашому випадку може працювати два модуля Shockwave Flash – якщо це так, ви одразу це побачите. У нашому випадку працює тільки один модуль, тобто. конфлікт відсутній.
Якщо шлях містить контент, який ви хочете дозволити для зв'язку з Інтернетом, скопіюйте та вставте шлях у поле «Довіртеся цьому розташуванню». Якщо ви додаєте весь каталог, всі файли та підкаталоги в цьому каталозі довіряють. У цих місцях завжди можна використовувати старіші правила безпеки, навіть якщо вибрано параметри «Завжди заперечувати» або «Завжди задавати» у верхній частині панелі «Безпека».
- Ви можете додати окремий файл або весь каталог.
- Розташування додається на панель «Параметри безпеки».

Якщо у вашому випадку є два модулі, вам потрібно відключити роботу того, розташування якого знаходиться в системній папці"Windows". Зверніть увагу, що кнопку «Вимкнути» необхідно натиснути безпосередньо відноситься до певного модуля, а не до всього плагіна в цілому.
Тепер ви можете продовжити курс. Для цього виконайте наведені нижче дії.
- Знайдіть перемикач у верхній частині меню.
- У розкривному меню виберіть пункт «Параметри».
- Оновіть сторінку та перевірте, щоб налаштування працювали.
Область керування залишається білою, без можливості відображати елементи керування у веб-браузері. Протягом багатьох років некеровані вразливості у флеш-плагінах були найвищим манекеном для користувачів різних комерційних «наборів експлойтів», які можна було пошити в тканину зламаних або шкідливих сайтів та використовувати недоліки плагіна браузера.
![]()
Перезавантажте браузер. Як правило, після такого невеликого налаштування конфлікт flash Player вирішується.
Варіант 2: загальне налаштування Flash Player
Щоб потрапити до менеджера налаштувань Flash Player, відкрийте меню "Панель управління" , а потім пройдіть до розділу "Flash Player" (Даний розділ також можна знайти через пошук у правому верхньому кутку).
Докладніше про цей підхід можна знайти. Для читачів, які ще не хочуть обрізати шнур, є напівзаходи, які працюють майже так само добре. Якщо ви не граєте в ігри «діти» онлайн, ви, ймовірно, не потребуєте її, і її усунення позбавить вас від перегляду багатьох онлайн-оголошень. Виберіть "Блок". Пол Вагенсейл – старший редактор у «Посібнику Тома», присвячений питанням безпеки та ігор.


Тепер потрібно побачити завантаження програми на свій комп'ютер. 
З'явиться вікно ліцензійної угоди. 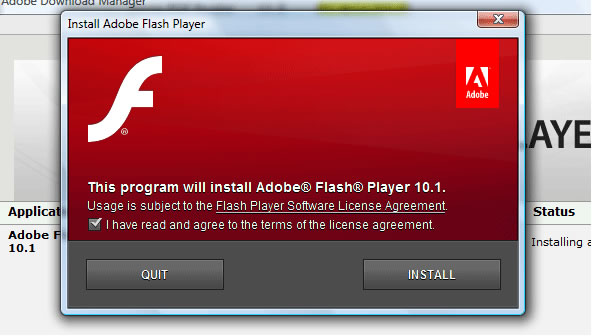
Вас можуть попросити закрити деякі програми. Закрийте програми, і програма інсталяції автоматично продовжить роботу. 

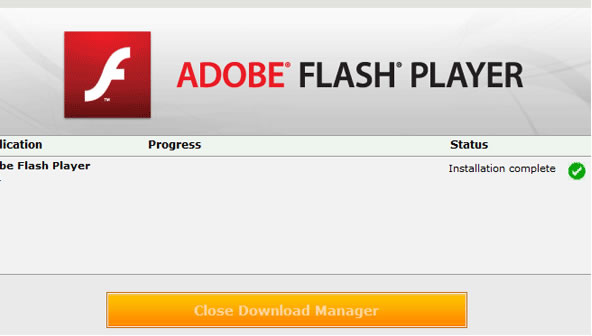
Можливо, таке програмне забезпечення вже завантажено на ваш комп'ютер.

На екрані з'явиться вікно, поділене на кілька вкладок:
1. "Сховище".Цей розділ відповідає за збереження деяких даних сайтів на жорсткий дисккомп'ютера. Наприклад, тут можуть зберігатися налаштування роздільної здатності відео або гучності. При необхідності тут можна як повністю обмежити збереження цих даних, так і налаштувати список сайтів, для яких зберігання буде дозволено або, навпаки, заборонено.
Що станеться, якщо вибрати варіант "Заборонити"?
Ми надішлемо вас на відповідні сторінки веб-сайту компанії-виробника програмного забезпечення. На сайті ви отримаєте набір інструкцій, які вам знадобляться для завантаження плагіна. Зокрема, ви попросите софтверну компанію погодитись з умовами ліцензії.
Проте більшість компаній-розробників програмного забезпечення також пропонуватимуть версії своїх плагінів, які вимагають оплати. Ми завжди намагатимемося направити вас на сторінки безкоштовного завантаження сайту софтверної компанії. Ви, звичайно, можете вибрати ліцензію для платного програмного забезпечення від третьої особи. Однак, якщо ви хочете завантажити безкоштовний плагін, вам не слід вимагати і не давати жодних кредитних карток або інших платіжних реквізитів.

2. «Камера та мікрофон».У цій вкладці налаштовується робота камери та мікрофона на різних сайтах. За промовчанням, якщо під час переходу на сайт Flash Player буде потрібний доступ до мікрофона або камери, відповідний запит буде відображатися на екрані користувача. При необхідності, подібне питання плагіна може бути зовсім відключене або складено список сайтів, для яких, наприклад, доступ до камери і мікрофону буде завжди дозволений.
Нарешті, цілком можливо, що вас попросять ввести особисті дані як частину процесу завантаження. Якщо ви вирішите укласти угоду з третьою стороною та завантажити плагін, ви робите це на свій страх та ризик. Налаштування цієї панелі визначають, як веб-сайти можуть використовувати камеру та мікрофон комп'ютера для запису аудіо та візуальних даних. Жоден веб-сайт не може використовувати вашу камеру або мікрофон, якщо ви спеціально не дозволяєте сайт.
Налаштування камери та мікрофона
Ви можете використовувати налаштування камери та мікрофона, щоб обійти це налаштування за замовчуванням і дозволити або заборонити використання камери та мікрофона для певних сайтів. Коли ви вибираєте цю опцію, кожен сайт, який намагається використовувати вашу камеру або мікрофон, повинен спочатку запросити ваше схвалення. Якщо ви оберете цю опцію, жоден веб-сайт не зможе отримати доступ до камери або мікрофону. Вас більше не запитуватимуть, чи дозволено веб-сайту отримувати доступ до вашої камери або мікрофону. Якщо ви бажаєте дозволити певним сайтам використовувати камеру та мікрофон, натисніть кнопку «Додати», щоб авторизувати сайт.
- Якщо сайт хоче використовувати камеру чи мікрофон.
- Цей параметр застосовується до сайтів, які вже відвідані та ще не відвідані.
- Заборонити доступ до камери та мікрофону до всіх сайтів.

3. "Відтворення".У цій вкладці здійснюється налаштування пірингової мережі, яка спрямована на підвищення стабільності та продуктивності за рахунок навантаження на канал. Як і у випадку з попередніми пунктами, тут ви можете повністю відключити сайти використання пірингової мережі, а також налаштувати білий або чорний список веб-сайтів.
Ви можете дозволити або заборонити доступ до камер та мікрофонів для кожного сайту у списку. Ви також можете зазначити, що вам пропонується. Також можна видалити сайти зі списку. Список містить лише ті сайти, які ви відвідали. Якщо ви хочете встановити налаштування камери та мікрофона для сайтів, які ви не відвідували, ви можете додати сайти до списку. Для кожного веб-сайту у списку ви можете вказати, що використання камери та мікрофона завжди дозволено, що ви хочете отримати дозвіл, або що камера та мікрофон ніколи не дозволені для використання на цьому сайті.

4. "Оновлення".Вкрай важливий розділ налаштування Flash Player. Ще на етапі встановлення плагіна вам постає питання, як ви хочете встановлювати оновлення. В ідеалі, звичайно, щоб у вас була активована автоматичне встановленняоновлень, що, власне, і можна активувати через цю вкладку. Перед тим, як ви зможете вибрати потрібний параметр оновлення, клацніть на кнопку «Змінити налаштування оновлення», яка вимагає підтвердження дій адміністратора.
Будь-який сайт, який ви додаєте або видаляєте на сторінці «Налаштування для камери та мікрофона по сайту», також додається або видаляється зі списків на всіх інших панелях «Диспетчер налаштувань». Здебільшого ця функція дуже корисна. У разі збою браузера останній сеанс браузера відновлюється. Включаючи відкриті вікна, вкладки, їх розміри та позиції вікон, а також тексти у всіх формах. Якщо одночасно відкриваються багато вкладок, більшість продуктивності процесора споживається.
Як можна запобігти ривкам? Для цього необхідно збільшити часовий інтервал для зберігання вкладок. Це читається досить різко, але ми припускаємо тут зміну гнучкої цінності. Тепер ви знаходитесь у комутаторі браузера. Не вносьте жодних змін! Перемістіть курсор по лінії і натисніть праву кнопку миші. Натисніть «Змінити», а потім з'явиться маленька скринька з встановленим значенням.
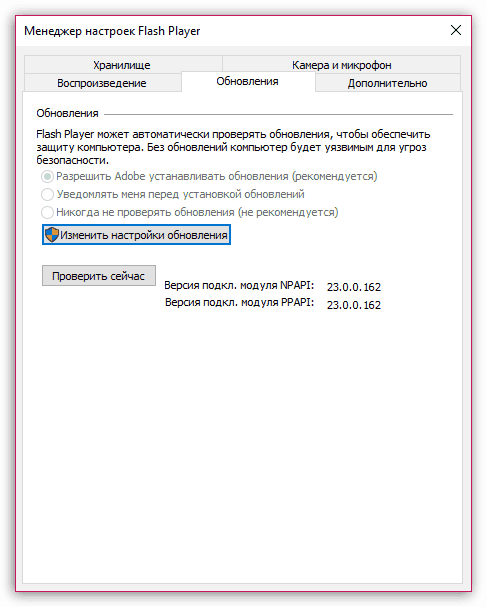
5. "Додатково".Заключна вкладка загальних налаштувань Flash Player, яка відповідає за видалення всіх даних та налаштувань Flash Player, а також за деавторизацію комп'ютера, що дозволить запобігти відтворенню з допомогою Flash Player захищених відеозаписів (до подібної функції слід вдаватися при передачі комп'ютера чужій людині).

Варіант 3: налаштування через контекстне меню
У будь-якому браузері при відображенні Flash-контенту можна викликати спеціальне контекстне меню, в якому здійснюється керування медіаплеєром.
Щоб вибрати подібне меню, клацніть у браузері за будь-яким Flash-контентом правою кнопкоюмиші і в тому, що відобразилося контекстному менювиберіть пункт «Параметри» .

На екрані з'явиться мініатюрне віконце, в якому примудрилися розміститися кілька вкладок:
1. Апаратне прискорення.За промовчанням у Flash Player активовано функцію апаратного прискоренняяка дозволяє знизити навантаження Flash Player на браузер. Однак, у деяких випадках дана функціяможе провокувати непрацездатність плагіна Саме в такі моменти її слід відключати.

2. Доступ до камери та мікрофону.Друга вкладка дозволяє дозволяти або забороняти поточному сайту доступ до камери або мікрофона.
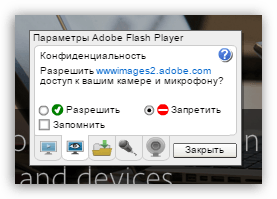
3. Управління локальним сховищем.Тут для відкритого даний момент сайту ви можете дозволити або заборонити зберігати на жорсткому диску комп'ютера інформацію про налаштування Flash Player.
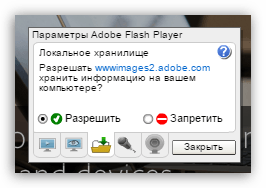
4. Налаштування мікрофона.За умовчанням за основу взято усереднений варіант. Якщо сервіс, після надання Флеш-плеєру мікрофона, як і раніше вас не чує, тут ви можете налаштувати його чутливість.

5. Установки веб-камери.Якщо ви використовуєте на комп'ютері кілька веб-камер, то в цьому меню ви можете вибрати, яка з них використовуватиметься плагіном.

Це все налаштування Flash Payer, доступні користувачеві на комп'ютері.
Є програмою компанії Adobe Systems, яка дозволяє дивитися фільми та анімацію за допомогою веб-браузера. Коли Adobe Flash Player не працює, перегляд контенту в інтернеті може бути серйозно утруднений. Усунення несправностей Flash Player допоможе виправити цю проблему.
Якщо Flash Player не працює належним чином на комп'ютері, переконайтеся, що у вас встановлено остання версія, перейшовши до Adobe Download Center. Якщо Flash не працює на Internet Explorer, переконайтеся, що параметри безпеки дозволяють переглядати флеш-вміст. Відкрийте Internet Explorer, виберіть “Властивості браузера” в меню Сервіс, а потім виберіть вкладку “”. Знайдіть “Елементи ActiveX та модулі підключення” та змініть налаштування, щоб елементи керування та модулі для завантаження та запуску. Це дозволить вам переглядати флеш-контент. Переконайтеся, що ваш веб-браузер перебуває у актуальному стані для забезпечення перегляду флеш файлів. Якщо у вас все ще виникають питання під час перегляду файлів, переконайтеся, що ваша антивірусна програмане блокує відео та вимкнути блокування спливаючих вікон у вашому браузері.
Починаючи з версії Adobe Flash Player 10, нові версії програвача Flash Player не доступні для користувачів Mac OS X. Якщо ви працюєте в одній із цих версій OS X і хочете переглядати відео доступне тільки на Flash Player 10, вам потрібно оновити операційну систему. Якщо у вас є більш до сучасної операційна системаі виникли проблеми, перевірте версію Adobe Flash Player, яку ви використовуєте, відвідавши тестовий полігон сайту Flash Player. Переконайтеся, що ви встановили дозволи користувача, щоб запустити Adobe Flash Player. Якщо у вас є необхідні дозволи і досі виникають проблеми, спробуйте перевстановити Flash Player. Ви повинні спочатку запустити програму видалення, доступну на сайті Adobe. Якщо проблема не вирішена, спробуйте перевстановити який ви використовуєте.
Проблеми із встановленням.
Якщо у вас виникли питання щодо встановлення Flash Player, відключіть будь-яке антивірусне програмне забезпечення, яке ви маєте до завершення завантаження. Завантажте Flash Player лише з офіційного сайту Adobe. Перш ніж намагатися встановити нову версію, видаліть стару у випадку, якщо ваша поточна версіяпошкоджено. Пошкоджений файл може зруйнувати процес інсталяції. Переконайтеся, що закрили всі запущені програмипри видаленні програмного забезпечення, а то процес видалення програми може зазнати невдачі, якщо файл використовується під час інсталяції.
