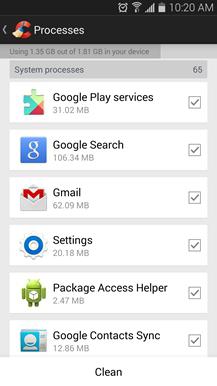Безкоштовно розповсюджується в Інтернеті програма CCleanerє зручним інструментомдля оптимізації системи, який може бути задіяний для видалення файлів, що не використовуються, і прискорення роботи вашого комп'ютера. Він може швидко очистити історію браузерів, встановлених на ПК, і видалити тимчасові файли з інших програм. Він має вбудовану функцію обслуговування реєстру, яка знаходить та усуває всі помилки реєстру. Розглянемо, як користуватися CCleaner на вашому ПК та смартфоні.
Скачування та встановлення програми
Для початку необхідно визначиться з місцем, звідки ви завантажуватимете CCleaner. Програма поширюється безкоштовно, тому жодних проблем із реєстрацією та ліцензією не виникає. Єдине, що може стати на заваді - це непрацюючі посилання та програми рекламного ПЗ, що вбудовуються в завантажувальний модуль деякими розповсюджувачами програм. Від таких проблем вас може захистити антивірусна програма, наприклад AVG. У будь-якому випадку після кількох спроб вам вдасться знайти сайт, з якого завантажується чистий модуль завантаження.
Зазвичай немає проблем у процесі установки на ПК CCleaner free. Як користуватися настановним модулем? Як при встановленні звичайної програми. Тільки будьте уважні: знімайте галочки у випадках пропозиції завантажити попутно якийсь браузер, зробити його браузером за замовчуванням або ще якісь, якщо вам це не підходить. Після встановлення вам буде запропоновано одразу запустити програму – можете погоджуватися чи ні, це залежить лише від вашого бажання. У будь-якому випадку запуск програми ви завжди можете здійснити з меню програм або за допомогою натискання ярлика програми на робочому столі, якщо під час встановлення програми ви погодилися з її формуванням.
Як використовувати CCleaner
Програма має простий та зручний інтерфейс. Щоб з'ясувати, як користуватися CCleaner на ПК, запустіть програму, двічі клацнувши на його ярлику-іконці на робочому столі. З'явиться основне робоче вікно програми, що має у верхній частині найменування та версію програми, а також відомості про ваш комп'ютер та встановлену ОС.
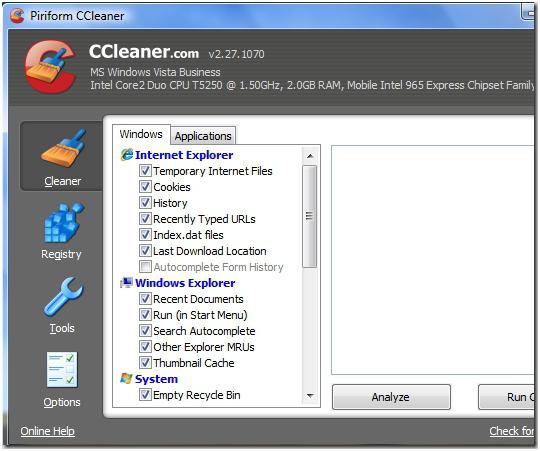
Як ви можете бачити в скріншоті вище, CCleaner містить чотири розділи у лівій бічній панелі робочого вікна програми, а саме:
- "Очищення" (Cleaner).
- "Реєстр" (Registry).
- "Сервіс" (Tools).
- "Налаштування" (Options).
Кожен із цих розділів має кілька унікальних функцій:
"Очищення" - режим, в якому шукаються та видаляються тимчасові файли із системи. Тут також видаляються всі деталі переходів з браузерів ПК.
"Реєстр" - перевіряє та виправляє проблеми, якщо такі є, у вашому системному реєстрі.
"Сервіс" - дозволяє вам керувати встановленими на ПК програмами та програмами. Ви можете видалити будь-яку програму безпосередньо з інтерфейсу CCleaner. Крім того, даний режим надає можливості видалення небажаних точок відновлення системи та програм у списку автозавантаження ПК, здійснення пошуку (і видалення) дубльованих файлів, відновлення системи, стирання дисків.
"Налаштування" - дозволяє задати потрібні параметри для роботи CCleaner.
Розглянемо, як користуватися CCleaner у кожному з цих режимів.
Очищення сміття на ПК за допомогою програми CCleaner

Очищення - це, безперечно, основна та найважливіша функція програми. Як правильно користуватися програмою CCleaner у цьому режимі? Він має у своєму арсеналі дві складові: Windows та "Додатки" (Applications).
Кожна з них керує очищенням певних місць на комп'ютері. Наприклад, Windows обробляє інформацію, що стосується системної області під керуванням Windows (XP або інших версій). Складова "Додатки" відповідає за сукупність встановлених на вашому ПК браузерів (крім Internet Explorer) та деяких програм, які мають історію та не очищають стандартний кеш (наприклад, Skype). Обсяг робіт, що виконуються в цій складовій режиму "Очищення", залежить від встановлених програмна вашому комп'ютері. Ви можете подивитися, що позначено галочками, і додати або, навпаки, зняти те, що знадобиться. Наприклад, доцільно зняти галочку зі Skype, якщо там є важлива для вас листування. Після уточнення місць, визначених для сканування програмою, натисніть кнопку "Аналіз" (Analyze). Хід процесу аналізу та збору інформації відбивається на шкалі у верхній частині вікна програми. Через визначений часбуде виведено звіт, де вказується приблизна кількість пам'яті, що звільняється після видалення знайденого мотлоху, та відомості про файли, рекомендовані для видалення.
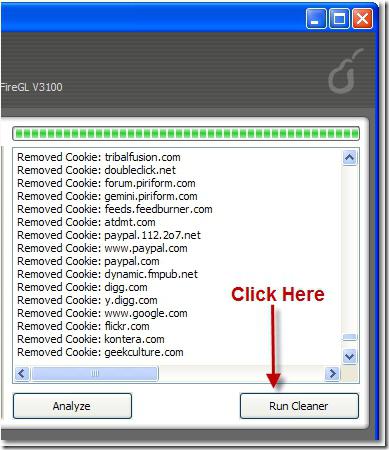
За бажання та часу можна детально ознайомитися з кожною позицією виведеного списку. Після цього або відразу натискаєте "Очистка" (Run Cleaner), починаючи процес видалення знайдених зайвих файлів. Після виконання цього процесу буде видано наступний звіт – про успішно віддалених файлів. Видалення виконано.
Усунення загроз реєстру
Як правильно користуватися CCleaner для цього? Вибираєте опцію "Реєстр" у лівій стороні робочого вікна програми та натискаєте кнопку "Пошук проблем" (Scan for Issues). Через короткий час буде видано список знайдених помилок та застарілих записів у реєстрі системи. Усі позиції списку або частина з них, які ви позначите, можна ліквідувати натисканням кнопки "Видалити". Для можливого відновлення системи, якщо помилка буде видалено щось потрібне, програма перед видаленням пропонує зберегти резервну копію. Рекомендується погодитися з цією пропозицією і зберегти копію записів, що видаляються в реєстрі за запропонованою адресою або в тому місці, яке ви визначите самі. Саме видалення помилкових записів реєстру відбувається дуже швидко. Реєстр очищений.
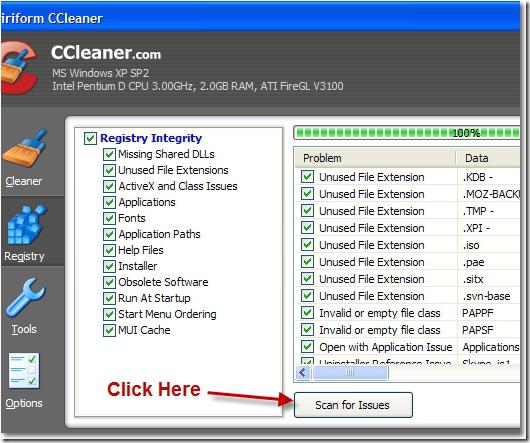
Внаслідок використання цього режиму ви виправите всі помилки реєстру.
Робота в режимі "Сервіс"
Розглянемо режим "Сервіс" програми CCleaner. Як користуватися програмою з метою швидкого видалення програм, встановлених в ОС Windows, а також пошуку дубльованих записів на ПК, оцінки місця, що займається на дисковому просторі різними типамифайлів, очищення жорсткогоі знімних дисків (із зазначенням виду стирання, повністю або вільного місця)?
Для роботи в цьому режимі передбачено такі опції:
- Видалення програм.
- Аналіз дисків.
- Пошук дублів.
- Відновлення системи.
- Стирання дисків.
Видалення програм
У цій опції у робочому вікні програми видається список встановлених програм та дії (деінсталяція, відновити, перейменувати та видалити), які можливі для виконання (підсвічуються) при виборі позицій виданого списку. Програма CCleaner дозволяє швидко та безболісно виконувати зазначені дії.
Автозавантаження
Не повинно виникнути жодних проблем, як користуватися Piriform CCleaner в цьому режимі (Piriform - розробник цієї програми). Тут видається перелік програм, що викликаються під час запуску операційної системи, встановлених у ПК браузерів, а також підрозділів "Заплановані завдання" та "Контекстне меню". У цьому переліку є такі позиції: "Увімкнено", "Розділ", "Програма", "Видавець", "Файл". Ця опція дозволяє швидко підкоригувати обсяг програм, що виконуються автоматично при запуску ПК та браузерів з метою найбільш повного виконання ваших уподобань, з одного боку, та мінімізації часових витрат на підготовку комп'ютера до роботи – з іншого. Для включення або вимкнення тієї чи іншої програми (компонента) вам необхідно лише підкоригувати вміст першого стовпця ("Так" або "Ні") у відповідному рядку переліку, що здійснюється простим натисканням лівої клавіші миші при встановленні курсору в дане місце. Також можна вибрати відповідну позицію переліку натиснути потрібну кнопку ("Увімкнути" або "Вимкнути") або повністю видалити відповідну позицію переліку, натиснувши кнопку "Видалити". Введені зміни зберігаються (для можливого відновлення вихідного стану) шляхом натискання кнопки "Зберегти звіт".
Аналіз дисків
Ця опція дозволяє з'ясувати, яке за обсягом місце дискового простору ПК займають файли категорій: "Малюнки", "Музика", "Документи", "Відео", "Стиснуті". При цьому можна вибрати будь-який з наявних на ПК дисків (логічних та знімних) або будь-яку їхню комбінацію. Для цього перед запуском програми в даній опції режиму "Сервіс" (натисканням кнопки "Аналіз") слід встановити галочки у відповідних позиціях "Категорії" та "Диски". В результаті роботи програми видається перелік знайдених файлів, узагальнені відомості щодо їх угрупування за категоріями та кругова діаграма розподілу дискового простору за категоріями файлів. Є зручна можливістьпошуку файлів на ім'я або його частини.
Пошук дублів
Опція дає можливість швидкого аналізу наявності на ПК дублювання будь-яких файлів за одним або декількома критеріями ("Ім'я", "Розмір", "Дата", "Вміст"). При цьому для прискорення аналізу можна встановити пропуск файлів певних категорій, обмежити розмір шуканих файлів і визначити ті (або той диск), де слід здійснити пошук. Виданий в результаті роботи програми перелік дубльованих файлів містить відомості про ім'я, розмір, дату створення та шляхи до знайдених файлів і дозволяє позначити непотрібні файлита видалити їх натисканням кнопки "Видалити" вибрані. Крім того, є можливості зберегти звіт про роботу програми та відновлення вихідних результатів.
Опції "Відновлення системи" та "Стирання дисків" дозволяють виконати відповідні дії з вибором різних параметрів.
Режим "Налаштування"
Не будемо розглядати докладно цей пункт меню CCleaner. Як користуватись програмою в цьому режимі? Він має кілька вкладок: "Налаштування", "Cookie-файли", "Увімкнення", "Виключення", "Стеження", "Користувачі" (якщо у ПК їх кілька), "Додатково", а також "Відомості про програму". У кожній з них встановлюються параметри роботи програми відповідно до назви вкладки, що дозволяє оптимізувати роботу програми відповідно до ваших уподобань. Наприклад, у вкладці "Параметри" можна встановити звичайне або безповоротне видалення. У вкладці "Cookie-файли" можна додати у "Вибрані" ті файли з відвіданих вами, які не будуть видалятися програмою під час чищення.
Як користуватися CCleaner для Андроїд
Чищення потребують і мобільні пристроїз ОС Android, в кеш-пам'яті яких накопичується багато непотрібних файлів, що займають значне місце. CCleaner - це утиліта для пошуку та видалення зі смартфона таких тимчасових та невикористовуваних файлів. Вона в автоматичному режимівиявляє залишки від ігор та програм у кеші, а також інше сміття. Результати аналізу можна переглянути у докладному звіті. Налаштування CCleaner для Android дозволяють створювати резервні копії, які за потреби можна відновити, вручну додати розширення файлів, можливо, необхідно видалити, а також додавати винятки (файли та папки), які не слід видаляти.
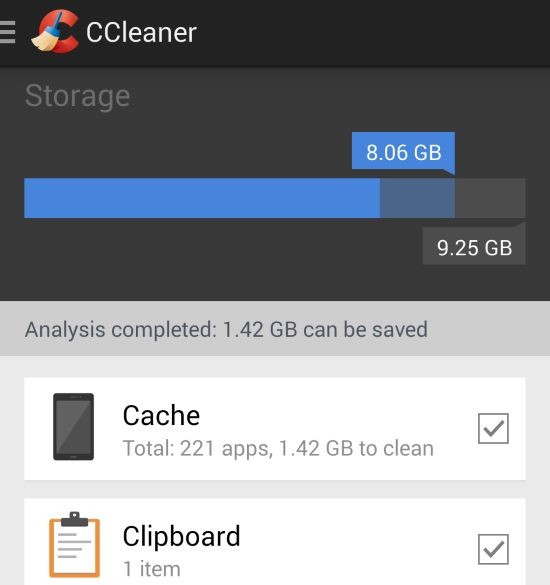
Таким чином, у цій статті наведено докладні відомості про те, як користуватися CCleaner у вашому ПК та смартфоні. Сподіваємося, що вони будуть вам корисні, і ви будете регулярно та із задоволенням застосовувати цей додатоку своїй роботі.
Програма CCleaner здійснює очищення системи та реєстру від сміття та непотрібних файлів. Іноді користувачам комп'ютера доводиться наводити лад у системі. В операційній системі поступово накопичуються непотрібні, тимчасові файли, ключі реєстру, що не використовуються, залишилися від віддалених програмта інше сміття.
Щоб видалити непотрібні файли з комп'ютера використовують спеціальні програми- чистильники та оптимізатори.
Програма для чищення комп'ютера CCleaner видаляє тимчасові файли, що не використовуються, ключі реєстру, що не використовуються, очищає сліди діяльності в інтернеті.
Все це дозволяє вашій операційній системі після очищення системи працювати швидше. Тому що звільняється місце на жорсткому диску після видалення тимчасових файлів.
Безкоштовна програма CCleaner, напевно, найбезпечніша програма із цього ряду програм. Цим і пояснюється її величезна популярність у світі. Програму створила британська компанія Piriform, відома як виробник багатьох популярних програм: , .
Програма CCleaner встановлюється на комп'ютер стандартним способом російською мовою. Після встановлення програми CCleaner можна буде перейти до її використання.
скачати ccleaner
Як користуватися CCleaner
Після запуску програми відкривається вікно розділу «Очищення». Тут за промовчанням вже вибрано пункти для очищення. Ви можете щось додати на свій розсуд.
У вкладці «Windows», при налаштуванні очищення файлів браузера Internet Explorer зверніть увагу на пункт « Файли cookie». Якщо у вас є багато паролів, і ви не хочете їх все вводити на сайтах після очищення, то зніміть прапорець навпроти цього пункту.
У вкладці «Програми» зробіть те саме для інших браузерів, якщо на вашому комп'ютері інстальовано кілька браузерів.
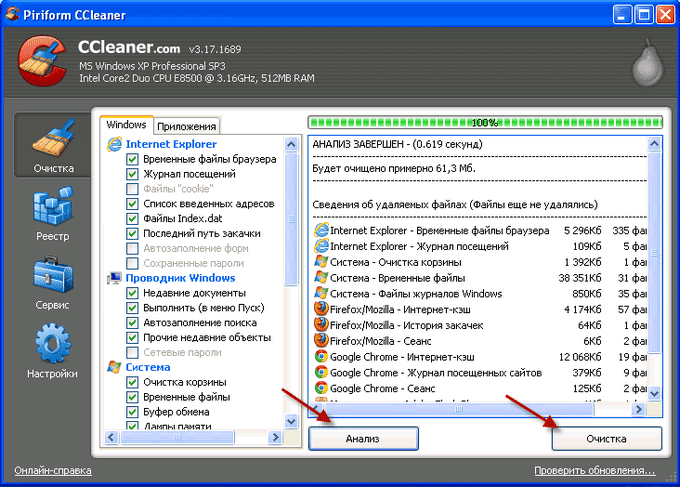
Наступний розділ програми – «Реєстр». Тут слід натиснути кнопку «Пошук проблем». Після завершення аналізу програмою необхідно натиснути на кнопку «Виправити…».
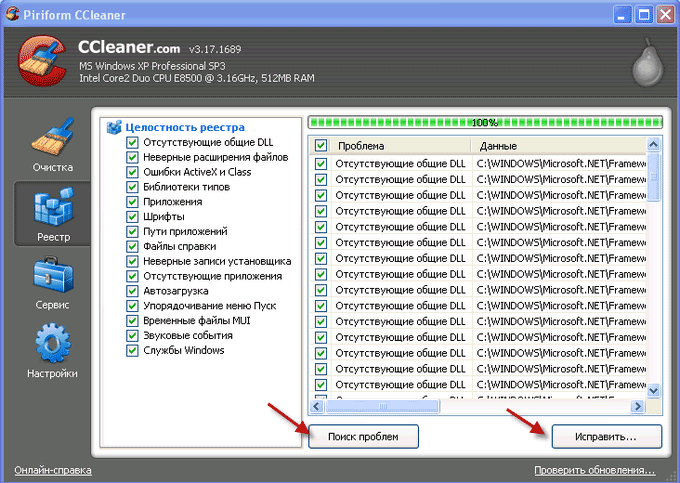
З'являється вікно із запитанням, чи в ньому вас запитують «Зберегти резервні копії зроблених змін?».
Багато хто пропонує натиснути на кнопку «Ні і продовжити роботу з програмою. Я пропоную натиснути кнопку «Так».
Програма CCleaner, хоч і є однією з самих безпечних програмацього типу, але це не 100% гарантія.
У мене, коли я ще був користувач-початківцем, після очищення системи програмою, почалися помітні неполадки у використанні комп'ютера (миша реагувала з уповільненням тощо).
Якби я не зберіг резервні копії зроблених змін, то мені довелося б робити до працездатного стану. Але в мене була збережена резервна копія змін реєстру, і я вирішив цю проблему за пару кліків миші.

Після натискання на кнопку «Так» у вікні Провідника програма пропонує місце для збереження резервних копій у папці «Документи» або «Мої документи» в операційній системі Windows XP (можете вибрати будь-яке інше місце).
Я заздалегідь створюю там папку, якій дав ім'я – «Файли реєстру CCleaner». У імені файлу реєстру є дата його створення, і тому його легко буде знайти.
Після створення нової копії, старі копії збережених файлів реєстру можна видалити, хоча вони не займають багато місця на диску. Далі слід натиснути кнопку "Зберегти".
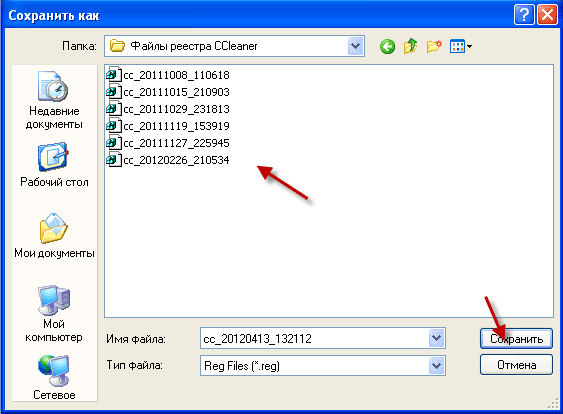
У новому вікні програми при натисканні на кнопку «Виправити» ви виправлятимете проблеми по черзі, переглядаючи файли, які програма збирається виправляти.
Якщо натиснете кнопку «Виправити зазначене», програма сама виправить всі зазначені файли.
Після цього натискаєте кнопку «ОК». Відбувається очищення реєстру програмою CCleaner. Після завершення чистки комп'ютера CCleaner необхідно натиснути кнопку «Закрити».
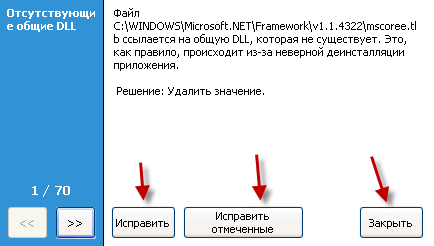
Якщо після цього виправлення у вас почалися проблеми з комп'ютером, то для вирішення цього питання необхідно відкрити папку з резервними копіямизмін, які були збережені програмою до внесення змін до реєстру.
Для відновлення необхідно натиснути правою кнопкоюмиші по потрібній копії (дивіться на дату), а в контекстному менювибираєте пункт "Злиття".
У вікні слід натиснути на кнопку «Так». Усе, цю проблему вирішено, реєстр відновлено до попереднього зміни стану. Такі випадки трапляються дуже рідко, але іноді вони трапляються.

Після натискання на кнопку розділу «Сервіс» відкриється вкладка «Видалення програм». За допомогою програми CCleaner можна видаляти програми з комп'ютера.
Для цього потрібно виділити назву програми, а після цього натиснути на кнопку «Деінсталяція».
Після підтвердження цієї дії у новому вікні відбудеться видалення програми.
У цій вкладці також можна перейменовувати та видаляти записи про програми (видалення програми в цьому випадку не відбувається), але краще цього не робити.

Якщо натиснути на кнопку розділу «Автозавантаження», можна «Вмикати», «Вимкнути» або «Вилучати» програми з автозавантаження, якщо ви не хочете, щоб якісь конкретні програми завантажувалися разом з операційною системою.
Програми видалені з автозавантаження запускатимуться лише тоді, коли ви захочете їх запустити.
У пункті "Контекстне меню" можна вимкнути або видалити пункт контекстного меню відповідної програми. Таке іноді буває, що після видалення програми, у контекстному меню залишається запис вже віддаленої з комп'ютера програми.
Перейшовши у вкладку «Відновлення системи», ви можете видаляти створені контрольні точки відновлення. Все-таки краще цього не робити.
У наступній вкладці «Стирання дисків» можна надійно затерти вільне місце або стерти всю інформацію на вибраному диску для файлів. За замовчуванням у пункті «Прати» вибрано варіант «Тільки вільне місце».
Якщо ви вибрали в пункті «Прати», варіант «Весь диск (всі дані будуть втрачені)», тоді станеться повне стирання вибраного диска.
У пункті "Спосіб", ви можете вибрати варіант стирання: "Простий перезапис 1 прохід", або вибрати інші більш просунуті варіанти перезапису. Після такого стирання неможливо буде відновити будь-які файли з вільного місця або з усього вибраного диска.
Після натискання на кнопку розділу «Налаштування ви можете змінити налаштування програми за своїм бажанням. Програма вже налаштована за умовчанням та особливим змістом, щось змінювати немає.
Висновок
Безкоштовна програма для очищення комп'ютера CCleaner, служить не тільки для очищення реєстру та видалення тимчасових та сміттєвих файлів, але й має багато інших корисних можливостей.
CCleaner – програма для очищення комп'ютера (відео)
На сайті я вже кілька разів мимохіть згадував програму під назвою CCleaner. Вона являє собою безкоштовний інструментдля очищення та оптимізації операційних систем Windowsвід компанії Microsoft. Мене часто запитують, як нею правильно користуватися? Сьогодні я докладно відповім на це запитання.
Насамперед необхідно завантажити утиліту. Розповсюджується вона безкоштовно. Також існує і платна версія, яка наділена кількома додатковими функціями. На мій погляд, звичайному користувачеві цілком вистачить безкоштовної версії. Отже, заходимо на офіційний сайт, качаємо утиліту та встановлюємо її на комп'ютер.
Перший запуск. Перед вами відкриється вікно такого вигляду:
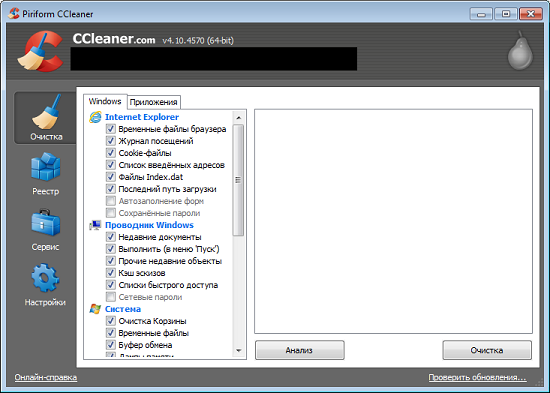
Нічого не чіпаємо. Якщо раптом так вийшло, що у вас встановлена не російська мова, а відмінна від неї, йдемо в "Налаштування" (нижня кнопка у вигляді шестерні в лівому меню), вибираємо підрозділ "Налаштування" і в графі "Мова" (Language) змінюємо його на російську.
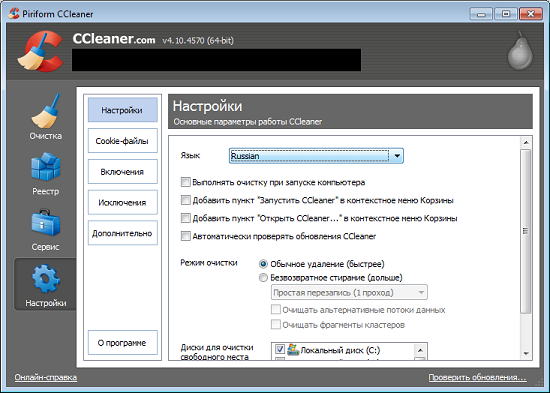
Тут же, до речі, можете поставити галочку з пунктом "Автоматично перевіряти оновлення CCleaner", щоб у вас завжди була свіжа версіяпрограми.
Сподіваюся, із налаштуваннями все зрозуміло. Більше нічого в цьому меню вам поки що краще не чіпати.
Тепер вибираємо пункт "Очищення" у лівому меню. Перед вами відкрилося віконце з різними пунктами та проставленими до них галочками.

Що це за пункти? Наприклад, для браузера це: тимчасові файли, журнали відвідувань, файли cookie, список введених адрес, останній шлях завантаження і т.д. Практично ті самі дані будуть стосуватися і інших інтернет-браузерів, які встановлені на вашому комп'ютері (оберіть вкладку програми).
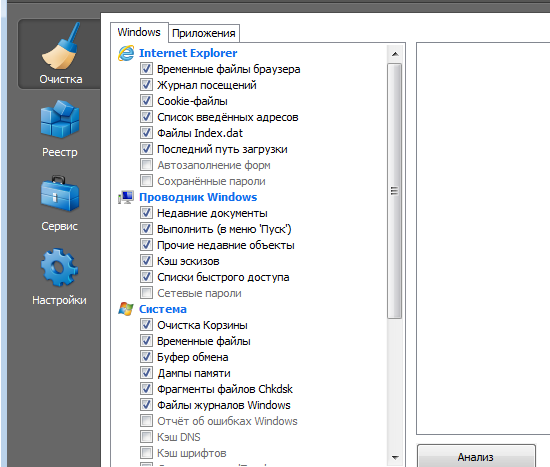
Оперуючи галочками, ви повинні самостійно вибрати ті пункти, які вам потрібні. Наприклад, у журналі відвідувань знаходяться всі сайти, які ви відвідували останнім часом. Відповідно, цей розділ повністю очищений в інтернет-браузері. Тому вам необхідно якнайуважніше розставити галочки. У цьому нічого складного немає, просто не забувайте про те, що багато заповнених даних з браузерів, у тому числі паролі. Необхідну інформацію краще попередньо зберегти.
Після того, як ви розставите галочки (це потрібно зробити в обох вкладках: Windows та «Додатки»), натискаємо на кнопку «Аналіз». Саме за її допомогою програма знайде усі необхідні дані для очищення. Обов'язково закрийте всі браузери. Ось що в нас вийшло:
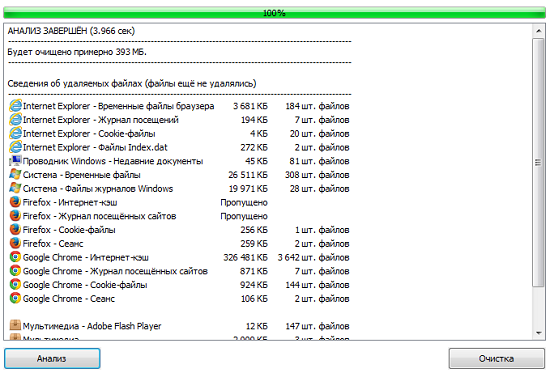
Наступний крок. Натискаємо на кнопку «Очищення» і чекаємо, доки всі файли не будуть видалені.
Що ще вміє робити CCleaner? Чистити реєстр. Це дуже важлива функція. Після того, як ви видаляєте якусь програму, від неї залишаються так звані «хвости» у реєстрі. Їх можна видаляти самостійно, але звичайному користувачеві це часто не під силу, оскільки потрібно лізти в реєстр Windows… Простіше використовувати той же CCleaner.
Натисніть кнопку «Пошук проблем», після чого система збере всі дані з реєстру. Вам покажуть відсутні DLL та програми, неправильні розширення файлів, тимчасові файли MUI і таке інше. Вибравши їх, натисніть кнопку «Виправити», CCleaner все зробить самостійно. Перед виправленням можна зберегти файли як бекапа. Потрібно це робити чи ні, вирішуйте самі, я зазвичай нічого не зберігаю, хоча це може призвести навіть до краху системи.
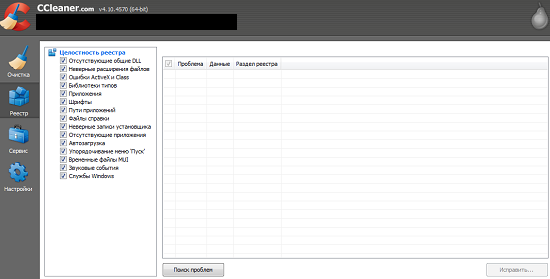
Меню «Сервіс» дозволить вам видалити програми, встановлені на комп'ютері, увімкнути або вимкнути програми в автозавантаженні, знайти файли-дублікати на жорстких дисках, керувати точками відновлення та навіть затерти файли на дисках. Звісно ж, робити це потрібно дуже акуратно.
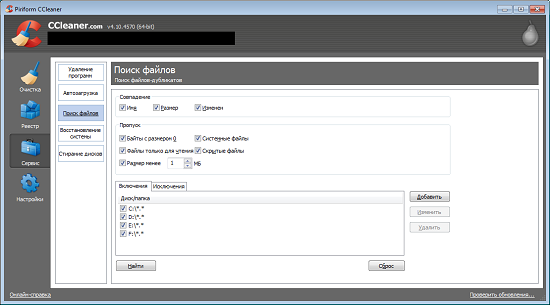
Що це все дає? Чищення дисків від непотрібних даних. Як показує практика, такі дії дозволяють стабілізувати роботу комп'ютера та програм. Тільки користуватися CCleaner потрібно дуже обережно, оскільки великий шанс напортачити.
Будуть питання щодо програми, ставте їх, постараюся відповісти.
За допомогою даної інструкції ми вам покажемо як користуватися програмою CCleaner на Windows 10 (на Windows 7 та 8 – за аналогією). Запустіть програму та подивіться на першу вкладку під назвою « Очищення».
Основний функціонал CCleaner знаходиться саме у цій вкладці. Тут ви можете вибрати, які компоненти операційної системи та встановлених додатківпотрібно очищати, а які – ні. Галочками відзначені пункти, які в міру потреби очищатимуться. Подивіться на галочки на скріншоті нижче.
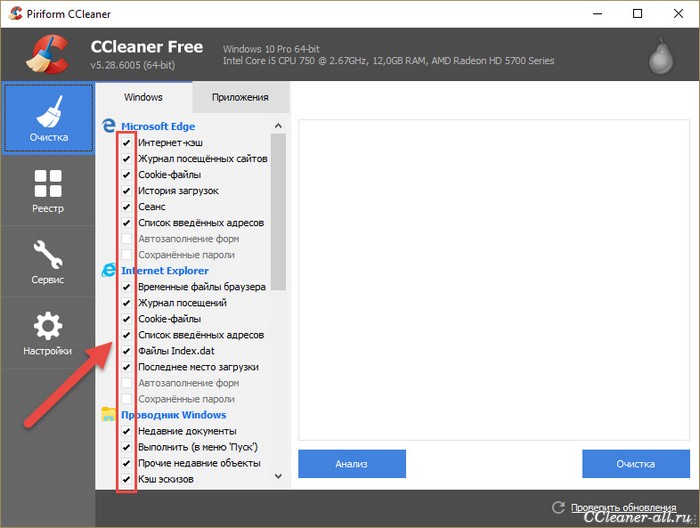
Перша - Інтернет-кеш, під Microsoft Edge. Якщо ця галочка стоїть, значить CCleaner буде видаляти кеш у браузер Edge, коли ви запустите очищення.

Або нижче, у списку « Система», пункт « Очищення кошика». Якщо там стоїть галочка, то щоразу під час своєї роботи CCleaner видалятиме всі файли з кошика.
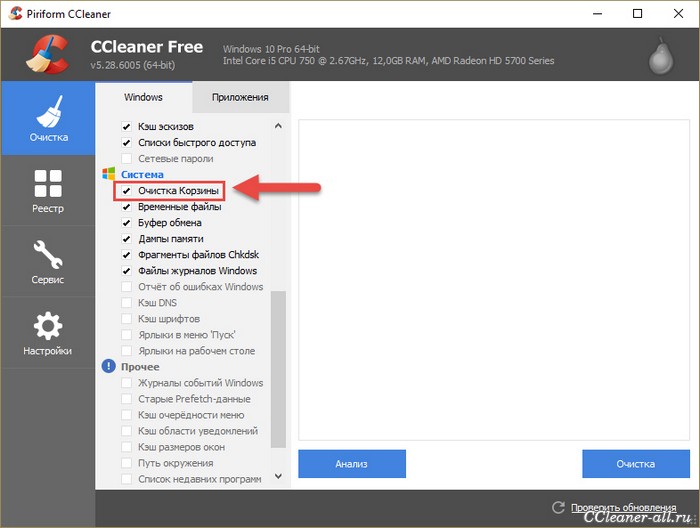
Таким чином, ви можете налаштовувати, які компоненти програма очищатиме, а які ні, просто ставлячи галочки в потрібні віконця.
Але що робити, якщо ви не знаєте, що потрібно чистити, що не потрібно, які ставити галочки, а які ні? Відповідаємо: нічого не робити:) За замовчуванням галочки в CCleaner розставлені так, щоб не видалити нічого зайвого і щоб очищення в той самий час мала максимальну ефективність. Тому можна довіритись програмі.
Перед початком очищення «Сіклінера» потрібно знати, які файли можна видалити та скільки їх. Натисніть кнопку «Аналіз», щоб дізнатися про це.

Через кілька секунд ви побачите звіт, у якому CCleaner повідомить вам, скільки та яких файлів він збирається видалити і скільки після цього звільниться місця.
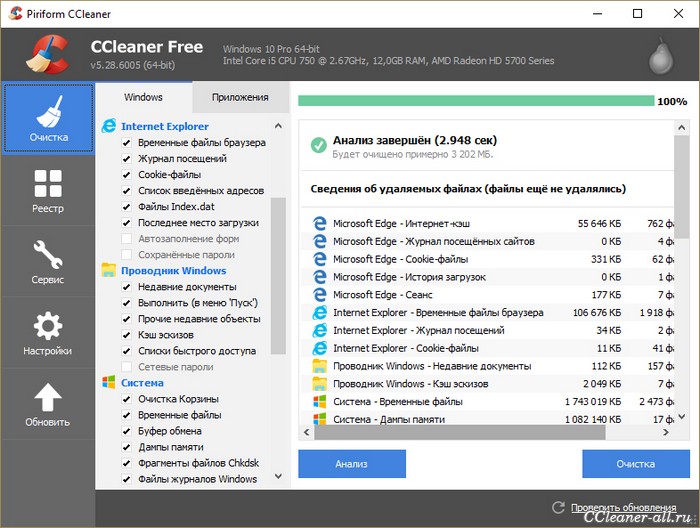
У моєму випадку звільниться цілих 3202 МБ, це багато, думаю варто зробити видалення всього непотрібного з системи. Натисніть на кнопку " Очищення», щоб вона почалася.