2.1. Реєстрація
- Творча студія YouTube
- Швидке редагування аудіо/відео матеріалу у Менеджері Творчої студії You tube
- Відеоредактор Video Editor
Відеоредактор на YouTube
Вступ. Загальні відомості про YouTube
Популярний сайт YouTube.com надає відвідувачам можливості зберігання та демонстрації відео та музичних роликів на своїх ресурсах.
Початок роботи з відео на YouTube
Кожне створене відео є частиною вхідного маркетингового контенту, який допоможе вам продавати на довгі роки. Скажімо, ви продаєте ювелірні вироби онлайн. Створіть коротке відео, яке демонструє унікальну річ, яку ви носите. Наприклад, ви продаєте ювелірний виріб під назвою «серце в серці». Щоб допомогти водієві онлайн-продажу цього товару, ви можете створити відео, що демонструє дизайн, матеріал та блиск цієї прикраси.
Подумайте про ключові слова, які ваші цільові клієнти можуть знайти для пошуку ваших продуктів. В описі відео обов'язково поверніться до сторінок продукту. Вони також діють як ключові словаякі допомагають людям знаходити ваше відео. Важлива річ, яку потрібно запам'ятати за допомогою тегів - це спочатку вказати ваші самі важливі теги.
- Назва.
- Заголовок вашого відео – це те, що призведе до залучення цільових клієнтів.
- Тому будьте дуже уважними, як ви називаєте своє відео.
- Посилання на сторінки продукту.
На хостинг щодня завантажується близько 90 тисяч годин кліпів.
Кожен може вільно викласти відео у поширених форматах, включаючи *.mpeg та *.avi, яке автоматично конвертується у Flash Video (*) для перегляду в режимі он-лайн.
Ось кілька простих способів створення власних відеороликів без досвіду або великих авансових витрат. Він випускає чудово виглядає відео і швидко добирається до вас. . Якщо ви хочете взагалі не спілкуватися з додатками та завантажувати програмне забезпечення, ви можете повністю редагувати відео у хмарі у наші дні.
Який контент ви маєте виробляти?
Це безкоштовний додаток, що робить відеоредагування легким. Це не лише програмне забезпечення для редагування відео, а й екранний запис. Тут ви можете справді відкрити творчі шлюзи. Найнудніше, що ви можете зробити, це просто зняти фільм та поговорити про відео. У нас цей віджет червоним, синім та чорним.
На сайті можна не лише побачити, але й завантажити фільми, музичні кліпи, а також аматорське відео.
У липні 2010-го власники YouTube, компанія Google, додали на портал вбудований онлайн-редактор Video Editor, що дозволяє редагувати відео безпосередньо із встановленого браузера.
Video Editor входить до складу «Творчої студії» на порталі. Загальні інструментистудії дозволяють керувати каналом, працювати з відео та спілкуватися з глядачами.
Але ми розуміємо, що це зійде на битву творчості проти того, скільки часу потрібно зробити для відео. Загалом деякі категорії контенту, які ви повинні враховувати. Навчайте - Швидше за все, ви багато знаєте про свої продукти і навколишній світ. Створюйте відеоролики, наприклад візуальні посібники для покупців, порівнюйте та контрастуйте демонстрації та відео «як робити». Ймовірно, ви могли б багато років показувати своїм клієнтам як вирішувати проблеми за допомогою відео. Інтерв'ю фахівців. У деяких випадках відмінний контент може бути створений шляхом опитування професіоналів у галузі. Якщо ви займаєтеся спортом, зазвичай інтерв'ю з професійними чи навіть аматорськими спортсменами може стати чудовим матеріалом. Але навіть професіонали у деревообробній чи косметичній промисловості мають дуже цінні речі, щоб сказати вашій аудиторії. Напишіть феноменальні продукти. Якщо у вашому інвентарі є дійсно заслуговують на висвітлення новини продукти, то продовжуйте і створюйте відео, що пояснюють дивовижні особливості цих продуктів.
- Вирішення проблем.
- Навчальні відеоролики завжди роблять чудовий відеоконтент.
У цій статті я допоможу вам розібратися, як завантажити та редагувати аудіо та відео матеріали на Ютубі.
Початок роботи з відео на YouTube
Для початку роботи на сайті, необхідно зареєструватися, а саме, створити обліковий запис You Tubeв системі Google, а для публічного доступу до завантажених даних, створити свій канал.
Тримайте свої вкладення короткими та потрапляйте у крапку. Це звичайна помилка новачка для створення довгих та драматичних відеороликів. Будь-що затавруйте свої уявлення, показуючи свій логотип протягом перших кількох секунд на своєму відео. Але прямо до діла. Отримайте повідомлення швидко - не більше 3 секунд у відео.
Дослідження показали, що увага людей приділяється дуже швидко під час перегляду відео. Так що у вас немає справді довгих відеороликів. Постарайтеся тримати їх нижче двох хвилин, якщо ви не створюєте освітнє відео. У будь-якому випадку, відеоконтент - це один вірний спосіб злому в цьому першому продажу.
Інтеграція облікового запису Googleз You Tube та створення свого загальнодоступного каналу на сайті дає можливість додавати та зберігати відео, об'єднувати їх у плейлисти, відстежувати історію переглядів, надсилати повідомлення, ставити позначки та інше.
2.1. Реєстрація
- За допомогою браузера зайти на сайт YouTube - https://www. youtube. com;
- У правому верхньому кутку сторінки натиснути кнопку Увійти (скрин. 1);
- У вікні, що з'явилося, вибрати Створити аккаунт (скрин 2);
- Уважно заповніть поля для реєстрації нового користувача сервісу Google;
- Після успішної реєстрації Перейти до панелі керування сервісом (скрин.3, 4), де можна завантажити відео для приватного доступу.
2.2. Створення нового каналу для публічного доступу до даних
- У лівій колонці панелі керування сервісом вибрати Мій канал для його створення (скрин. 4);
- У вікні доступу «Увійти як…..» натиснути кнопку Створити канал під своїм реєстраційним ім'ям і дочекатися обробки дії;
- Можна створити канал з іншим ім'ям, для цього: перейти на сторінку з каналами сайту для свого облікового запису та натиснути «+Створити канал», внести відомості про новий канал (або сторінку) та натиснути Готово (скрин. 5, 6).
Скріншот 1.Головна сторінка сайту Натиснути "Увійти", щоб зареєструватися. Можна додати відео з головної сторінкивідеохостингу, якщо вже є зареєстрований обліковий запис Google.
Ви можете знайти багато відеоуроків, щоб дати вам поради або допомогти вам зробити щось нове. Відеоуроки не тільки використовуються для обміну знаннями, але й допомагають компаніям продавати свої бренди та надавати більш візуальну документацію для клієнтів.
І це не так складно чи дорого. Найпростішим способом, використовуючи точки та цифри маркерів, підготуйте схему для свого відео. Прочитайте його багато разів та ознайомтеся з ним. Розташуйте текст відповідно до потоку повідомлення, яке намагаєтеся доставити. Підготуйте речі, які ви хочете додати у відео, та переконайтеся, що їх можна комбінувати. 
При записі відеоуроку важливо записати відеоурок та аудіо інструкції у вигляді двох окремих файлів. Спочатку можна розпочати запис відеоуроку, а потім записати свої звукові інструкції.

Скріншот 2.Створення облікового запису Google.

Cкріншот 3.Перехід до сервісу You Tube після реєстрації облікового запису Google.
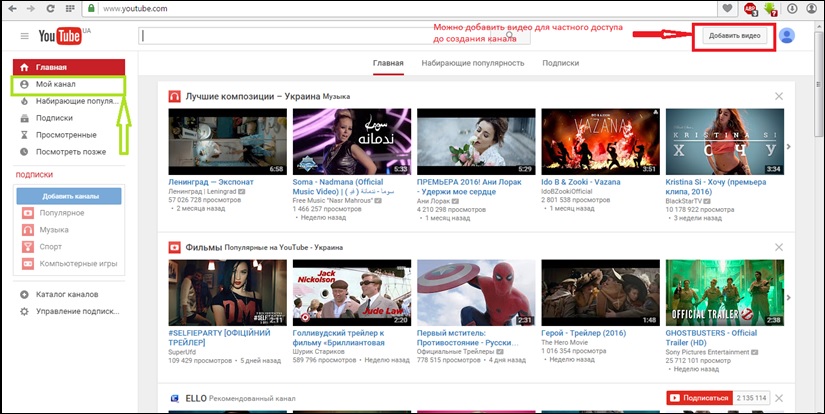
Скріншот 4.Основна панель керування сервісом. Щоб створити новий загальнодоступний канал для наповнення відео контентом, натисніть «Мій канал».
Це допоможе вам звести до мінімуму ваші помилки та скоротити час редагування. Упорядкувати все, що потрібно включити до підручника у вибраній області. Запишіть відео підручник уважно. Виконайте кроки повільніше приблизно на 20%. Зосередьтеся на кожному кроці, постарайтеся не робити помилки та не робити зайвих дій. Практика робить досконалим, тому не чекайте чудес і відмовитися від перших кількох трас. 
Запишіть відеозапис перед записом голосу. Вам краще читати з транскрипту, щоб зменшити помилки.

Скріншот 5.Створення нового каналу на You Tube з ім'ям Obrabotka Video.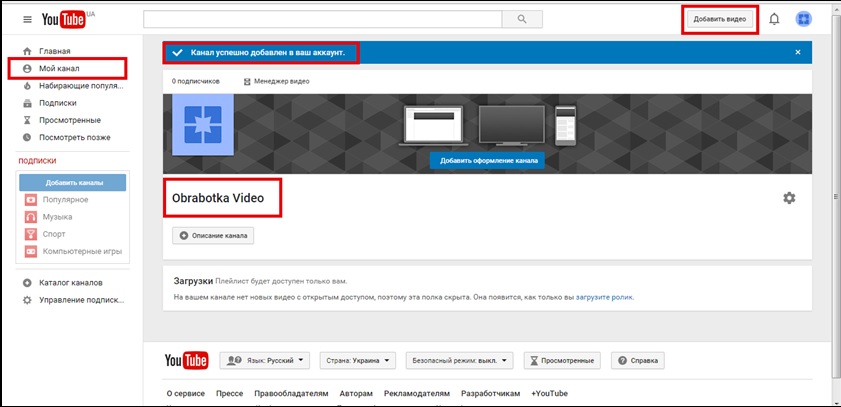
Скріншот 6.Панель керування новим каналом, де можна додати відео для онлайн переглядуна сайті.
Намагайтеся записувати ясним і природним голосом, і краще записувати в тихій кімнаті. Контролюйте свій голос і додавайте стрес, коли хочете зосередитись на чомусь. Видаліть усі непотрібні кадри та прискоріть відтворення відео під час завантаження або налаштування, під час пошуку чогось або введення тексту, звичайного матеріалу, який люди вже знають, як це зробити. Це буде тримати ваше відео коротше.
Створення нового каналу для публічного доступу до даних

Тривалість ефекту масштабування може бути встановлена на 1 секунду для більш плавного збільшення. Використовуйте ефекти переходу між різними частинами відео. Додайте рамку розширення, щоб вставити виноску, щоб переконатися, що всі дії у відео зупиняються при появі виноски.
2.3. Завантаження відео на сайт
Для того, щоб завантажити відео, потрібно:
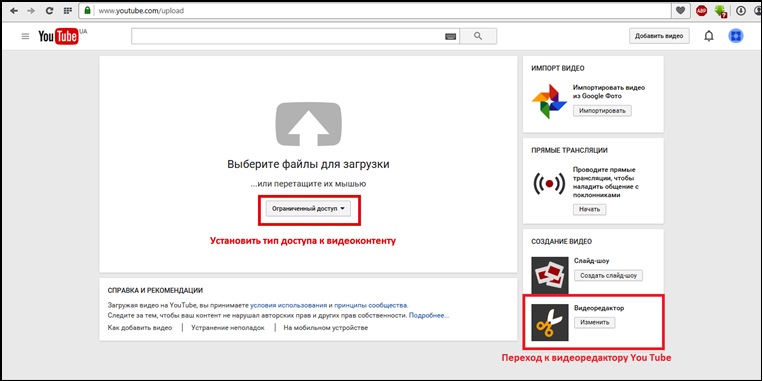
Скріншот 7.Вибір файлів з локального дискадля завантаження на сайт та типу доступу до їх перегляду.

Заголовок та опис

Ви можете зробити будь-який ефект, який вам потрібен, хоча спочатку буде складно створювати ефекти вручну. Ось як ви можете експортувати високоякісне відео. 
Заголовок для вашого навчального посібника повинен включати зміст та ключові слова. 
Теги допоможуть вашому відео з'явитися з іншими відео на тих же темах і, таким чином, з тими ж цільовими глядачами. Використовуйте довгі ключові слова для визначення тегів та додавання якомога більшої кількості тегів.
Скріншот 8.Попередня обробка відео та заповнення основної інформації. 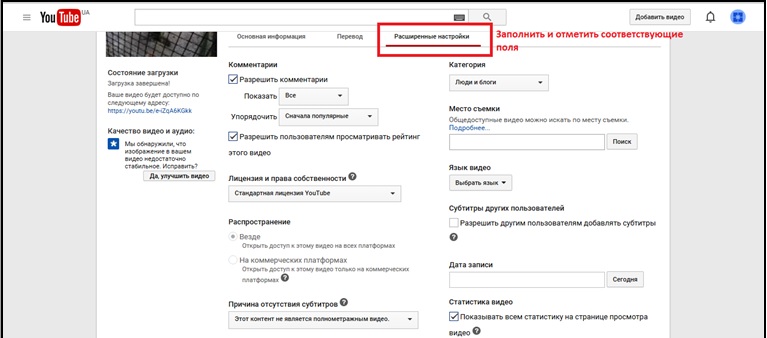
Скріншот 9.Розширені параметри інформації про відеоматеріал. 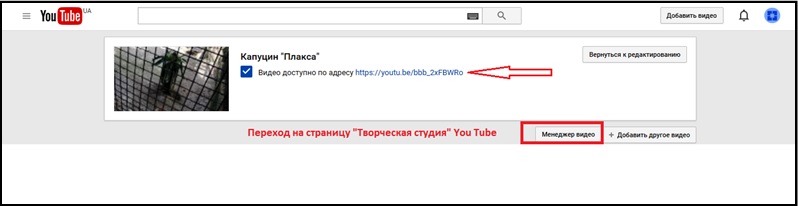
Скріншот 10.Збереження всіх налаштувань та публікація відео на вказаній (стрілкою) сторінці. Перехід на сторінку творчої студії сервісу через Менеджер відео.


Додайте анотації, щоб просити передплатників, перенаправляти на інші відео у своїх каналах або надсилати глядача, щоб подивитися ваше відео в кращому розмірі. Групуйте свої відео в одній темі у плейлисті. Це дозволяє глядачам легко стежити за всіма вашими навчальними посібниками без необхідності пошуку схожих відео.

Вона любить говорити про поради з пошукової оптимізації та маркетингу соціальних мережах, і вона завжди прагне отримати більше і поділитися більше знання про ці області. Є багато безкоштовних і платних сторонніх інструментів редагування, доступних, якщо ви шукаєте нове програмне забезпечення для редагування. Розгляньте можливість відвідування одного з наших форумів та платформ спільноти, щоб дізнатися, що використовують інші творці.
Творча студія YouTube
При виборі Менеджера завантажених аудіо/відеоматеріалів на сторінці додавання ролика https://www.youtube.com/upload(скрин.10), ви опинитеся на сторінці з інструментами сервісу Творчої студії проектів.
Студія включає розділи:
- Панель управління завантажуваними матеріалами на каналі (скрин. 11);
- Менеджер відео для систематизації та редагування відео та плейлистів (скрин. 12);
- Спільнота (спілкування з відвідувачами каналу);
- Канал (налаштування);
- YouTube Analytics (статистика та аналіз);
- Створити (скрин. 13), де можна вибрати музику з наявної фонотеки, знайти та завантажити звукові ефекти для свого проекту, а також перейти до розширеного відеоредактора.
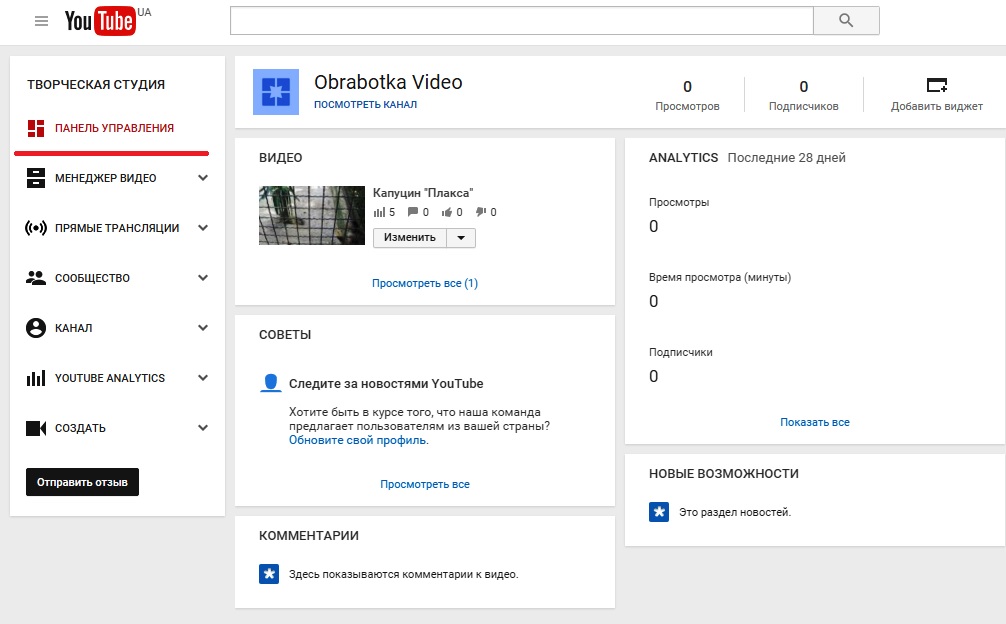
Скріншот 11.Панель керування каналом You Tube. 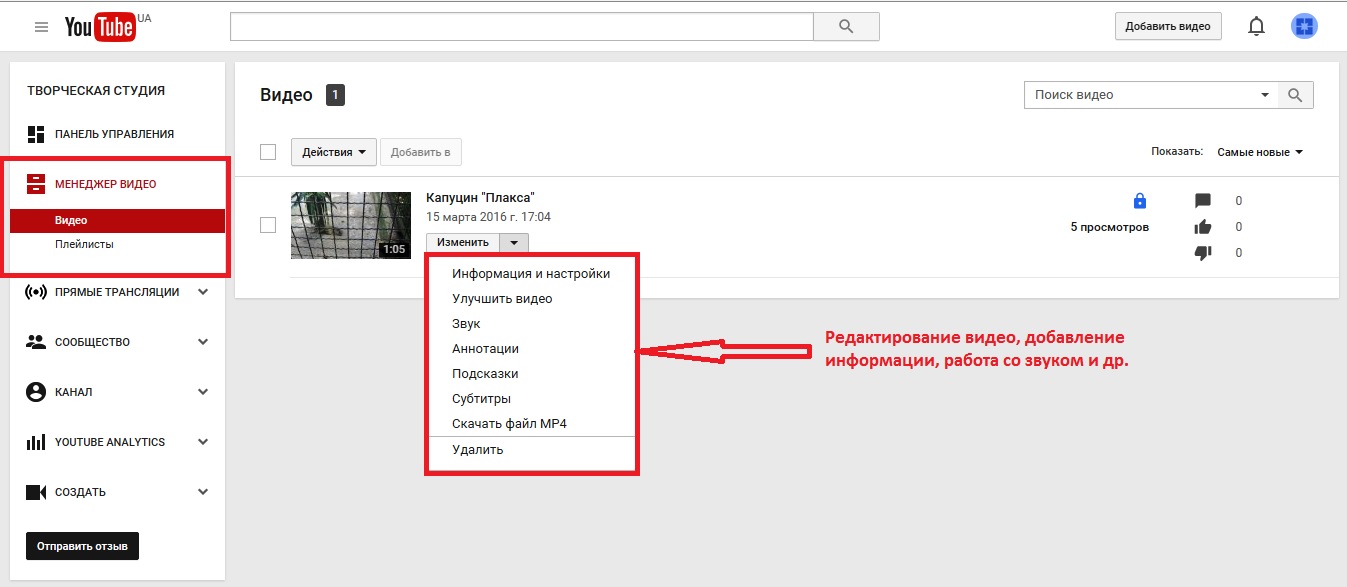
Всі ваші завантаження додаються автоматично до Редактора відео. Як тільки ваш кліп знаходиться на часовій шкалі, ви можете налаштувати його довжину. Обрізка: відріжте довжину кліпу, переміщуючи курсор по краях відео на часовій шкалі. Перетягніть ручки до центру відео, щоб скоротити. . Ви можете додати нову аудіодоріжку до свого відео. За промовчанням звук із доданої доріжки замінить вихідний звук ваших кліпів.
Декілька композицій можуть бути додані до проекту, перетягнувши пісню на тимчасову шкалу. Пісні що неспроможні перекриватися - можуть з'являтися лише до чи після друг друга. Ви можете встановити рівні гучності для кожного кліпу у вашому проекті. Наведіть курсор на кліп на часовій шкалі та знайдіть повзунок гучності. Відрегулюйте повзунок, щоб зменшити гучність на кліпі або музичній записі.
Скріншот 12.Менеджер відео у творчій студії.

Скріншот 13.Розділ Створити, де можна вибрати звукову доріжкута ефекти, а також перейти до розширеного редактора відео.
Швидке редагування аудіо/відео матеріалу у Менеджері Творчої студії Youtube
Для переходу до швидкого редагування відео з Менеджера відео, необхідно вибрати кнопку Змінити біля ролика, де є список доступних функційуправління та редагування (скрин. 12).
Розміщуємо ролик із реєстратора на Youtube
Інший інструмент вбивці для творців відео, який має полегшити всі види головного болю. До сьогодні єдиним способом, який ви могли б зробити це, було витягнути вихідне відео вниз, відредагувати його в автономному режиміпотім повторно завантажити.
Проблеми із цим рішенням очевидні. Ось відео, яке вони випустили демонструючи нові можливості. Є навіть варіант "Я почуваюся щасливим" для корекції кольору одним дотиком. Зверніть увагу, що ви можете повернутись до оригіналу, якщо вам не подобається нове редагування.
У списку меню можна вибрати такі дії:
- змінити інформацію про відеоматеріал на сайті;
- підняти якісний рівень аудіо/відеозаписів,
- написати короткий зміст ролика (анотацію), підказки (ключі, теги) та субтитри,
- видалити кліп.
Після вибору операції відкривається нове вікно з інструментами редагування – (скрин. 14 – вкладка Інформація та налаштування).
Доступно через Менеджер відео. Ви можете редагувати свої відео в Диспетчері відео за допомогою опції «Поліпшити відео», вирізати їх, зробити їх невпізнанними та використовувати фільтри. Існує багато безкоштовних і платних сторонніх інструментів редагування, коли ви шукаєте нове програмне забезпечення для редагування. Ви також можете відвідати наші форуми або платформи спільноти, щоб дізнатися, яке інше програмне забезпечення ви використовуєте.
Вступ. Загальні відомості про YouTube
Всі ваші завантаження автоматично додаються до відеоредактора. Всі ваші завантаження автоматично додаються до відеоредактора і можуть використовуватися як кліпи. Ви можете додати до 50 кліпів та 500 зображень для створення нового відео. Знайдіть лівий верхній кут відеоредактора для кліпа або зображення, яке потрібно додати. Визначте один із способів додавання кліпу або зображення: наведіть вказівник миші на кліп або зображення, яке ви хочете додати до існуючі проекти, а потім натисніть значок. Коли ви починаєте новий проектВи також можете перетягнути кліп або зображення на шкалу часу в нижній частині редактора, де ви можете побачити текст.
- Натисніть значок камери, щоб знайти зображення.
- Перетягніть відео тут, щоб почати редагування.
У вкладці Поліпшити відео при виході на сторінку https://www.youtube. com/enhance відкривається наступне меню:
- Швидке виправлення (скрин. 15), де є наступний набір функцій та налаштувань:
- Автокорекція – зміна кольору та освітленості одним кліком;
- Стабілізація – видалення тремтіння камери;
- Заповнює світло - зміна рівня освітленості;
- Контраст – регулювання чіткості зображення;
- Насиченість кольорів;
- Колірна температура – додавання теплих тонів;
- Можливість уповільнити чи прискорити відтворення;
- Покадрова обрізка;
- Поворот на 90 градусів праворуч або ліворуч.
- 26 різних фільтрів (скрин. 16), які за рахунок накладання на ролик симулюють різні ефекти.
- Розмиття (скрин. 17), де нечіткі зображення приховують обличчя чи окремі фрагменти на записи.
- Попередній перегляд, який дозволить переглянути результати швидкого налаштуваннята внесених змін до та після на подвійному екрані перегляду відеоданих.
У вкладці Аудіо доступні інструменти накладання популярних музичних композицій на відео. Тут можна позиціонувати відео щодо аудіодоріжки та змішувати звуки оригіналу з вибраним записом із фонотеки (скрин. 18).
Усі внесені зміни потрібно зафіксувати, натиснувши кнопку Зберегти.
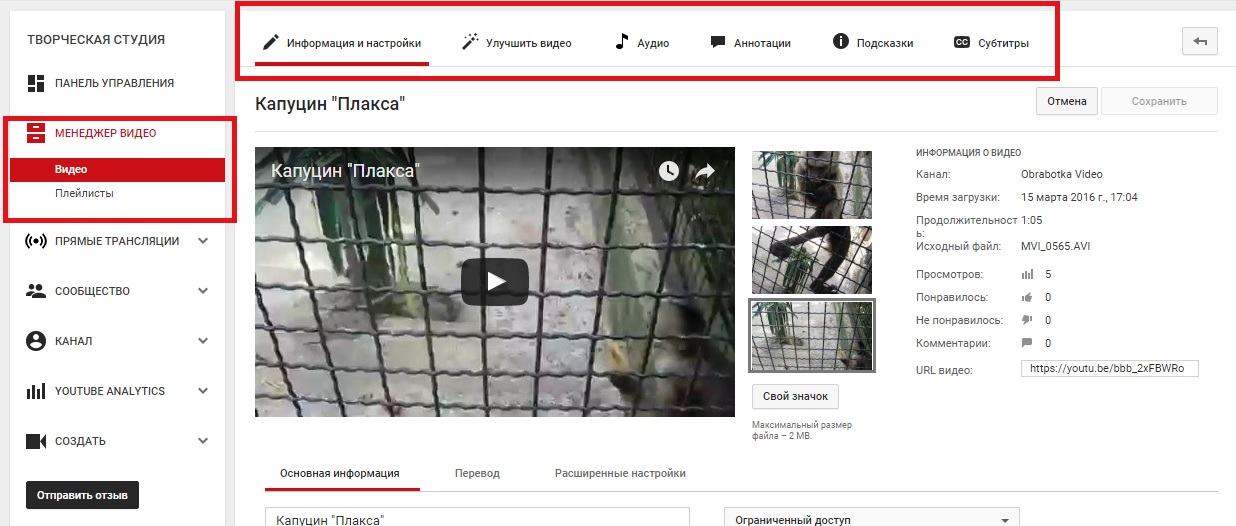
Скріншот 14.Розділ Інформація та налаштування в Менеджері відео для внесення додаткових даних про ролик.
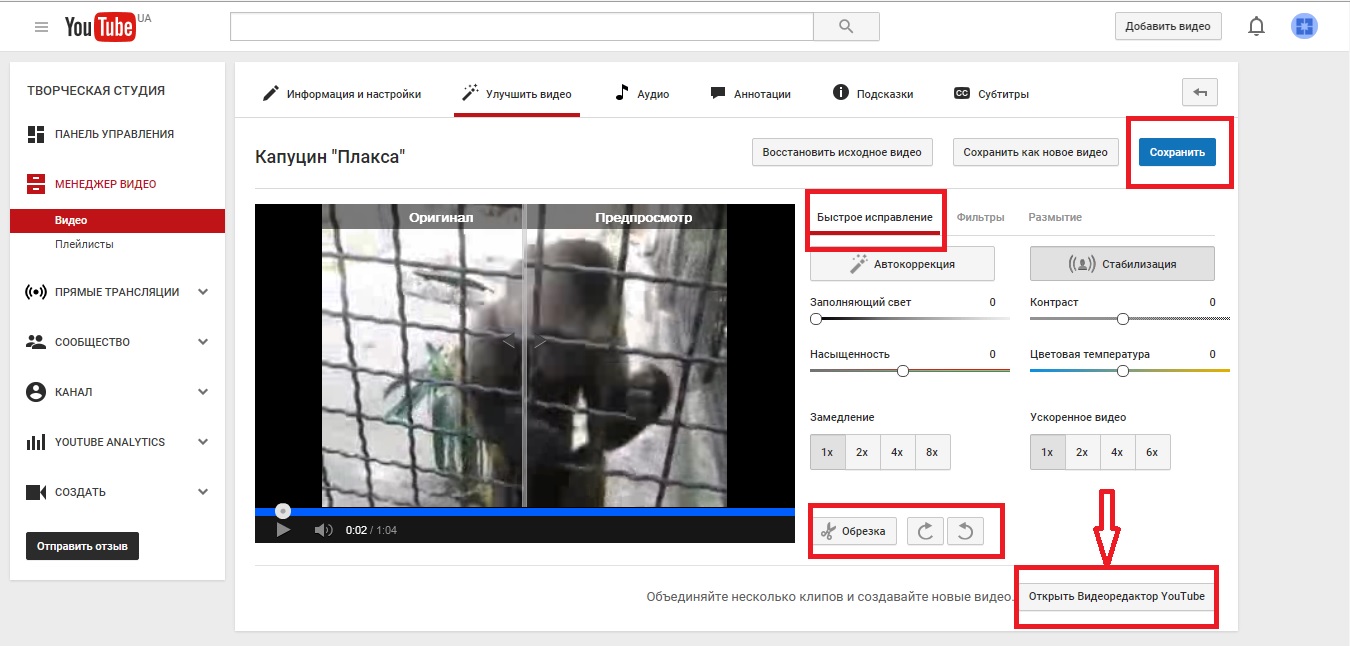
Скріншот 15.Інструменти швидкого виправлення та покращення якості відеозапису в Менеджері відео. 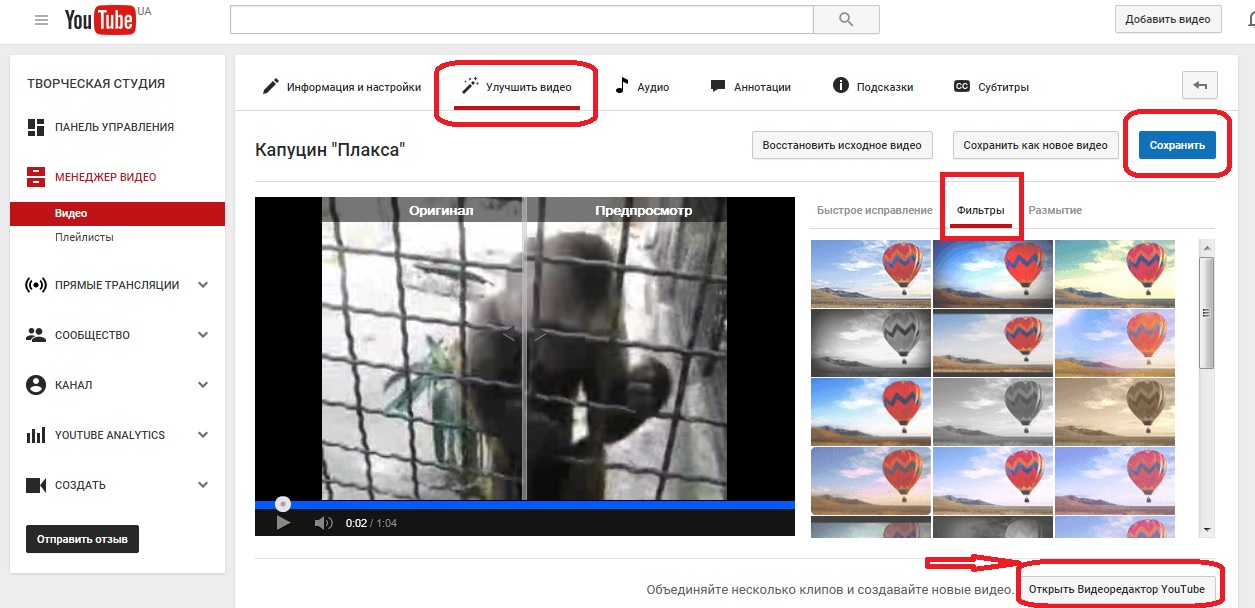
Скріншот 16.Застосування фільтрів у менеджері відео.
![]()
Скріншот 17.Застосування ефекту Розмиття в Менеджері відео.
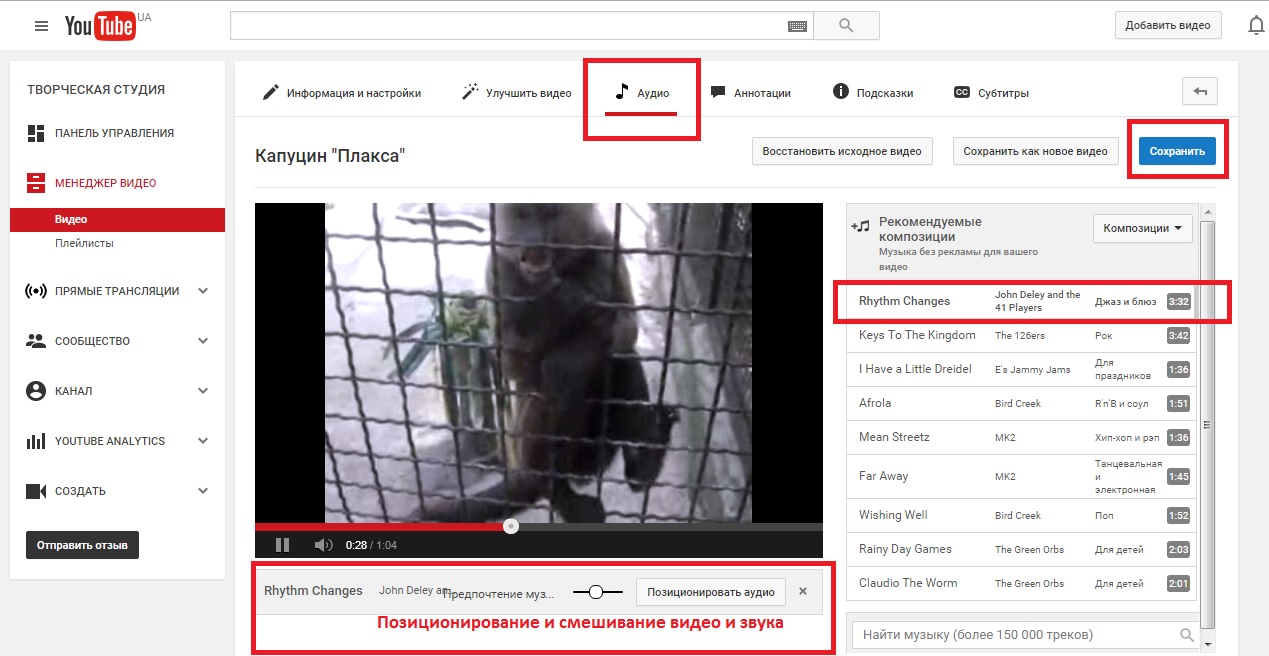
Скріншот 18.Накладення звукових доріжок на ряд через Менеджер відео.
- У Менеджері відео, як і раніше, зможете редагувати ролики та додавати до них ефекти, наприклад, обрізати фрагменти, застосовувати колірні фільтри та розмивати області або об'єкти.
- Щоб не втратити незакінчені проекти, опублікуйте їх до того, як функція створення слайд-шоу та Відеоредактор перестануть діяти. Вже завантажені ролики ці зміни ніяк не торкнуться.
- Якщо ви хочете використовувати матеріал зі свого ролика в новому відео, його можна завантажити за допомогою Google архіватора або прямо з сайту YouTube у роздільній здатності 720p.
- Щоб знаходити для своїх роликів контент із ліцензією Creative Commons, уточнюйте пошукові запити: у списку "Особливості" вибирайте "Ліцензія Creative Commons". Авторам таких відео ви можете надсилати особисті повідомлення та просити їх поділитися з вами вихідними файлами.
Існує безліч платних та безкоштовних сторонніх відеоредакторів. Щоб дізнатися більше про них, радимо заглянути на наш Довідковий форум або скористатися іншими ресурсами для авторів.
Усі відео, які ви завантажуєте на YouTube, автоматично додаються до Відеоредактор.
Ваші можливості у Відеоредакторі
Створення кліпів Обрізання, подовження та вирізування фрагментів кліпівПісля того, як ви додасте ролик в область розкадрування, його тривалість можна змінити.
- Обрізка:щоб обрізати відео, в області розкадровки перетягніть смужки, що позначають початок і кінець, до середини відео. Щоб зробити кліп коротшим, перетягніть регулятори до середини відео.
- Подовження:щоб зробити відео довшим, перетягніть регулятори далі від середини відео. Якщо встановлена тривалість відео перевищуватиме оригінальну, ролик почне повторюватися.
- Вирізання фрагмента:кліпи можна поділити на фрагменти. Наведіть курсор миші на відео та натисніть на значок ножиць. З'явиться маркер. Перемістіть його в точку, в якій ви хочете обрізати кліп, і натисніть на кнопку із зображенням ножиць.
Нижче наведено способи покращення відео. Щоб вибрати одну з цих функцій, наведіть курсор на кліп.
- Повернути:відео можна розгорнути на 90 градусів.
- Ефекти:ролик можна покращити за допомогою функції корекції кольору, інструменту стабілізації зображення, різних фільтрів та інших ефектів.
- Текст:на кліп можна накласти текст.
- Уповільнення:Ви можете змінити швидкість відтворення.
Музика
За допомогою відеоредактора в кліп можна додати нову звукову доріжку. Вона замінить собою вихідну. Ось як це зробити:
- Натисніть на значок у вигляді нотиу верхньому лівому куті сторінки відеоредактора. Відкриється YouTube.
- Треки можна шукати чи фільтрувати за виконавцем чи жанром.
- Перетягніть трек, що сподобався, в полі розкадровки. До проекту можна додати кілька треків, перетягнувши їх у поле розкадрування.
Примітка.Композиції не можна накладати одна на одну. Вони можуть йти лише один за одним.
Настроювання гучності
Ви можете налаштувати гучність кожного кліпу у проекті. Наведіть курсор миші на область розкадрування кліпу та знайдіть регулятор гучності. Змініть положення регулятора, щоб налаштувати гучність кліпу або звукової доріжки.
Чи була ця стаття корисною?
Як можна покращити цю статтю?
