Усі комп'ютерні процеси витрачають ресурси. Але не всі вони життєво потрібні. Існує чимало зайвих додатків, які абсолютно непотрібні, і тому їх необхідно завершувати. Якщо знижується рівень швидкодії Windows 7, в першу чергу користувач запитує - як відключити непотрібні програми в системі.
Звідки на комп'ютері непотрібні програми
Звідки на комп'ютері з'являються непотрібні програми та програми?
- По-перше, джерелом перед встановлених програмє сам виробник комп'ютера. Тому навіть у новій машині їх є кілька десятків.
- По-друге, непотрібні програми найчастіше встановлюються з драйверами периферійних пристроїв – принтерів, модемів та інших.
- По-третє, існують програми-«бонуси». Вони встановлюються, якщо користувач забув зняти галочки під час інсталяції потрібної утиліти.
Нерідко автори програм навмисно приховують вікна для скасування установки, позбавляючи власників комп'ютерів можливості відмовитись від непотрібного програмного забезпечення. Крім того, багато додаткових програм не просто займають місце на диску, але й додаються в автозавантаження.
Антивіруси та різні програми для чищення не ідентифікують «бонусні пакети» як небажані. А тому видаляти таке програмне забезпечення доводиться вручну.
Як визначити, які програми та процеси можна видалити
За великим рахунком при роботі з Windows 7 включені повинні бути тільки ті програми, які забезпечують дію системи, облікового записукористувача та периферійних пристроїв, що використовуються в даний момент - решту слід зупинити. За назвою процесу можна дізнатися його опис та роль у системі. Рекомендується вивчити інформацію про нього перед видаленням.
Приклад: існує процес "spoolsv.exe". Він керує чергами друку в системі та взаємодіє з драйверами принтерів. Відповідно, якщо ви не використовуєте принтер, зупинка процесу можлива.
Зі встановлених програм обов'язкові до видалення:
- Супутник@Mail.ru;
- [email protected];
- AlterGeo Magic Scanner;
- Яндекс.Бар;
- WinZix;
- Google Toolbar;
- Bing Bar;
- StartSearch;
- Обнови Софт;
- Speedbit;
- Ask toolbar;
- Ask.com;
- Gator;
- QIP Internet Guardian.
- A4Tech;
- Acer;
- Acorp;
- Asus;
- AVerMedia;
- BenQ;
- C-Media;
- Canon;
- Creative;
- D-Link;
- Defender;
- Dell;
- GeForce;
- Genius;
- Hewlett-Packard (HP);
- Java;
- Lexmark;
- Microsoft;
- Mobile;
- Motherboard;
- Mustek;
- nVidia;
- Realtek;
- Samsung;
- Toshiba;
- Wi-Fi;
- Wireless.
Як закрити зайві процеси за допомогою інструментів Windows 7
Видалення програм через меню «Пуск»
Відео - Деінсталяція програми засобами Windows
Очищення запущених процесів через Диспетчер завдань
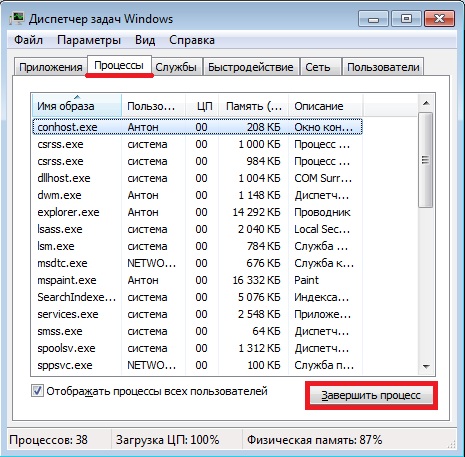
Диспетчер завдань закриває процес, який працює на даний момент, але не видаляє його. Тобто інструмент дає тимчасовий ефект, який зникне при наступному увімкненні комп'ютера. Але це властивість грає і позитивну роль. Якщо користувач має сумніви, чи варто видаляти програму, можна вимкнути пов'язаний з нею процес. І якщо під час роботи виникнуть проблеми, достатньо перезавантажити комп'ютер - раніше зупинений процес знову запуститься.
Додатково Менеджер завдань дозволяє побачити короткий описпроцесу чи назва програми, до якої він належить. Наприклад, ім'я завдання «mspaint.exe» не дає вичерпної відповіді про її призначення, проте в описі вказано назву відомого редактора Paint. Отже, процес відноситься до однойменної графічної програми.
Буває, що інформації в Диспетчері недостатньо для того, щоб зрозуміти роль програми. Тоді потрібно за ім'ям або описом процесу знайти про нього інформацію в інтернеті.
Програми, які допоможуть знайти та видалити з Windows непотрібні програми
PC Decrapifier
Доступна для безкоштовного скачуванняна офіційному сайті - https://www.pcdecrapifier.com/download/free. Встановлення не потрібне, програма портативна. Але обов'язковою умовою є те, що на комп'ютері має бути встановлено Internet Explorerвосьмий версії чи вище. Якщо його немає, PC Decrapifier попереджає необхідність інсталяції браузера.

У момент установки з'явилося попередження про те, що потрібно оновити Internet Explorer хоча б до восьмої версії
Її можна безкоштовно скачати на офіційному сайті Microsoft - https://www.microsoft.com.
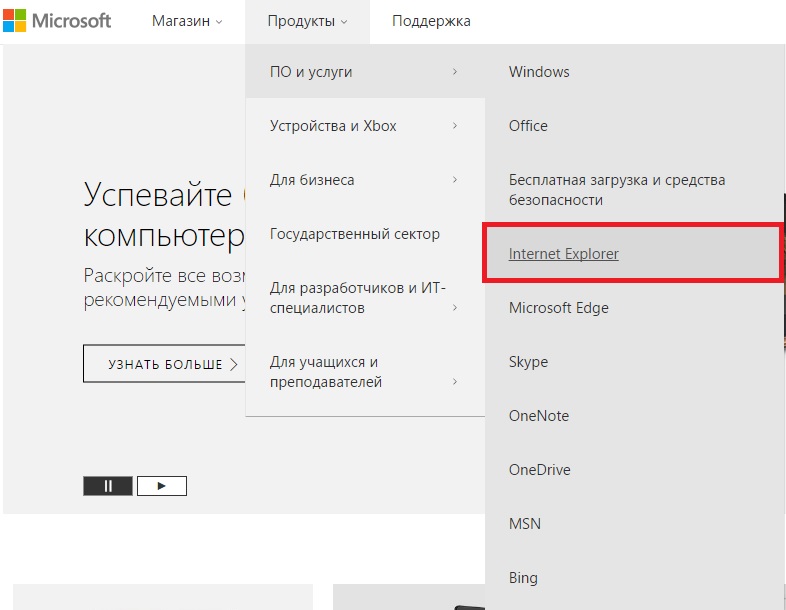
Коли умова буде виконана, можна розпочати використання програми. Для цього необхідно натиснути на Analyze. Процес аналізу системи може тривати кілька хвилин.
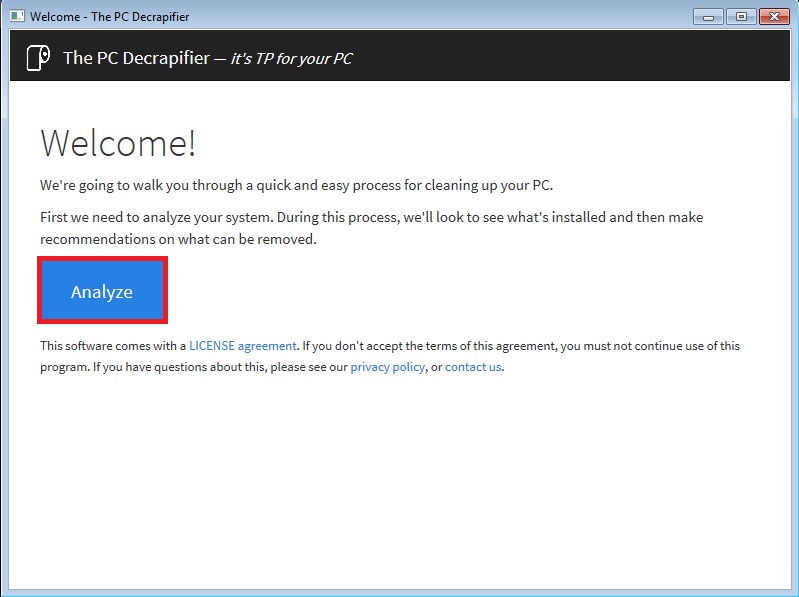
Щоб запустити програму, потрібно натиснути на Analyze
В результаті користувач отримає інформацію про те, які програми можна «вбити» назавжди, а які заборонені до деінсталяції. Ця можливість виділяє PC Decrapifier на тлі інших подібних утиліт.
Розглядати варто лише першу групу виявлених програм.Щоб видалити непотрібну програму, слід вибрати її і натиснути на Remove Selected.
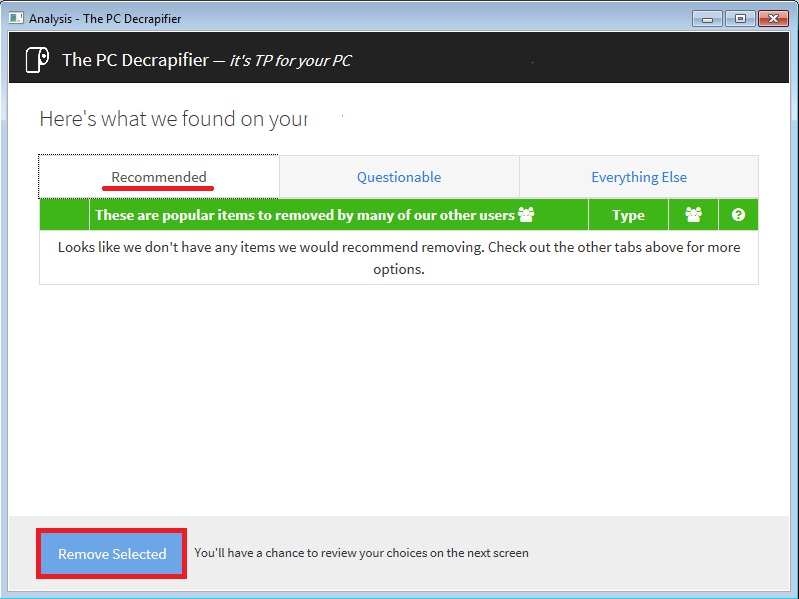
CCleaner
Програма доступна для завантаження в Інтернеті. Для домашнього використання достатньо безкоштовної версії, що потребує встановлення на ПК або портативної.
На початку установки доступний вибір мови. Також користувачеві буде запропоновано вирішити, куди додати ярлик: на робочий стіл, у кошик або меню «Пуск».
Достатньо вибрати лише одне місце, наприклад, робочий стіл. Що стосується інших опцій - потрібно відзначити автоматичний пошук оновлень та прибрати галочку з автозавантаження, щоб запускати програму лише вручну та не навантажувати систему.
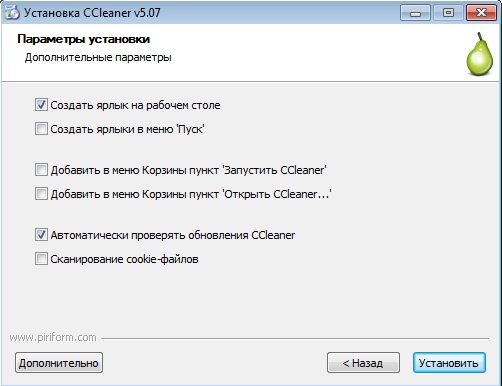
Бажано, щоб програма не стояла в автозапуску, автоматично оновлювалася та мала один ярлик, наприклад, на робочому столі
Щоб видалити програму, що заважає, потрібно:
- відкрити пункт "Сервіс", потім вкладку "Видалення програм";
- після цього вибрати програму;
- клікнути на кнопку «Деінсталяція».
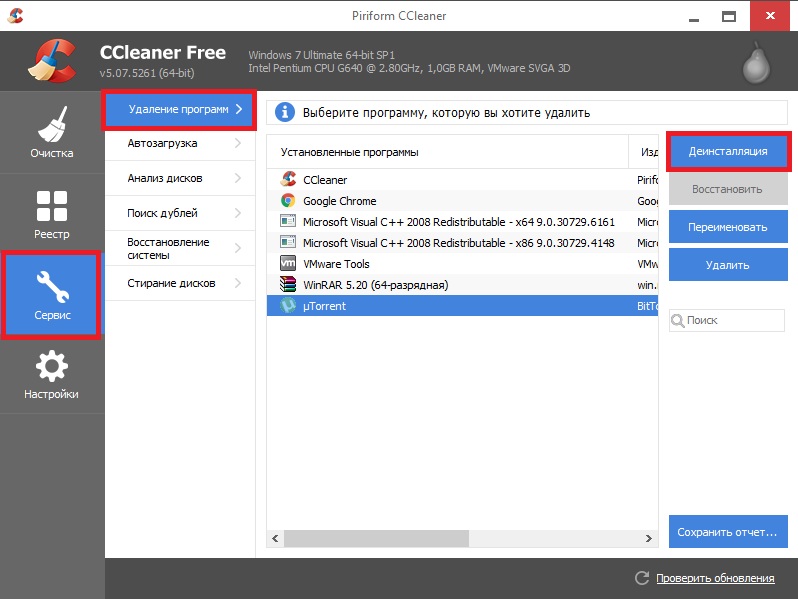
Щоб видалити програму, потрібно відкрити відповідну закладку, вибрати потрібну програму та видалити її
Відео - Інструкція по роботі з CCLeaner
IObit Uninstaller
Продукт хороший тим, що не просто видаляє непотрібний додаток, але й підчищає навіть його «невбивні хвости» на жорсткому диску та у реєстрі.
IObit Uninstaller доступний для безкоштовного скачування на офіційному сайті - http://ua.iobit.com/advanceduninstaller/. Після запуску установника потрібно натиснути кнопку «Запустити». Більше від користувача не потрібно ніяких дій – можна приступати до роботи.
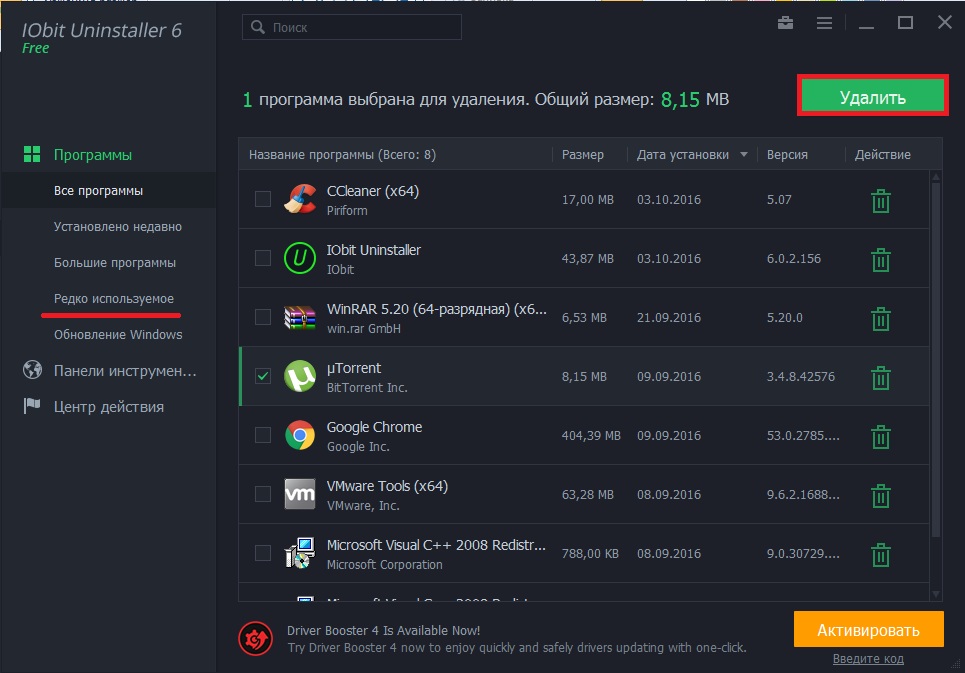
Відео - Очищення системи від зайвих програм з IObit Uninstaller
Періодично потрібно перевіряти свій комп'ютер та видаляти зайві програми, зупиняти процеси. Описані інструменти допоможуть обслуговувати машину та зменшать ймовірність того, що власник буде неприємно здивований.
Щось я покопався в інтернеті і побачив, що в перших рядах пошукової видачімало тямущої інформації про відключення непотрібних служб у Windows 7. Мабуть, народ після Vist"І порадувався більш спритної сімці і щось не дуже став закорочуватися з оптимізацією (хоча може я просто погано шукав).
Загалом, у цій статті я наведу список служб, які я відключив у Win7і рекомендую відключити, бо вони в більшості випадків не потрібні і просто відгризають системні ресурси, а також розповім як воно зробити і Вам.
Як оптимізувати Windows 7 та які служби відключати
Служби, які я відключив:
- Windows CardSpace
- Windows Search
- Автономні файли
- Агент захисту мережного доступу
- Адаптивне регулювання яскравості
- Архівація Windows
- Допоміжна служба IP
- Вторинний вхіду систему
- Угруповання мережевих учасників
- Дефрагментація диска
- Диспетчер автоматичних підключень віддаленого доступу
- Диспетчер друку (якщо принтерів немає)
- Диспетчер підключень для віддаленого доступу (якщо немає VPN)
- Диспетчер посвідчення мережевих учасників
- Журнали та оповіщення продуктивності
- Захисник Windows (?)
- Захищене сховище
- Налаштування сервера віддалених робочих столів
- Політика видалення смарт-карток
- Програмний постачальник тіньового копіювання(Microsoft)
- Прослуховувач домашньої групи
- Складальник подій Windows
- Мережевий вхід до системи
- Служба введення планшетного ПК
- Служба завантаження зображень Windows(WIA) (якщо немає сканера чи фотика)
- Служба планувальника Windows Media Center
- Смарт-картка
- Тіньове копіювання тому
- Вузол системи діагностики
- Вузол служби діагностики
- Хост бібліотеки лічильника продуктивності
- Центр забезпечення безпеки
- Windows Update
Це поки що не зовсім повний список, - можливість відключення інших служб мною поки що тестується на стабільність.
Для тих, кому важлива служба відновлення системи, я настійно рекомендую не відключати:
- Тіньове копіювання тому
Програмний постачальник тіньового копіювання (Microsoft).
Інакше не працюватиме відновлення та створення контрольних точок.
Як вимкнути служби, щоб оптимізувати систему.
Йдемо шляхом:
Пуск - Панель управління - Адміністрація - Служби.
Знаходимо у списку службу, тиснемо по ній двічі лівою кнопкою мишки. Якщо вона запущена, тиснемо в кнопку " Зупинити", а потім вибираємо" Тип запуску" - "Вимкнено".
Так робимо з усіма службами за списком вище.
Післямова.
Подібна дрібна оптимізація дозволяє заощадити цінні ресурси. Як-не-як, служби їх теж споживають, причому деякі досить рясно. І не треба казати, що Windows 7і так спритна - на мене так, продуктивності мало не буває.
На будь-які Ваші запитання я, як завжди, готовий відповісти в коментарях.
Інструкція
Спочатку потрібно відкрити вікно диспетчера завдань, зробити це ви можете двома способами. По-перше, його можна викликати, натиснувши певне поєднання клавіш (Ctrl-Alt-Delete). Цей спосіб особливо гарний, якщо ваша операційна системаповністю зависла і вже не реагує на рухи мишки. Але пам'ятайте, що подвійне натискання цих клавіш може призвести до перезавантаження системи. По-друге, клацніть правою кнопкоюмиші по вільному просторуна панелі завдань (цей рядок знаходиться в нижній частині екрана монітора). У відкритому контекстному менюнатисніть пункт «Диспетчер завдань».
Іноді при натисканні клавіш Ctrl-Alt-Delete ви можете побачити повідомлення «Диспетчер завдань відключений користувачем адміністратором». Це може бути викликано кількома причинами, наприклад, через дію вірусів. Тому якщо ви все ще хочете розблокувати цю корисну функціюна вашому комп'ютері, то вам потрібно зробити наступне. Спочатку відкрийте меню "Пуск" і в рядку "Виконати" введіть команду "gredit.msc", потім підтвердіть її, натиснувши "Ок". В результаті перед вами має відкритися нове вікно. Групова політика», далі необхідно перейти в пункт «Конфігурація користувача» – «Адміністративні шаблони» та натиснути «Система» – «Ctrl-Alt-Delete». Двічі клацніть параметр «Видалити диспетчер завдань». У новому вікні виберіть «Вимкнено» і підтвердьте зміни, натиснувши «Застосувавши». Після цього можна просто зачинити вікно.
Запустивши диспетчер завдань, перейдіть із закладки «Додатки» на наступну вкладку «Процеси». Перед вами з'явиться список всіх процесів, які працюють у операційній системі. У даному спискузнайдіть непотрібний елемент, а потім виділіть його, клацнувши лівою кнопкою. Далі в контекстному меню диспетчера завдань натисніть кнопку «Завершити процес». Потім необхідно погодитись з відключенням обраного процесу.
В операційній системі Windowsпрацюють багато служб, зазвичай не потрібні користувачевіта викликають зайве завантаження системи. Процеси таких служб доцільно видалити, а служби вимкнути.
Інструкція
Оптимізація операційної системи Windows особливо стане в нагоді тим, хто працює на досить «повільних» машинах. Вилучення служб, що не використовуютьсядозволяє не тільки підняти продуктивність системи, а й підвищити безпеку під час роботи в Інтернеті.
Щоб вимкнути служби, які не використовуються в операційній системі Windows XP, відкрийте: Пуск – Панель керування – Адміністрація – Служби. Процес відключення такий: виберіть службу, що підключиться, двічі клацніть її мишкою. Відкриється вікно, натисніть кнопку «Стоп». Після зупинки служби змініть тип її запуску, вибравши варіант «Вимкнути» в меню.
Вимкніть такі служби: Автоматичне оновлення(Automatic Updates) – є сенс вимкнути, якщо ви оновлюєте операційну систему вручну. Оглядач комп'ютерів (Computer Browser) – вимкніть, якщо ваш комп'ютер не підключений до локальної мережі.
Також має сенс відключити: Telnet – якщо не користуєтеся ним. Бездротове налаштування- якщо ні бездротових пристроїв. Вторинний вхід до системи. Оповіщувач. Сервер Служба часу. Віддалений реєстр. Центр безпеки – він нічого не захищає, але часом дуже набридає своїми повідомленнями. Якщо користуєтеся брандмауером, відключіть службу брандмауера Windows.
Вимкнення служб, що не використовуються, в операційній системі Windows 7 здійснюється схожим способом. Відкрийте: Пуск – Панель керування – Адміністрація – Служби. Виберіть та вимкніть непотрібні служби. На додаток до перелічених для XP, у Windows 7 можна вимкнути такі служби: служба реєстрації помилок Windows, служба віддалених робочих столів, служба введення планшетного ПК, служба сповіщення про системні події, служба « Батьківський контроль», служба загальних мережевих ресурсів програвача Windows Media, служба планувальника Windows Media Center, служба ресивера Windows Media Center, служба факсу, біометрична служба Windows, служба смарт-карта, служба медіаприставки Windows Media Center.
Відключаючи ту чи іншу службу, уважно читайте її опис – можливо, у вашому випадку ця служба потрібна. За необхідності вимкнену службу можна знову ввімкнути.
Фоновиминазиваються програми/процеси, які працюють у фоновому режимі.
Частина з них не використовується користувачем, споживаючи системні ресурси, і відповідно знижуючи ефективність використання обладнання, частина просто засмічує панель завдань, робочий стіл і список встановлених програм.
Деякі з цих програм – це різні служби, які запускає операційна система. В силу своєї універсальності операційна система запускає велику кількість програм частина, з яких саме вам ніколи не знадобиться. Крім того, деякі з фонових додатків, у свою чергу, запускають свої фонові програми, наприклад MS Office. Видалення додатків, що не використовуються, допоможе прискорити запуск системи і розвантажити обчислювальні потужності.
ctrl+alt+del)
2.3 Через Msconfig (SCU)
2.4 Через реєстр Windows(regedit)
3. Фонові служби, сторінки та інші процеси
4. Принести пристрій у сервісний центр на ремонт
1. Основні типи фонових додатків
Переглянути запущені програмиможна на панелі завдань Windows. Як правило, це різноманітні менеджери закачувань, антивіруси, «демони», «візарди» та інші корисні і не дуже утиліти. Попадають ті, які «не дуже» на вашу машину різними шляхами: у «доважок» до файлів, що скачуються з Інтернету, при установці різних программетодом "за замовчуванням" і т.д. Витративши кілька хвилин на відключення зайвих додатків та служб, ви зможете покращити продуктивність вашого заліза. Фонові служби конкурують з завданнями користувача за пам'ять, збільшуючи кількість звернень до файлу підкачки, знижуючи, таким чином, ефективність всієї системи.
2. Способи виявлення та видалення фонових процесів
Щоб переглянути список програм, що запускаються автоматично, натискаємо .
Тут відображаються «чесні» програми, видалити їх із автозавантаження можна правою клавішею – «видалити» при цьому сама програма не видаляється, просто вона перестає завантажуватися автоматично при старті Windows . Інші фонові програми «ховаються», і нам потрібно вміти їх шукати.
Зверніть увагу на панель завдань комп'ютера (зазвичай) нижній правий кут. Там знаходяться ярлики програм, які запустилися за замовчуванням
В даному випадку, ми бачимо диспетчер закачувань uTorrent, агент оновлення 2ГІСа, Skype, емулятор дисків DAEMON Tools lite та інші.

Рис.2. Список програм на панелі завдань
Програми, які ми бачимо на панелі завдань, можна вивантажити натисканням правої клавіші:

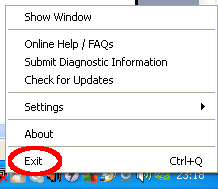
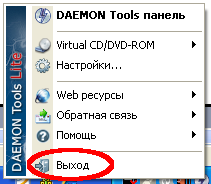
Рис.3. Завершення роботи (розвантаження) програм
Примітка: під час використання кнопки Вихід, Exit вивантажений процес під час перезапуску windows стартує знову. Якщо потрібно вимкнути назавжди, використовуйте msconfig, regedir.
2.2 Використовуючи диспетчер завдань ( ctrl+alt+del)
Запустивши диспетчер завдань Windows (натисканням клавіш Ctrl+Alt+Delete), можна подивитися на список фонових служб. Windows розрізняє користувацькі програми та системні служби. На закладці «Додатки» можна побачити запущені програми, на закладці «Процеси» список системних служб та компонентів програм.
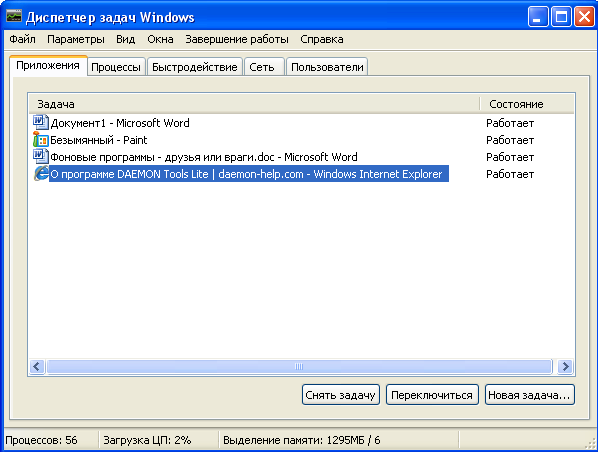
Рис.4. Диспетчер завдань, вкладка Програми
Кнопкою Зняти завдання можна вбити закрити програму чи процес
У списку Процеси можна побачити ті самі програми, що ми бачили на панелі завдань, і не тільки. Наприклад, компонент explorer.exe - це знайомий вам провідник Windows, а iexplore.exe – браузер Internet Explorer.
Рис.5. Диспетчер завдань, вкладка Процеси
Не потрібні модулі можна видалити натисканням кнопки « Завершити процес». Сміливо можна видаляти процеси:
TweakUI (tweakui.cpi) - утиліта налаштування операційної системи;
MS WebCheck Monitor (loadwc.ехе) – налаштовує Microsoft Explorer під час першого запуску;
ShedulingAgent (mstask.ехе) - планувальник завдань (якщо не використовується);
Microsoft Office Wrapper (osa.ехе) – прискорювач запуску програм MS Office;
File Open (findfast.ехе) - прискорює пошук у документах "офісу"
Internat.ехе – індикатор розкладки клавіатури;
System Tray (systray.ехе) - програма, яка формує значки у системній області Панелі Задач.
Примітка:вивантажений процес під час перезапуску windows стартує знову. Якщо його потрібно вимкнути назавжди, використовуйте msconfig чи regedir.
2.3 Через MSCONFIG (SCU)
У Windows є спеціальна утиліта "Налаштування системи" (System Configuration Utility, SCU). Її можна запустити, вказавши MSCONFIGу рядку запуску програм Пуск ->Виконати. Вона проста і зручна у використанні і дозволяє керувати програмами, що запускаються. Утиліта містить кілька закладок, які дозволяють користувачам змінювати параметри запуску операційної системи.
Потрібна нам інформація знаходиться на закладці Автозавантаження та містить список програм, які запускаються при завантаженні Windows. На цій закладці їх можна вимикати за необхідності.
Програми, список яких ми бачимо у SCU, видаляються там же. SCU дозволяє експериментальним шляхом істотно збільшити продуктивність системи і прибрати все зайве. Як тільки ви знайдете не потрібну вам програму, ви можете видалити її зі списку завантаження в панелі SCU.

Рис.6. Утиліта SCU (MSCONFIG)
2.4 Через реєстр Windows (regedit)
Програми, які під час завантаження реєструються в системному реєстрі, можуть бути видалені за допомогою програми REGEDIT (поєднання клавіш win + r, команда regedit.exe). Як завжди, перед проведенням серйозних змін у системі робимо бакап і як завжди робимо це лише тоді, коли повністю впевнені у своїх силах. Найчастіше такі програми знаходяться у гілці HKEY_LOCAL_MACHINE\SOFTWARE\Microsoft\Windows\CurrentVersion\Run.Видалення із програми здійснюється видаленням відповідного рядка реєстру.
На жаль, не всі програми можна видалити за допомогою вище перерахованих способів. Майкрософт не дозволить вам так видалити, наприклад Windows Messenger. Ця досить непотрібна програма встановлюється за замовчуванням, і не видно в діалозі «Установка та видалення програм» Панелі керування. Якщо ви хочете видалити одну з таких програм, вам доведеться редагувати файл SYSOC.INF, який розташований у C:\WINDOWS\INFза замовчуванням. Для цього спочатку знаходимо заголовок , який містить параметри для завантаження різних компонентів Windows. Ті з них, які містять параметр "hide"- не видно в панелі встановлення та видалення програм, наприклад msmsgs = msgrocm . dll , OcEntry , msmsgs . inf , hide ,7 у випадку Messenger після видалення цього параметра компонента стає видимою в панелі встановлення та видалення програм.
3. Фонові служби, сторінки та інші процеси
Крім фонових додатків та процесів, є ще фонові сторінки, служби тощо, але про них ми поговоримо наступного разу.

