Так, операційна система дозволить вам знаходити прилеглі мережі та підключатися до них, але як нас рахунок доповнень? Що якщо вам необхідно мати детальну інформацію по всіх навколишніх мережах Wi-Fi, необхідно вирішити проблеми з вашою мережею, перетворити свій лептоп на портативний Wi-Fi-хот-спот або залишатися в безпеці на публічних хот-спотах? Windows вам у всьому цьому не допоможе.
Ось чому ми знайшли для вас шість програм. Вони роблять все, що не вміє Windows і навіть більше. П'ять із шести додатків - безкоштовні, тоді як шосте коштує зовсім не дорого.
Від MetaGeek є чудовим інструментом пошуку та збору інформації по Wi-Fi мережам у зоні знаходження вашого комп'ютера. Також програма корисна під час вирішення проблем з вашою власною мережею Wi-Fi.
Для всіх знайдених Wi-Fi мереж, InSSIDer показує MAC-адресу роутера, виробника роутера (якщо програма може його визначити - зазвичай може), канал, ідентифікатор SSID або публічна назва мережі, тип безпеки, швидкість мережі тощо. Крім того, програма показує поточну потужність сигналу мережі.
Як би ви використовували програму для вирішення проблем зі своєю бездротовою мережею? Побачивши, що прилегла мережа з потужним сигналом працює на тому ж каналі, що і ви, ви змінили б канал своєї мережі (більшість роутерів це дозволяє), чим би уникнули потенційних конфліктів.
Також програма дозволяє виявляти “мертві зони” своєї області, де немає достатньо надійного Wi-Fi сигналу. Для цього достатньо пройтися своїм домом або офісом з включеним InSSIDer. Надалі ви можете або уникати цих місць або спробувати переставити свій роутер.
Незалежно від того, що вам потрібно - вирішити проблеми зі своєю мережею або знайти хот-споти Wi-Fi для підключення - InSSIDer є тією програмою, яку ви захочете скачати і спробувати.
Ціна: Безкоштовно
Сумісність: Windows XP, Vista та 7 (32- та 64-біт)
Завантажити InSSIDer
Ось ще одна чудова програма для пошуку мереж Wi-Fi та надання за ними інформації, на кшталт віддаленості їх від вас. На подібному радару екрані показує всі хот-споти. Окрема панель пропонує детальну інформацію з усіх знайдених хот-спотів, включаючи потужність сигналу, тип мережі (наприклад, 802.11n), виробника роутера, канал передачі і т.п.

Поряд з радаром на панелі представлена ще більш детальна інформація по мережі, до якої ви в даний час підключені, включаючи вашу персональну IP-адресу, зовнішню IP-адресу, DNS, інформацію про шлюз і т.п.
Чому варто використовувати Xirrus Wi-Fi Inspector, а чи не MetaGeek InSSIDer? Наприклад, тому, що простіше і зрозуміліше планування Wi-Fi Inspector спрощує подання інформації з хот-спотів. Також програма показує відносну фізичну віддаленість вас від хот-споту. І, напевно, ніхто не заперечуватиме, корисність самого радара.
Однак, InSSIDer краще, ніж Xirrus Wi-Fi Inspector у плані отримання більш детальної інформації по навколишніх Wi-Fi мережах.
Ціна: Безкоштовно
Сумісність: Windows XP SP2+, Vista та 7
Завантажити Xirrus Wi-Fi Inspector
– це чудова, безкоштовна програма, яка дозволяє перетворити комп'ютер з Windows 7 (програма працює лише з Windows 7) на хот-спот Wi-Fi, яким потім зможуть користуватися прилеглі пристрої – на зразок смартфона, або планшетників товаришів по службі.
Звичайно, сам по собі комп'ютер, який ви хотіли б переробити в хот-спот Wi-Fi, повинен бути підключений до Інтернету і підтримувати Wi-Fi. При цьому підключення до Інтернету зовсім не обов'язково має бути провідним (хоча воно і не завадить), адже Wi-Fi-карта комп'ютера може виконувати подвійну функцію – з одного боку виступати Wi-Fi-приймачем, а з іншого – передавачем.
Установка хот-споту проста: підключившись до Інтернету, запустіть Connectify, дайте своєму хот-спорту назву та встановіть пароль. Після цього картка Wi-Fi комп'ютера почне мовити Wi-Fi сигнал, до якого зможуть підключатися інші пристрої. Варто зазначити, що ваш комп'ютер працюватиме за протоколом Wi-Fi, під який він створений. Крім того, він також підтримуватиме і більш ранні протоколи. Так, наприклад, сигнал 802.11n дозволить підключати пристрої з 802.11b/g/n.

Встановлення пароля дозволить обмежити доступ до Інтернету сторонніх. Сам собою сигнал хот-спота захищається шифруванням WPA2-PSK.
Connectify можна використовувати навіть для встановлення локальної мережі без зовнішнього підключення до Інтернету. Запустіть програму як хот-спот та прилеглі пристрої зможуть підключитися до його мережі, навіть є доступу до Інтернету у вас немає. Цим можна користуватися, наприклад, для передачі файлів усередині робочої групиабо для мультиплеєрних ігор.
Варто відзначити, що підключення мого Mac до хот-споту на основі комп'ютера з Windows 7 та Connectify викликало у мене проблеми. Однак інші комп'ютери та пристрої підключалися без проблем.
Для роботи з великими бездротовими мережами представлено на ринку достатньо хороших багатофункціональних програмних рішень, що дозволяють здійснювати всебічне тестування WiFi-мереж. Однак, часто, для швидкого погляду на радіоефір під час проектування, розгортання або усунення несправностей вам зручніше буде скористатися більш простим безкоштовним інструментарієм. Представляємо вашій увазі огляд найцікавіших безкоштовних програм для діагностики WiFi-мереж.
У рамках цієї статті ми представимо вам дев'ять безкоштовних програмних інструментів - більшість з них працюють на базі операційних систем Windows, інші - під macOS або Android, - які нададуть вам базову інформацію про існуючі WiFi-сигнали в зоні дії: ідентифікатори SSID, рівень сигналів, використовуваних каналах, MAC-адреси та типи захисту тієї чи іншої мережі. Деякі з них можуть виявляти приховані SSID, визначати рівні шуму або надавати статистику про успішно і невдало відправлені та отримані пакети бездротового з'єднання. Одне з рішень включає інструментарій для злому паролів WiFi, який буде вкрай корисний для пошуку вразливостей та оцінки безпеки при тестуванні захищеності від злому вашої бездротової мережі.
Зазначимо також, що більшість із описаних нижче інструментів є безкоштовними версіями комерційних рішень, які поширюються тим самим постачальником, але з урізаними функціональними можливостями.

Сканер бездротовий локальних мереж Acrylic WiFi Home є урізаною версією комерційного рішення компанії Tarlogic Security. Версія 3.1, розглянута в рамках цієї оглядової статті, привертає до себе увагу, насамперед за рахунок деталізації бездротового оточення та просунутих графічних можливостей відображення зібраної інформації. Функціональність цього рішення включає: огляд знайдених мереж WiFi з підтримкою стандартів 802.11 a/b/g/n/ac; виявлення несанкціонованих точок доступу та відображення підключених клієнтів; сканування та аналіз використовуваних бездротовими мережами каналів WiFiна частотах 2,4 ГГц та 5 ГГц; побудова графіків рівня сигналу та його потужності для точок доступу WiFi.
WiFi-сканер для Windows Acrylic WiFi Home дозволить вам в режимі реального часу сканувати і переглядати доступні бездротові мережі, надасть інформацію про виявлені WiFi-мережі (SSID і BSSID), їх тип захисту та про бездротові пристрої, підключені до мережі в даний момент, а також дозволить отримати список WiFi паролів(встановлених за замовчуванням виробниками) завдяки вбудованій системі плагінів.
Як безкоштовний продукт, Acrylic WiFi Home 3.1 має простий, але привабливий графічний інтерфейс. Детальний список SSID розташований у верхній частині програми. Тут, зокрема, ви зможете знайти: негативні значення в дБм для показника рівня сигналу (Received Signal Strength Indicator, RSSI), що підтримується точками доступу або WiFi-маршрутизаторами стандарт 802.11 (включаючи 802.11ac), ім'я виробника, модель і MAC-адреса мережевих пристроїв. Рішення розпізнає ширину смуги пропускання, що використовується, і відображає всі задіяні для цього канали. Воно не шукає приховані SSID, але може показати їх, якщо виявить мережеві дані, які говорять про наявність прихованих мереж. Також додаток має функціональність для інвентаризації роботи WiFi-мереж, дозволяючи призначати та зберігати імена виявлених SSID та/або клієнтів (для безкоштовної версіїця можливість має кількісні обмеження щодо використання).
На нижній частині екрана програми за замовчуванням демонструється наочна рейтингова інформація за характеристиками мережі обраної SSID. Також тут розташований графік рівня сигналу та потужності всіх виявлених точок доступу. При переході в розширений режим відображення стану бездротових мереж ви отримаєте два додаткові графіки — для смуги 2,4 ГГц і 5 ГГц, — де одночасно відображається, як інформація про канали, в тому числі й об'єднані в один «широкий» канал, так і дані про рівень сигналу.
Виробляти експорт чи збереження захоплених даних вкрай незручно, оскільки компанія-розробник програмного забезпеченнявирішив надмірно урізати цю функціональність у безкоштовному рішенні: ви можете скопіювати не більше одного рядка даних у буфер обміну і потім вставити текст у текстовий документчи електронну таблицю. Також є функція публікації скріншоту у Twitter.
В цілому, Acrylic WiFi Home є гарним програмним сканером WLAN, особливо з огляду на те, що він нічого не вартий. Він збирає всю базову інформацію про ваш бездротовий простір і наочно демонструє отримані дані, як у текстовому, так і графічному вигляді, що чудово підходить для простих задач діагностики WiFi-мереж. Основним недоліком даного рішення можна вважати великі проблеми з експортом даних, вірніше, фактична відсутність такої можливості через урізаний самим виробником функціоналу у безоплатному рішенні.
AirScout Live (Android)

Додаток AirScout Live від компанії Greenlee перетворить ваш Android-смартфон на зручний та портативний аналізатор WiFi мережі. AirScout Live має сім режимів роботи, чотири з яких можна використовувати абсолютно безкоштовно без будь-яких обмежень для пристроїв Android. Комерційна версія, на відміну від безкоштовної, сумісна з більшістю настільних комп'ютерів(Windows) та мобільних пристроїв (Android та iOS). За допомогою базового функціоналу ви зможете швидко, мобільно і, що важливо, безкоштовно вирішувати проблеми, пов'язані з недостатнім рівнем сигналу WiFi в деяких місцях вашого офісу чи будинку.
AirScout live покаже всі характеристики виявлених у радіусі дії точок доступу: від рівня сигналу та протоколів безпеки до можливостей обладнання. Дозволить визначити найменш завантажений канал, виміряти потужність сигналу в кожній точці WiFi-мережі та виявити місця з недостатнім рівнем сигналу. Допоможе визначити джерела перешкод шляхом аналізу параметрів використання каналів у смузі 2,4 ГГц та 5 ГГц. Використовуючи програму, можна вибрати оптимальне місце для розташування точок доступу, щоб забезпечити якісне покриття приміщень WiFi-мережею та налаштувати її на максимальну продуктивність, не купуючи додаткового обладнання. Крім того, програма AirScout дозволяє робити знімки мережі WiFi і зберігати локально або завантажувати їх у хмару.
AirScout Live — це дуже проста у використанні програма, яка не потребує додаткового навчання. Інтерфейс користувача виглядає привабливо і інтуїтивно зрозумілий. Перші два пункти меню - "Графік ТД" і "Таблиця ТД" - нададуть вам наочну та вичерпну інформацію про всі характеристики точок доступу, що знаходяться в зоні видимості. Графіки покриття точок доступу візуально вам продемонструють залежність рівня сигналу кожної з них та завантаженість каналів у смузі 2,4 ГГц та 5 ГГц. Розширена інформація в табличному вигляді про кожну точку доступу (SSID, Mac-адресу, постачальник обладнання, канал, ширина каналу, рівень сигналу в дБм і налаштування безпеки) доступні в другому по порядку пункті меню.
Пункт «Графік часу» дозволить побачити всі точки доступу, які виявило ваш Android-пристрій в місці, що спостерігається, і їх графік зміни рівня сигналу в дБм з прив'язкою до часу. Так, наприклад, якщо ви досліджуєте мережу, яка складається з кількох точок доступу, дана інформаціядопоможе вам зрозуміти, який рівень сигналу кожної з них буде в даному місці, і як клієнтський пристрій перемикатиметься між ними. Крім того, вибір конкретної точки доступу підсвічує рівень сигналу, що допомагає візуальному сприйняттю інформації.
Пункт «Потужність сигналу» дозволить наочно протестувати рівень сигналу кожної точки доступу протягом часу. Ви можете вибрати конкретний SSID та побачити поточний, а також мінімальний та максимальний рівень сигналу, зафіксований пристроєм для цієї точки доступу. Оригінальна інтерпретація отриманих результатів у вигляді червоно-жовто-зеленого спідометра дозволить наочно переконатися, чи працюватиме та чи інша функція в даному конкретному місці чи ні. Наприклад, стабільне знаходження рівня сигналу в зеленій зоні вам скаже, що тут у вас не виникне проблем із такими ресурсомісткими технологіями, як передача голосу через IP або передача потокового відеоу форматі Full HD. Знаходження у жовтій зоні скаже про доступність лише веб-серфінгу. Ну а червона зона означатиме великі проблеми із прийомом сигналу від цієї точки доступу в даному місці.
Для використання додаткових функцій, які не доступні в безкоштовній версії програмного забезпечення без додаткового обладнання (виявлення найбільш поширених проблем: субоптимальне покриття сигналу або неправильний вибір каналу; визначення джерел перешкод, у тому числі і від "не-WiFi" пристроїв; оптимізація конфігурацій WiFi-мереж , сусідніх з мережами стандарту 802.15.4, налаштування продуктивності WiFi шляхом порівняння параметрів інтенсивності сигналу та його використання, тест швидкості Ookla та багато іншого) вам знадобиться контролер AirScout або комплект, що включає контролер та віддалені клієнти.
AirScout Live — це чудова програма, яка, перш за все, приваблює своєю мобільністю. Погодьтеся, мати інструмент, який завжди буде під рукою, дорогого вартує. У безкоштовній версії продукту вам доступна вся необхідна інформація, яка може знадобитися для швидкого аналізу стану невеликих офісних або домашніх мереж WiFi та виявлення базових проблем з їх продуктивністю. Інтуїтивно зрозумілий інтерфейс та грамотне графічне оформлення отриманих результатів виміру не лише залишають гарне враження, а й сприяють прискоренню роботи з додатком.

Cain & Abel — це багатоцільова програма для операційних систем Windows для відновлення та злому паролів, яка також оснащена інструментами для перехоплення та аналізу мережевого трафіку, у тому числі і WiFi-мереж. Як і попереднє рішення (Acrylic WiFi Home), Cain & Abel є потужним мережевим аналізатором, здатним захопити та обробити більшу частину бездротового мережного трафіку.
Його графічний інтерфейс має відносно давній, спрощений вигляд. Панель інструментів (старий стиль з іконками вгорі екрана) використовується для запуску різних утиліт. Доступ до основних функціональних частин програми здійснюється через вкладки вікон.
Через вкладку "Wireless" ("Бездротовий зв'язок") ми отримуємо доступ до функціональних інструментів для аналізу мережевого трафіку WiFi-мереж. Крім звичайної інформації про ідентифікатори SSID та різної інформації про сигнали, тут також можна знайти список і детальну інформацію про підключених клієнтів. Для точок доступу та клієнтів Cain & Abel надає інформацію про кількість виявлених пакетів: усіх пакетів, векторів ініціалізації протоколу безпеки WEP (WEP Initialization Vector, WEP IV) та ARP-запитів. Будь-які приховані SSID, виявлені з пакетів, що перехоплюються, будуть відображатися в графічному інтерфейсі. Більшість перехоплених статусів і даних можна експортувати до простого текстового файлу.
Незважаючи на величезний функціональний потенціал цього рішення, такі недоліки, як відсутність наочних графіків, а також неможливість розпізнавати точки доступу стандарту 802.11ac та визначати ширші канали, не дозволяють назвати Cain & Abel найкращим виборомдля спостереження та аналізу WiFi-мереж. На це рішення варто звернути увагу, якщо ваші завдання далеко за межі простого аналізу трафіку. З його допомогою можна відновлювати паролі для ОС Windows, здійснювати атаки для отримання втрачених облікових даних, вивчати дані VoIP в мережі, аналізувати маршрутизацію пакетів і багато іншого. Це дійсно потужний інструментарій для системного адміністратораіз широкими повноваженнями.

Ekahau HeatMapper – це картографічний програмний інструмент для розгортання невеликих бездротових мереж рівня будинку та визначення оптимального розташування установки точки доступу. Це спрощена безкоштовна версія професійних рішень компанії Ekahau. Цей програмний продукт надає таку саму мережну інформацію, як і WiFi-сканер бездротових мереж, але при цьому ще й генерує теплову WiFi-карту, щоб ви могли візуалізувати рівні сигналів. У рамках даного огляду йтиметься про версію 1.1.4.
Програмне забезпечення пропонує можливість створення плану або макета об'єкта, що досліджується, а також проектування топології бездротової мережі координатною сіткою для приблизного орієнтування.
На лівій стороні основного екрана інтерфейсу користувача відображається список бездротових мереж та їх дані, які сортуються за сигналом, каналом, SSID, MAC-адресою і типом захисту. Цей список включає основну інформацію, але не містить значень рівня сигналу в дБм і відсотковому співвідношенні. Крім того, програма не розпізнає мережі з підтримкою стандарту 802.11ac, визначаючи їх як 802.11n.
Використовуючи Ekahau HeatMapper, як і при роботі з іншими картографічними інструментами, ви позначаєте своє поточне розташуванняна карті, поки ви обходите будівлю, щоб згенерувати теплову карту покриття WiFi. Ekahau HeatMapper автоматично обчислить розташування точок доступу та розмістить їх на карті. Після того, як усі дані будуть зібрані, сформується інтерактивна теплова карта WiFi покриття. Так, наприклад, при наведенні курсору на іконку точки доступу окремо підсвічуватиметься її покриття; а при наведенні курсору на область теплової карти з'явиться спливаюче вікно підказки для показника рівня сигналу з негативним значенням дБм для цієї точки.
За відгуками програмне рішення Ekahau HeatMapper є надто спрощеним картографічним WiFi-сканером: з безкоштовної версії виробники прибрали майже весь додатковий функціонал, зробивши це рішення справді домашньою версією. Крім того, єдина доступна можливість для експорту або збереження – це просто зробити скріншот карти.
Проте рішення Ekahau HeatMapper можна використовувати для невеликих мереж або для отримання базового уявлення про те, як працюють професійні інструменти на основі карт.

Програмна утиліта Homedale – це відносно простий і портативний (не вимагає установки) сканер бездротових мереж для операційних систем Windows (на даний момент доступна версія 1.75) та macOS (на даний момент доступна версія 1.03) з опціональним інтерфейсом командного рядка. Крім відображення базової інформації про бездротові мережі та сигнали, ця утиліта також підтримує визначення розташування за допомогою GPS та інших технологій позиціонування.
Ця утиліта має простий графічний інтерфейс, що нагадує більше діалогове вікно з декількома вкладками, ніж повноцінна програма. На першій вкладці «Адаптери» відображається список усіх мережевих адаптерів, а також їх IP-шлюзи та MAC-адреси.
Вкладка «Точки доступу» містить важливу інформацію. У ній немає даних про стандарт 802.11 кожної SSID, але тут ви знайдете всі швидкості передачі даних, що підтримуються, а також номери всіх каналів, що використовуються кожною SSID в даний момент часу, в тому числі і з більшою шириною каналу. Тут також немає переліку прихованих мереж, але демонструються інші мережеві дані, які вказують на присутність прихованих SSID. Також дуже корисною функцієює можливість зберігати нотатки для окремих SSID, які можуть бути включені в будь-який експорт даних.
У вкладці "Графік сигналу точки доступу" ви знайдете зміну негативних значень в дБм для показника рівня сигналу, що приймається, протягом часу для всіх вибраних SSID. Реалізацію доступу до цієї функціональності не можна назвати дуже зручною та інтуїтивно зрозумілою — вибір бездротових мереж для спостереження та порівняння здійснюється за допомогою подвійного кліка на потрібній SSID зі списку попередньої вкладки «Точки доступу».
Вкладка «Частота використання» ілюструє в реальному часі графічну залежність частот, що використовуються кожної SSID (для зручності розбитих на канали) і значень рівня сигналу. Візуалізація використання каналів відображається для діапазону 2,4 ГГц та кожного підмножини діапазону 5 ГГц. Своє завдання утиліта виконує — візуально демонструє зайнятість кожного каналу, — але було б зручніше, якби ми мали можливість мати єдине уявлення про частоту 5 ГГц, замість поділу на чотири окремих графіки.
Крім того, Homedale пропонує відмінні можливості, як для безкоштовної програмидля експорту зібраних даних. Так, підтримується збереження мережевого списку в табличному вигляді у форматі CSV, запис в журнал результатів кожного сканування (корисно, якщо ви переміщаєтеся під час сканування), а також збереження зображення кожного графіка.
Незважаючи на дуже простий графічний інтерфейс користувача, утиліта Homedale надається більш розширені функціональні можливості, ніж можна було б від неї очікувати. Крім того, хотілося б відзначити досить вражаючі, як для безкоштовної програми, можливості запису та експорту даних, а також місцезнаходження.

Компанія LizardSystems пропонує безкоштовну версію свого програмного забезпечення WiFi Scanner для некомерційного використання, яка має ті ж можливості та функціональність, що й їхній платний продукт. На даний момент доступна версія 3.4 рішення. Крім WiFi-сканера це рішення також пропонує чудову функціональність для аналізу та звітності.
Програма має сучасний графічний інтерфейс, інтуїтивно зрозумілий та легкий у використанні. На вкладці "Сканер" представлений список виявлених SSID. Крім стандартної детальної інформаціїтут ви знайдете значення рівня сигналу як і негативних значеннях дБм, і у відсотках. Тут навіть показано кількість клієнтів, підключених до кожного SSID. Також, поряд зі специфікацією стандартів 802.11, рішення може визначати та повідомляти про декілька каналів, що використовуються будь-якими SSID з більшою шириною каналу.
Список видимих SSID можна використовувати для фільтрації введення за такими параметрами: рівень сигналу, підтримуваний стандарт 802.11, типи безпеки та смуги частот. У нижній частині вкладки «Сканер» розташовані графіки, між якими можна перемикатися. На додаток до типових графіків з даними про рівень сигналу і каналів, також доступні візуалізовані дані про швидкість передачі даних, завантаженість каналів і кількість клієнтів. У нижній частині екрана відображаються відомості про поточне підключення. У вкладці "Розширені відомості" ви знайдете різні дані про мережну активність, аж до кількості необроблених пакетів.
Вкладка «Поточне підключення» відображає докладнішу інформацію про поточне бездротове з'єднання. Тут ви отримаєте доступ і зможете керувати списком профілів бездротової мережі, збереженим у Windows 10, що може бути корисним, оскільки в цій останньої версії операційної системи Windows більшене надається нативний доступ до цього списку та управління ним. У вкладці «Статистика бездротового зв'язку» представлені графіки та статистичні дані для різних типівпакетів як для фізичного (PHY) рівня, так і для канального (MAC) рівня, які будуть корисні для проведення розширеного аналізу мережі.
Програмне рішення LizardSystems WiFi Scanner пропонує розширені можливості для експорту та звітності. Базова функціональність дозволяє зберігати список мереж у текстовому файлі. Крім того, ви можете генерувати звіти з коротким описом типів мереж, знайдених під час сканування, з усіма зареєстрованими даними SSID, будь-якими доданими коментарями та моментальними знімками графіків. Це досить вражаючі можливості для Wi-Fi сканера у вільному доступі.
Таким чином, WiFi Scanner від компанії LizardSystems дійсно вражає своєю функціональністю, в тому числі можливостями фільтрації виведення даних і складання звітності, а також розширеними відомостями про пакети даних, що передаються. Він може стати важливою частиною вашого «похідного» набору інструментів для обслуговування та перевірки WiFi-мереж, але пам'ятайте, що безкоштовна ліцензія доступна тільки для особистого використання.
NetSpot (Windows та macOS)

Програма NetSpot — це програмне рішення для дослідження, аналізу та покращення WiFi-мереж. Комерційна версія використовує картографічний інструментарій для теплової візуалізації зон покриття, однак у безкоштовній версії для домашнього використання він недоступний. Тим не менш, це рішення пропонується, як для операційних мереж Windows, і macOS. У рамках цієї оглядової статті ми розглянемо NetSpot Free версії 2.8 - безкоштовну значно урізану версію платних продуктів компанії для домашнього та корпоративного використання.
Вкладка "NetSpot Discover" - це WiFi-сканер. Незважаючи на простий графічний інтерфейс, він має сучасний зовнішній вигляд, а мережеві деталі кожної SSID виводяться жирним шрифтомта чітко видно. Рівні сигналів показані у негативних значеннях дБм (поточні, мінімальні та максимальні), а також у відсотках. Приховані мережі безкоштовної версії не відображаються, як і не підтримується можливість експорту даних (хоча така кнопка є, але вона не активна).
При натисканні на кнопку «Деталі» в нижній частині вікна програми демонструється комбіновані графіки сигналів і каналів для кожного WiFi-діапазону, сформовані для вибраних зі списку мереж SSID. Крім того, у табличному вигляді відображається інформація про сигнали кожного SSID, щоб бачити точні значення, отримані програмою при проведенні кожного сканування.
В цілому, безкоштовна версія NetSpot добре справляється із завданнями виявлення WiFi-мереж (хоч і не підтримує роботу зі прихованими мережами). І все ж, безкоштовне рішення має дуже обмежену функціональність, про що нам красномовно говорять непрацюючі посилання на велику кількість додаткових можливостей— це і недоступність візуалізацій, і неможливість використовувати теплову картку, відсутність експорту.
WirelessNetView (Windows)

WirelessNetView - це невелика утиліта від веб-ресурсу NirSoft, яка працює в фоновому режиміі відстежує активність бездротової мережі навколо вас. Вона пропонується безкоштовно для особистих та комерційних цілей. Це досить простий WiFi-сканер, доступний як у портативному, так і у вигляді, що вимагає установки. У рамках цієї статті розглянуто версію 1.75.
Графічний інтерфейс користувача рішення WirelessNetView не дуже хитромудрий - це просто вікно зі списком бездротових мереж. Для кожної виявленої мережі доступна наступна інформація: SSID, якість сигналу в даний час, середня якість сигналу за весь час спостереження, лічильник виявлень, алгоритм автентифікації, алгоритм шифрування інформації, MAC-адреса, RSSI, частота каналу, номер каналу і т. д. .
Таким чином, показники рівня сигналу дана утиліта надає у негативних значеннях дБм, а також у відсоткових відносинах для останнього отриманого сигналу та середнього показника за весь час спостереження. Але було б ще краще, якби нам також були доступні середні значення RSSI конкретної точки доступу за весь час спостереження. Ще однією унікальною деталлю доступних аналітичних даних, які пропонує утиліта WirelessNetView, є показник того, наскільки часто кожен SSID виявляється, що може бути корисним у певних ситуаціях.
Подвійне клацання на будь-якій з виявлених бездротових мереж відкриє діалогове вікно з усіма відомостями про конкретну мережу, що може виявитися дуже зручним, оскільки для перегляду всіх деталей в основному списку ширини екрана явно не вистачить. Клацніть правою кнопкоюмиші будь-якої мережі зі списку дозволяє зберегти дані для цієї конкретної бездротової мережі або всіх виявлених мереж у текстовий або HTML-файли. У меню панелі інструментів "Параметри" відображаються деякі параметри та додаткова функціональність, такі як фільтрація, формат MAC-адрес та інші переваги відображення інформації.
Врахуйте, що дана утиліта не має цілого ряду розширених функцій, які ми очікуємо побачити в сучасних WiFi-сканерах. Насамперед йдеться про графічне представлення інформації, повну підтримку стандарту 802.11ac і, відповідно, розпізнавання всіх каналів, зайнятих точкою доступу, яка може використовувати більшу ширину каналу. Тим не менш, рішення WirelessNetView все одно може бути корисним для простого спостереження за бездротовими мережами або невеликим WiFi-простором, особливо якщо ви знайдете деякі з унікальних функціональних можливостейданої утиліти цінними собі.
Wireless Diagnostics (macOS)

Починаючи з OS X Mountain Lion v10.8.4 та в пізніших версіях операційних систем компанія Apple надає інструмент Wireless Diagnostics. Він є чимось більшим, ніж просто WiFi-сканер; він може допомогти виявити та виправити проблеми з WiFi-з'єднанням. Але найкраще, що це нативний інструментарій, включений в операційну систему. У рамках цього огляду ми розглянемо програмне рішення Wireless Diagnostics, включене до MacOS High Sierra (версія 10:13).
Щоб розпочати роботу, натисніть клавішу Option, а потім клацніть на піктограму Airport/WiFi у верхній частині MacOS. У вас з'явиться докладніша інформація про ваше поточне з'єднання WiFi, а також доступ до ярлика Wireless Diagnostics.
Відкриття Wireless Diagnostics запустить майстра, що називається "Assistant", який може запросити додаткові дані, такі як марка та модель роутера, а також його місцезнаходження. Потім запустяться тести для виявлення проблем. Після перевірки буде показано зведення результатів, і клацання по значку для кожного результату покаже розширені деталі та пропозиції.
Хоча це і не зовсім очевидно, вам також доступно більше інструментів, а не лише вищезгаданий майстер. Поки діалогове вікно майстра відкрито, натискання кнопки «Window» у верхній частині панелі інструментів надасть доступ до додаткових утиліт.
Утиліта "Scan" - це простий WiFi-сканер, що показує звичайні дані про виявлені бездротові мережі, а також короткий опистипів мереж та найкращих каналів. Однією з його основних переваг є те, що він показує рівні шуму у WiFi-каналах, які більшість представлених у цій статті сканерів для Windows не показують. Однак зручніше було, якби перераховувалися всі канали, які використовують конкретні SSID з більшою шириною каналу, а не просто б показувалася ширина каналу і центральний канал.
Утиліта Info демонструє поточне мережне підключеннята детальну детальну інформацію про характеристики сигналу. Утиліта Logs дозволяє налаштовувати протоколи діагностики WiFi, EAPOL і Bluetooth. Утиліта «Performance» показує лінійні графіки сигналу та шуму, якості сигналу та швидкості передачі даних поточного з'єднання. Утиліта Sniffer дозволяє захоплювати необроблені бездротові пакети, які потім можна буде експортувати в сторонній аналізатор пакетів.
Таким чином, утиліти, включені в інструментарій Wireless Diagnostics сімейства операційних систем MacOS, справді вражають, особливо в порівнянні з рідним бездротовим інструментарієм для операційних систем Windows. У вас завжди під рукою є WiFi-сканер (який навіть показує рівні шуму) і можливість захоплення пакетів (з подальшою можливістю експорту), а їх «Assistant» з усунення несправностей здається справді розумним. Однак для візуалізації каналів WiFi, на нашу думку, не вистачає графіка використання каналів.
Крім того, для отримання додаткової інформаціїКомпанія Apple пропонує відмінний тур та посібник з використання Wireless Diagnostics.
Висновки
Кожна з розглянутих нами програм для діагностики WiFi мереж має свої переваги та недоліки. При цьому всі ці рішення, судячи з відгуків користувачів, гідні того, щоб їх завантажити та оцінити у дії. Вибір оптимальної програми для кожного конкретного випадку буде власним. Тож спробуйте!
Див. також:
Моніторинг WiFi дозволяє відстежувати стан бездротової мережі. Особливо у великих мережах моніторинг бездротових мереж допомагає зберігати у полі зоруУсе бездротові пристрої. Програмне забезпечення для моніторингу WiFi дозволяє відстежувати статус пристроїв, завантаження, трафік, швидкість та рівень сигналу кожного маршрутизатора.
Монітор WiFi: слідкуйте за такими факторами
i Що таке детектор?
У PRTG «сенсор» є віртуальною точкою вимірювання і зазвичай здійснює моніторинг одного показника вашої мережі, наприклад трафік портів комутаторів, завантаження ЦП сервера або вільне місце на жорсткому диску. В середньому вам знадобиться 5-10 детекторів для одного пристрою або один детектор для порту комутатора.
Перебої в роботі мережі WiFi часто виникають через надмірне навантаження на мережу. Крім іншого, страждає якість підключення. За допомогою наявних у PRTG сенсорів пропускну здатністьви зможете визначити моменти, коли бездротова мережа найбільше завантажена.
Скільки пакетів даних проходить через точку доступу? Яка смуга пропускання використовується певними даними? За допомогою сенсорів трафіку SNMP або таких визначених користувачем сенсорів SNMP, як сенсор таблиці SNMP, що налаштовується, представлених в PRTG, ви зможете постійно отримувати актуальну інформацію про трафік як у провідній, так і в бездротовій мережі.
Колеги часто скаржаться на зв'язок WiFi на певних місцях роботи чи у якихось приміщеннях? Це може означати недостатню потужність сигналу деяких маршрутизаторів. Зрештою, вам необхідно буде замінити маршрутизатори або придбати додаткові точки доступу. Зручний спосібперевірки рівня сигналу бездротової мережі за допомогою PRTG — запитати її за допомогою налаштованого розширеного сенсора SNMP відповідного пристрою.
Робота адміністратора полягає в тому, щоб постійно контролювати безпеку мережі. Наприклад, деякі пристрої мають параметр, який останнім часом відображає підключення пристрою і, отже, час його останнього зв'язкуз бездротовою мережею. Використовуючи сенсори SNMP, що визначаються користувачем, можна серед іншого бачити, що пристрої присутні в мережі WiFi вночі навіть за відсутності персоналу. І навпаки, можна побачити точки доступу до бездротової мережі, які майже не використовуються, тому їх можна перемістити або прибрати.
Бездротова мережа як на долоні - навіть у дорозі
Програма PRTG встановлюється за кілька хвилин і сумісна з більшістю мобільних пристроїв.
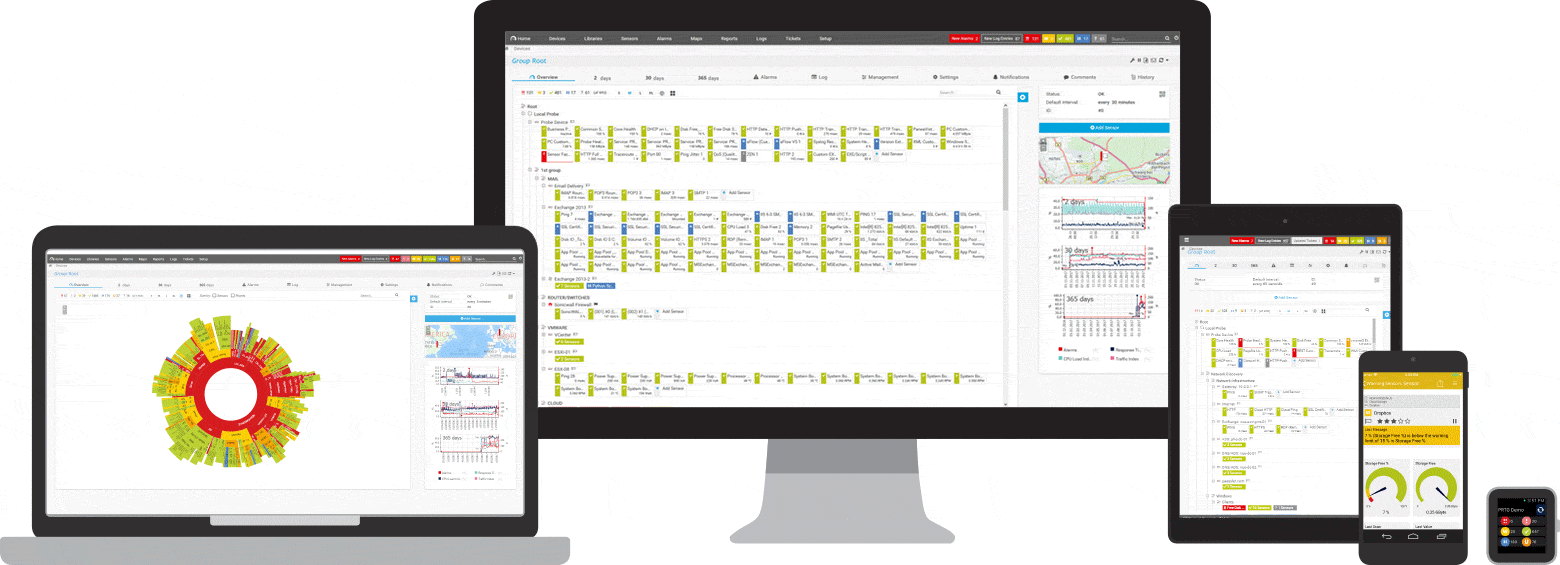
PRTG контролює для вас роботу цих та багатьох інших виробників та додатків

Про протокол SNMP для моніторингу WiFi за допомогою PRTG
Протокол
SNMP
Для моніторингу трафіку у мережі WiFi програма PRTG використовує SNMP, NetFlow та аналіз пакетів. Протокол SNMP підтримується багатьма виробниками маршрутизаторів, наприклад Cisco та Juniper, а також кількома виробниками точок доступу. Завдяки цьому функціональний та надійний моніторинг бездротової мережі можна швидко та легко налаштувати.
Виробники точок доступу
Meraki, NetGear, Aruba, Ruckus (Brocade), D-Link та Extreme Networks - ось лише деякі з виробників точок доступу, які підтримують протокол SNMP. Для коректного моніторингу бездротової мережі не забудьте перевірити, який протокол підтримується вашими точками доступу.
Матеріали
для читання
Meraki – це надзвичайно популярний виробник точок доступу. Тому багато адміністраторів мають певні питання про вироби цієї марки. У нашій базі знань є детальна стаття про моніторинг мережі Meraki за допомогою PRTG. . За наступними посиланнями наведено додаткові відомості про моніторинг SNMP, моніторинг NetFlow і аналіз пакетів за допомогою PRTG.
Монітор мережі WiFi за допомогою PRTG
зробить ваше життя простіше!
Купуючи PRTG, ви отримуєте єдиний централізований інструмент для моніторингу роботи мережі WIFI.
Можна відстежувати пристрої, пропускну здатність та багато іншого.
Використовуючи PRTG, ви отримуєте єдиний централізований інструмент моніторингу для відстеження роботи WiFi, пропускної спроможності та мережі. На панелі моніторингу відображається короткий огляд.
Налаштовувати PRTG дуже просто. Початок роботи з PRTG або перехід з іншого інструменту для моніторингу відбувається без проблем завдяки функції автовиявлення і готовим шаблонамдля численних пристроїв.
PRTG коштує своїх грошей. 80% наших клієнтів говорять про те, що змогли досягти економії у сфері управління мережею. А витрати на ліцензії PRTG окупаються в середньому лише за кілька тижнів.
PRTG попереджає про потенційне порушення роботи мережі WiFi
Сенсори PRTG можна налаштувати так, щоб вони своєчасно повідомляли вас при виникненні порушень у роботі мережі WiFi або досягненні меж пропускної спроможності. Це дозволить вам швидко відреагувати та запобігти збоям.
Повідомлення можна налаштувати відповідно до своїх потреб. Наприклад, ви вирішуєте, отримувати оповіщення у випадку, якщо все добре, або лише за наявності несправності. Також можна задати власні розклади та рівні ескалації.
Адміністратор сам визначає собі спосіб отримання повідомлень. Електронна пошта, SMS, syslog або рінгтон - знайдіть спосіб, який підходить вам найкраще.
Система повідомлень PRTG входить до комплекту програми! Жодних додаткових витрат. Також система повідомлень доступна у безкоштовній версії, до комплекту якої входить 100 сенсорів для невеликих мереж, включаючи бездротову мережу або домашню мережузі складною структурою.
Багаторазово премійоване програмне забезпечення
Ми щодня докладаємо всіх зусиль на надання потужного та
Просте програмне забезпечення для наших клієнтів.
Звичайно, ми пишаємося, коли маємо успіх та подяку за нашу роботу.
Три причини вибрати PRTG як інструмент
для моніторингу мережі WiFi
PRTG значно підвищує надійність вашої ІТ-інфраструктури. Завдяки випереджаючим сигналам тривоги, що налаштовуються, ви будете своєчасно поінформовані і зможете запобігати збоям.
Навіть для WiFi PRTG дозволяє в будь-який час миттєво отримати оглядові відомості. Налаштуйте панель моніторингу так, щоб постійно відстежувати найважливіші сенсори. А коли ви в дорозі, звертайтеся до PRTG за допомогою мобільного додатку.
В даний час ви використовуєте Nagios чи інший засіб моніторингу? Наша функція автоматичного виявлення та більше 200 готових сенсорів дозволять вам без жодних труднощів перейти на наше ПЗ. Сенсори створюються під час автоматичного виявлення , завдяки чому можна запустити моніторинг мережі WiFi за лічені хвилини.

PRTG: Революційне програмне забезпечення для моніторингу мережі
Використовуючи API, ви можете пристосовувати PRTG індивідуально та динамічно для ваших конкретних потреб:- HTTP API:доступ до даних моніторингу мережі та управління об'єктами за допомогою HTTP-запитів
- Індивідуальні сенсори:ви можете додати власні сенсори для індивідуального моніторингу мережі
- Індивідуальні повідомлення:ви можете додати власні повідомлення для надсилання попереджень до зовнішніх систем
- Новий сенсор REST API:Моніторить практично все, що підтримує XML та JSON
- Повна версія PRTG на 30 днів
- Після 30 днів – безкоштовна версія
- Для розширеної версії – комерційна ліцензія

....з PRTG ви отримаєте
набагато
більше
Для багатьох моніторинг бездротової мережі – це один із компонентів структури моніторингу. Причин відключення або порушення підключення до Інтернету може бути безліч. З PRTG ви отримаєте інструмент моніторингу з широкими можливостями. З їх допомогою можна виявляти нестандартні джерела помилок, які в іншому випадку пройшли б повз вашу увагу. І це означає, що ви заощадите дорогоцінний час.
Ось три приклади.
Чи трапляються випадки, коли ваше підключення до Інтернету розривається? Можливо, вся справа у провайдері, а не у ваших маршрутизаторах, комутаторах чи точках доступу? Відповідь дасть стандартний сенсор SaaS. Цей сенсор опитує різні великі сайти, такі як Facebook, Dropbox чи YouTube, які практично ніколи не перестають працювати.
Ніщо так не дратує колег, як неможливість надсилати або отримувати електронну пошту. Винною тут може бути локальна або бездротова мережа. Але проблеми з електронною поштою можуть виникати через порушення роботи протоколу SMTP або POP3. У PRTG є ряд готових та індивідуально настроюваних сенсорів для моніторингу поштового сервера. Для отримання додаткових відомостей див . у нашому списку сенсорів .

«Послухайте, Джеральде, щоб ви сказали адміністраторам, зацікавленим у використанні PRTG для моніторингу своєї бездротової мережі?»
«Ті, хто потребує поєднання кількох елементів моніторингу, можуть скористатися нашим сенсором бізнес-процесів. За допомогою цього сенсора кілька сенсорів, наприклад маршрутизатора, точок доступу та інших кінцевих пристроїв, можна представити у вигляді єдиного комплексного стану сенсора. Завдяки цьому можна з одного погляду визначити, чи все працює як слід».
Джеральд Шох, технічний редактор компанії PAESSLER AG
Знімки екрану
Ось як виглядає моніторинг мережі WiFi у PRTG



LAN, WIFI,
WAN - PRTG
контролює все
Моніторинг локальної мережі
Моніторинг LAN – основа надійної, високопродуктивної мережі. Багато адміністраторів все ще думають, що можуть впоратися без інструмента моніторингу. Але після перебою чи аварії ці ж адміністратори часто пускаються у відчайдушні пошуки хорошого програмного забезпечення для моніторингу. Інші адміністратори використовують кілька засобів моніторингу одночасно, але зрештою вибирають PRTG за переваги єдиного, централізованого, ефективного та легко оновлюваного інструменту.
Моніторинг мережі WiFi
Сьогодні у багатьох компаніях та організаціях використовується принцип «принось свій пристрій». Але й планшетам, смартфонам та іншим мобільним пристроямтакож необхідно надавати доступ до мережі WiFi. Більше того, ноутбуки часто використовуються для презентацій у конференц-залах, і їм також потрібне підключення до Інтернету. В результаті моніторинг мережі WiFi швидко стає важливим завданням для адміністраторів.
Моніторинг WAN
Глобальні мережі особливо схильні до аварій і перебоїв, оскільки вони охоплюють різні приміщення, країни і навіть континенти. Водночас через мережу WAN передається значний обсяг важливих даних ( внутрішні додатки, електронна поштата VoIP-телефонія). Таким чином, використання
Для Windows існує десятки, але така як WiFi SiStrунікальна у своєму роді. Мова йдепро гранично простому додаткущо дозволить вам як користувачу дізнатися рівень сигналу будь-якої точки Wi-Fi. Звичайно, якщо вона знаходиться у зоні досяжності датчика.
Цікаво, що сила бездротового сигналу демонструється на екрані у цифровому значенні. Після того, як ви натиснете завантажитиWiFi SiStrта встановіть програму, на робочому столі з'явиться невелика панель. Ви зможете розмістити її в будь-якій частині екрану: унизу, вгорі або навіть посередині. На ній буде видно цифрове та графічне значення рівня сигналу.
Дуже часто буває, що користувач не може зайти на сайт через незрозумілі причини – особливо якщо ви підключені через Wi-Fi. Буває й інша ситуація: клієнт обмінюватись повідомленнями періодично перериває з'єднання – доводиться постійно перепідключатися. Для вирішення цієї проблеми достатньо поглянути на панель стану сигналу та переконатися, що його цілком достатньо для стабільного та швидкого інтернету. Якщо у вас є програма WiFi SiStr, зробити це досить просто.
Особливості програми WiFi SiStr:
- Гнучка у налаштуванні. Незважаючи на простий інтерфейс панелі, ви можете налаштувати її навіть. Достатньо натиснути на панелі стану правою кнопкою миші – і вам відкриється меню з налаштуваннями.
- Зручна. Ви зможете спостерігати за рівнем сигналу прямо на робочому столі свого ПК чи ноутбука.
- Не споживає багато системних ресурсів, має непросто малий – мініатюрний розмір.
- Для коректної роботи WiFi SiStr вам знадобиться .NETFramework версій 1.1 і вище.
- При запуску завжди згортається в трей і не заважає роботі за комп'ютером.
Маршрутизатор сьогодні коштує майже в кожному будинку. Але така велика кількість Wi-Fi роутерівне могло не позначитися на якості сигналу.
Дуже часто мережі накладаються одна на одну і виникають перебої із сигналом інтернету.. І це при тому, що він сильний і нічого видимого заважати йому не повинно.
Причиною якраз і може бути накладання кількох точок доступу на один канал. Для багатоквартирних будинків дана проблемаособливо актуальна. Тільки користувач повинен відрізняти проблеми із сигналом та роутером. Так часто плутають повне зависання смартфона на платформі Android на етапі закачування торрент-файлів. Тут причина в іншому.
Розриви вайфаю можуть протікати наступним чином:
- Планшет, смартфон поводяться, як хочуть - коли нормально підключаються до сигналу мережі, коли взагалі не підключаються;
- Різке падіння швидкості завантаження без вагомих причин (причому низька швидкість спостерігається і на внутрішніх ресурсах);
- Зв'язок губиться у певному місці квартири, де жодних перешкод немає.
Причиною всіх цих бід і є використання одного й того ж каналу зв'язку багатьма точками бездротових роутерів. Надалі перевантаженість цього каналу і призводить до низької швидкості та обривів зв'язку.
Швидко вирішити проблему означає змінити канал. Більшість користувачів навіть не знає, як проаналізувати таку ситуацію і як змінити параметр «Авто» на своєму роутері.
Про те, як змінити канал зв'язку на різних типахроутерів можна прочитати за цим посиланням.
Проаналізувати стан бездротової мережі допоможуть безкоштовні програми, які без проблем можна завантажити в інтернеті для:
- смартфонів із різними платформами;
- ноутбуків та ПК.
Усього каналів передачі сигналу Росії дозволених до використання тринадцять. Так от із цих 13 не перетинаються канали перший, шостий і ще одинадцятий. Але не у всіх країнах використовують 13, у США, наприклад, дозволено всього 12. різних версійОС є свої особливості щодо використання тих чи інших каналів.
Так, 10 Windows не бачить 13 канал, і в налаштуваннях роутера неможливо змінити регіон на Європу, щоб виправити доступ до цього каналу.
7 версія ОС теж не бачить канали більше 12. Тому при виборі іншого не завантаженого каналу потрібно враховувати.
Саме програми — аналізатори для того й потрібні, щоб виявити вільні канали, налаштувати роутер на них та спокійно працювати.
Якщо у користувача проблема з підключенням до якогось каналу або кладе сигнал через перевантаженість каналу, то відповіді на свої запитання можна задати техпідтримці офіційного сайту Windows.
Найбільш зручними та простими програмами аналізаторами заповненості каналів зв'язкує такі:
- inSSIDer 4 - завантажити;
- Free Wi-Fi Scanner - скачати;
Ці програми допоможуть дізнатися й іншу корисну інформацію про мережі. Можна розпізнати тип захищеності, швидкість сигналу. Проаналізувати сигнал допомагають зручні графіки. На наведеному нижче малюнку видно, як на каналах накладаються різні користувачі і яка точка доступу має самий високочастотний сигнал.
Приклад аналізу мережі за допомогою InnSider
При завантаженні програми з офіційного сайту користувачеві слід звернути увагу на умови використання. Дуже часто сьогодні пропонують лише демо-версії програм із терміном використання не більше місяця. Після цього програму потрібно купити.
Як видно з картинки, після аналізу наочно видно, що переповнений канал — 6. Тобто від нього слід відключитися і вибрати вільні 2, 3, або 4, або будь-який інший крім першого і одинадцятого, які теж вже зайняті.
Аналізатор мереж для Android
Найзручніше для смартфона на платформі Android скористатися програмою Wi-Fi Analizer. Жодних проблем з пошуком та завантаженням. Користувач через свій телефон заходить у сервіс Google Playі через пошук знаходить цю програму і качає її. При увімкненому смартфоні завантажити програму можна і через ПК.
Після встановлення можна зайти у програму та проаналізувати канали зв'язку. Відразу буде видно на якій частоті працює роутер, і на якому каналі. Все це буде вказано на доступних графіках. Достатньо вибрати в налаштуваннях канали та властивості.
Тобто наочно прикладі нічого змінювати не треба, т.к. сигнал не перетинається практично з ким. У цій же програмі можна у властивостях вибрати вкладку «канали» та побачити на якому каналі найвищий та найкращий сигнал. Рейтинг вказаний зірочками.
З прикладу видно, що найкращий сигнал без перешкод на 12,13 та 14 каналі.Програма швидко встановлюється та швидко стирається. Тому не слід боятися, що програма займе багато пам'яті на пристрої.
Існує ще одна зручна вкладка в цьому ж додатку, яка покаже частоту сигналу. З таким покажчиком можна переміщатися по квартирі і вибрати саме те місце, де сигнал буде найсильнішим.
Як змінити автоматичний вибір каналу на роутері D-Link?
Роутерів сьогодні на ринку величезна кількість. Але за статистикою найчастіше купується модель D-Link. Як же на ньому забрати автовибір каналу?
Для цього набираємо в адресному рядкуінтернету адреса 192.168.0.1. У вікні слід набрати admin і в логіні, і в паролі. Якщо користувач сам їх не змінював. Стандартні логін та пароль завжди пишуть на задній кришці коробки з-під роутера.
З'являється вікно, у ньому вибираються «розширені налаштування», а потім уже основні, як на малюнку вище. Після вибору основних властивостей бездротової мережі, слід у вікні знайти лінійку «канал» і вибрати в ній той вільний канал, який показала будь-яка програма з аналізу каналів зв'язку.
Після цього зв'язок може ненадовго перерватися і знову перезапуститься. Якщо цього не сталося, потрібно знову перевірити налаштування роутера і якщо у верхньому правому куті висить діалогове вікно із запитом на збереження змін, його потрібно натиснути та зберегти. Після цього швидкість передачі даних та закачування має зрости.
За допомогою таких нехитрих маніпуляцій будь-який користувач може виправити невеликі помилки роботи бездротової мережі у своїй квартирі, не викликаючи майстрів і не оплачуючи їх послуги.
Отже, як же його вибрати цей швидкісний і високочастотний канал бездротового зв'язку?
- Запустити програму аналізатор;
- Визначити вільний канал;
- Знайти місце у квартирі з самою високою частотоюприйому
- Перевірити канали, що не перетинаються (1,6,11 — якщо вони вільні) на цій частоті, на приклад швидкості прийому і стрибки;
- Встановити вибраний вільний канал із високою частотою прийому – переналаштувати роутер, прийняти зміни.
Таким чином, виправити проблеми зі втраченим сигналом і втраченою швидкістю виявилося дуже просто, потрібно лише чітко виконати перераховані вище дії.
