Безпечний режим часто є єдиним доступним варіантом роботи з системою, що раптово відмовила, особливо коли під руками більше нічого немає. І в багатьох випадках його виявляється досить, особливо якщо несправність викликана несумісною версією ПЗ або невдалими оновленнями. Однак неприємним сюрпризом може бути те, що служба Windows Installer у цьому режимі вимкнена. На щастя, це нескладно виправити, і сьогодні ми розповімо як.
Логіку розробників іноді зрозуміти важко. Основне призначення безпечного режиму – це усунення проблем, що заважають завантаженню системи, в т.ч. видалення несумісного програмного забезпечення або драйверів. Але штатну службу інсталятора Windows з якоїсь причини вважають небезпечною і в безпечному режимівідключили. Вийшло замкнуте коло: щоб видалити несумісне ПЗ ми повинні завантажитися в нормальний режим, чому це ПЗ активно перешкоджає.

Як бути? Звернутися до служби підтримки, безперечно, "цінна" порада, але відновити систему зазвичай потрібно тут і зараз, особливо якщо "винуватець урочистостей" відомий. Спроба запустити службу вручну теж не матиме успіху:
 Офіційна рекомендація від Microsoft - виконати "чисте" завантаження, відключивши всі сторонні служби та елементи автозапуску. У багатьох випадках це допоможе, якщо мова не йде про низькорівневі компоненти, що запускаються штатними службами (драйвера, криптопровайдер і т.п.). Тому скористаємося "недокументованою" можливістю і запустимо службу Windows Installer всупереч встановленим обмеженням.
Офіційна рекомендація від Microsoft - виконати "чисте" завантаження, відключивши всі сторонні служби та елементи автозапуску. У багатьох випадках це допоможе, якщо мова не йде про низькорівневі компоненти, що запускаються штатними службами (драйвера, криптопровайдер і т.п.). Тому скористаємося "недокументованою" можливістю і запустимо службу Windows Installer всупереч встановленим обмеженням.
Текст помилки на скріншоті вище повинен навести на деякі міркування, якщо система беззастережно заявляє, що ця служба не може працювати в безпечному режимі, то десь має бути список служб, які можуть працювати в даному режимі.
Такий список міститься у системному реєстрі у гілці:
HKEY_LOCAL_MACHINE\SYSTEM\CurrentControlSet\Control\SafeBoot\Minimal
для безпечного режимуі у гілці:
HKEY_LOCAL_MACHINE\SYSTEM\CurrentControlSet\Control\SafeBoot\Network
для безпечного режиму з підтримкою мережі.
Відкриємо редактор реєстру та створимо у вказаній галузі розділ з ім'ям MSIServer, відкриємо його і надамо параметру Defaultзначення Service.
 Щоб полегшити роботу можна створити готові файли реєстру, для цього в будь-якому текстовому редакторістворіть файл, внесіть до нього вказаний нижче вміст та збережіть з розширенням .reg.
Щоб полегшити роботу можна створити готові файли реєстру, для цього в будь-якому текстовому редакторістворіть файл, внесіть до нього вказаний нижче вміст та збережіть з розширенням .reg.
Для безпечного режиму:
@="Service"
Для безпечного режиму з підтримкою мережі:
Windows Registry Editor Version 5.00
@="Service"
Після внесення змін до реєстру перезавантаження не потрібне, можна одразу запускати потрібну службу. Для цього або відкрийте оснастку Управління комп'ютером - Служби та програми - Службиабо скористайтесь командним рядком:
Net start msiserver
 Тепер ви зможете штатним чином видалити програми, які використовують службу Windows Installer у безпечному режимі. Аналогічним чином можна запускати й інші служби, але при цьому слід проявляти розумну обережність, оскільки якщо ця служба є джерелом збою, то повторно завантажитися з безпечного режиму вже не вийде і доведеться вживати інших заходів для відновлення системи.
Тепер ви зможете штатним чином видалити програми, які використовують службу Windows Installer у безпечному режимі. Аналогічним чином можна запускати й інші служби, але при цьому слід проявляти розумну обережність, оскільки якщо ця служба є джерелом збою, то повторно завантажитися з безпечного режиму вже не вийде і доведеться вживати інших заходів для відновлення системи.
Всім привіт, сьогодні я вас навчу як увімкнути службу інсталятора Windows в безпечному режимі, тому що за замовчуванням вона там не працює, що не завжди зручно і потрібно, бувають моменти, що комп'ютер вантажиться тільки в даному режимі і виправити проблему можна видаленням софту, але при не робочій службі це не вдасться здійснити. Добре є обхідні шляхи.
При спробі видалити будь-яку програму ви отримаєте таку помилку.
Служба інсталятора Windows недоступна у безпечному режимі. Повторіть спробу після завершення роботи в безпечному режимі або скористайтеся відновленням системи, щоб повернутися до попереднього працездатний стан

Включаємо службу інсталятора Windows
Напевно 99 відсотків додатків в ос windows для нормальної установки або видалення використовують службу інсталятора Windows, і якщо виявиться, що вона не працює, ви нічого зробити не зможете. Раніше я розповідав про помилку 0x80070570 в Windows 8.1, там у мене була проблема, що комп'ютер дико гальмував і не завантажувався, відновити не виходило через антивірус Касперського. Вдавалося завантажитися тільки через безпечний режим, але видалити антивірус не виходило через відключену службу, на майбутнє собі роблю замітку як це обійти.
Напевно, логічно, що кожен з вас подумає, а запущу як я службу інсталятора Windows в ручну, для цього натискаємо Win+R і пишемо services.msc.

Знаходьте Службу інсталятора Windows, клацаєте по ній правим кліком і говорите запустити і в результаті виходить Помилка 1084: Ця служба не запускається у безпечному режимі

Але ми з вами відступати не звикли і робимо ось такий маневр. Відкриваємо редактор реєстру і переходимо у такий кущ.
HKEY_LOCAL_MACHINE\SYSTEM\CurrentControlSet\Control\SafeBoot\Minimal (якщо система запущена у звичайному Safe Mode) або розділ HKEY_LOCAL_MACHINE\SYSTEM\CurrentControlSet\Control\SafeBoot\Network (якщо використовується безпечний режим з підтримкою командного рядка)
Тепер перебуваючи в потрібному місці реєстру, створіть новий каталог ось з такою назвою MSIServer і в ньому автоматично з'явиться параметр Default, встановіть йому значення Service, для цього клацніть по ньому подвійним кліком.

Тепер переконайтеся, що Служба інсталятора Windows включена і не вискакує помилка 1084. Також цей сервіс можна запустити через командний рядок, ось таким методом
net start msiserver
Як бачите нічого складного немає і все можна обійти якщо знати на що і де потрібно натиснути, думаю вам це знадобитися і доступ до служби інсталятора windows installer відновлено. Цей трюк буде працювати на будь-який версії Windowsпочинаючи з Vista.
І трохи позитиву з котом піратом
Нерідко при спробі видалити програму користувачі стикаються з тим, що програма не видаляється. При спробі запустити видалення програми через "Панель керування" користувач отримує помилку, яка перериває процес видалення. Після цього програма залишається на комп'ютері.
Якщо ви також не знаєте, як видалити програму, яка не видаляється, ця стаття повинна вам допомогти. Тут ми розглянемо три простих і ефективних способіввирішення цієї проблеми.
Спосіб № 1. Зупиніть усі процеси, пов'язані з програмою.
Якщо програма не видаляється, то, швидше за все, вона зараз працює. Щоб зупинити роботу програми, відкрийте « » (наприклад, за допомогою комбінації клавіш CTRL+SHIFT+ESC) і перейдіть до списку процесів. У списку процесів потрібно знайти ті процеси, які пов'язані з програмою, та зупинити їх.
Якщо у вас Windows 8 або Windows 10, то потрібно клікнути правою кнопкоюмишки по процесу, який хочете завершити, і в меню вибрати пункт «Зняти завдання». У Windows 7 і старіших версіях Windows, потрібний вам пункт меню буде називатися «Завершити процес».
Після того, як всі процеси, пов'язані з програмою зупинені, потрібно спробувати видалити програму. Якщо даний спосібне допоміг видалити програму, спробуйте перезавантажити комп'ютер і спробувати ще раз. Можливо, у вас щось зависло і заблокувало видалення програми.
Спосіб № 2. Скористайтеся спеціальною програмою видалення програм.
Якщо програма не видаляється і після перезавантаження, можна спробувати видалити її за допомогою спеціальної програми. Найбільш популярною програмоютакого роду є. Ця програма дозволяє видаляти будь-які інші програми. При цьому видалення можливе навіть у випадках, коли деінсталятор не працює або програма не відображається на панелі керування.
Використати Revo Uninstallerдосить просто. Для початку потрібно запустити цю програмуі дочекатися, поки вона просканує комп'ютер і відобразить все встановлені програми. Після цього потрібно клацнути правою кнопкою мишки за програмою, яку хочете видалити та вибрати пункт «Видалити».

Після цього з'явиться вікно, де потрібно вибрати спосіб видалення програми. Найчастіше підійде варіант «Помірний».


Тут можна натиснути кнопку «Вибрати все» і підтвердити видалення, натиснувши кнопку «Далі».
Спосіб №3. Видаліть програму через безпечний режим.
Якщо нічого з вищеописаного не допомагає видалити програму, то вам потрібно завантажити комп'ютер і повторити спробу.

У безпечному режимі завантажуються лише основні компоненти операційної системи, інші програми, які можуть заблокувати видалення, не завантажуються. Тому у безпечному режимі видалення має пройти без проблем.
Здрастуйте, шановні читачі блогу сайт. Сьогодні коротка статтяна тему операційної системи windows, а точніше про те, як можна видалити непотрібні програмив безпечному режимі (Safe Mode). Це може стати в нагоді в деяких випадках. Наприклад, як у моєму, коли операційна система Windows на моєму комп'ютері перестала запускатися у звичайному режимі після інсталяції однієї програми.
Нещодавно, після встановлення драйвера для електронного USB-ключа, мій ноутбук при завантаженні у звичайному режимі почав видавати Синій екран смерті або просто BSoD. Звичайно, можна було не морочитися, і набрати в пошуковику ремонт комп'ютерів в Люберцях, знайти якусь фірму і рублів за 500 вони б все полагодили. Але я пішов складнішим шляхом і вирішив розібратися сам у чому справа. Відразу скажу, що на моєму ноуті стоїть windows 7і всі скріншоти у статті та інструкції наведені саме для цієї операційної системи.
При спробі windows запустився без жодних проблем. Спроба відкотити систему до точки відновлення до встановлення драйвера не мала успіху. Після завантаження у звичайному режимі знову вивалився синій екран, а при завантаженні в безпечному режимі з'явилося повідомлення, що не вдалося виконати відновлення системи, оскільки не вдалося отримати доступ до системних файлів.
Далі я просто спробував видалити злощасний драйвер. Але при спробі видалити драйвер із безпечного режиму мені повернулося повідомлення «Не вдалося отримати доступ до служби інсталятора Windows Installer. Можливо, не інстальовано Windows Installer. Зверніться до служби підтримки.»
В англійській версії Windows це повідомлення виглядатиме так: «Windows Installer Service не може бути accessed. Це може бути, якщо Windows Installer не є належним чином налаштованим. Contact your support personnel for assistance.»
При спробі запустити службу Windows Installer(У консолі управління службами вона називається «Установник Windows») також вилізло повідомлення про помилку (Не вдалося запустити службу і ця служба не запускається в безпечному режимі):

Як з'ясувалося надалі, запустити службу можна шляхом редагування системного реєстру. Для того, щоб уникнути перерахованих вище проблем і змусити працювати Установник WIndows в безпечному режимі підготував коротку інструкцію:
1. Запустити редактор реєстру regedit.
Для цього в меню «Пуск»у рядку пошуку файлів вводимо regeditі запускаємо знайдений файл, який відобразиться у верхній частині Пуска.

2. Вносимо зміни до системного реєстру.
Для цього за допомогою деревоподібного меню у лівій області редактора відкриваємо цей розділ:
І створюємо тут підрозділ із назвою MSIServer. Для цього правою клавішею миші клацаємо за назвою розділу і в меню вибираємо «Створити -> Розділ».
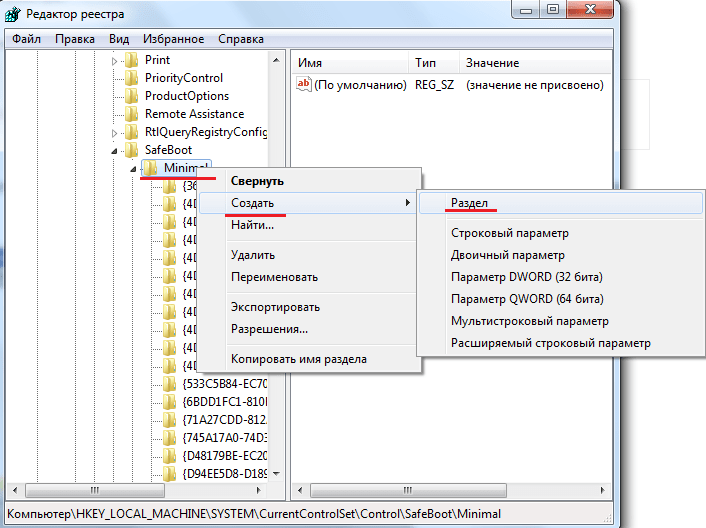
І як назви створеного підрозділу пишемо MSIServer.

Значення "За замовчуванням"робимо рівним "Service". Для цього клацаємо двічі мишею за назвою параметра. З'явиться вікно "Зміна рядкового параметра". У цьому вікні у полі «Значення»вводимо потрібне значення.

В результаті редагування системного реєстру в розділі HKLM\SYSTEM\CurrentControlSet\Control\SafeBoot\Minimal\у нас має з'явитися підрозділ MSIServerу якого значення параметра За замовчуванняммає бути одно Service.

3. Запуск служби Windows Installer
Після цих дій з'явиться можливість запустити службу Windows Installer. Запустити службу можна кількома способами. Найпростіший це в командному рядкунабрати net start msiserver. У разі успішного запуску в командному рядку з'явиться повідомлення, що «Служба інсталятора Windows успішно запущена».

Або можна скористатися консоллю управління службами.Для цього правою кнопкою миші клацаємо по значку "Мій комп'ютер"на робочому столі або в меню «Пуск»та натискаємо «Управління».
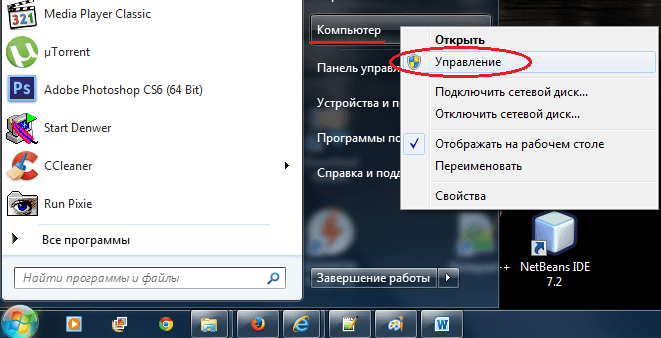
Після цього відкриється вікно «Керування комп'ютером». У лівій області вікна в меню переходимо до розділу «Служби та програми» -> "Служби". У правій області вікна з'явиться список служб. У цьому списку шукаємо службу «Установник Windows», клацаємо по ній правою клавішею та натискаємо "Запустити".

Якщо зробили все правильно, то служба має запуститися та з'явитися можливість видаляти програми у безпечному режимі.
Додам, що так само можна запустити практично будь-яку службу в безпечному режимі. На цьому все до нових зустрічей на сторінках блогу.
Безпечний режим (Safe Mode) системах Windowsє одним із базових інструментів, що дозволяють відновити працездатність системи. Одним з істотних недоліківбезпечного режиму – неможливість встановлення / деінсталяції програм з MSI-пакетів. Це обмеження спричинене тим, що розробники порахували службу Windows Installer(інсталятор Window) потенційно небезпечною, і вирішили скасувати старт цієї служби при завантаженні системи в безпечному режимі. Що в деяких випадках украй незручно.
Більшість сучасних програм для своєї коректної установки / видалення користуються послугами служби Windows Installer, і якщо вона недоступна, їх встановлення або видалення неможливе. Припустимо, що для відновлення працездатності системи, необхідно в безпечному режимі видалити програму, яка заважає нормальному завантаженню системи (наприклад, антивірус). При спробі запустити стандартний деінсталятор з метою видалення програми, система повідомляє:
У Windows Installer Service не можна використовувати. Це може бути, якщо Windows Installer не є належним чином налаштованим. Contact your support personal for assistance

Вручну запустити службу Windows Installer у Safe Mode також не вийде (Services -> Windows Installer -> Start):
Windows не може запустити службу Windows Installer на Local Computer. Error 1084: Цей сервіс не може бути здійснений в Safe Mode

Однак існує невеликий трюк, який дозволяє запустити службу Windows Installer у безпечному режимі та коректно деінсталювати програмне забезпечення.
Щоб увімкнути службу Windows Installerв Safe Mode:

Після запуску служби MSIServer можна безпосередньо в безпечному режимі видаляти/встановлювати будь-яку програму з msi-установником.
