Драйвер для пристрою EasyCap 2.0 на STK 1160 та UTV 007:
Програма відеозахоплення для STK 1160 VideoView:
Програма для зняття відео USB Easy Cap ULEAD Video Studio 11:
Програма захоплення відео для USB плати EayCap 2.0 Honest Video VHS to DVD:
Що таке Easycap USB 2.0?
Під назвами EasyCap DC plus, Easier Cap, Video Cap тощо, може ховатися один із дванадцяти різних чіпсетів від різних виробників. Давайте докладно розглянемо роботу з встановлення та експлуатації плати відеозахоплення EasyCap 2.0. Цей пристрій дозволяє зробити оцифрування з різних аналогових відеопристроїв, таких як VHS-магнітофони та камери.
Встановлення та використання.
Отже, розберемося, з чим можна зіткнутися на початковому етапівикористання Easycap USB 2.0 - це процес встановлення Easy Cap, пошук та інсталяція драйверів, встановлення програм з відеозахоплення з Easy Cap та типові проблеми, а також методи їх усунення.
Для нашої роботи нам знадобиться все, що є в комплекті:
- USB – плата;
- Диск із драйвером та програмою для відеозахоплення;
- Інструкція англійською;
- USB – подовжувач.
Визначення чіпсету плати.
Спочатку необхідно зрозуміти, з яким саме чіпсетом ми маємо справу. Акуратно, але впевнено, натиснувши на бічні грані пластика плати з одного боку, від'єднуємо клямки і дивимося назву чипсета. Це може бути один чіп або два (один для відео, другий для аудіо), у будь-якому випадку, випишіть назву всього того, що ви бачите вигравіруваним на чіпах, це може стати в нагоді надалі. У нашому випадку ми використовуємо Easy Cap на основі чіпсету, що відрізняється своєю стабільністю в роботі в тридцяти двох і шістдесяти чотирьох бітних системах, що підтримує роботу в Windows, XP, Vista, Windows 7, 8 і 10, а також потенційно здатного працювати з UNIX-сумісними системами. Закриємо плату простим натисканням до звуку клацання і приступимо до інсталяції.
Встановлення пристрою в USB-порт.
Звичайне підключення до вільного порту USBплати відеозахоплення вже таїть у собі можливі проблеми. Щоб не зіткнутися з ними, не рекомендується використовувати подовжувач USB з комплекту поставки Easy Cap, т.к. можуть бути проблеми з визначенням та роботою пристрою. Варто враховувати, що всередині комп'ютера один USB-порт може мати індивідуальний вихід материнську платуа може бути підключений до внутрішнього концентратора, і тоді на один вхід на материнській платі може припадати до чотирьох USB-портів. Для нормальної роботиз таким високовимогливим до харчування та пропускної спроможностіпристроєм як USB - відеозахоплення, потрібно виділений USB-порт. Тому якщо ви зіткнулися з проблемою інсталяції драйверів або захопленням відео, спробуйте переставити EasyCap в інший USB-порт комп'ютера.
Встановлення драйверів.
Після включення плати до USB-порту в диспетчері пристроїв з'явиться невідомий пристрій. Зайти до диспетчера пристроїв можна через "Пуск", далі клік правою кнопкоюмиші на "Мій комп'ютер" або просто "Комп'ютер", потім "Властивості" та "Диспетчер пристроїв". Самим простим способомІнсталяція драйверів є запуск диска з комплекту до плати захвату. Запустивши диск, виберіть "install driver", за потреби перезавантажте комп'ютер після установки. Також, ви можете встановити необхідні драйверадля свого чіпсету зі списку, наведеного в цій інструкції.
Після успішного встановлення в диспетчері пристроїв з'явиться назва нашого пристрою. Якщо інсталяція драйверів не мала успіху, спробуйте переключити пристрій на інший USB-порт і/або завантажити драйвер за посиланням.
Підключення плати до носія відеосигналу.
Для трансляції сигналу на пристрій підключимо магнітофон до плати відеозахоплення Easycap USB 2.0 через стандартний AV-кабель. Білий дзвіночок до білого тюльпану, жовтий – до жовтого. У нашому випадку до червоного. Тепер підключаємо кабель до відеомагнітофона – білий тюльпан до аудіовиходу (напис Audio-OUT), жовтий (у нашому випадку, червоний) до відеовиходу (напис Video-OUT). Включаємо сам магнітофон, вставляємо касету для тесту та натискаємо "Play".
Встановлення програми відеозахоплення.
Після того, як драйвер для пристрою встановлений, а сигнал із магнітофона транслюється, залишилася справа за малим: вибрати, завантажити та встановити програму для відеозахоплення роликів. Однак, якщо ваш пристрій на іншому чіпсеті, рекомендується перевірити кожен із перерахованих програмних продуктів, можливо, саме він виявиться оптимальним для вашого USB EasyCap. Майже всі програми вимагають наявність дев'ятого та вище Direct X від Microsoft.
Встановлення програми із диска з комплекту.
У нашому комплекті постачання програмне забезпечення HonesTech VHS to DVD. Після встановлення програми вводимо код активації з ярлика конверта, в який запечатаний диск. Далі запускаємо програму. Картинка видається чорно-біла. Ця проблема вирішується перемиканням у налаштуваннях відео з NTSC на PAL та/або зміною колірної схеми в налаштуваннях. Налаштування аудіозапису здійснюється у відповідному пункті меню. Спочатку потрібно вибрати пристрій для запису аудіо. І далі увімкнути запис у налаштуваннях. Після цих кроків проблема буде вирішена, а відео та аудіо будуть стандартними. Якщо звук не відтворюється, спробуйте встановити частоту 8Mhz, Stereo, 8bit.
Встановлення інших програм відеозахоплення.
Ще одна поширена програма, яку варто спробувати: Ulead Video 11 . Одна з самих популярних програм, має безліч можливостей з налаштування та редагування відео. У нашому випадку, знову невдача, при підключенні плати відеозахоплення видається помилка зчитування пристрою.
А програма Virtual Dub є найпопулярнішим продуктом із захоплення відео, вона має безліч тонких налаштуваньза форматом відеоданих, фільтрів, аудіоканалів та багато іншого. Розглянемо цю програму трохи докладніше. Вибираємо пункт захоплення відео у меню. Бачимо знову чорно-білу картинку. Змінюємо джерело відео на PAL. Тепер картинка набула нормального кольору. Для увімкнення аудіозахоплення потрібні звичайні налаштування. На жаль, для нашого пристрою адекватно запис звуку не став. Картинка почала сильно гальмувати, не дивлячись на 16 гігабайт оперативної пам'яті. Варіанти рішення - підключення звуку з магнітофона до зовнішнього джерела (вхід мікрофона комп'ютера, наприклад) чи подальший пошук робочого каналу експорту аудіо.
Сподіваємось, цей посібниккористувача дозволить розібратися з таким цікавим пристроєм, як Easycap USB 2.0. Якщо ви зіткнулися з непереборними труднощами, рекомендуємо звернутись до тематичних форумів. Служба підтримки не надає консультацій щодо встановлення та налаштування пристрою. Бажаємо вам успішних кадрів!
Мінімальні системні вимоги:
- Intel Pentium III 800 МГц або вище;
- Microsoft Windows 2000, XP/Vista;
- 256 Мб оперативної пам'яті (512 Мб або вище для редагування);
- 600 Мб вільного просторуна жорсткому диску для встановлення програми;
- 4 Гб + на жорсткому диску для відео захоплення та редагування;
- Windows-сумісний дисплей з роздільною здатністю не менше 1024x768;
- ОС Windows із сумісною звуковою картою;
- CD-ROM, CD-R/RW або DVD-R/RW.
- Pentium 4, 2,0 GHz процесор;
- 512 Мб оперативної пам'яті;
- 7200 обертів за хвилину для жорсткого диска.
Типові проблеми та методи їх вирішення:
1 . Проблема- не визначається пристрій. Рішення- переключення в інший роз'єм USB або, як крайній мірі, інший комп'ютер.
2 . Проблема- програма відеозахоплення не визначає пристрій або показує картинку взагалі. Рішення- Вибрати пристрій відеозахоплення у списку джерел даних та/або спробувати інсталювати інший драйвер.
3 . Проблема- Чорно-біла картинка відео. Рішення- змінити джерело відеосигналу на PAL та/або іншу колірну схему в налаштуваннях відео.
4 . Проблема- немає звуку. Рішення- Для різних програм вирішується по-різному, як правило, зміною аудіоформату на більш низькій частоті. Також спробуйте різні налаштуваннязахоплення аудіоданих.
5 . Проблема- Великий обсяг відеоролика, є шуми та артефакти в аудіо. Рішення- скористатися іншою програмою захоплення або програмою для нелінійного монтажу для обробки відео, яка дозволить тонко налаштувати аудіоканал і оптимізувати розмір. Наприклад, програмою Adobe premiere pro.
* Примітка:Посилання дано для ознайомлювальних цілей. Автор не має відношення до наведених за посиланнями даних і не несе відповідальності за контент, що розміщується на них. Відповідальність за використання не ліцензованого програмного забезпечення, а також забезпечення безпеки свого комп'ютера від встановлення потенційно шкідливого програмного забезпечення лежить на користувачеві.
Захоплення цифрового відео
Давайте спочатку визначимося - що є захопленням відео і для чого він потрібен? Відповідь на друге питання очевидна: якщо ми хочемо піддати комп'ютерної обробкизняте на камеру (або з іншого джерела) відео, то насамперед потрібно це відео якимось чином перемістити на жорсткий дисккомп'ютера.
А от щодо першого питання — тут однозначної відповіді бути не може. Справа в тому, що те чи інше джерело відео вимагає свого спеціального способу захоплення. Наприклад, якщо у вас є цифрова відеокамера miniDV, то з апаратного приладдя знадобиться плата IEEE 1394* і спеціальний кабель (проте перед покупкою уважно вивчіть ваш ПК — раптом його материнська плата вже має вбудований порт iLink?).
* IEEE 1394, вона ж Firewire, вона ж iLink - це послідовна високошвидкісна шина, призначена для обміну цифровою інформацією між комп'ютером та іншими електронними пристроями.
Придбати такий набір простіше простого, у будь-якому скромному магазині ви знайдете такий пристрій. Не слід довіряти вигадкам продавця, який стверджує, що ось цей екземпляр, що коштує вп'ятеро дорожче, веде більш якісне захоплення. Такого не може бути через одну просту причину: плата IEEE 1394 не захоплюєвідео. Вона служить лише засобом транспортування, копіювання цифрового масиву (потоку нулів та одиниць) з miniDV касети на жорсткий диск комп'ютера. Копіювання це триває рівно стільки ж часу, скільки триває запис, 60-хвилинна касета вводитиметься в комп'ютер рівно 60 хвилин (у цьому головна відмінність потокової технології копіювання даних від копіювання з іншого типу носіїв - жорсткого або оптичного диска, флеш-карти).
Зрозуміло, якщо ви не бажаєте чекати стільки часу, то можете скористатися спеціалізованими рішеннями: професійними камерами чи DV-магнітофонами. Ці пристрої вміють вводити дані в комп'ютер з удвічі, а то й у чотири рази більшою швидкістю. Щоправда, коштуватиме таке задоволення буде чимало: рахунок тут іде, як мінімум, на тисячі та десятки тисяч доларів.
Сьогодні середня вартість noname*-плати IEEE 1394 – близько 200 рублів, кабелю – приблизно 50 рублів. До речі, про кабелі. Вам знадобиться, швидше за все, кабель, на одному кінці якого є чотириконтактний роз'єм, а на іншому — шестиконтактний. І все ж таки не ризикуйте — перед походом до магазину захопіть камеру з собою.
* "Noname-..." - так зазвичай називають товар невідомого виробника.

Не женіться за дорогими фірмовими найменуваннями і об'ємними глянсовими упаковками, залізниця - вона і є залізниця (хіба що в тій глянсовій упаковці виявиться ще й компакт-диск з програмним забезпеченням сумнівної корисності). Жодної принципової різниці між FireWire-платою за $5 і за $55 у функціональному плані не існує, як немає різниці між кабелями за $1 від невідомого виробника і за $10 від розкрученого бренду (виключення, звичайно ж, бувають - все залежить від вашого везіння або, якщо хочете, сумлінності виробника та продавця).
Однак, як і будь-яка залізниця, FireWire плата може бути схильною до нехай рідкісної, але невиліковної комп'ютерної хвороби: несумісності з певним набором «заліза». Виявити заздалегідь таку несумісність практично неможливо через незліченну кількість різновидів комплектуючих та їх виробників (наприклад, користувачі часто скаржаться на примхи вбудованого в звукову картупорту IEEE 1394). Але навіть якщо ви - той самий рідкісний випадок, не засмучуйтеся. Продавець напевно не стане розмінюватися на дрібниці, і поверне вам гроші або обміняє товар на аналогічний від іншого виробника - раптом цей екземпляр запрацює?
А ось ще одна (що відходить у минуле) проблема: нестійка робота інтерфейсу IEEE 1394 у Windows XP із встановленим Service Pack 2. У свій час ця тема була досить «популярною» в Конференції сайт, де висувалося багато гіпотез про причини несправностей, не менше пропонувалося і рецептів «лікування»... Симптоми поганої роботи IEEE 1394 часто можуть бути наступними (цитата зі скарги користувача):
— Під час захоплення зображення йде без звуку, при цьому воно розбите на дрібні квадратики. У кожному квадратику є своя частина кадру. Ці квадратики перемішані на екрані в повному безладді. Рух у кожному квадратику правильний, але все в цілому виглядає, як гра «плями» на самому її початку - всі фішки не на своїх місцях. При записі файлу AVI, природно, виходить такий самий результат.
І все таки дана проблемазнайшла, нарешті, рішення: корпорація Microsoft випустила спеціальний патч, що нормалізує роботу інтерфейсу IEEE 1394 у Windows XP із встановленим Service Pack 2.
Окремо варто сказати про ноутбуки. Як правило, у всіх сучасних лептопах вже є вбудований інтерфейс IEEE 1394, нещасливе виняток можуть становити лише деякі бюджетні моделі. Виглядає потрібний вам порт так:
![]()
У випадку з ноутбуком вам потрібно придбати лише кабель 4х4 pin, оскільки і у відеокамері, і в ноутбуці потрібні роз'єми мають чотири контакти. Отже, теорію ми пройшли, залишається сподіватися, що на практиці ми не зустрінемо жодних проблем із підключенням.
Заради справедливості слід зазначити, що деякі моделі DV-камер (наприклад, Panasonic) дозволяють вести захоплення «повноцінного» DV-відео за інтерфейсом USB-2.0, але перелік програм, що підтримують таку операцію, не дуже великий.
Перше, що слід зробити перед підключенням камери до ПК, - це вимкнути живлення відеокамери. Порт IEEE 1394, що згорів у камері, — часто результат горезвісного «гарячого» підключення. Зрозуміло, це твердження — не догма; згорілий порт - швидше виняток, ніж правило. І все ж таки краще буде перестрахуватися — відключайте харчування.
Отже, візьмемося до роботи. Заздалегідь перемотавши касету в самий початок, підключіть камеру до ПК та увімкніть її в режим відтворення (виділено через те, що очікування від ПК реакції на підключення неактивного «девайса» — це найпоширеніша помилка новачка, який полінувався зазирнути в посібник з експлуатації). Запуск відтворення при цьому не потрібно — більшість програм захоплення самостійно керують відеокамерою. Якщо конфліктів не виникло, то система повідомить про появу нового пристрою (тут і далі робота ведеться в Windows Vista).

Після цього відбудеться автозапуск (якщо ви його не відключили в налаштуваннях ОС) - система запропонує зробити певні дії. Список дій може відрізнятися залежно від програмного забезпечення, яке встановлено у вашій системі.

Тут уже вам вирішувати, як чинити далі. Якщо ви зібралися створювати фільм, то робитимете це, зрозуміло, у програмі монтажу. А будь-яка монтажна програма, що поважає себе, в обов'язковому порядку має модуль захоплення — як же інакше? І все ж, щоб трохи підбурити початківця, ми коротко розповімо про кілька популярних програм, призначених для захоплення цифрового відео (бажаючі заощадити час можуть відразу ж перейти до теми монтажу).
Навіщо потрібна окрема, вузькоспеціалізована програма для захоплення? Справа в тому, що далеко не завжди захоплення провадиться з метою негайного монтажу. Висновок: ні до чого використовувати відеоредактор, що вимагає чималих ресурсів, коли є програми з крихітними розмірами, і, відповідно, з мізерними системними вимогами. Утиліти, про які ми коротко розповімо, — прямі протилежності один одного. Якщо ScenalyzerLive славиться небаченою кількістю налаштувань, повністю освоїти які простому користувачеві навіть не світить, то WinDV - верх мінімалізму.
ScenalyzerLive

Відразу видно, що розробники не гналися за зовнішнім блиском, це доводить оформлення програми, яка знаходиться на рівні студентських виробів. Так, гламур тут відсутня як клас, зате яка начинка! Подібна функціональність спостерігається в програмі Івана Ускова — iuVCR, але оскільки остання більше підходить для захоплення аналогового відео, розмова про неї піде у відповідній темі.
ScenalyzerLive - не простий "загарбник". Ця програма вміє копіювати з цифрової відеокамеривідео або аудіо окремо, вести захоплення з будь-якою обраною частотою кадрів (наприклад, захоплювати 1 кадр на хвилину або годину - це може бути корисним при довготривалій зйомці об'єктів, що повільно рухаються, при цьому захоплення зовсім необов'язково вести з плівки: камера може працювати і в режимі запису), автоматично розбивати отримане відео на файли по таймкоду* (фактично за моментами включення/вимкнення камери), або за оптичною ознакою: зміні картинки. Ну і, нарешті, справжня радість для професіонала, що цінує свій час і заощаджує місце на жорсткому диску: зручне представлення захопленого матеріалу плюс можливість склеювання або різання файлів з видаленням непотрібних сцен. І все це тут же, минаючи програму монтажу. Звичайно ж, у можливості цієї програми входить і така проста опція, як запис відео на камеру.
* Таймкод - службова інформація, що записується камерою паралельно з відео-аудіоматеріалом. Містить дату, час зйомки та деякі інші відомості.
Програма ця, на жаль, платна. Пробна її версія повністю функціональна, але в захопленому відео кожні десять кадрів у лівому нижньому куті з'являтиметься логотип, що нагадує необхідність придбання пакета.

На щастя, розробник надає можливість завантажити зі свого сайту стару безкоштовну версію Scenalyzer. Можливості її, зрозуміло, не йдуть у жодне порівняння з можливостями платної версії, проте основні операції (захоплення з розбиттям на сцени, запис на камеру) вона виконує впевнено.
Exsate DV Capture Live
Ця програмабезкоштовна, і одна з її переваг - захоплення з одночасним стисненням на льоту в будь-який встановлений в системі кодек (зрозуміло, багато залежить від потужності комп'ютера, на якому ведеться захоплення). Робота тут організована за принципом «step by step», де на кожному кроці встановлюється будь-який параметр (ім'я проекту та папка, в яку буде збережено відео; вибір часу захоплення та кодека, яким стискатиметься відео).
Але сама, мабуть, Головна особливість— це здатність програми вдруковувати в кадр дату і час зйомки під час захоплення.

Ця опція буває особливо затребувана серед любителів, які вже працювали з аналоговими камерами, які вміли друкувати дату та іншу інформацію прямо у відео. Правда, при цьому відбуватиметься повне перекодування всього матеріалу, що захоплюється, а це досить неприємний момент.

На жаль, у програмі немає можливості вибору кольору шрифту або його розміру. Та й положення дати/часу завжди те саме — у лівому нижньому кутку кадру. Ці мінуси повністю компенсуються можливістю відображення дати лише кілька перших секунд на початку кожної сцени, що досить корисно.
WinDV
Мініатюрна безкоштовна утилітка, написана чеським програмістом Петром Муреком (Petr Mourek), «важить» лише 94 кілобайти і не потребує встановлення. При цьому програма вміє не тільки захоплювати відео з цифрової камери, а й записувати на касету відео на жорсткому диску комп'ютера у форматі DV.

Жодних додаткових функцій (за винятком вибору DV: type-1 або type-2) програма не має. На перший погляд, і елементів керування камерою тут не видно, проте це не так. Активація прапорця між кнопками Config та Capture включає керування. Тепер після натискання кнопки Capture камера автоматично почне відтворення, повторне натискання цієї ж кнопки зупинить камеру та припинить захоплення. Під час захоплення програма відстежує таймкод і «відловлює» моменти увімкнення/вимкнення камери, щоразу створюючи новий відеофайл.
Швидше за все, вам не доведеться використовувати окремі програмидля захоплення відео, адже в монтажній програмі це робити зручніше та й швидше. Один з таких варіантів — якщо камера, з якої потрібно захопити відео, вам не належить, або комп'ютер із встановленою монтажною програмою в даний час недоступний. Тут і стане в нагоді така крихітка, як WinDV — з її допомогою відео можна захопити навіть на старенький ноутбук, аби диск встигав записувати відеопотік.
Якщо ж вам потрібно захопити відео з аналогового джерела, то з таким питанням ласкаво просимо до наступної теми — (готується до публікації — стежте за анонсами).
Якщо ви знімаєте відеоуроки або просто хочете допомогти комусь розібратися в комп'ютері вам знадобиться проста і зручна програмадля відеозахоплення екрану, яка швидко встановлюється, так само запускається, не займає багато оперативної пам'яті, але покриває 95% потреб усіх, хто займається записом з екрану.
Одна з найкращих програм для запису екрана
«Екранна камера» від AMS Software – приклад саме такого програмного забезпечення. Завантажити програму для відеозахоплення можна. Файл встановленнязаймає трохи більше 50 МБ, софт швидко встановлюється та миттєво запускається на вашому ПК.
Початковий екран програми
На стартовому екрані пропонується вибрати бажану дію: розпочати запис екрану, відкрити існуючий проектабо перейти до онлайн-підручника. Важливо, що готові «захоплення» можна зберігати не тільки у відеофайлі, але і як файл проекту з розширенням.scm, що дозволить повернутися до процесу редагування та публікації відео вже після зйомки.
Онлайн-підручник надсилає на офіційний сайт програми. Підручник пропонує ознайомитися з лаконічними та гранично зрозумілими уроками про те, записувати відео з робочого столу, ігри, вебінари та багато іншого.
Щоб перейти безпосередньо до запису екрана, необхідно визначитися з деякими опціями. Насамперед, це три режими запису: повний екран, фрагмент екрана або вибране вікно. Якщо з першим все зрозуміло, то другий записує лише певну ділянку екрану, а третю – виділене вікно будь-якої програми (браузера, фоторедактора тощо). Зручно, якщо не потрібно демонструвати інтерфейс операційної системиабо ще щось. Тут же вибирається бажаний розмір кадру, опції запису звуку з комп'ютера та мікрофона.
Процес запису

Після натискання на кнопку стартує зворотний відлік, маленьке віконце зникає, і починається запис. На екрані завжди відображається індикатор, що показує, що зйомка. Не варто турбуватися, відео його не буде видно. Для зупинки запису використовується клавіша F10.
Після закінчення запису відкривається вікно редагування, поділене на кілька етапів. На першому – відео обрізається. Все що можна – вибрати межі початку та кінця відео. Завжди доступна можливість відтворення, щоб у точності. На екрані постійно демонструються підказки, які нагадують, як працювати кожному конкретному етапі.

Екран редагування
Вибір заставки та прикраса відео
Розділ заставки дозволяє вибрати статичні кадри, які будуть демонструватися на початку та наприкінці відео. Можна вибрати один з 13 налаштованих шаблонів, так і створити свій з нуля. При цьому вибирається фоновий колір (може бути градієнтом або суцільним) або накладання фонового малюнката додавання тексту. Після вибору шаблону можна встановити тривалість заставки.

Вибір заставки для відео
Робота з аудіо
Наступний етап – додавання музики до відео. Тут можна визначити час початку або кінця аудіозапису. Музика вибирається або з будь-якого файлу на комп'ютері, або колекції програми, де є вбудований каталог тематичних мелодій.
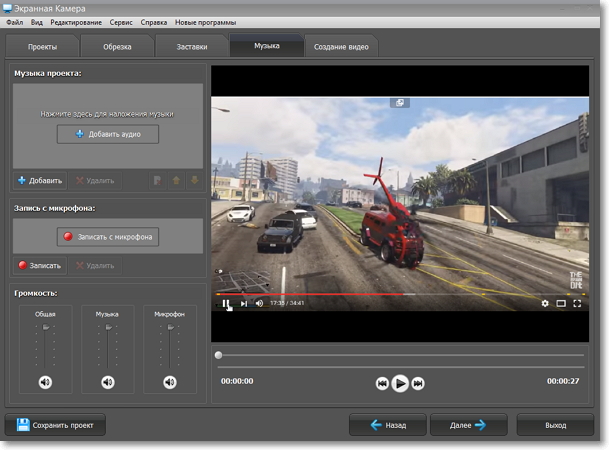
Фінальний етап – збереження та публікація відео. Софт пропонує три варіанти - "створити екранне відео", яке можна буде дивитися на комп'ютері або відправити по електронній пошті. «Створення DVD», де можна вибрати шаблон меню диска, кожен з яких налаштовується так само, як і заставки для відео. Потім вибираються налаштування запису, і відбувається безпосередньо пропалення. І, нарешті, можна створити відео для публікації в Інтернеті.

Створення відео
Програма відеозахоплення може створити відео для таких ресурсів як YouTube, Facebook, VK, Яндекс.Відео, Vimeo, деяких інших і навіть для особистого блогу. Вибираються необхідні налаштування та файл конвертується відповідно до них. У налаштуваннях можна вибрати частоту кадрів під час зйомки та конвертації, визначити метод запису та мінімально налаштувати кодек.

«Екранна Камера» – це швидка та зручна у застосуванні програма, яка записує відео у різних режимах. Софт пропонує різноманітні налаштування, що дозволить заощадити час та не звертатися до інших програм для редагування відеофайлів. І що важливо, програма працює навіть на самих слабких комп'ютерахі записує все, починаючи з робочого столу, закінчуючи складними продуктивними іграми. можна здійснити з цього сайту. Записувати відео з екрану та монтувати ролики – це просто!
Захоплення відео- це перенесення знятого відеоматеріалу з miniDV камери на комп'ютері.
Ця назва не зовсім точна, оскільки йде просто копіювання відео з камери без будь-яких змін. Але саме цей термін використовується у всіх програмах, якими ми користуватимемося.
Обладнання для захоплення відео
Багато потенційних покупців miniDV-камер лякає цей процес, оскільки він здійснюється не через звичний для всіх USB, а через контролер IEEE-1394.
Нехай вас не збиває з пантелику USB-вихід на вашій камері. Він служить для скидання на комп'ютер фотографій, записаних на картку пам'яті, відео копіюється за допомогою IEEE.
IEEE-1394(FireWire, i-Link)- послідовна високошвидкісна шина для обміну цифровою інформацією між комп'ютером та іншими електронними пристроями. Основне застосування – копіювання відео з miniDV камери у файли на комп'ютері (відеозахоплення).
Отримані відеофайли з розширенням AVI у форматі DV можна використовувати у будь-якій монтажній програмі або конвертувати у потрібний формат.
Насправді нічого складного у відеозахопленні немає.
Напевно, якщо у вас не дуже старий комп'ютер, на материнській платі є вищеназваний IEEE 1394-контролер, отже, і відповідний вхід (вихід).
У цьому випадку, єдине, що від вас буде потрібно, це придбати спеціальний кабель:
При покупці обов'язково скажіть, навіщо вам потрібен кабель. Ціна може змінюватись в залежності від довжини кабелю і складає близько пари доларів.
Цілком можливо, що кабель входить у комплект оснащення відеокамери (у мене не було).
Якщо у вашому комп'ютері не виявиться потрібного входу, купіть IEEE 1394-контролер (коштує приблизно 10-15 $).
Іноді він продається в комплекті з потрібним кабелем. Контролер вставляється в PCI-слот комп'ютера.

Ця карта IEEE-1394 забезпечує два великі 6-контактні порти і один маленький 4-контактні.
Зверніть увагу на кабель (малюнок вище): у нього з одного боку великий 6-контактний штекер, а з іншого - маленький 4-контактний.
Якщо у вас у материнську плату вже вбудований IEEE-1394, то, швидше за все, він буде великий, а на камері малий. Хоча потрібно перевірити для конкретного випадку.
При підключенні контролера не потрібно жодних драйверів, система (Windows XP і вище) сама все визначить та підключить.
В папці " Мережеві підключенняу вас з'явиться нове 1394-з'єднання.
При підключенні камери система або сама визначить новий пристрій (камера повинна бути увімкнена та стояти в режимі Play) або попросить драйвер для нового пристрою. Використовуйте інсталяційний дисквід камери.
Часто на такому диску є програми для відеозахоплення, ви можете їх встановити, але я вам не раджу, вони примітивні і будуть засмічувати вашу систему. Без них можна обійтись.
Відредагувавши відео, можна знову перекинути його на miniDV-касету, тобто. процес перекидання відеофайлів йде в обох напрямках: з камери на комп'ютер і з комп'ютера на камеру. Деякі вважають за краще зберігати цінне відео на касетах.
Процес захоплення відео
Отже, ваша вамера підключена до комп'ютера, що стоїть в режимі Play касета перемотана - все готове для захоплення відео.
Час захоплення дорівнює тривалості запису на касеті, тобто. копіювання відбувається в режимі реального часу. Якщо тривалість знятого відео 2 години, то стільки ж триватиме захоплення.
Зверніть увагу, що відео у форматі DV займає великий об'єм дискового простору, 1 година - приблизно 12-13 Гб, тому на жорсткому диску вашого комп'ютера має бути достатньо місця.
Тепер про програми, за допомогою яких можна зробити захоплення відео. Практично всі програми редагування відео та мають функцію захоплення.
Ви можете використовувати MovieMaker, яка входить до Windows, AdobePremiere, Nero та інших. Шукайте у функціях цих програм Захоплення з відеопристрою, Захоплення відеоабо Capture.
Не забудьте вказати шлях для збереження вашого відео та задати кодек – DV AVI. Після цього можна розпочинати захоплення, тобто. зливання відео на комп'ютері.
Не можу не згадати найкращу на мій погляд програму для захоплення відео. Scenalyzer. Спробувавши працювати з цією програмою, інших уже не захочеш.
Bandicam – це багатофункціональна програма для захоплення відео та скріншотів. Має простий та функціональний інтерфейс. Користувачі можуть перепризначати гарячі клавіші, додавати ефекти кліків миші та підсвічування курсору, розміщувати власний логотип на готовому відео, використовувати функцію циклічного захоплення екрана через певні інтервали часу, налаштовувати звукові параметри. Крім цього Bandicam відмінно працює з прикладним софтом, можна робити знімки та записувати відео з різних браузерів, програм: Excel, PowerPoint, Photoshop та інших. До того ж завдяки застосуванню численних відеокодеків у програмі: X...
08/06/2017
OCam – зручна програма для запису відео та звуку з вашого комп'ютера. Відмінною особливістюданої програми є те, що вона може захоплювати звук безпосередньо з звукових колонокбез встановлення стереомікшера, через який зазвичай і проводиться запис в інших програмах. Крім того, програма може використовувати будь-який встановлений в системі кодек для запису, що дуже зручно для досвідчених користувачів, оскільки вони можуть визначити ступінь стиснення, швидкість роботи програми, а також інші фактори, що впливають на відеозапис. Крім того, програма дозволяє записувати клавіатурні команди і рухи вказівок.
02/11/2016
OBS - повністю безкоштовна програмадля відео трансляцій та захоплення відео з комп'ютера нічим не поступається платним аналогам. Відмінно підійде тим користувачам, які записують або транслюють свої дії на комп'ютері, наприклад коли грають в якусь популярну гру. Дозволить записати відео в високій якостінавіть з онлайн ігор. Налаштування програми дуже просте і зручне, будь-який користувач зможе налаштувати захоплення відео або підключиться до потокового сервера для трансляції. OBS дозволяє вибирати пріоритет процесу захоплення, розширення, якість, характеристики звуку та багато іншого. Для високої продуктивності захоплення відбувається.
21/03/2016
CamStudio – невелика програма для запису відео з комп'ютера. Ця програма, перш за все, підійде для працівників технічної підтримкиі системних адміністраторівадже вона може абсолютно вільно записувати відео з екрана комп'ютера або ноутбука. Причому слід зауважити, що при записі програма не споживає багато ресурсів, а це означає, що записати можна будь-яку програму. Записані ролики можна перекласти в інший, зручний для вас формат. Основною перевагою даної програми є той факт, що вона не працює зі своїми кодеками, а використовує ті, що встановлені в системі. Це дозволяє...
17/11/2015
ContaCam - зручна програма з простим і зрозумілим інтерфейсом для відеоспостереження через веб-камеру. За допомогою цієї утиліти можна вести спостереження через кілька відеокамер одночасно. У програмі ContaCam також вбудований детектор рухів та запис звуку. У її налаштуваннях прописано підтримку різних моделей веб-камер. Крім того, утиліта має власний вбудований веб-сервер, це дає можливість вести спостереження з будь-якого кута земної кулі. Інтерфейс ContaCam настільки простий, що розібратися в ньому не складе жодних труднощів. Відео записується миттєво, може бути відразу надіслано електронною поштою або завантажено н...
Fraps – програма, яка здійснює підрахунок кадрів за одну секунду (FPS), створює високоякісні відеоролики та скріншоти. Працює з програмами та іграми, що використовують OpenGL, DirectX, CosmoGL. Достатньо запустити утиліту в фоновому режимівідкрити будь-який додаток. На екрані буде видно лічильник кадрів. Він дозволяє визначити продуктивність будь-якої програми, що перевіряється, що працює на базі технологій OpenGL, DirectX. Програма здатна записувати короткі відеоролики та робити миттєві скріншоти. Fraps є одним із найпопулярніших програм для захоплення відео. Має прості конфігураційні налаштування та дов...
Де купити одяг оптомв Москві