Формат PDF став дуже популярним з розвитком інтернету та розповсюдженням електронної документації, і тим, хто має справу з текстами, доводиться підбирати інструментарій, щоб відкривати файли в цьому форматі та працювати з ними. Прибічникам * nix є з чого вибирати.
Читання PDF
PDF-файли досить складні за своєю структурою, вони можуть містити текст, графіку, вкладення, мати стиснення та шифрування, тому сучасні версії формату неможливо прочитати за допомогою стандартних команд Linux, cat, less або звичайного текстового редактора на зразок vi. Для перегляду та отримання інформації необхідно використовувати спеціальну програму.
Сам Adobe також випускає версію Adobe Reader для UNIX, але вона давно не оновлювалася і навряд чи представляє якийсь інтерес. У більшості дистрибутивів Linuxза замовчуванням встановлено якусь програму для читання PDF-файлів, тому проблем із цим немає. У Ubuntu та клонах це одна з кращих і водночас дуже простих програм Evince, що розробляється в рамках проекту GNOME, але вона чудово працює і з будь-яким іншим віконним менеджером. Evince підтримує перегляд - PDF, DjVu, TIFF, PostScript, DVI, XPS, SyncTex, Сomics Books (cbr, cbz, cb7, cbt) та презентації у форматі ODP. Відкриває зашифровані PDF-файли. Реалізовано пошук за документом, кілька варіантів відображення структури документа (деревоподібна, мініатюри сторінок та інші), що дозволяє швидко знайти потрібну. Для PDF та DVI можна виділити потрібний фрагмент тексту та скопіювати його в буфер обміну, довільна ділянка сторінки зберігається у картинку. Є можливість встановлення закладок, запуску в режимі презентації та повноекранному, виведення по одній або по дві сторінки, зумінг та поворот сторінки. Кожен документ відкривається у новому вікні; якщо їх багато, це буває незручно. Загалом дуже хороший переглядач для PDF-файлів, що не дуже потребує ресурсів.
У репозиторії можна знайти кілька альтернатив. Найбільш сучасний з них - універсальний переглядач документів від проекту KDE Okular, крім PDF, що підтримує PostScript, DjVu, CHM, XPS, ePub, CHM та деякі інші формати. За функціями він перевершує Evince, більше будь-яких можливостей перегляду та навігації, є навіть налаштування продуктивності, що дозволяють встановити оптимальний режим виведення документа в залежності від потужності комп'ютера.
Плюс ціла низка легких переглядачів з мінімальним інтерфейсом, але не поступаються функціонально, - ePDFviewer, XPDF, MuPDF, Zathura та інші. Наприклад, Zathura і MuPDF взагалі не мають кнопок, керуються за допомогою клавіш (всі вони описані в man), а програми важать менше сотні кілобайт і літають навіть за завантаження великих документів. У Zathura можна зберегти поточну сторінку в графічному файлі або зберегти зображення в буфер обміну.
Перегляд у консолі
З графічним середовищем все зрозуміло, але буває, що PDF-файл потрібно прочитати в консолі, а нічого під рукою немає. Тут два варіанти - спеціальний переглядач, що використовує framebuffer, і конвертування файлів в інший формат (текстовий або HTML). Для першого випадку нам знадобиться переглядач зображень через фреймбуфер fbi і один із в'юверів PDF - fbgs (Framebuffer Ghostscript Viewer), який входить до складу пакету fbi або аналогів - FBPDF, JFBPDF. Крім PDF, fbgs підтримує DjVu. Принцип роботи простий - зі сторінок документа автоматично генерується зображення, яке виводиться в консоль. Але потрібно врахувати, що цей спосіб працює для реальної консолі, в емуляторі терміналу запуск призведе до помилки. Встановлення:
$ sudo apt-get install fbi
Для перегляду користувач повинен бути доданий до групи video:
$ sudo usermod -a -G video user
Тепер можна дивитися:
$fbgs file.pdf
Деякий час доведеться почекати, доки будуть згенеровані зображення.
Конвертація PDF
У більшості програм з GUI PDF підтримується за допомогою бібліотеки poppler , яка базується на коді популярного переглядача xpdf. Крім власне бібліотеки, проект пропонує 11 консольних утиліт для роботи з PDF-файлами, які дозволяють конвертувати PDF у всілякі формати (текст, HTML, PPM, PS, PNG, JPEG, SVG) та отримувати заголовок, вкладення, малюнки та шрифти. Конвертери pdftohtml і pdftotext якраз підходять для читання файлів у консолі. У Ubuntu, як правило, ці утиліти вже встановлені. Якщо виконати, не вказавши ім'я вихідного файлу, або вивести на стандартний висновок, то в поточному каталозі буде створено файл з аналогічним ім'ям і розширенням txt або html, який можна відкрити в будь-якому редакторі або консольному браузері (наприклад, Links або ELinks). Або просто прочитати:
$pdftotext-layout file.pdf - | more
До речі, файловий менеджер Midnight Commander у деяких дистрибутивах дозволяє переглядати PDF-файли. За це відповідає скрипт /usr/lib/mc/ext.d/doc.sh (описується в /etc/mc/mc.ext). Якщо його переглянути, побачимо, що за замовчуванням файл конвертується в текстовий якраз за допомогою pdftotext і потім виводиться на екран. Хоча можливі інші варіанти, тому варто заглянути в doc.sh.
Утиліти з poppler покривають майже всі основні формати для конвертування та обробки PDF-файлів. Так, PDF-файли можуть містити вкладення, утиліта pdfdetach дозволяє переглянути їх список і отримати:
$pdfdetach-list file.pdf $pdfdetach-saveall file.pdf
Аналогічно однією командою витягуються зображення.
$ pdfimages file.pdf images/
Щоб дізнатися інформацію про вбудовані шрифти, слід запустити утиліту pdffonts.
У контексті можна згадати про SWFTools , що містить кілька конвертерів у форматі SWF (Small Web Format), включаючи PDF2SWF. Єдиний момент, що пакет SWFTools в Ubuntu та деяких інших дистрибутивах не включає утиліту pdf2swf, тому її доводиться встановлювати із вихідних джерел:
$ pdf2swf in.pdf out.swf
У результаті отримано SWF-файл, відкривши який у веб-браузері або програвачі побачимо сторінки документа, що періодично змінюють один одного. Можна обробити лише частину документа, вказавши номери вибраних сторінокза допомогою опції --pages:
$ pdf2swf --pages 1,3-6 in.pdf out.swf
Якщо не вказати ім'я вихідного файлу, результат потрапить до stdout. Параметр -C дозволяє згенерувати додатковий заголовок HTTP, що знадобиться при розміщенні файлу на веб-сервері.
Ще одна корисна утиліта, що розповсюджується під Artistic License, - QPDF є конвертер PDF, що дозволяє проводити різні перетворення: оптимізацію для Інтернету, шифрування/дешифрування, верифікацію файлів, а також злиття та поділ. З її допомогою можна створити PDF-файл програмним способом, QPDF бере на себе все синтаксичне уявлення об'єктів, створення перехресних посилань таблиці, шифрування, лінеаризацію та інші деталі синтаксису.
При оновленні версії Adobe Extension Level, що використовується при створенні PDF-файлів у хмарі компанії Adobe, часто спочатку неможливо такі файли прочитати на програмах, відмінних від Adobe Reader. Тут якраз і рятує QPDF (і деякі інші утиліти огляду), достатньо зняти з файлу шифрування, і питання з читанням знімається. Дивимося властивості документа за допомогою pdfinfo із комплекту poppler:
$pdfinfo in.pdf | grep -i encrypted Encrypted: yes (print:no copy:no change:no addNotes:no algorithm:AES-256)
Знімаємо шифрування:
$qpdf --decrypt in.pdf out.pdf $pdfinfo in.pdf | grep -i encrypted Encrypted: no
Тепер із читанням проблем точно не буде. Якщо файл захищений паролем, його слід вказати за допомогою параметра --password.

Об'єднання та поділ PDF
При роботі з PDF дуже часто виникає завдання збирання файлів із частин окремих документів або зміни окремих параметрів, таких як розмір аркуша або орієнтації (книжкова або альбомна). Нескладні скрипти дозволяють зробити все необхідне буквально однією командою, але спочатку слід розібратися з базовими утилітами.
Утиліти pdfseparate та pdfunite з poppler дозволяють витягувати окремі сторінки та об'єднувати документи. Причому серед інших описаних далі вони найпростіші у використанні, тому що не мають великої кількості опцій і з їх роботою легко розібратися. Наприклад, витягаємо сторінки з 10-ї по 20-ту і зберігаємо їх в окремий документ:
$ pdfseparate -f 10 -l 20 file.pdf file-%d.pdf
В імені змінна %d є обов'язковою, оскільки pdfseparate вміє зберігати сторінки тільки в окремі файли. Замість нього буде підставлено номер сторінки, тобто у нашому випадку отримаємо файли з ім'ям file-10.pdf…file-20.pdf. Якщо все ж таки потрібен єдиний документ, то на допомогу приходить pdfunite. Зберемо сторінки 10 та 11 в один документ:
$ pdfunite file-10.pdf file-11.pdf sample.pdf
У QPDF дуже багато параметрів та можливостей, це практично універсальна утиліта для обробки файлів PDF, причому багато операцій виконуються однією командою. Наприклад, можемо зберегти в окремий файл потрібні сторінкиодного або кількох джерел:
$ qpdf in.pdf --pages in1.pdf 1-5 in2.pdf 20-31 -- out.pdf
В результаті отримаємо файл, зібраний із повного документа in.pdf та вказаних сторінокдокументів in1.pdf та in2.pdf. Діапазон можна задавати через дефіс або перерахувати сторінки через кому. Можливий реверс за допомогою конструкції z-№сторінки. Додавши параметр --linearize, згенеруємо оптимізовані для Інтернету файли. Спеціальний QDF-режим (--qdf) дозволяє створювати PDF-файли, які потім можна редагувати у звичайному текстовому редакторі, тобто без стиснення та шифрування, нормалізований та зі спеціальними мітками. Щоправда, і розмір такого файлу як мінімум удвічі більший.
Іноді потрібно просто порівняти дві версії PDF-файлу – текст, малюнки, вкладення. Тут допоможуть дві чудові утиліти: diffpdf та comparepdf. У найпростішому випадку:
$ comparepdf file1.pdf file2.pdf
На виході отримаємо відмінність. Якщо файли однакові, то команда нічого не видасть (опція «-v 2» зробить її трохи балакучішою). Diffpdf є GUI-програмою, що дозволяє зробити посторінкову звірку документа. У разі відсутності розбіжності, після запуску буде показано порожні поля.
$diffpdf file1.pdf file2.pdf

За потреби в diffpdf можна встановити діапазони перевірки. Це корисно, якщо, наприклад, до документа додано сторінку, а тому посторінкова перевірка після неї точно покаже невідповідність.
Не всім користувачам подобається розбиратися з численними параметрамиі експериментувати, деякі воліють просто вибрати потрібні операції у GUI. Немає проблем. PDF-Shuffler - невеликий Python-GTK додаток до Python-бібліотеки pyPdf, що надає всі функції для роботи з PDF: вилучення, злиття, обрізання, шифрування/дешифрування та інше. Програма є у репозиторії дистрибутивів:
$ sudo apt-get install pdfshuffler
Інтерфейс не локалізований, але все, що потрібно після запуску - це кинути файли у вікно програми, а після того, як будуть відображені всі сторінки документа, за допомогою меню видаляємо, обрізаємо, повертаємо, експортуємо потрібні. Якщо потрібно зробити операцію з кількома сторінками відразу, то просто відзначаємо їх при натиснутій клавіші Ctrl, після чого зберігаємо результат у новий документ. Швидко та дуже зручно. Правда, як бачимо, PDF-Shuffler використовує далеко не всі можливості бібліотеки, немає, наприклад, оптимізації та шифрування/дешифрування, не можна робити інші перетворення на кшталт зміни розміру аркуша. Тому повністю консольні утиліти він не замінює. До речі, pyPdf, на якому базується PDF-Shuffler, вже не розвивається і сьогодні в дистрибутивах, буває, заміщається форком PyPDF2, який повністю сумісний із оригіналом плюс містить кілька нових методів.

Серед альтернатив PDF-Shuffler можна виділити PDF Mod, легкий, дуже простий у використанні додаток з локалізованим інтерфейсом, який дозволяє вилучати, видаляти сторінки, змінювати їх порядок, повертати, об'єднувати кілька документів, експортувати зображення у вибраній сторінці та редагувати інформацію в заголовку документа ( назви, ключові слова, автор). Підтримуються закладки. PDF Mod є в репозиторії:
$ sudo apt-get install pdfmod

Крос-платформна утиліта PDFsam - PDF Split And Merge, написана на Java, вміє об'єднувати, розрізати та повертати документи PDF. А в режимі Burst генерує зі сторінок PDF окремі файли. У репозиторії далеко не остання і глючна версія. Нові релізи вже позбавлені багатьох недоліків, тому краще ставити з офіційного сайту, але доведеться трохи покомпілювати, тому що без оплати розробники пропонують лише збирання під Win та вихідні тексти.
Редагування PDF
PDF сам по собі складний формат, призначений для видавничої продукції, що вимагає спеціальних інструментів для створення та редагування. І *nix-користувачам є з чого вибирати. Створити PDF-документ можна в Open/LibreOffice, а для того, щоб отримати можливість редагування, слід встановити розширення Oracle PDF Import Extension . Крім цього, доступні спеціальні додатки- PDFedit, Scribus та Master PDF Editor. Серед них Scribus - дуже потужна програма з безліччю функцій, що вимагає часу на освоєння.
Master PDF Editor - простий інструмент, що розповсюджується безкоштовно для некомерційного використання. PDFedit дозволяє виконувати будь-які операції з внесення виправлень до PDF-документів. Вбудовані кошти дають можливість редагувати текст та графіку, але не дружать із таблицями. Можлива автоматизація за допомогою ECMAScript-скриптів. На жаль, PDFedit, що використовує Qt 3, поточної версії Ubuntu прибрано через відсутність підтримки пакету libqt3-mt, а спроба встановлення не завжди вдала. Версія на Qt 4 поки що перебуває в стадії розробки.
Утиліта PDFtk
У контексті роботи з PDF утиліту PDFtk Сіда Стюарда (Sid Steward) хотілося б виділити окремо. Це навіть не утиліта, а комбайн "все в одному", що дозволяє розділити або об'єднати кілька документів в один, розшифрувати/зашифрувати PDF-файл, додати або видалити вкладення, заповнити форми, відновити пошкоджені документи та багато іншого. Взагалі, розробники пропонують кілька рішень, основа всіх – консольна утиліта PDFtk Server, про яку йдеться далі. Для користувачів Win розробники пропонують GUI. Плюс доступні ще дві утиліти: GNU Barcode Plus PDF для генерації штрих-коду в PDF-файл і платний STAMPtk, що генерує водяні знаки та колонтитули у PDF-файлі. Пакет PDFtk вже є у репозиторіях дистрибутивів, тому із встановленням проблем немає. Разом із командою слід вказати ім'я вхідних та вихідного файлу (підтримується маска), команду та параметри. Усього підтримується 18 команд, всі вони описані у документації. Наведу лише кілька прикладів, достатніх розуміння суті роботи з PDFtk. Наприклад, команда cat дозволяє об'єднати кілька файлів у третій – outfile.pdf:
$ pdftk in1.pdf in2.pdf cat output out.pdf
Якщо файлів багато, то простіше зібрати в одному каталозі і використовувати маску *.pdf. Окремі сторінки вирізаються просто вказівкою їх номерів після cat:
$ pdftk in.pdf cat 10-20 output page3.pdf
Причому, якщо файлів кілька, кожному задаються свої сторінки, за необхідності змінюється орієнтація.
$ pdftk A=in1.pdf B=in2.pdf cat A1east B2-20even output out.pdf
У прикладі з документа in1.pdf буде вилучено першу сторінку, яку буде повернено на 90 градусів. З другого документа витягуються лише парні сторінкиу діапазоні 2–20. Парність можна вказати як even (парний) або odd (непарний), поворот вказується як north, south, east, west, left, right або down. Остання сторінкадокумента можна вказати за допомогою ключового слова end. Діапазон вказується або прямо, як у прикладі або реверсно (наприклад, end-1). Щоб розкласти PDF на сторінки, використовується команда Burst.
$ pdftk in.pdf burst output out%03d.pdf
В результаті отримаємо декілька документів out001.pdf. Іноді потрібно підправити метадані, які залишилися в PDF іншою програмою. За допомогою PDFtk це легко зробити. Для початку одержуємо вихідні дані:
$ pdftk in.pdf dump_data output metadata.txt
Тепер відкриваємо та правимо metadata.txt у текстовому редакторі, після чого завантажуємо назад:
$ pdftk in.pdf update_info metadata.txt output incopy.pdf
Дешифрування PDF, про яке ми говорили вище, справа однієї команди:
$ pdftk secured.pdf input_pw password output unsecured.pdf
Відновлення PDF:
$ pdftk broken.pdf output fixed.pdf

Висновок
Насправді, це далеко не всі утиліти для роботи з PDF-файлами. Практично не порушиться питання генерації PDF з різних джерел. Але більшість рішень легко знайти у репозиторії. Перетворення через PostScript дає ще більші можливості управління вмістом.
Як змінити pdf документ? Це не тривіальне питання щодня ставлять десятки людей пошуковим системам. А вся справа в тому, що формат pdf є одним із найпоширеніших форматів і багато книг та документів в інтернеті представлені саме в PDF.
Але змінити щось у pdf не так просто, тому що по суті це не простий текстовий документ, а зображення документа. І тому для редагування PDF необхідні спеціальні програми, які є звичайно і в Linux, і в Windows.
Перш, ніж ми поговоримо про програми, які призначені для того, щоб редагувати файли pdf, варто відзначити, що pdf файли бувають різні. Деякі pdf файли являють собою виключно зображення, які неможливо не тільки редагувати, але і з яких навіть не можна скопіювати текст.
Якщо нам потрібно просто витягти текст із pdf файлу, то для цього необхідно розпізнати цей pdf документ за допомогою спеціальної програми. Тут я вже писав у Linux. Після розпізнавання pdf документа можна зберегти його знову в пдф, але тепер можна буде скопіювати текст.
Але найчастіше нам потрібно зовсім інше: нам потрібно відредагувати документ PDF. Це зазвичай потрібно в тих випадках, коли нам необхідно заповнити якийсь бланк, створений саме у форматі PDF. Як змінити PDF-файл?
Чим можна редагувати PDF в Linux?
У Linux є програма для редагування та зміни пдф файлів - PDF MOD. Давайте встановимо її і подивимося, що вона є. Для встановлення програми потрібно додати додатковий репозиторій:
Sudo add-apt-repository ppa:pdfmod-team/ppa sudo apt-get update sudo apt-get install pdfmod
Після встановлення програми йдемо в меню Програми - Стандартні - PDF MOD.
Після відкриття програми потрібно додати через меню якийсь pdf документ. Програма відобразить його в такому вигляді, як показано на малюнку вище. Після цього відкриваємо конкретну сторінку.
Але на жаль, мене спіткало глибоке розчарування від цієї програми, оскільки функцій у ній ДУЖЕ мало! По суті можна лише видалити непотрібні сторінкиабо зберегти потрібну окремо. Редагувати сам PDF файл у цій програмі неможливо. І навіщо її зробили? Але не сумуватимемо, оскільки є чудова альтернатива цієї програми, яка може робити набагато більше. І про неї йтиметься далі.
Чим відредагувати pdf у Windows?
Хоч я і написав у цьому підзаголовку про те, як редагувати пдф документу Windows, насправді те, що я писати буде мати до Windows лише непряме ставлення. А справа в тому, що програму, яку я вам запропоную далі для редагування pdf документа, написана для Windows.
Але ця програма просто чудово працює і в Linux через Wine. То чому б це не використовувати у своїх цілях? Як змінити файл pdf у Linux цією програмою і що це за програма?
А ця програма називається PDF-XChange Viewer. Завантажити її можна з сайту розробників за цим посиланням: PDF-XChange. Програма чудово встановлюється через Wine.
Як видно, у програмі дуже багато інструментів для редагування PDF-файлів. Особисто мені подобається функція "друкарська машинка", яка дозволяє друкувати текст у будь-якому місці документа. Це особливо корисно, коли ви друкуєте бланки.
У програмі є багато інших функцій, але нема рації розповідати про всіх. Ви можете самі завантажити програму і тестувати її у себе в Linux. Та й для любителів Windows ця програма буде найкращою для редагування pdf, тому що на відміну від багатьох подібних до неї, вона безкоштовна.
Ще один редактор PDF...
Є ще одна програма, про яку мені підказали в коментарях - Master PDF Editor. За запевненнями багатьох - це найкраща програмадля редагування pdf у linux. Спробую встановити собі цю програму для редагування pdf і перевірити особисто, чи це так?
Після встановлення ярлик програми з'являється у МЕНЮ – СТАНДАРТНІ – Master PDF Editor. Відкриваємо програму і відразу йдемо до розділу TOOLS.
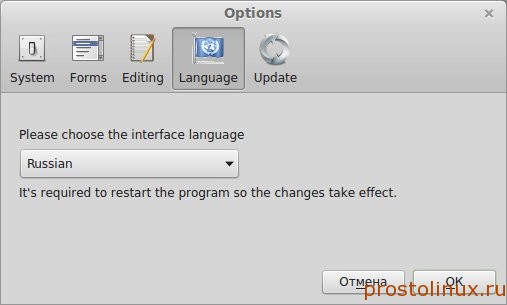
Тут вибираємо нашу мову інтерфейсу, звичайно, велика і могутня. Тепер у нас все російською, що безмірно тішить. Спробуємо відкрити PDF файл:
Ну що ж, загалом непогано, працює без гальм. Є багато інструментів, але я не знайшов найкориснішу для мене річ, яка є в PDF-XChange – друкарській машинці, це коли можна друкувати текст поверх документа. А саме ця функція для мене найважливіша в ПДФ редакторі. Може я поки що її не знайшов? Будемо ще шукати...
Ось такими програмами можна редагувати пдф у лінукс. Є звичайно й інші програми, але цих буде цілком достатньо, щоб відредагувати PDF-файл. Якщо ви знаєте кращі варіанти, то напишіть у коментарях, буду вдячний!
Чи не знайшли відповідь на своє запитання? Скористайтеся пошуком...
5 коментарів
5 коментарів до статті "Як редагувати pdf документ?"
На жаль, хороші редактори не тільки пропрієтарні, а й платні. А з напіввільного ПЗ найкращим на мою думку є "Master PDF Editor". Він є в Центрі програм Ubuntu. Щоправда, і там його пропонують купити в магазині Ubuntu One. Не робіть цього! Сходьте за посиланням із Центру додатків на сайт розробника. Там знайдете архів програми tar.gz. Це пропрієтарна програма, тому в архіві не вихідні, а повністю скомпільована робоча версія. Розпакувавши архів куди вам зручно ви отримаєте робочу папкупрограми. З неї запустіть файл "pdfeditor" і все! Російська мова підтримується. Видалити програму можна просто вилучивши її папку. Це щось типу Portable-програми у Windows. Без зайвих проблем зі сміттям у системі...
Дякую за цінне доповнення, не знав про таку програму. Мені самому не часто доводиться редагувати pdf, і мені PDF-XChange поки що вистачає за очі. Але вона все ж таки працює через Wine хоч і добре, але все ж це милиці. Скачаю та допишу статтю, дякую ще раз.
Ось уже рік минув, але ви не доповнили статтю, тобто. виходить, що варіант запропонований @Valery Kustarev так і не перевірений, чи цей варіант не підходить для використання?
Та просто поки не було потреби покращуватись у цьому. Я регулярно користуюся PDF-XChange і для мене поки це чудовий варіант, все влаштовує. Але сьогодні з принципу встановлю і допишу статтю:)
Як виявилося, Master PDF Editor коректніше відкриває PDF файли в лінукс. Рідний переглядач просто жахливий, єдиний його плюс простота.
Нерідко користувачі ПК отримують різноманітну інформацію в цифровому форматі. Один із найпоширеніших форматів – .pdf. Наприклад, більшість книг поставляється саме у цьому форматі.
А якщо у вас з'явиться потреба внести зміни або зробити позначки в книзі, але під рукою не виявилося необхідного інструменту. Це питання допоможе вирішити програму - Master PDF Editor.
Програму можна завантажити на офіційному сайті:
Програма Master PDF Editor - це дуже зручний інструментдля редагування файлів. Використовуючи його ви з легкістю зможете додати документ власні анотації, зробити необхідні позначки, додати зображення або текстову інформацію. Крім цього, існує можливість об'єднати сторінки, видалити непотрібні і це лише частина функціоналу цієї чудової програми.
Програма регулярно оновлюється, а це говорить про те, що розробники розвивають свій продукт. Його кроссплатформенність перетворює інструмент на уніфікований комбайн редагування файлів.pdf.
Варто зазначити, що для некомерційного використання можна працювати з додатком у системі Linux абсолютно безкоштовно, хоча у Windows просять деяку суму, пропонуючи лише 30-денний тріал.
Серед основних особливостей функціоналу програми варто виділити:
- кожен елемент на сторінці файлу може бути змінений на ваш смак
- експорт сторінок до популярних форматів графічних зображень
- редагування та додавання закладок
- робота з цифровими підписами
- шифрування файлів
- робота з Java-скриптами
- можливість редагування файлів, а також створення нових
- об'єднання та поділ файлів
- упорядкування сторінок
- робота з елементами управління на сторінці - додавання/редагування
Установка програми пройде в два кліки миші після того, як ви перейдете за посиланням на офіційний сайт
Коротка інформація. Нелегке завдання - знайти хороший PDF-редактор для Linux. Але ми намагалися створити для вас список інструментів редагування PDF в Linux.
У системах Linux немає редактора PDF за замовчуванням. Якщо ви потребуєте програми, яка може виконувати деякі базові матеріали редагування, є багато доступних варіантів. Однак, коли справа доходить до програмного забезпечення, що надає розширені можливості, такі як Adobe Acrobatдля вашої системи Linux, вибір обмежений. LibreOffice Draw може допомогти вам в основному. Два інших варіанти: PDF Studio та Master PDF – повнофункціональні редактори PDF, доступні для користувачів Linux.
1. LibreOffice Draw
LibreOffice draw забезпечує зручний спосібредагування PDF-файлу. Якщо ваші вимоги дуже обмежені і, головним чином, редагування тексту в PDF-файлі, Draw буде служити вашій меті. Це не повноцінний редактор PDF і містить деякі обмеження, наприклад, ви не можете редагувати сканований PDF-документ.
LibreOffice є безкоштовним та поставляється в комплекті з більшістю дистрибутивів.
2. Студія PDF
3. Майстер PDF Editor
Висновки
Існує безліч інших PDF-редакторів для базового редагування, а також для просунутих користувачів. Такі люди, як я, завжди отримують роботу від LibreOffice, в той час як деякі з них потребують інструментів, таких як редактор Master PDF та студія PDF. Який PDF-редактор ви використовуєте, повідомте нам у розділі коментарів?
Автор: LinuxAndUbuntu
Дата публікації: 6 листопада 2016 року
Переклад: А. Кривошей
Дата перекладу: грудень 2017 р.
Останні 15 років PDF є стандартом де-факто для обміну, електронної розсилки та друку документів. Це формат, що добре підтримується, і дистрибутиви Linux завжди підтримували його читання. Єдина проблема полягає в тому, що для Windows та MacOS є Adobe Acrobat Pro, а версії для Linux немає. Проте в Linux є кілька хороших редакторів PDF, і я вирішив їх перевірити.
Для цієї статті я протестував безліч PDF-редакторів для Linux, як відкритих, так і пропрієтарних, за допомогою двох документів PDF: створеним Wikipedia, а також великим PDF від Adobe з безліччю сторінок і зображень, щоб подивитися, як кожна програма впорається з ними. Таким чином, читачі зможуть бачити, що відбувається, коли кожна програма редагує PDF.
В даний час більшість дистрибутивів Linux поставляються з попередньо встановленим LibreOffice, або він легко встановлюються через центр керування програмами або магазин додатків. Кілька років тому, або близько того, компонент LibreOffice Draw нарешті отримав можливість імпортувати та редагувати PDF-файли.

Досить коректно імпортував PDF-файл, створений у Вікіпедії. Це було далеко не ідеально, але легко читати. На жаль, великий PDF із купою зображень він перемогти не зміг. Draw щоразу зависав, і я взагалі не зміг відкрити та відредагувати цей PDF.
Хорошою новиною є те, що Draw досить добре імпортує PDF-файли, створені офісними пакетами, такими як Microsoft Officeта LibreOffice. Я неодноразово робив це раніше. Таким чином, у багатьох випадках, окрім найскладніших, Draw працює цілком пристойно.
Відмінна програма векторної графіки, і вона щодня використовується професіоналами графічного дизайну по всьому світу. Я дуже рекомендую її для такої роботи, і, найголовніше, він може імпортувати та редагувати PDF-файли! Можливо, вона буде непоганою редактором PDFу Linux. Подивимося!

Inkscape зміг дуже добре і точно імпортувати обидва тестові документи. Єдине, що викликає нарікання, це те, що Inkscape не є багатосторінковим редактором документів, наприклад Word або LibreOffice Draw, тому він імпортує лише одну сторінку. Проте мене це не турбувало, оскільки раніше мені вже доводилося редагувати безліч PDF-файлів сторінка за сторінкою, просто з'єднуючи разом усі сторінки таким інструментом, як pdftk.
Перший пропрієтарний додаток у цьому списку є майже ідеальною заміною для Adobe Acrobat Pro. Він працює в Linux, Windows та Mac і має комерційну підтримку.

Він бездоганно (наскільки я зміг оцінити) імпортував будь-які PDF-файли, які я тільки зміг знайти, включаючи такі речі як анотації та шрифти, і я міг редагувати все, що хотів. Це якісний продукт, і, на мій погляд, якщо ви вирішите його купити, не дарма витратите свої гроші.
Другий пропрієтарний додаток у нашому списку, також платний. PDF Studio 11 позиціонується як повна заміна Adobe Acrobat Pro. Це також зрілий додаток з комерційною підтримкою.

Наскільки я можу судити, Версія Proпропонує всі функції, які є у Adobe Acrobat Pro та Master PDF Editor, і відкрила тестові документи так само бездоганно, як це зробив Master PDF Editor. Це також якісний продукт, який, можливо, вам сподобається, якщо ви вирішите його купити.
5. PDF Chain
Цей список не був би повним без згадки утиліти pdftk та кращого графічного інтерфейсу Linux для нього - .
Це простий, але потужний додаток, але він не є повнофункціональним графічним редакторомЯк інші додатки, перелічені тут, - його призначення трохи інше. PDF Chain може розділити PDF на кілька документів або об'єднати два на один. Він може додавати фони, штампи або редагувати інформацію про PDF, або вивантажувати дані форми в PDF, а також багато іншого.
В цілому, дійсно відмінний додаток, якщо вам не потрібно редагувати текст або зображення у PDF-файлі. Я дуже рекомендую його.
