Досить часто нам треба записати звук із комп'ютера. Можливо, це якась пісня, що грає з колонок. А може потрібно записати свою промову, яка вимовляється в мікрофон. Як це зробити? Варіантів - безліч. Я вибрала найпростіший. Його й опишу, у подробицях та з картинками. Поїхали.
Записуємо звук із комп'ютера. Як?
Для цього написано багато програм: як платних (Super Mp3 Recorder), так і безкоштовних (Moo0, Echo, NanoStudio і т.п.)
Однак спочатку звук може мати перешкоди. І налаштування може бути складним. Простота встановлення та використання запису легко, перейменовуйте треки та дозволяйте вибирати, де їх зберегти. Автоматична інформація про теги ідентифікує назву пісень, тому ваша бібліотека може бути легко організована.
- Можливість запису звуків із будь-якої веб-програми.
- Може виявляти тишу між доріжками.
- Автоматично додає інформацію про завантажені доріжки.
- Надзвичайно точні алгоритми поділу смуги.
Та навіть у самому Windows реалізовано механізм запису звуку з колонок комп'ютера! Останній знаходиться за адресою Усі програми-> Стандартні-> Розваги-> Звукозапис.
Але говорити ми будемо про інший варіант. Є чудова прога, яка:
а) безкоштовна
б) мало важить
в) інтуїтивно зрозуміла
Йдеться про Moo0 VoiceRecorder
В описі до неї йдеться, що софт ідеальний для записування звуків з звукової картита/або мікрофона.
Однак він не видаляє реклами і не розбиває треки на різні файлиавтоматично. Однак це програмне забезпечення не так багато функцій, як у його конкурентів, але його простота освіжає, а також його ціну. Простий інтерфейс Записи безпосередньо зі звукової карти Додає інформацію про записи. Хоча він не автоматично тегує файли з музикою, виконавцем чи альбомом, як і інші аналогічні програми, він включає редактор тегів, тому ви можете додати цю інформацію самостійно.
Він також включає інструмент перетворення, щоб ви могли зберегти пісні у потрібному форматі. Необмежене зберігання файлів Висока якістьзвуку Автоматичний поділ треків. Переважна більшість записуючих програм дозволяє вибрати один із доступних портів введення аудіо. Звукові картки, гідні імені, зазвичай дозволяють виконувати віртуальну маршрутизацію: просто підключіть вихідний аудіо порт до порту введення аудіо та виберіть його у програмному забезпеченні запису. Нижче наведено зображення цього типу програмного забезпечення.
Ось так вона виглядає:

під №1 - адреса кінцевого файлу, який вийде в результаті запису
за №2 його назва
№3- натисніть, щоб почати.
Принцип роботи.
Включаєте пісню або що там вам потрібно, тиснете кнопку "Записати" у головному вікні програми. Все.
Існує також можливість фізичного підключення аудіовиходу до лінійного входу звукової карти за допомогою кабелю роз'єму. Відкрийте панель керування, виберіть "Класичний вигляд". Виберіть «Звук» та виберіть вкладку «Запис». Клацніть правою кнопкоюмиші, щоб відобразити контекстне менюта встановіть прапорець «Показати пристрої вимкнені» та «Показати вимкнені пристрої».
Просто виберіть його, щоб записати весь звук, який виходить із програм. Цей запис був опублікований і позначений тегом. Записування та відтворення звуку з комп'ютера. Поки у вас є потрібні інструменти відносно легко записувати звук на ваш комп'ютер із зовнішнього джерела.
Додаткові налаштування.
Налаштування викликаються натисканням відповідної кнопки у верхньому лівому куті
1. Є таймер для відкладеної роботи
2. Можна задати якість запису, що вийшов. Типово — це mp3 192 кб/с
3. Відсіяти певні шуми
Це важливо! Можливо знадобиться зробити один зайве рух, а саме включити стерео-мікшер в комп'ютері.
Знайдіть потрібний кабельта знайдіть потрібні вилки. На вашому відеомагнітофоні може не бути певного гнізда для звуку, але ви повинні надати роз'єм, який використовуватиме входи та виходи вашого стереороз'єму. Виберіть адаптер, який працює як вхід та вихід.
Ці кабелі та адаптери легко знайти у великих областях у відділі аудіо-відео. Знайдіть аудіороз'єми на магнітофоні, відеомагнітофоні або іншому джерелі. Вони зазвичай червоні для правильної доріжки та білі для лівого треку. На комп'ютері звук, що надходить від зовнішнього джерела, відмінного від мікрофона, входить до лінії синім кольором і виходить через роз'єм для навушників, позначений зеленим. Зверніть увагу, що мікрофон підключається до розетки. Вхід мікрофона набагато чутливіший, ніж лінійний вхід.
У нижньому правому кутку клацаємо по значку з навушниками (або колонкою або що там у вас). Або йдемо в панель інструментів, пункт "Звуки та аудіостійкості", на вкладці "Гучність" клацаємо по кнопці "додатково" Коротше, шукаємо меню на кшталт:

Якщо потрібного нам стерео-мікшера немає, тоді йдемо в Параметри-Властивості (це у верхньому лівому кутку)
Мікрофон, підключений до вхідної лінії, дасть нестерпний результат, а інше джерело, підключене до входу мікрофона, швидко згенерує насиченість. На ноутбуках не завжди є колірний код, потім гніздо мікрофона позначається дизайном маленького мікрофона і гнізда для навушників з дизайну невеликого шолома. Цей мікрофон зазвичай має дуже середню якість.
Для запису на комп'ютер із зовнішнього джерела. Для запису на комп'ютер із мікрофоном. Просто підключіть мікрофон до входу комп'ютера. У вас є програмне забезпеченнядля захоплення та обробки звуку. Встановіть версію 11 або новішу, яку можна знайти, натиснувши на наступний значок. Запустіть завантажений файл і дотримуйтесь інструкцій на екрані.
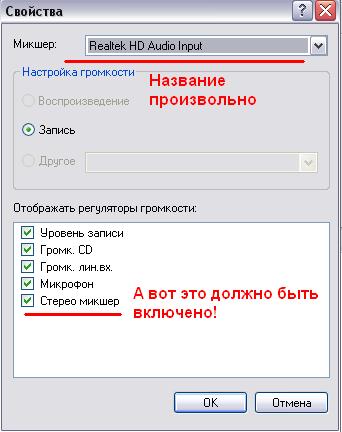
Виникнуть складнощі — сміливо пишіть у коментарях.
(додано)
Якщо хочете записати звук разом з відео (наприклад з тим, що діється на робочому столі), то найпростішим і зручнішим буде скористатися прогою CamStudio.
Цікаве на блозі:
Якщо у вас немає вбудованого мікрофона, підключіть його до комп'ютера та запустіть програму. Ви повинні побачити вікно, подібне до того, що показано на екрані. Це не обов'язково, якщо ви зробили прості і унікальні записи, але дуже важливо, якщо ви зробили кілька складних записів, які ви маєте намір переробити. Не більше ніж читати ці файли, ви повинні завантажити відповідний драйвер в Інтернеті для перетворення.
Вам пощастить записати щось, що ви чули в Інтернеті! Вільний, вірніше, якщо ви хочете підтримати його, не робіть пожертвувань! Знання того, який периферійний звук виходить завжди корисне для вас. Ви повинні ввести властивості звуку, зазвичай з правої кнопки на піктограмі динаміка, якщо активна, зона годинника.
Розшукали на просторах інтернету гарну піснюі не знаєте, як завантажити її із сайту? Все дуже просто: вам потрібна програма для захоплення аудіо – така як Movavi Screen Capture. З її допомогою ви легко запишете музику з будь-яких сайтів – навіть з таких, на яких не передбачено функції збереження аудіофайлів.
Завантажте нижче підходящу для вашої операційної системиверсію програми для захоплення звуку, і ви переконаєтеся, що записувати пісні з онлайну можна швидко і без особливих зусиль.
Вікно, що відкривається, має підсистеми. Теоретично, було б достатньо для деяких аудіо драйвера натисніть праву кнопку в середині цього вікна і включити приховані пристрої та неактивне, щоб зробити мікс стерео видимим, цикл назад з «аудіо системи, але» завжди. Потім перейдіть і перевірте панель управління, звідки приходить звук, який пристрій: помістіть щось у гру! На даний момент ви знаєте, або ви можете вирішити, що буде вашим аудіопристроєм, що ви чуєте.
Три різні драйвери у вікнах. У вас можуть бути інші, якщо у вас встановлені інші пристрої. Якщо ви натиснете на зображення тут, ви побачите, що пристрій має ім'я в рядку. Це означає, що ви записуєте, що грає звукова мапа. Оскільки програмне забезпечення для запису звуку комп'ютера, незалежно від джерела, є чутки, але вони мають дефект, щоб зберегти файл не зовсім чудовою якістю.
1. Встановіть програму для запису звуку
Відкрийте завантажений дистрибутив і запустіть його. Процедура установки займе лише кілька хвилин, після чого ви відразу зможете розпочати запис музики.
2. Налаштуйте параметри запису
Щоб розпочати запис інтернет-радіо або будь-якого іншого потокового аудіо та запустіть Screen Capture. Потім відкрийте сайт, звідки ви хочете записати пісню та натисніть Захоплення екрануу стартовому вікні програми. Щоб відкрити налаштування відео- та аудіозапису, клацніть по вікну браузера. У інтерфейсі програми, що з'явився, ви зможете налаштувати параметри. Переконайтеся, що значок Системний звукпідсвічена зеленим – це означає, що програма запише звук із динаміків або навушників. Якщо ви хочете також записати звук з Мікрофону, натисніть відповідну іконку, щоб активувати цю функцію.
Безперечно, найкраще для запису звуку, яке, крім іншого, після запису дозволяє відредагувати файл як найбільш захоплюючий. Декілька скріншотів стоять понад тисячу слів. Клацніть правою кнопкою миші значок тома у правому нижньому кутку: це вікно відкривається, коли вам потрібно вибрати "Пристрої запису".
Ви відкриєте вікно, в якому ви, швидше за все, знайдете лише дозволений мікрофон. За допомогою миші у будь-якій білій точці вікна клацніть правою кнопкою миші та виберіть «Показати вимкнені пристрої». У цьому етапі з'являться інші предмети.
3. Запишіть бажане аудіо
Натисніть REC, і програма розпочне запис після трисекундного відліку. Керуйте процесом захоплення, використовуючи кнопки на панелі програми або гарячі клавіші: якщо у вас Windows, натисніть F9, щоб призупинити запис на час, та F10, щоб закінчити її. Користувачам Mac необхідно користуватися клавішами ⌥ ⌘ 1 і ⌥ ⌘ 2 відповідно.
За допомогою миші на цьому елементі клацніть правою кнопкою миші та оберіть «Увімкнути». Нижче описано, як буде записуватися стереозвук і встановити його як стандартний пристрій. Незалежно від того, чи це за промовчанням чи не важливо для ваших цілей, важливо те, що він включений.
З цього моменту ви можете записувати будь-які звукові проходи для ПК, але будь-яке програмне забезпечення, яке ви використовуєте, все одно має вказати джерело введення. Якщо у вас більше стара версія, потрібно перейти у верхнє меню «Змінити», а потім «Налаштування», «Пристрої», перейдіть у поле «Запис» і встановіть джерело, яке завжди буде «Стерео Сейс».
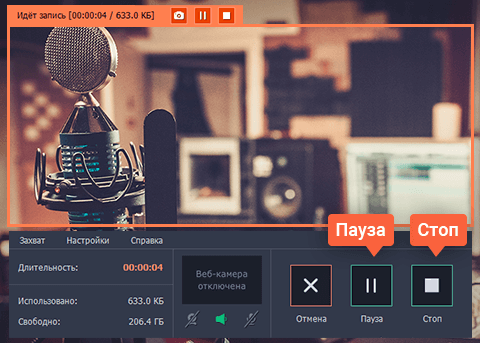
4. Збережіть запис в аудіоформаті
Після закінчення запису відкриється вікно перегляду. Тут ви можете переглянути записаний сегмент разом із відеодоріжкою. Щоб зберегти аудіо, натисніть кнопку Зберегти як.... У діалозі збереження серед швидких налаштуваньВи можете вибрати MP3. Якщо ви хочете зберегти запис, наприклад, в AAA, відкрийте меню, що випадає Інший форматта перегляньте вкладку Відео та аудіо. Внизу списку ви побачите групи налаштувань для форматів FLAC, WAV, AAC та багатьох інших – просто виберіть відповідну та натисніть Зберегти, щоб експортувати файл.
Це пов'язано з тим, що все програмне забезпечення внутрішнього запису звуку спотворює збережений файл. Друга порада - фізично відключити мікрофон на початку, коли ви проводите тести, щоб переконатися, що ви не захоплюєте звук звідти. Якщо телефон є мікрофоном, ви можете вимкнути його з вікна, показаного на третьому знімку екрана.
У ноутбуках, якщо до виходу навушників підключено гніздо для навушників, ви не можете записати внутрішній звук, тому не забудьте зняти його. Завантажте програмне забезпечення за допомогою комп'ютера, підключеного до Інтернету. Виконайте вказівки на екрані та введіть необхідну інформацію.
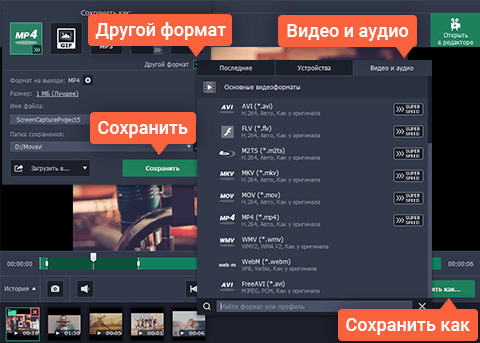
Чудово! Тепер ви можете записувати музику з інтернету! За допомогою Movavi Screen Capture ви зможете записувати на комп'ютері свій голос і навіть гру на музичному інструменті, а також вирішувати багато інших завдань!
