Вітаю! Сьогодні ми розглянемо тему видалення програмного забезпеченняз комп'ютера.
Адже правильно позбавитися програми, без залишення від неї “хвостів” це дуже важливо.
В одній із статей я писав про те, .
Сьогодні мова піде про подібний та професійний інструмент.
Revo Uninstaller – ефективна безкоштовна утиліта-деінсталятор непотрібних програм з комп'ютера. Вона призначена для коректного та повного видаленняпрограмного забезпечення, без залишення від нього всіляких слідів.
Іноді буває так, що при деінсталяції різного софту, від нього в системі залишаються файли, папки, записи та інше сміття. Цей "шлак" позначається на швидкості та продуктивності ОС.
Деякі програми взагалі відмовляються видалятися з комп'ютера. У цих випадках нам має і зобов'язана допомогти утиліта Revo Uninstaller.
Вона випускається виробником у кількох версіях: платна (Pro), безкоштовна та переносна. Має російський, інформативний та зрозумілий інтерфейс. Підходить для звичайного користувача, який не має професійних навичок комп'ютера. Також утиліта має додаткові корисні функції. Але про це йтиметься далі.
Завантажувати Revo Uninstaller будемо з офіційного сайту розробника www.revouninstaller.com.Далі детально розглянемо безкоштовну версіюпрограми Revo Uninstaller Free.
Як видалити непотрібну програму за допомогою
Revo Uninstaller
Запускаємо утиліту і так виглядає її головне вікно.

За промовчанням активний основний пункт "Деінсталятор". Перед нами представлений список програм, встановлених на комп'ютері. Вибираємо програму, якої необхідно позбутися і натискаємо на кнопку "Видалити".
Випливе попередження системи, тиснемо “Так”.

Далі нас попросять вибрати режим деінсталяції: вбудований, безпечний, помірний та просунутий. Кожен їх докладно описаний у тому, що він включає. Я вибрав останній, оскільки він найефективніший.
 Почнеться створення. Тобто. надалі можна буде повернути все назад. Також виконається аналіз даних програми і запуститься вбудований деінсталятор програми, що видаляється.
Почнеться створення. Тобто. надалі можна буде повернути все назад. Також виконається аналіз даних програми і запуститься вбудований деінсталятор програми, що видаляється.
 Потім знову запитають – чи ми хочемо видалити програму і всі її компоненти. Тиснемо "Так".
Потім знову запитають – чи ми хочемо видалити програму і всі її компоненти. Тиснемо "Так".

 Додаток виявило пункти, що залишилися в реєстрі. Варто ознайомитися з ними, проставити всі галочки та натиснути кнопку "Видалити". Потім переходимо до наступної фази операції з видалення, "Далі".
Додаток виявило пункти, що залишилися в реєстрі. Варто ознайомитися з ними, проставити всі галочки та натиснути кнопку "Видалити". Потім переходимо до наступної фази операції з видалення, "Далі".

Як видно зі скріншота, знайдені файли та папки, що залишилися. Знову робимо вже знайому процедуру: проставляємо галочки, тиснемо на кнопку видалення і "Далі".

Готово, утиліта попередить про успішне завершення процедури деінсталяції.

Видалити програму можна також за допомогою “Режиму мисливця”. Дуже цікава функція. Перейшовши в цей режим, у правій верхній частині монітора необхідно знайти маленьке віконце у вигляді прицілу.

Клікнути на нього лівою кнопкою мишки та утримуючи її, перетягнути приціл на ярлик програми, яку слід видалити. Далі слідувати підказкам.
Додаткові функції Revo Uninstaller
Крім основного завдання з видалення програм, утиліта може оптимізувати комп'ютер. Це дуже приємне доповнення. При натисканні на кнопку "Інструменти" відкриється вікно з вкладкою "Оптимізація", де знаходяться три пункти: менеджер автозапуску, інструменти Windows, чистильник непотрібних файлів. Розглянемо кожен із них.
Менеджер автозапуску.
В автозапуску знаходяться програми, які запускаються разом із операційною системою Windows. Чим більше, тим повільніше буде запуск.

Слід подивитися на представлені програми, можливо, деякими з них Ви не так часто користуєтесь. Прибрати їх з автозапуску можна шляхом зняття прапорця або праву кнопку мишки. Усе це позитивно позначається швидкості включення комп'ютера, а потрібну програму, у подальшому, можна запустити через ярлик на робочому столі.
Інструменти Windows.
Тут наведені основні системні інструменти Windows.

Запустити будь-яку з них можна з цього вікна, а не шляхом введення їхньої назви в пошукову рядок Windows. Цей пункт утиліти скоріше підходить для зручності, а не оптимізації.
Чистильник непотрібних файлів.
Користувачам, які використовують для очищення свого комп'ютера програму, ця функція здається знайома. Щоб активувати цю функцію, потрібно натиснути кнопку “Сканувати”.

Програма просканує систему комп'ютера, проаналізує отримані дані та визначить, які файли є абсолютно непотрібними. Після аналізу ознайомитись з ними можна у вікні утиліти. Щоб їх позбутися тиснемо на кнопку “Видалити”. Все це призведе до вивільнення місця на диску комп'ютера, що позитивно позначиться на його продуктивності.
На цьому огляд дуже корисної утиліти Revo Uninstaller закінчено. Отже, ми розглянули ефективний деінсталятор, який позбавляється непотрібних додатків, без залишення слідів від них. Крім того, в утиліті є функції оптимізації комп'ютера. Так що якщо у Вас постало питання - якою програмою видаляти непотрібні програми? Сміливо вибирайте Revo Uninstaller.
Процес видалення будь-якої програми з комп'ютера за допомогою стандартних засобів Windowsідеальним не назвеш: після деінсталяції в системі можуть залишитися файли, папки, записи в реєстрі та інші компоненти віддаленої програми. Це, у свою чергу, може призвести до зниження продуктивності системи та навіть до збоїв у її роботі. Щоб видалити будь-яку програму начистоособисто я користуюся чудовою утилітою.
Вона здатна повністю просканувати систему і знайти всі пов'язані з файлом, що видаляється програмою. Revo Uninstaller виручить, якщо якась програма не хоче видалятися за допомогою вбудованих засобів операційної системи.
Але спочатку про те, як видалити програму засобами Windows:
У Windows XP: йдемо в "Пуск" - "Панель управління" - "Установка та видалення програм" - у списку виділяємо потрібну програму і тиснемо праворуч кнопку "Видалити".
У Windows 7: йдемо в "Пуск" - "Панель управління" - "Програми та компоненти" - у списку виділяємо потрібну програму і тиснемо зверху кнопку "Видалити".
Ну а тепер докладніше про програму. Вона безкоштовна та проста у використанні. Завантажити її можна з офіційного сайту: на сторінці, що відкрилася, переходимо у вкладку "DOWNLOADS". Тут бачимо, що також є платна версія Pro. Але нам з лишком вистачить і безкоштовною. Тому прокручуємо сторінку сайту вниз та завантажуємо версію Free, натиснувши кнопку “DOWNLOAD”:  Запускаємо подвійним клацанням завантажений файл і встановлюємо програму як завжди.
Запускаємо подвійним клацанням завантажений файл і встановлюємо програму як завжди.
Потім запускаємо Revo Uninstaller із ярлика на робочому столі. Відкриється вікно, де будуть представлені всі встановлені на комп'ютері програми. Виділяємо ту, яку потрібно видалити і тиснемо зверху кнопку "Видалити":  Програма запитає: "Ви впевнені, що хочете деінсталювати обрану програму?" - Натискаємо "Так".
Програма запитає: "Ви впевнені, що хочете деінсталювати обрану програму?" - Натискаємо "Так".
У наступному вікні вибираємо Просунутийрежим деінсталяції, відзначивши маркером відповідний пункт і тиснемо "Далі":  Додаток буде видалено за допомогою вбудованого деінсталятора - тиснемо "Далі":
Додаток буде видалено за допомогою вбудованого деінсталятора - тиснемо "Далі":  Revo Uninstaller просканує систему і знайде записи, що залишилися від віддаленої програми. Натискаємо "Далі":
Revo Uninstaller просканує систему і знайде записи, що залишилися від віддаленої програми. Натискаємо "Далі":  Спочатку програма може знайти якісь записи про програму у реєстрі. У вікні, що з'явилося, тиснемо кнопку “Вибрати все” – “Видалити” – “Далі”:
Спочатку програма може знайти якісь записи про програму у реєстрі. У вікні, що з'явилося, тиснемо кнопку “Вибрати все” – “Видалити” – “Далі”:  Потім також можуть бути знайдені файли та папки, що залишилися. Знову ж таки тиснемо "Вибрати все" - "Видалити" - "Далі".
Потім також можуть бути знайдені файли та папки, що залишилися. Знову ж таки тиснемо "Вибрати все" - "Видалити" - "Далі".
По закінченні перед нами з'явиться віконце з повідомленням, що Revo Uninstaller успішно завершив процедуру деінсталяції - тиснемо Готово.
Може трапиться і таке, що програма нічого не знайде - значить вбудований деінсталятор впорався з повним видаленням сам. Але, щиро кажучи, це буває вкрай рідко.
Є одна цікава фішка, про яку обов'язково треба сказати – це так званий Режим мисливця. Він може стати в нагоді в тому випадку, якщо якийсь додаток відсутній у списку встановлених програм, але при цьому є в системі і нагадує про себе (можливо, воно колись було некоректно видалено). Це може бути значок у треї або файли, які стосуються цієї програми.
У такому випадку діємо так: у головному вікні Revo Uninstaller тиснемо зверху кнопку "Режим мисливця". З'явиться приціл, яким ми клацаємо один раз лівою кнопкою миші і, не відпускаючи клавіші, тягнемо його на віконце потрібної програми, або на її ярлик, або на значок у треї – загалом на будь-яку згадку про програму. Приціл одразу розпізнає, що знаходиться перед ним:  Потім відпускаємо клавішу миші: з'явиться віконце, в якому перераховані всі дії, що застосовуються до даному додатку(“Деінсталювати”, “Зупинити автозапуск” та ін.).
Потім відпускаємо клавішу миші: з'явиться віконце, в якому перераховані всі дії, що застосовуються до даному додатку(“Деінсталювати”, “Зупинити автозапуск” та ін.).  Вам залишиться лише вирішити, як вчинити.
Вам залишиться лише вирішити, як вчинити.
До речі, у програмі є ще кілька додаткових функцій: якщо ви клацніть у головному вікні на вкладці “Інструменти”, то зліва вам будуть доступні:
- Менеджер автозапуску– за його допомогою можна вимкнути непотрібні програмиз автозавантаження;
- Інструменти Windows– надає швидкий доступдо найпоширеніших інструментів Windows. Звідси можна викликати програму “Відновлення системи”, “ Віртуальну клавіатуру”, отримати доступ до службам Windows, груповим політикамта ін.;
- Чистильник непотрібних файлів- якщо вибрати цей інструмент і натиснути зверху кнопку "Сканувати", то в системі будуть знайдені різні непотрібні файли, які можна видалити.
Revo Uninstaller – це програма, за допомогою якої можна ефективно очистити комп'ютер від непотрібних програм. Її особливістю є те, що вона може видаляти файли програми із папок користувача та інших каталогів на жорсткому диску комп'ютера.
Можливості Revo Uninstaller не вичерпуються лише видаленням програм. За допомогою цієї утиліти можна очищати папки браузерів та інших програм від тимчасових файлів, видаляти непотрібні системні файли, налаштувати автозапуск програм під час увімкнення комп'ютера. Ми будемо застосовувати Pro-версію Revo Uninstaller, оскільки саме вона забезпечує найефективнішу роботу. Розглянемо основні моменти використання цієї програми.
1. Насамперед завантажуємо програму з офіційного сайту розробника. Зробити це можна безкоштовно, але за 30 днів доведеться купити повну версію.

2. Проводимо встановлення на комп'ютер.

Revo Uninstaller буде працювати тільки з облікового записуадміністратора, або з його імені.
3. Запускаємо програму. Перед нами відкривається меню із її можливостями. Розглянемо найголовніші.

Як видалити програму за допомогою Revo Uninstaller
Деінсталяція програм за допомогою Revo Uninstaller дещо відрізняється від аналогічного процесу за допомогою стандартного видаленняпрограм у Windows, тому її слід розглянути докладно.
1. Переходимо на вкладку «Деінсталятор» та вибираємо у списку програм ту, яку потрібно видалити.

2. Натискаємо кнопку "Видалити". Після цього буде запущено процес деінсталяції програми. Кожен додаток може виглядати по-різному. Зазначаємо потрібні галки, слідуємо підказкам. Після завершення видалення деінсталятор видасть звіт про успішне завершення процесу.

3. Тепер найцікавіше. Revo Uninstaller пропонує просканувати комп'ютер на наявність файлів від віддаленої програми. Сканування можна провести в трьох режимах - "Безпечний", "Помірний" та "Просунуте". Для нескладних програм буде достатньо помірного режиму. Натискаємо кнопку "Сканувати".

4. Сканування займає деякий час, після чого з'являється вікно, в якому відображається каталог з файлами, що залишилися після видалення. Натискаємо «Вибрати все» та «Видалити». На цьому процес видалення програми завершено!

5. Після видалення з'явиться вікно з іншими файлами, які програма пропонує видалити. Потрібно уважно переглянути список і вибрати для видалення тільки файли, що відносяться до програми, що видаляється. Якщо ви не впевнені, просто пропустіть цей крок, нічого не видаляючи. Натискаємо "Готово".

Як очистити браузери, використовуючи Revo Uninstaller
У браузерах користувача згодом накопичується великий обсяг непотрібної інформації, що посідає місце на жорсткому диску. Щоб звільнити простір, дотримуйтесь наступної послідовності.
1. Відкриваємо Revo Uninstaller, переходимо на вкладку «Чистильник браузерів».

2. Потім відзначаємо галками, що саме потрібно почистити в необхідних браузерах, після чого натискаємо «Очистити».

Очищаючи браузери, будьте готові до того, що після цього на багатьох сайтах потрібно буде заново вводити логіни та паролі.
Як очистити реєстр та жорсткий диск
1. Переходимо на вкладку «Чистильник Windows».

2. У вікні відзначаємо потрібні галки у списках «Сліди в реєстрі» і «Сліди на жорсткому диску». У цьому вікні можна вибрати очищення кошика та видалення тимчасових файлів Windows.

3. Натискаємо «Очистити»
Як настроїти програми для автозапуску за допомогою Revo Uninstaller
Програма допоможе призначити ті програми, які вам будуть потрібні одразу після увімкнення комп'ютера.
1. Відкривши Revo Uninstaller, запускаємо вкладку "Менеджер автозапуску"

2. Перед нами список програм, включена галочка біля яких означає те, що програма запускатиметься автоматично.
3. Якщо у списку немає потрібної програми, натискаємо «Додати» і в наступному вікні знаходимо потрібну програму, натиснувши клавішу «Огляд»

4. Програму буде додано до списку, після чого достатньо включити галку біля неї для активації автозапуску.
Програма Revo Uninstaller – деінсталятор програм для повного видалення непотрібних програм із комп'ютера. При використанні комп'ютера всім нам доводиться постійно встановлювати програми до себе на комп'ютер, а потім деякі з встановлених програм доводиться видаляти.
Для того щоб коректно видалити програму зі свого комп'ютера, рекомендується використовувати спеціальну програму-деінсталятор. Така спеціальна програма призначена для правильного видалення програми, для повного видалення слідів програми, що видаляється з вашого комп'ютера.
При видаленні програми стандартним способом через видалення програм Windows, в операційній системізалишається багато записів у реєстрі, папок створених програмою, що видаляється, файлів та іншого сміття. Велика кількість такого сміття негативно впливає на продуктивність, що призводить до помилок в операційній системі.
Зараз я розповім про використання програми-деінсталятора Revo Uninstaller. Програма Revo Uninstaller призначена для повного видалення програм з комп'ютера.
Програма Revo Uninstaller випускається у двох варіантах: у безкоштовному варіанті, і платному варіанті – . Платний варіант програми має ширші можливості, порівняно з безкоштовним варіантом.
Для звичайного користувача комп'ютера цілком підійде безкоштовна версія, про яку йтиметься у цій статті. Я довго використовував цей деінсталятор програм. Зараз програма Revo Uninstaller встановлена на моєму комп'ютері, як друга програма для вирішення завдань видалення програм з комп'ютера.
Програма Revo Uninstaller має інтерфейс російською мовою. У процесі роботи з програмою у вікнах програми з'являються пояснення з коротким поясненням дій з програмою.
Завантажити програму Revo Uninstaller Free можна з офіційного сайту програми. На офіційному сайті програми вибираєте безкоштовну версію, а потім завантажуєте її до себе на комп'ютер. На цій сторінці можна скачати і переносну (portable) версію програми, яка працюватиме без встановлення на комп'ютер, і запускатиметься з папки.
revo uninstaller скачати
Установка Revo Uninstaller проста для програм і відбувається російською мовою.
Після запуску програми натискаєте на трикутник поруч із кнопкою «Вид», і ставимо прапорець навпроти пункту «Детально». Це робиться для того, щоб у вас була докладна інформація про встановлені програми (скільки знайдено програм, розмір програми, версія, дата установки, компанія, що її випустила, веб-сайт програми).
Насамперед розберемо головну функцію програми - «Деінсталятор».
Для видалення програми натискаєте кнопку «Деінсталятор», виділяєте програму, яку ви хочете видалити і натискаєте кнопку «Видалити».

З'являється вікно "Деінсталятор" з попередженням, в якому натискаєте кнопку "Так". У наступному вікні виберіть режим деінсталяції, вам пропонують вибрати режим деінсталяції, за промовчанням пропонується «Помірний».
Вибираєте «Просунутий режим», для більш глибокого та ретельного пошуку в реєстрі та на диску всього, що пов'язане з програмою, що видаляється. Це повільніший за часом режим роботи програми. Потім натискаєте кнопку «Далі».

У новому вікні проводиться "Виконання початкового аналізу та видалення". Процес видалення програми відбувається у чотири етапи.

У першому етапі відбувається «Створення точки відновлення системи».
З другого краю етапі відбувається «Аналіз даних докладання перед деінсталяцією».
На третьому етапі відбувається «Запуск вбудованого деінсталятора програми».
У вікні попередження натискаєте на кнопку «Так». Запускається вбудований у програму, що видаляється, деінсталятор, який видаляє цю програму.
У наступному вікні програми відбувається «Сканування для знаходження інформації, що залишилася». Перевіряється реєстр та жорсткий дискна наявність забутих файлів, папок та записів реєстру, що належать до віддаленої програми.
Після завершення сканування натискаєте кнопку «Далі».

У наступному вікні ви побачите позначені чорним записи реєстру, які стосуються віддаленої програми. У правому нижньому кутку вікна програми ви побачите скільки записів реєстру, залишилося в операційній системі, в нашому випадку - 6. Таких записів може бути сотні, а іноді й тисячі. Це залежить від конкретної віддаленої програми.
Якщо ви використовуєте для видалення стандартний засібопераційної системи - "Видалення програми", то всі ці записи реєстру залишаються на вашому комп'ютері. Поступово таких записів стає дуже багато і це негативно впливає на роботу операційної системи.
Тому краще використовувати для видалення програм з вашого комп'ютера спеціальні програми- Деінсталятор.
Для видалення записів, що залишилися від віддаленої програми, натискаєте на кнопку «Вибрати все» (попередньо переглянувши, про всяк випадок, виділені жирним запису).
Далі натискаєте кнопку «Видалити». Можна не натискаючи кнопку «Вибрати все», вручну ставити прапорці в чекбоксах навпаки виділених жирним записами (таких записів може бути дуже багато), а потім натиснути на кнопку «Видалити».
Програма видаляє лише зазначені жирним записи та їх підпункти. Після цього натискаєте кнопку «Далі».

Після цього з'являється вікно програми «Готово».
Якщо не всі записи були видалені відразу, то з'являється нове вікно «Знайдені файли та папки, що залишилися».
У цьому вікні перевіряєте ці пункти. Якщо ви не помітили там слідів інших програм, тоді натискаєте на кнопку «Вибрати все», а потім натискаєте на кнопку «Видалити».
У вікні "Попередження" натискаєте кнопку "Так". Потім натискаєте кнопку «Далі».

З'являється вікно Готово, в якому вам повідомляють, що Revo Uninstaller успішно завершив процедуру деінсталяції, в цьому вікні натискаєте на кнопку Готово.

Цікавою особливістю цієї програми є «Режим мисливця». При перемиканні цього режиму ми можемо виконати певні дії одним клацанням миші.
Після натискання на кнопку «Режим мисливця» у верхньому правому кутку з'являється невелике вікноіз прицілом синього кольору.

Якщо ви натиснете на це вікно правою кнопкоюмиші, то в контекстному менюможете відкрити основне вікно програми або увімкнути цей режим роботи програми, щоб він запускався разом із запуском операційної системи Windows.
У контекстному меню є два режими роботи та налаштування вигляду цього вікна.

Для видалення програми натискаємо на вікно з прицілом лівою кнопкою миші та не відпускаючи кнопку миші переносимо його на ярлик програми. З'являється контекстне меню, в якому ми можемо вибрати потрібну нам дію.
Ви можете видалити програму, зупинити автозапуск програми, завершити процес, завершити та видалити процес, відкрити папку з програмою та шукати пов'язані з програмою відомості в Google, дізнатися властивості цього файлу, а також скасувати дію.

Можливі дії програми:
- "Деінсталювати" - починається видалення вибраної програми з Revo Uninstaller;
- "Зупинити автозапуск" - програма відключається з автозапуску під час завантаження Windows;
- "Завершити процес" - зупиняє працюючу програму, програма закривається;
- «Завершити та видалити процес» - зупиняє та видаляє додаток;
- "Відкрити папку з додатком" - відкривається нове вікно Провідника, з відкритою папкоюде знаходиться програма;
- "Шукати в Google" - можна знайти за допомогою пошуку Googleназва програми, ім'я файлу або назва компанії — виробника вибраної програми. Відкривається ваш браузер за замовчуванням і ви можете при виборі відповідного пункту потрапити на сайт, що вас цікавить;
- "Властивості" - показує властивості виконуваного файлу програми;
- "Скасування" - скасовується виконання дії.
Якщо ви натиснете на вікно в режимі мисливця, а в контекстному меню поставте прапорець навпроти пункту "Режим "Тащі-і-кидай"" (Drag and Drop), тоді з'явиться вікно з полум'ям, що горить.
Якщо ви перетягнете ярлик програми над вікном з полум'ям, що горить, то після цього ви можете виконати аналогічні дії, такі як в «Режимі мисливця».

При натисканні в головному вікні Revo Uninstaller на кнопку «Інструменти» відкривається вікно програми з вкладкою «Оптимізація».
Після натискання на кнопку «Менеджер автозапуску» ви можете зняти прапорці навпроти пунктів з відповідними програмами, якщо вам потрібно заборонити автозапуск цих програм. Ви можете подивитися шлях розташування програми, її опис, виробника програми, статус (працює чи не працює), розташування гілки реєстру автозапуску.
Після натискання на кнопку «Інструменти Windows» ви отримуєте швидкий доступ до 13 різним видам стандартних налаштуваньопераційна система.
Після натискання на кнопку «Чистильник слідів» відкривається кілька підрозділів для конкретних дій.
Натиснувши на кнопку «Чистильник браузерів» можна очистити інформацію, яку записує ваш браузер (підтримуються не всі браузери).
При натисканні на кнопку «Чистильник MS Office» можна очистити історію відкриття документів Microsoft Office, поставивши прапорці навпроти відповідних пунктів.

Якщо ви натиснете на кнопку «Чистильник Windows», поставивши прапорець у відповідний пункт, ви можете очистити історію багатьох ваших дій у реєстрі та на жорсткому диску.
При натисканні на кнопку «Видалення доказів» ви можете спочатку просканувати вибрані вами локальні диски, а потім видалити сліди своєї роботи на комп'ютері. До цієї дії треба підходити обережно. Після завершення цього процесу неможливо буде відновити видалені файли.

Натискаючи на кнопку «Неусуне видалення», ви можете видалити файл або папку, без можливості відновлення віддаленого ні програмно, ні фізично. Натискаєте на відповідну кнопку, додаєте файл або папку, а потім натискаєте кнопку «Видалити назавжди». Цією можливістю програми потрібно користуватися обережно, розуміючи, що файл або папку ви видаляєте з комп'ютера назавжди.

Програма вже налаштована за замовчуванням і змінювати щось у її налаштуваннях немає потреби.
Висновки статті
Програма Revo Uninstaller – безкоштовний деінсталятор програм, який дозволить вам повністю видаляти встановлені програмиз комп'ютера.
Revo Uninstaller - видалення програм (відео)
Вже багато разів наголошували на тому факті, що згодом на комп'ютері накопичується велика кількість всілякого сміття - тимчасові файли, записи реєстру (у тому числі й пошкоджені), файли програм. Необхідно періодично проводити очищення системи – благо для цих цілей у мережі є безліч програм та утиліт.
А ось як бути із програмами, які ви більше не використовуйте? Якщо ви видалите їх стандартними способами через панель керування або інсталяційну утиліту, то в 99% випадку на комп'ютері залишаться сліди.
Вам на допомога прийдеутиліта Revo Uninstaller - з її допомогою ви повністю вилучите з комп'ютера будь-яку програму.
Як видалити програму за допомогою Revo Uninstaller
Насамперед завантажуємо програму ось звідси:
Http://www.revouninstaller.com/start_freeware_download.html
Потім встановлюємо стандартним способом. Після першого запуску ви побачите стартове вікно:
Revo Uninstaller проаналізував усі встановлені програми на комп'ютері та видав їх повний список.
Тепер ми можемо повністю деінсталювати непотрібну програму. Давайте, наприклад, вирішимо, що ми більше не будемо використовувати медіа плеєр PotPlayer.
Щоб повністю видалити цю програму з комп'ютера, знайдемо її в списку, а потім натисніть кнопку "Видалити".

Revo Uninstaller попросить нас підтвердити початок процедури видалення.

Натискаємо "Так" і переходимо до наступного кроку.
Тепер нам потрібно вибрати режим видалення. Їх лише чотири. Найпростіший – це аналог процедури видалення через вбудований механізм Windows. Але нам він не підходить. Ми скористаємося для видалення програми найпотужнішим режимом - він дозволить знайти всі "хвости", які залишила програма на комп'ютері, та видалити їх. Отже, відзначаємо режим "Просунутий" і клацаємо "Далі".


Revo Uninstaller створить точку відновлення системи, щоб у разі несправностей ви змогли відновити працездатність Windows (див. ). Потім проаналізує вибрану програму і запустить остаточний процес видалення. Можливо, вас ще раз попросять підтвердити цю операцію.

Revo проведе видалення за допомогою вбудованого деінсталятора програми. Після цього буде запущено механізм пошуку "хвостів".
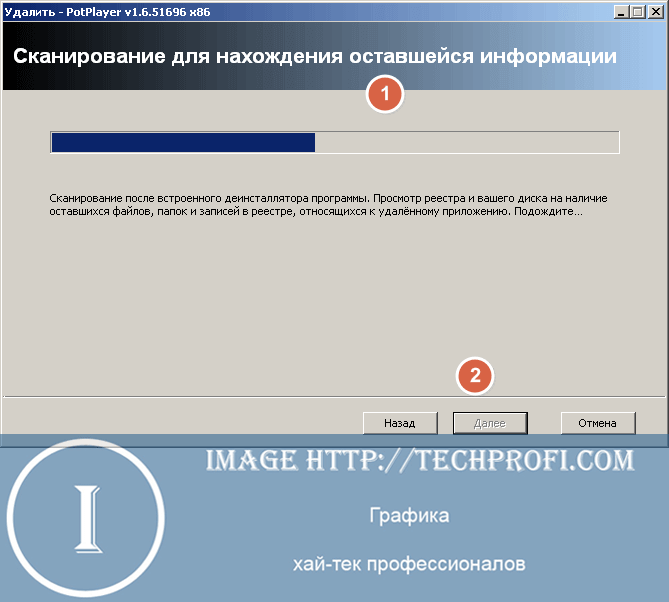
Коли пошук буде завершено, натисніть "Далі", щоб переглянути список результатів.
У нашому випадку програма не залишила сміття, тож ми не побачили списку результатів. Але щоб ви розуміли, як діяти на цьому етапі, викладемо вам скріншот списку сміттєвих файлівякі могли б бути.

Зазначаємо всі знайдені варіанти: тимчасові файли, записи реєстру – натисніть кнопку "Вибрати все", або відзначте вручну. Потім натисніть "Видалити". Після цього переходьте до завершення - для цього натисніть "Далі".

Revo Uninstaller повідомить вам, що програма була повністю видалена з вашого комп'ютера.
Давайте подивимося, які зручні функції є у цієї утиліти.
Розширений інструмент видалення, який також дозволяє дізнатися більше корисної інформації про вибрану програму або утиліту. Принцип роботи є наступним. Ви переходите в "Режим мисливця" - при цьому Revo згортається до системного трею, а на екрані з'являється значок прицілу.

Далі все просто – наведіть курсор миші на приціл, натисніть та тримайте ліву кнопку миші. У такому положенні перемістіть курсор на піктограму потрібної програми на робочому столі, на панелі завдань або в системному треї. Потім відпустіть кнопку миші. Відкриється вікно з доступними варіантами дій.

Вам доступні такі варіанти:
- Деінсталювати програму
- Видалити її з автозапуску
- Завершити її активний процес
- Переглянути папку, до якої вона встановлена
- Переглянути властивості програми
Виберіть потрібний варіант.
Додаткові інструменти
Хотілося б кілька слів сказати про інструменти, які також доступні у програмі Revo Uninstaller.
Щоб запустити їх у головному вікні програми, натисніть кнопку "Інструменти".

- Менеджер автозапуску- дозволяє переглянути список автозавантаження та видалити з неї непотрібні програми та програми. Це може допомогти у прискоренні завантаження Windows(див.)
- Інструменти Windows- в операційній системі є безліч діагностичних та системних утиліт, які використовуються в процесі налаштування. Revo Uninstaller зібрав їх в одному місці – так усі інструменти будуть під рукою
- Чистильник непотрібних файлів- просканує вашу систему та збере дані про сміттєві файли. Після аналізу їх можна буде видалити.
Висновок
Revo Uninstaller є незамінним інструментом для Windows. За допомогою цієї безкоштовної програмиви в будь-який момент зможете переглянути список встановлених програм, і видалити їх без особливих зусиль.
Більше не потрібно вдаватися до використання додаткових інструментів для пошуку сміттєвих файлів, які залишали програми після видалення. Revo видалить все без сліду.
