Трапляються випадки, коли вам потрібно запуск відразу кількох програм. Наприклад, практичний кожен користувач має облікові записив різних програмах для спілкування - Skype, Mail.Ru Агент, ICQ, Steam і т.п. Запуск Skype цілком передбачувано, що Ви послідовно запустите і всі інші програми, щоб залишатися онлайн. Можливо, Ви працюєте з графікою або створюєте музику на комп'ютері і Вам потрібно запустити кілька програм для роботи в потрібному середовищі.
Погодьтеся, завжди дуже хотілося б запускати ВСІ «в один клік». На щастя, є спосіб, завдяки якому Ви отримаєте лише один ярлик на потрібну групу додатків, а також зможете суттєво заощадити місце на робочому столі.
Визначте групу програм для запуску
Для зручності, розташуйтеїх ярлики поряд на робочому столі. Якщо ярлика якоїсь програми Ви не знаходите, створіть його вручну. Для цього перейдіть в папку з програмою, знайдіть виконуваний файл і створіть ярлик за допомогою контекстного меню:
Клік правою кнопкоюмиші -> Властивості -> Відправити -> Робочий стіл (створити ярлик) .
Скопіюйте шлях до виконуваного файлу кожної програми
Для цього викличте Властивості, клацнувши правою кнопкою на ярлик програми та скопіюйте повний шляхдо додатку з поля «Об'єкт»:
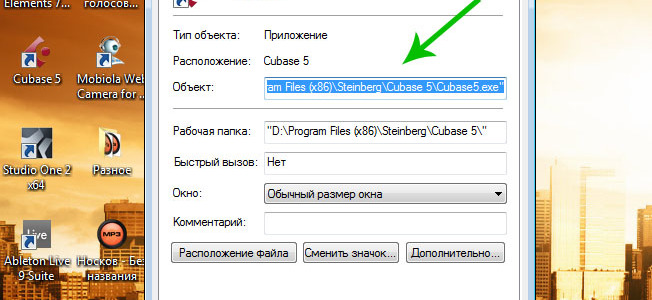
BATCH скрипт
Для запуску групи додатків нам знадобиться один маленький скрипт. Відкрийте Блокнот, куди раніше Ви скопіювали адреси та відредагуйте документ відповідно до форми, вказаної нижче:
@echo off start "D:\Program Files (x86)\Steinberg\Cubase 5\" "D:\Program Files (x86)\Steinberg\Cubase 5\Cubase5.exe" start "D:\ProgramData\Ableton\Live 9 Suite\Program\" "D:\ProgramData\Ableton\Live 9 Suite\Program\Ableton Live 9 Suite.exe" start "D:\Program Files (x86)\Propellerhead\Reason\" "D:\Program Files (x86 )\Propellerhead\Reason\Reason.exe" exit
Давайте трохи докладніше зупинимося на коді скрипта.
1. Команда « @echo off»приховує від користувача всі процеси, що відбуваються. Справа в тому, що BATCH скрипт використовує командну рядок Windowsдо виконання необхідних действий. При запуску файлу BATCH відкривається вікно командного рядка, на якому послідовно відображаються звіти про виконання тієї чи іншої команди (у нашому випадку це команди для запуску додатків). Для того, щоб не бачити цих системних повідомлень, використовуйте код « @echo off».
2. Для запуску програми використовується команда "start". Зверніть увагу на правильний синтаксис цього коду:
Start "C:\Шлях до папки з програмою" "C:\Шлях до папки з програмою\Ім'я файлу, що виконується.exe"
Як саме ця команда реалізована для виконання нашого завдання, Ви можете подивитися в коді самого скрипту, опублікованого вище.
3. Команда «exit»завершує виконання скрипту.
Збережіть файл BATCH
Далі збережіть наш скрипт, використовуючи команду Файл -> Зберегти як. Введіть ім'я скриптаі додайте до нього розширення ".bat". В полі "Тип файлу"Виберіть "Всі файли".
Збережіть файлу будь-яку папку на Вашому комп'ютері та надішліть ярлик скрипта на робочий стіл.

Значок ярликаможна змінити більш цікаву за допомогою кнопки "Змінити значок"в Властивостіетикетки.
Висновок
Отриманий скрипт заощадить Ваш час та сили, позбавить величезної кількості сміття на Робочому столі, а значить підвищить ефективність роботи та спілкування на Вашому ПК. Як завжди сподіваємося, що порада була доречною. Чекаємо на лайки та коментарі!
Запустити встановлену на комп'ютері програму можна як мінімум трьома способами. подвійним клікомпо ярлику на Робочому столі, через інтерфейс діалогового вікна «Виконати» та через пошук Windows.
У всіх цих трьох випадках (та й у інших також) можна запускати лише по одній програмі за один раз.

А якщо вам потрібно запустити відразу кілька програм, скажімо, з метою економії часу? Чи можливе таке?
Звичайно! Організувати мультизапуск дуже просто, а все, що вам для цього знадобиться, так це один ярлик і один командний файл CMD, Створенням якого ми зараз і займемося.
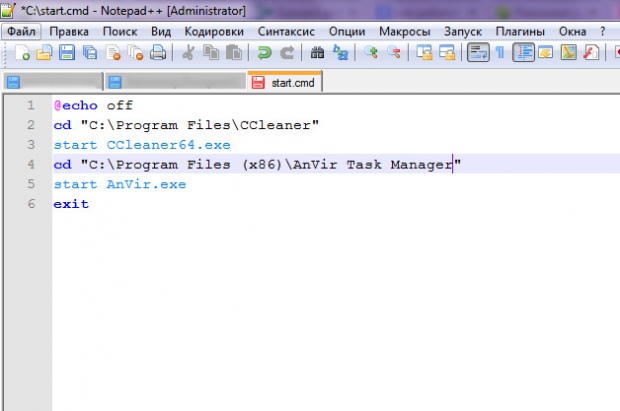
Насамперед нам потрібно отримати шляхи до каталогів додатків, які передбачається запускати одночасно. У нашому прикладі це будуть і. Витягти шляхи папок цих програм найпростіше з їх власних ярликів.
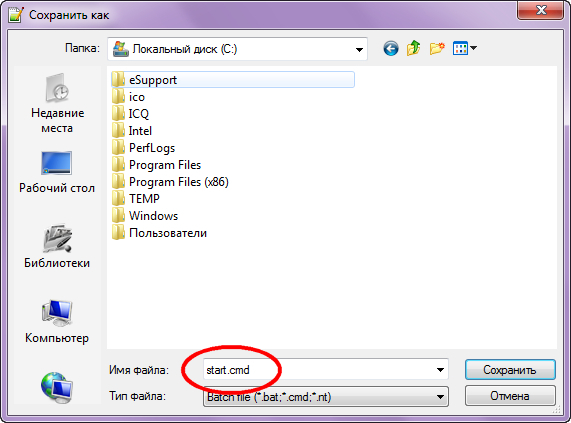
Тепер відкрийте Notepad++ чи інший текстовий редакторі вставте в нього наступний код:
@echo off
cd "C:Program FilesCCleaner"
start CCleaner64.exe
cd "C:Program Files (x86)AnVir Task Manager"
start AnVir.exe
exit
Звичайно, у вас шляхи можуть бути іншими.
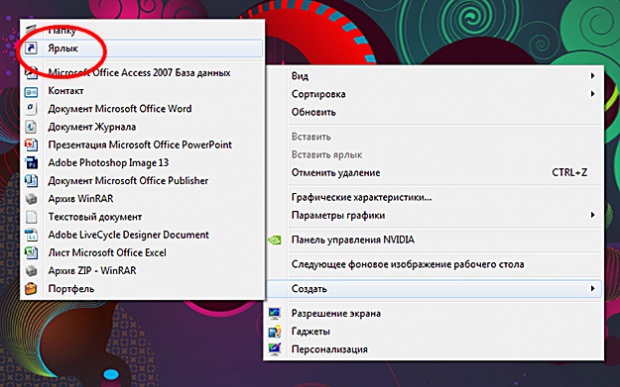
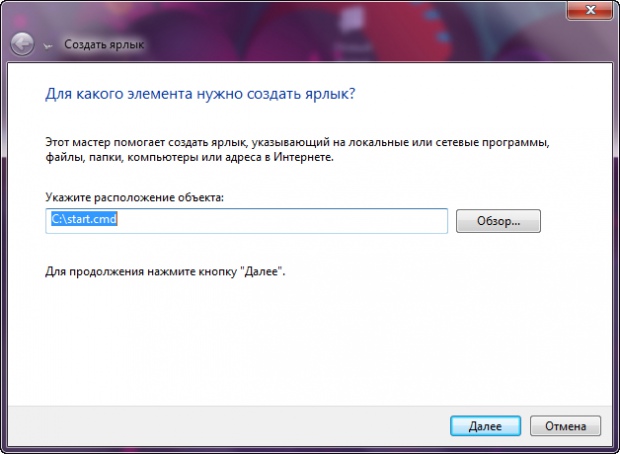
Зверніть увагу, що шляхи до каталогів з файлами, що виконуються, беруться в прямі лапки. Пробілів після рядків коду не повинно бути. Збережіть файл, давши йому довільне ім'я англійськоюі надавши розширення BAT або CMD.
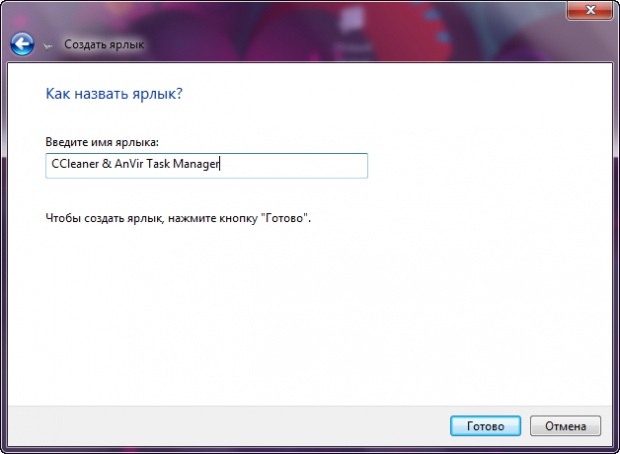
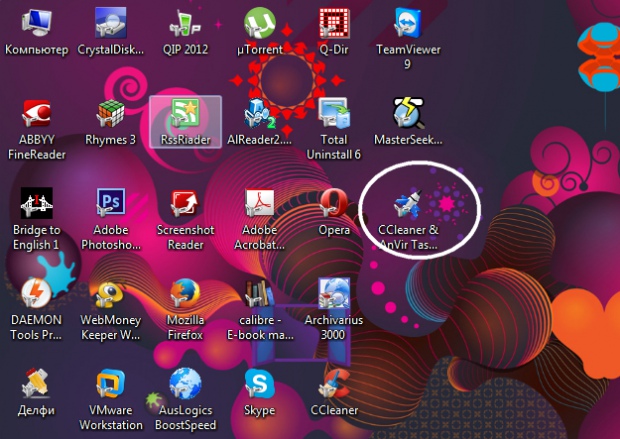
Тепер створіть новий ярлик і введіть шлях до створеного командного файлу в полі розташування файлу. Для повноти картини також можна облагородити ярлик, замінивши його стандартну іконку зображенням формату ICO, що підходить за змістом.
Якщо все було зроблено правильно, при натисканні на такий ярлик спочатку буде запущено CCleaner, а за ним з невеликим відривом стартує AnVir Task Manager. Ось таким нехитрим способом можна налаштувати запуск відразу кількох додатків. Однак захоплюватися все ж таки не варто, тому що занадто велика кількість програм, що запускаються, можуть викликати щось подібне зависання, що особливо буде помітно на слабких машинах.
Інструкція
Запустіть два торрент-клієнти за допомогою копіювання файлів програми до окремої папки. Для цього зайдіть у директорію на локальному дискув яку ви виконували інсталяцію програми. Скопіюйте utorent.exe за допомогою контекстного меню та вставте його будь-яку іншу папку, що знаходиться у вашому комп'ютері. У цій папці створіть каталог temp/torrent і додайте в неї порожній файл. Дайте йому назву settings.dat або скопіюйте його з вже існуючої папки %APPDATA%/uTorrent.
У створеній вами директорії клацніть правою кнопкою миші по скопійованому файлу з назвою utorrent.exe та з контекстного меню виберіть пункт створення ярлика, після чого у вашій папці має з'явитися нова позиція з найменуванням utorrent.exe.lnk.
На створеному ярлику клацніть правою кнопкою миші та у властивостях ярлика знайдіть вкладку під назвою «Ярлик». Знайдіть рядок «Об'єкт» та відредагуйте його. Після слів /temp/utorrent/utorrent.exe додайте /recover, зверніть при цьому особливу увагу, що перед самим словом recover необхідно обов'язково поставити пробіл. Переконайтеся, що властивості об'єкта правильно відредаговані і застосуйте зміни, закрийте вікна за допомогою натискання кнопки ОК.
Запустіть першу копію програми utorrent на вашому комп'ютері так, як ви робите зазвичай, а другу за допомогою створеного вами ярлика в копії папки. Якщо потрібно, ви можете додати його в меню швидкого запускупанелі завдань операційної системиабо на робочий стіл, при цьому надавши йому назву, відмінну від першої копії програми.
При запуску двох копій однієї програми одночасно використовуються інші налаштування, відмінні від параметрів, що застосовуються до utorrent, однак, у деяких випадках послідовність дій може бути такою самою.
Burnout Paradise - єдина частина популярної на консолях серії ігор, що вийшла на РС. Особливо приємно те, що розробники не стали навантажувати гру складними системами захисту, і встановлення не викликає проблем у будь-якого користувача.
Інструкція
Перевірте працездатність комп'ютера. Незважаючи на те, що гра не виставляє серйозних системних вимог, ваша система цілком може не задовольняти мінімальну конфігурацію, необхідну для запуску. Стабільна робота гарантується на процесорі із частотою 2.8 ГГц, 1 Гб оперативної пам'яті, 128-мегабайтної відеокарти та, як мінімум, чотирма гігабайтами вільного місця на жорсткому диску.
Установка з ліцензійного та піратського компакт-дисків ідентична. Після того, як ви вставите DVD у привід, спрацює програма автозапуску, що представляє перед вами меню установки. Якщо цього не сталося, відкрийте диск вручну і запустіть програму під назвою setup або autorun. Виконайте вказівки, які пропонує інсталятор: виберіть, куди встановлюватимете продукт, чи створювати папку в меню пуск і т.п. Після закінчення установки просто запустіть гру за допомогою відповідного ярлика на робочому столі.
Версія, завантажена з Інтернету, може вимагати емулятора. Часто буває, що недосвідчений користувач, завантаживши гру єдиним файлом з незрозумілим розширенням .iso або .mdf, впадає у ступор. Справа в тому, що ви завантажили «образ диска» - фактично ту саму піратську версію, але у віртуальному втіленні. Щоб запустити її, вам знадобиться "емулятор приводу", такий як UltraISO або Daemon Tools. Після встановлення подібної програми клацніть правою кнопкою по завантаженому файлу і знайдіть команду "монтувати в привід" ("емулювати образ"). Результатом стане повна видимість знаходження диска у віртуальному дисководі, і установка буде аналогічна першому пункту.
У деяких користувачів програми Skype є два і більше облікових записів. Але, річ у тому, що якщо у вас запущено Скайп, вдруге відкрити вікно програми не вийде, і запущеним залишиться лише один екземпляр. Невже не можна запустити два облікові записи одночасно? Виявляється можна, але для цього слід зробити ряд додаткових дій. Давайте розберемося, яких саме.
Насамперед, перед проведенням усіх маніпуляцій, потрібно повністю. Потім, слід видалити всі ярлики Скайпа, що розташовані на робочому столі Windows.
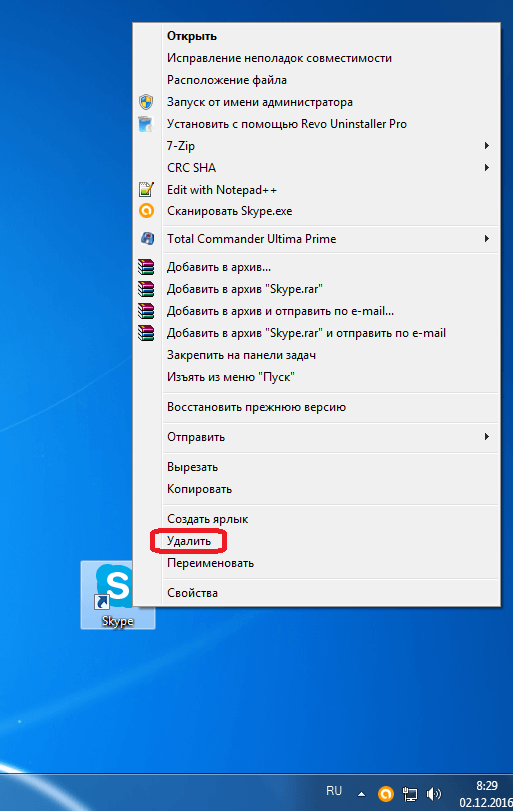
Потім потрібно створити ярлик програми заново. Для цього, робимо клік по Робочому столу, і в списку, що з'явився, послідовно переходимо по пунктах «Створити» і «Ярлик».
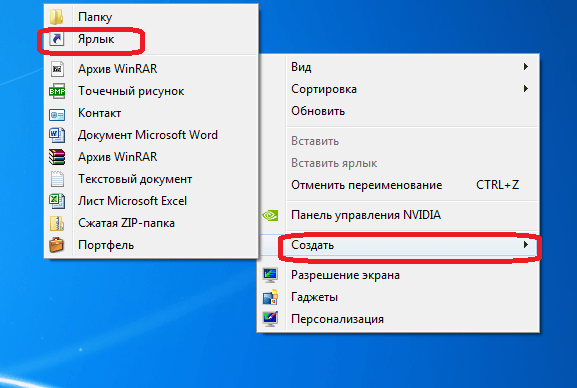
У вікні слід прописати шлях до виконуючого файлу Skype. Для цього тиснемо на кнопку «Огляд…».
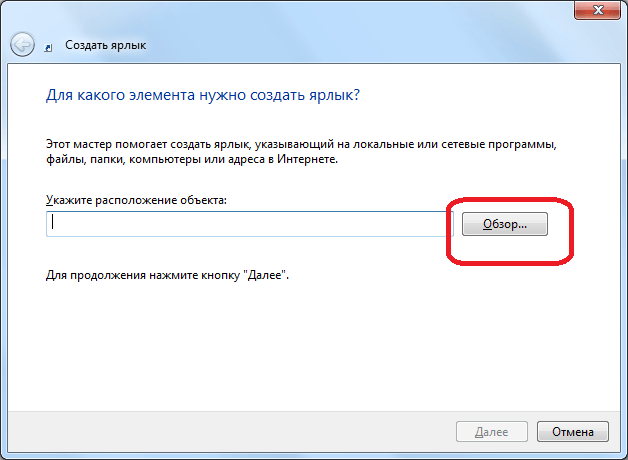
Як правило, основний файл програми Skype розташований наступним шляхом: «C:Program FilesSkypePhoneSkype.exe». Вказуємо його у вікні, і тиснемо на кнопку «OK».
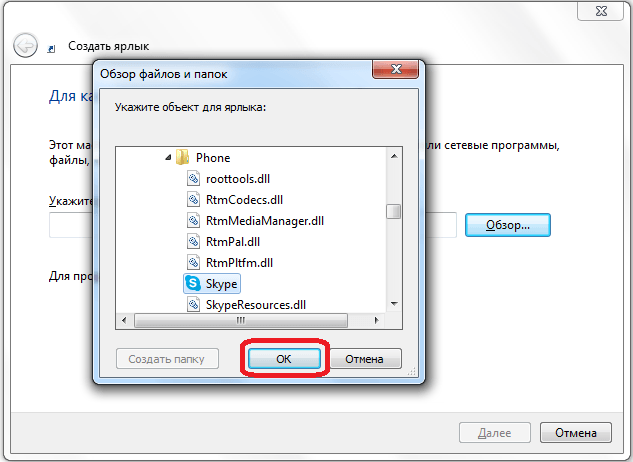
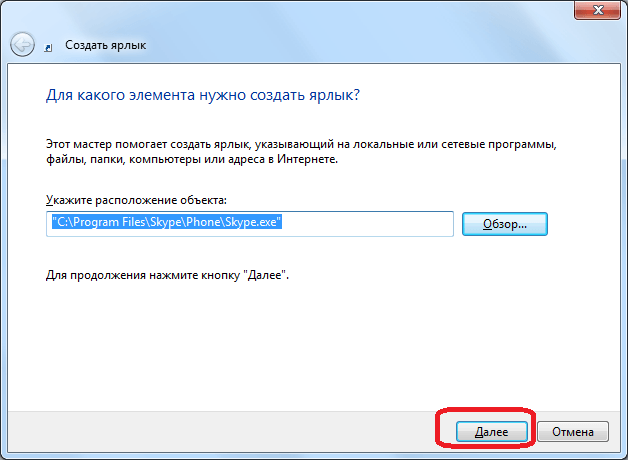
У наступному вікні слід ввести ім'я ярлика. Так як у нас планується не один ярлик Skype, то щоб їх розрізняти назвемо цей ярлик Skype1. Хоча, ви можете назвати його, як захочете, аби змогли відрізнити. Тиснемо на кнопку «Готово».
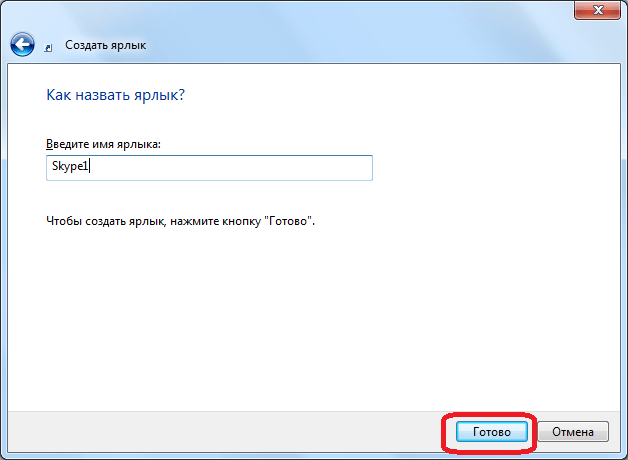
Ярлик створено.
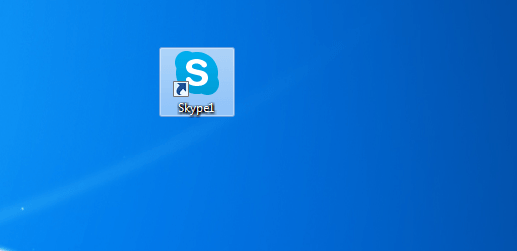
Існує й інший спосіб створення ярлика. Викликаємо вікно "Виконати", натисканням комбінації клавіш Win+R. Вводимо туди вираз %programfiles%/skype/phone/ без лапок, і тиснемо на кнопку OK. Якщо при цьому вибило помилку, то замініть у виведеному виразі параметр "programfiles" на "programfiles(x86)".
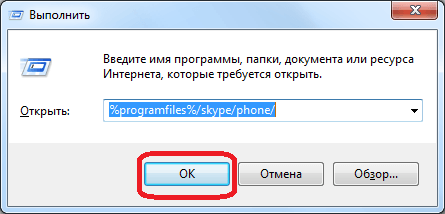
Після цього ми переміщуємося до папки, яка містить програму Skype. Клацаємо по файлу «Skype» правою кнопкою миші, і в вікні, тиснемо на кнопку «Створити ярлик».
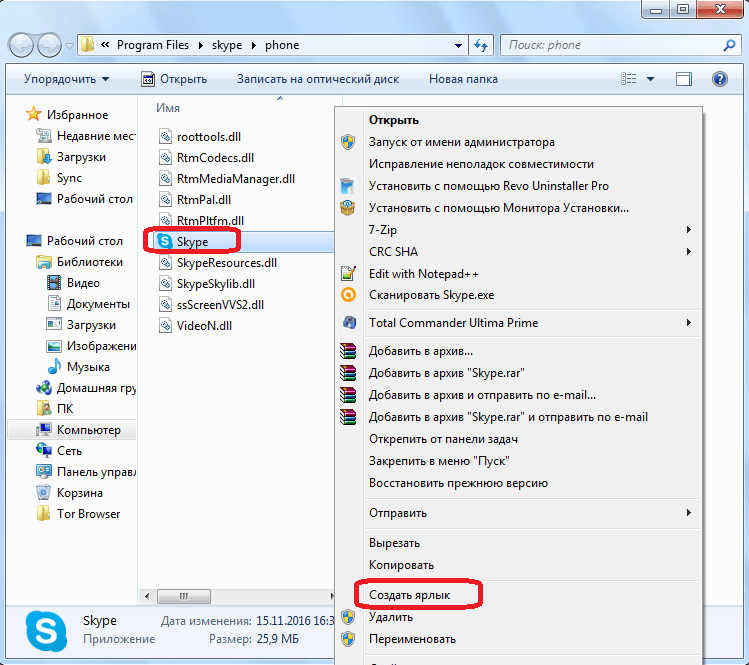
Після цього з'являється повідомлення, яке говорить, що створити ярлик у цій папці не можна, і запитує, чи варто перемістити його на робочий стіл. Тиснемо на кнопку «Так».

Ярлик з'являється на робочому столі. Для зручності його можна також перейменувати.
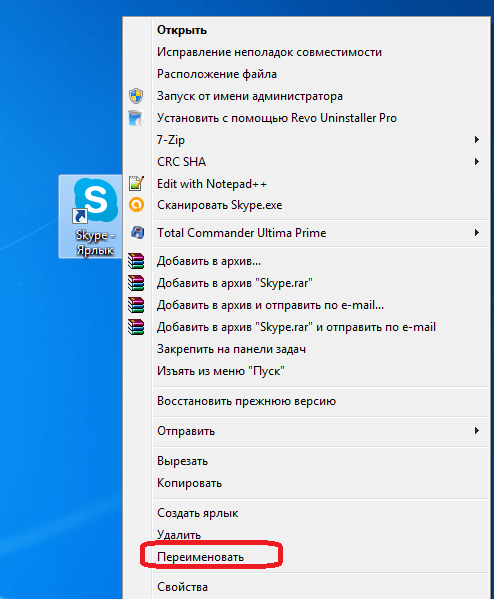
Який із двох вищеописаних способів створення ярлика Skype використовувати, кожен користувач вирішує для себе сам. Принципового значення цей факт не має.
Додавання другого облікового запису
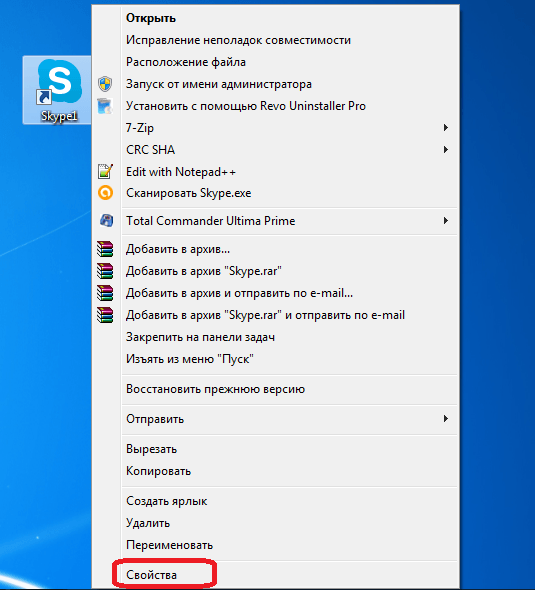
Після активації вікна «Властивостей» переходимо у вкладку «Ярлик», якщо ви в ній не опинилися відразу після відкриття.
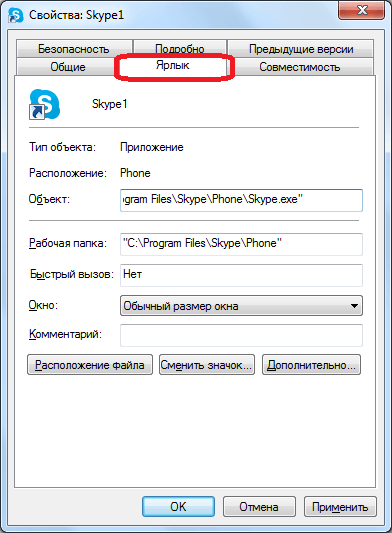
Додаємо в поле «Об'єкт» до вже наявного запису значення /secondary, але, при цьому нічого не видаляємо, а просто ставимо пробіл перед цим параметром. Тиснемо на кнопку «OK».
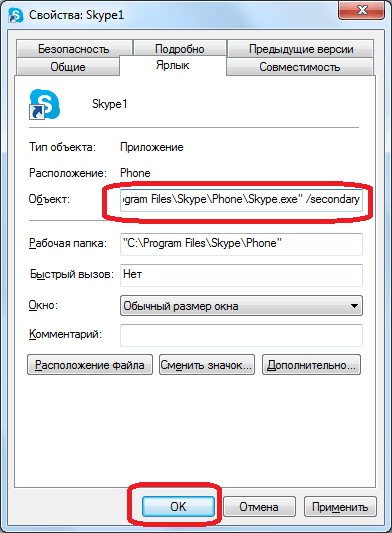
Повністю таким же способом створюємо ярлик і для другого облікового запису Skype, але називаємо його по-іншому, допустимо «Skype2». Також додаємо в поле "Об'єкт" цього ярлика значення "/secondary".
Тепер у вас є два ярлики Skype на робочому столі, запускати які можна одночасно. При цьому, звичайно, ви вводите у вікна кожного з цих двох відкритих екземплярів програми реєстраційні дані від різних облікових записів. За бажання, можна створити навіть три, і більше подібних ярликів, тим самим отримавши можливість запуску практично необмеженої кількості профілів на одному пристрої. Єдине обмеження – розмір оперативної пам'яті ПК.
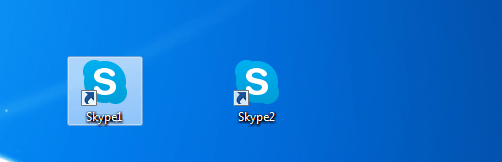
Автоматичний запуск
Звичайно, дуже незручно щоразу для запуску окремого облікового записувводити реєстраційні дані: логін та пароль. Можна автоматизувати цю процедуру, тобто зробити так, що при натисканні на певний ярлик відразу запускатиметься виділений для нього аккаунт, без потреби внесення записів у форму авторизації.
Для цього знову відкриваємо властивості ярлика Skype. У полі "Об'єкт", після значення "/secondary", ставимо пробіл, і дописуємо вираз за наступним шаблоном: "/username:***** /password:*****", де зірочки, відповідно, ваш логін і пароль від конкретного облікового запису в Скайп. Після введення тиснемо на кнопку «OK».
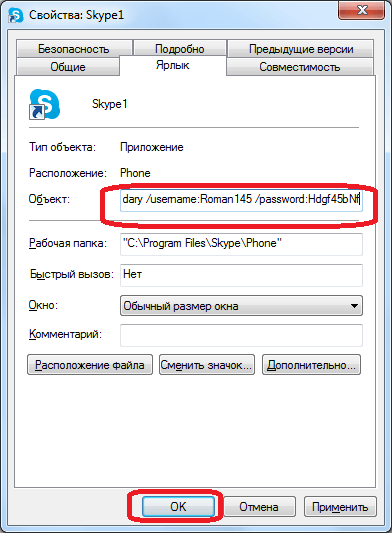
Подібне робимо з усіма наявними ярликами Скайпа, дописуючи в полі «Об'єкт» реєстраційні дані від відповідних облікових записів. Не забуваємо скрізь перед знаком «/» ставити прогалину.
Як бачимо, хоча розробники програми Скайпне передбачили запуск кількох примірників програми на одному комп'ютері, досягти цього можна, внісши зміни до параметрів ярликів. Крім того, можна налаштувати автоматичний запускпотрібного профілю, без введення реєстраційних даних щоразу.
Напевно, є кілька програм, в яких ви працюєте одночасно. Для мене це браузер Фаерфокс і Word, для вас це може бути Скайп і Стім. Можливо, є кілька програм, які ви відкриваєте щоразу під час запуску комп'ютера.
Але що, якщо б ви могли відкривати кілька програм одним подвійним кліком? Ну, ви можете створити пакетний файл, або ярлик на робочому столі, який відкриває дві, три або більше вказаних програм відразу. Ця порада працює і у старих версіях Windows.
Крок 1:Відкрийте меню Пуск і виберіть Усі програми, щоб знайти першу програму, яку ви хочете відкривати в серії. Клацніть правою кнопкою миші на програмі та виберіть "Відкрити папку з файлом".
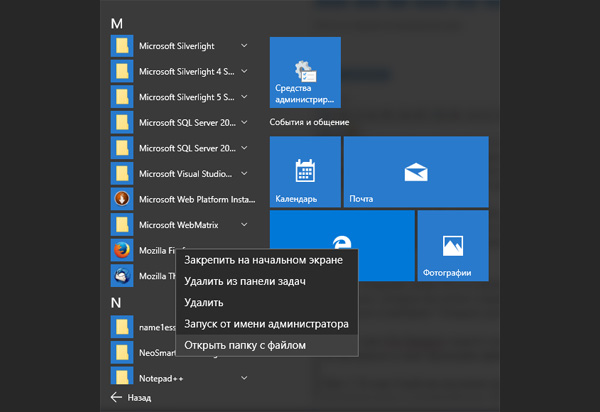
Крок 2:Вікно Провідника відкриє папку, де інстальовано програму. Клацніть правою кнопкою миші на програмі у вікні Провідника та виберіть "Властивості".
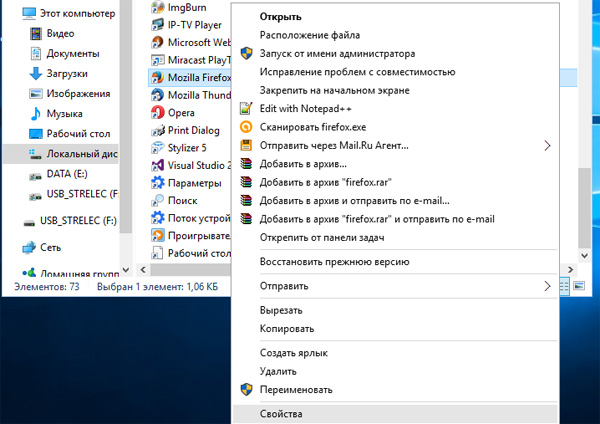
Крок 3:У вікні властивостей клацніть вкладку "Ярлик". Знайдіть поле "Об'єкт", виділіть текст у текстовому полі та скопіюйте його. Відкрийте програму Блокнот і вставте цей текст у вікно.
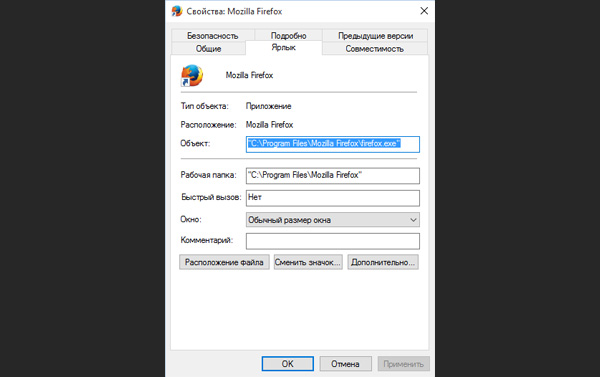
Крок 4:Повторіть кроки з 1 до 3 для другої (і третьої, і четвертої) програми, яку ви хочете відкривати в цьому ярлику.
Крок 5:Після того як ви зібрали інформацію про всі програми, які хочете відкривати з одного ярлика, оформіть текст так, як це зроблено на скріншоті нижче:
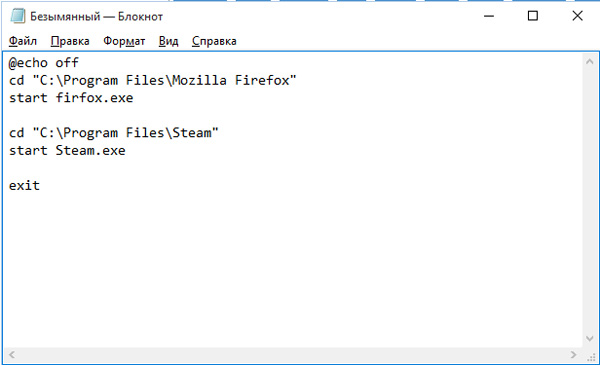
В принципі, ви повинні додати @echo offна початок тексту, далі розмістити cdперед кожним шляхом до файлу відрубати останню частину шляху до файлу (program.exe) і помістити її в наступному рядку після шляху. В кінці тексту, ви повинні додати exitзалишивши один порожній рядок.
Крок 6:Збережіть файл як BAT на робочий стіл. Щоб зробити це, перейдіть до меню " Файл> Зберегти як", у лівій панелі виберіть робочий стіл і введіть ім'я ярлика із закінченням .bat(наприклад, Фаєрфокс та Стім.bat) у полі "Ім'я файлу". У полі "Зберегти як" натисніть меню, що випадає, і виберіть "Всі файли". Потім натисніть кнопку "Зберегти".
