Архів, архівація - ці слова вживаються досить часто. У цій статті я спробую пояснити, що таке архівація, навіщо вона потрібна і як можна архівувати файли.
Архівація - це зменшення розміру, тобто стиснення файлів або папок з метою скоротити місце, яке вони займають без втрати якості.
Архівація файлів- Незамінна річ у деяких ситуаціях.
Коли стиск актуально
Але не турбуйтеся, ми майже закінчили, запустимо наступний скрипт. Це може бути досягнуто одним із кількох способів. Виберіть файли та папки, які потрібно вийняти. Це діалогове вікно також пропонує кілька додаткових опцій. Під час процесу вилучення з'явиться вікно із зазначенням статистики операцій.
Архів може бути пошкоджений після створення. У цьому випадку іноді можна відновити його, якщо він має запис відновлення. Це також могло бути порушено під час створення через збоїв обладнання. В останньому випадку запис відновлення не допоможе. Єдиний спосіб визначити, чи допоможе ремонт, - спробувати застосувати команду ремонту до архіву та перевірити результати.
Почнемо з практичного прикладу. Уявіть, що у вас є текстовий файл- Величезна дипломна робота. І важить вона 3 мегабайти. Так ось за допомогою архівації ви можете зменшити її розмір до 500кб. Дуже зручно, якщо дисковий простір дуже обмежений. Різні медіафайли (музика, картинки, слайд-шоу, відео) погано архівуються. Їх розмір може навіть зміниться.
Яким є максимальне обмеження розміру файлу та архіву? Самий зручний спосібкупівлі ліцензії – замовити прямо в Інтернеті. Ви також отримаєте екран рахунки-фактури після завершення замовлення, в якому ви можете надрукувати свій рахунок для своєї бухгалтерської звітності.
Потім ліцензійний ключбуде надіслано вам миттєво електронною поштою. Цей ключовий файлбуде відповідати реєстраційному рядку, зазначеному у формі замовлення. Якщо ви стискаєте свій файл, ви можете ввести розмір тома в полі «Розділити на томи» у діалоговому вікні «Ім'я архіву та параметрів: Загальні параметри» для створення томів.
Крім скорочення розміру файлів, архівація має ще 1 дуже корисну функціюупаковки. Процедура упаковки – це створення архіву, який містить потрібні файли у стислому вигляді. При цьому архів один, а файлів у ньому може бути багато.
Рішення - архівація файлів. Я пакую 50 .mp3 в один архів і без проблем відправляю його приятелю. Він на своєму комп'ютері їх розпаковує та насолоджується моїм плейлистом.
За замовчуванням він вводиться у байтах. Можна також вибрати розмір тома зі списку, пов'язаного з цим елементом. Для розпакування томів потрібно розпочати вилучення з першого тому. Виберіть «Обробити всі файли у всіх томах з поточного» в меню. Якщо томи зберігаються на незнімних носіях, наприклад на жорсткому диску, перед початком виймання ви повинні помістити всі томи в одну папку.
У кожному діалоговому вікні майстра міститься коротка інструкціявгорі, що описує вміст діалогового вікна та можливі дії користувача. Ви також можете натиснути кнопку «Довідка», щоб отримати більше докладні інструкції. Файл пошкоджено і допоможе точно визначити, який обсяг пошкоджено. Якщо великий файлрозділений між декількома томами і лише один том пошкоджено після створення архіву.
Як архівувати файли?
Для стиснення та упаковки існують спеціальні програми- архіватори. Найпопулярніші - WinRAR, 7-Zip та WinZip. Швидше за все, один із них у вас вже є. А якщо ні – доведеться завантажити з інтернету. Я наведу приклад архівації у WinRar.
Виділяємо потрібні файли, ПКМ, Додати до архіву. (Якщо такого пункту немає, то у вас немає архіватора).
У цьому вікні можна вказати назву архіву, встановити місцезнаходження (за замовчуванням — у поточному каталозі), встановити пароль, змінити метод стиснення або формат архіву. Форми, що найчастіше використовуються - RAR і ZIP. Різниця не суттєва. Просто скажу, що RAR стискає краще і дозволяє працювати з великими файлами. Зазвичай залишають усе як є.
Файл пошкоджений завжди відображається, якщо файл пошкоджено. Перевірте, чи встановлена остання версія. Ми завжди покращуємо всі функції з кожним оновленням. Але більшість файлів не працюють, якщо вони зламані. Для більшості файлів вам потрібний заголовок файлу. Заголовок файлу міститься в першу частину файлу. У заголовку ви знайдете інформацію, якщо це фільм чи текст чи звуковий файл.
Але не всі фільми відтворюватимуться з першою частиною. Деякі гравці перевіряють довжину файлу, і якщо він відрізняється від запису заголовка, вони повідомляють про помилку. Те саме відбувається із зображеннями. Як правило, у цьому випадку не рекомендується створювати надійні архіви. Натомість ви повинні використовувати звичайний режим.
Утиліти, що стискають один або кілька файлів в один менший, супроводжують персональні комп'ютеривід початку їх виникнення. Малий обсяг носіїв інформації та невисока швидкість передачі інформації в мережах цьому дуже сприяли.
Незважаючи на те, що з часу виникнення перших архіваторів місця на дисках стало значно більше, а швидкості в Інтернеті зросли в тисячі разів, архіватори не зникли, а як і раніше, залишаються одними з програм, що використовуються в арсеналі будь-якого користувача комп'ютера.
Якщо у вас пошкоджено об'ємний архів, спробуйте відновити пошкоджений том. Ви можете перевірити наявність запису про відновлення в архіві за допомогою команди "Показати інформацію". У діалоговому вікні «Ім'я архіву та параметрів: розширені параметри» увімкніть опцію «Імена томів старого стилю».
Вам потрібно перейти до папки, яка містить файли для архівування. Коли ви ввели папку з потрібними файлами, виберіть файли та папки, які потрібно архівувати. Введіть ім'я цільового архіву в діалоговому вікні або просто прийміть ім'я за замовчуванням. Ви можете вибрати у цьому діалоговому вікні формат нового архіву, рівень стиснення, розмір тома та інші параметри архівації. Цей діалог детально описаний у діалоговому вікні "Ім'я архіву та параметрів".
Архіватор - комп'ютерна програма, яка здійснює стискування даних в один файл архіву для більш легкої передачі, або компактного їх зберігання. Як дані зазвичай виступають файли та папки. Процес створення архіву називається архівацією або упаковкою (стисненням, компресією), а зворотний процес - розпакуванням або екстракцією.
Під час процесу архівування з'явиться вікно із зазначенням статистики операцій. Коли архівування завершено, вікно команди зникає, і знову створений архів стає поточним вибраним файлом. Приклад 01: додавання файлів до архіву. Вони зберігають один або кілька файлів у стиснутій формі.
Порада 1: вибіркове автоматичне архівування важливих електронних листів
Яка максимальна кількість файлів може бути додана до архіву? Кількість файлів, які можна додати до архіву, залежить від кількості. доступної пам'ятіта довжини імен файлів. Ви не повинні зберігати електронні листи від завершених операцій у програмі електронної пошти. Проте деякі електронні листи, як і раніше, необхідні в деяких випадках. Ви не можете просто видаляти бізнес-транзакції або важливу інформацію зі своєї папки електронної пошти. Вкладення електронної пошти також мають зберігатися частково.
Ось уже кілька років лідером серед «альтернативних» архіваторів лишається 7-Zip. За ступенем стиснення він є найкращим не лише серед безкоштовних програм, а й переважної більшості комерційних товарів. 7-Zip працює з усіма популярними форматами архівів, підтримує шифрування, вміє створювати архіви, що саморозпаковуються, і володіє багатьма іншими зручними функціями.
Найпростішим варіантом було б надрукувати необхідні електронні листи. Але при цьому ви споживаєте папір, а де з додатками? Елегантнішим рішенням є автоархівація. Для цього необхідні пресети. Найпростіший спосіб резервного копіюванняповідомлень електронної пошти – це автоматичне архівування, що залежить від папки.
Але це особливо стосується ваших електронних листів. Тому клацніть правою кнопкоюмиші папку електронної пошти для архівування та виберіть команду «Властивості» у спливаючому контекстному меню. Відкриється діалогове вікно «Вхідні: Властивості». Тепер ви вказуєте період, протягом якого ваші електронні листи повинні бути видалені в цій поштовій скриньці. Потім виберіть опцію «Перемістити старі елементи до папки архіву за промовчанням». Після цього всі електронні листи переміщуються до папки архіву після закінчення зазначеного періоду часу і видаляються з вибраної папки електронної пошти.
До недоліків 7-Zip можна віднести невелику кількість форматів, що підтримуються (хоча тих, що є вистачає в 99% випадків). Тому, якщо вам потрібен більш гнучкий безкоштовний архіватор- Придивіться до IZArc. Ця програма вміє відривати близько 50 типів архівів, включаючи багато рідкісних. Також він може архівувати та зберігати файли у 12 різних форматах та обробляти багатотомні ZIP-архіви.
Порада 2. Створіть особисті файли для трафіку електронної пошти.
Відповідні вкладення електронної пошти автоматично резервуються. Через деякий час папка архівування може стати дуже великою. Перш ніж ви зможете зберегти свої листи в такому файлі, ви повинні спочатку створити цей файл. Потім натисніть значок «Параметри облікового запису», а потім у меню виберіть команду «Параметри облікового запису».
Відобразиться діалогове вікно з таким самим ім'ям. Виберіть вкладку "Файли даних". За потреби створіть додаткові архівні файли для резервного копіювання важливих повідомлень електронної пошти. Відображаються наявні файли даних. У рядку "Ім'я файлу" введіть ім'я для файлу резервної копії. У наступному вікні можна ввести пароль для цього файлу. Щоб отримати свої листи в правильній папці, клацніть правою кнопкою миші папку, з якої ви хочете створити резервні копії електронних листів.
Поруч із IZArc можна поставити й інший мультиформатний архіватор - TUGZip. Хоча кількість підтримуваних ним форматів значно менша, ніж у попереднього, TUGZip має деякі спеціальні можливості, наприклад відновлення пошкоджених архівів ZIPта SQX.
Якщо жоден із вищезгаданих архіваторів вам не сподобався, то придивіться до ще одного - PeaZip. Цей невеликий, безкоштовний архіватор з відкритими кодами, як і IZArc, підтримує безліч форматів архівів, включаючи ACE, ARJ, CAB, DMG, ISO, LHA, RAR, і UDF. PeaZip працює як із 32, так і з 64-бітними версіями Windows.
Виберіть команду «Властивості» з контекстного менюта активуйте вкладку «Автоархів» у наступному діалоговому вікні. Виберіть «Використовувати такі параметри для цієї папки». У розділі «Видалити елементи старше» встановіть потрібний період часу. Потім виберіть параметр «Перемістити старі елементи». У той же час ці електронні листи видаляються у вашій поштовій скриньці.
Порада 3: отримання старих електронних листів після тривалого часу
Для цього натисніть вкладку "Файл", а потім "Відкрити". Тепер файл даних буде відображатися зі збереженими повідомленнями електронної пошти у вікні навігації. Ви можете відкрити цю папку та переглянути та редагувати свої резервні копії електронної пошти. Ви також можете перетягнути пошту на свій Поштова скринька. Безпечні архіви електронної пошти можна активувати в будь-який час.
І нарешті – програма для любителів мінімалізму. Universal Extractorне можна назвати справжнім архіватором, адже стискати файли не вміє. Натомість він є найкращим розпакувальником. Величезна кількість підтримуваних форматів робить його найкращим у цьому секторі. Якщо вам часто доводиться розпаковувати екзотичні формати – Universal Extractor може стати добрим доповненням до одного з «повноцінних» архіваторів.
Порада 4: Експорт електронної пошти до іншого формату даних або бази даних
Інший спосіб зберігання електронної пошти – експортувати їх. Для експорту доступні різні формати файлів. Виберіть вкладку "Файл". У вибраному виборі клацніть значок «Відкрити». У правому вікні виберіть піктограму «Імпорт». У цьому діалоговому вікні виберіть дію «Експорт у файл» та натисніть кнопку «Далі».
Відкриється діалогове вікно «Експорт у файл». Це поле відповідає 535 символам. У крайньому випадку можна створити текстовий файл зі значеннями з роздільниками табуляції. Після вибору відповідного типу файлу натисніть кнопку "Далі". У наступному діалоговому вікні виберіть папку, яку потрібно експортувати. Виберіть «Вхідні» та натисніть кнопку «Далі».
Архівнекопіювання файлів - це стиснення файлів для зменшення займаного простору на машинному носії інформації (при цьому розмір файлу зменшується і з файлом не можна працювати). Процес запису файлів до архівного файлу називається архівуванням, вилучення файлів з архіву - розархівуванням, а сам архівний файл - архівом .
Тепер вкажіть шлях та ім'я файлу, під яким потрібно зберегти експортовані файли. У наступному діалоговому вікні відображаються дії, які виконуються. Ще одне важливе зауваження: ця дія не видаляла електронні листи в папці «Вхідні». Ви повинні це зробити самі. Перш ніж видаляти електронні листи, необхідно зберегти існуючі вкладення. Вони не включаються під час експорту. Якщо записи у цьому вікні правильні, натисніть кнопку «Готово». Файл експорту створюється.
Хоча функція експорту переміщує всі папки електронної пошти, можна також експортувати окремі електронні листи. Це має ту перевагу, що ви можете зберегти окремі повідомлення електронної пошти та їх вкладення в певні папки, а потім видалити їх. Щоб зберегти електронний лист, виберіть його. Перейдіть на вкладку "Файл" і натисніть "Зберегти як". Як ім'я файлу пропонується запис під заголовком "Тема" цього повідомлення.
Програми, які служать для стиснення файлів називають архіваторами. Одночасно ці програми призначені для розархівації файлів. Найбільш поширені програми-архіватори: ARJ, RAR, ZIP для DOS та WinRAR, WinZIP для Windows. Імена архівних файлів зазвичай мають такі розширення .zip, .rar, .arj .
Основні можливості архіваторів:
Порада 6: легко зберігати електронні листи без вкладень ззовні у вигляді текстових файлів
Якщо ви зберігаєте свої листи в текстовому форматі, ви повинні спочатку зберегти всі вкладення окремо. Тепер можна видалити вихідне повідомлення з папки «Вхідні». Як тільки вам знадобиться збережений електронний лист, двічі клацніть його. Ви також можете зберігати електронні листи як текстовий файл. Однак у цьому випадку системи не зберігаються. Виберіть електронний лист, який потрібно зберегти, і виберіть вкладку «Файл». Натисніть "Зберегти як". У наступному вікні виберіть текст "Тільки текст".
поміщення файлу в архів;
вилучення файлу з архіву;
видалення файлу з архіву;
оновлення файлу в архіві;
оцінити ступінь стиснення архівного файлу;
вибрати спосіб (метод) архівації;
блокування архіву;
створення багатотомного архіву;
створення саморозпаковується (SFX) архіву.
За допомогою програми WinRARможна створювати архівні файли різних видів: простий архів, саморазархивирующийся архів, багатотомний архів, безперервний.
Потім натисніть кнопку «Зберегти». Електронна пошта зберігається як чистий текстовий файл. Перед видаленням повідомлення електронної пошти не забудьте видалити наявні вкладення. У відповідному електронному листі клацніть правою кнопкою миші вкладення. У підменю, яке тепер відображається, виберіть "Зберегти всі вкладення". Відобразиться вікно «Зберегти вкладення».
Натисніть кнопку «Зберегти». Якщо ви хочете зберегти відразу кілька електронних листів, виберіть їх та перейдіть на вкладку "Файл". У вікні, у вас є можливість зберегти його в текстовій формі. Вкажіть ім'я файлу та натисніть кнопку «Зберегти». Вибрані листи тепер записуються у файл як текст.
Звичайнийархів створюється за замовчуванням. Розширення архівних файлів .rar
Саморозархівований (саморозпаковується)архів створюється шляхом встановлення прапорця – створити SFX архів. Саморозархівований архів має розширення .exe, тобто. є виконуваний файл, що містить власне архів і компактний розархіватор, який розпаковує архів і поміщає вилучені з нього файли в робочий каталог.
Багатотомнийархів створюється шляхом вказівки розміру одного тому. Розмір зазвичай залежить від мети створення такого архіву, від того, де цей том має розміститися. Томи багатотомного архіву мають розширення: .part1.rar, .part2.rar, .part3.rarі т.д. Для розархівації багатотомного архіву необхідно всі томи розмістити в одній папці та розпочати розархівацію з файлу з розширенням .part1.rar .
Щоб запустити інструмент архівації даних, виконайте «Пуск» – «Всі програми» – «Стандартні» – «Службові» – «Архівація даних». Архівація файлів та папок може проводитись лише адміністратором або оператором архіву. Користувачі, які не є членами групи «Користувачі» або «Дослідні користувачі», можуть архівувати лише власні файли та папки або повинні мати не менше одного з наступних дозволів на доступ до файлів і папок, що архівуються: «Читання», «Читання та виконання», "Зміна" або "Повний доступ".
Мал. 1. – Запуск майстра архівації
Можна перейти в розширений режим, клацнувши відповідне посилання у вікні майстра. Коли ви познайомитеся з роботою програми архівації та відновлення, краще прибрати прапорець «Запускати в режимі майстра», щоб прискорити встановлення необхідних параметрів та режимів. Поки що ж дозволимо майстру поставити нам кілька запитань. Натискаємо кнопку «Далі», з'явиться діалог із пропозицією вибрати тип операції, яку ми хочемо здійснити.

Мал. 2. – Вибір режиму роботи майстра
Оскільки в нас поки що нема чого відновлювати, виберемо режим «Архівація». На наступному кроці необхідно вказати об'єкти, для яких буде виконано архівацію. Майстер запропонує на вибір:
· папки «Мої документи», «Вибране», робочий стіл та файли cookie поточного користувача
· Ті ж об'єкти для всіх користувачів
· всю інформацію на комп'ютері
· можливість самостійно вказати об'єкти, для яких буде виконано архівацію

Мал. 3. – Вибір файлів для архівації
Далі вказуємо, де потрібно зберегти архівні файли. За умовчанням, майстер спробує зберегти їх на диску А: що, враховуючи сучасні обсяги даних, виглядає вже досить безглуздо (особливо враховуючи ненадійність 3-дюймових дискет). Втім, ви можете вибрати для зберігання змінні носії (наприклад, флеш-драйви), локальні або мережеві диски. На відміну від Windows Vista, немає можливості відразу ж зберегти архів, записавши його на CD- або DVD-записуваний диск (тим більше, що пишучий привід в сучасних системахвже не елемент розкоші, а скоріше правило). Знову ж таки - ви завжди зможете пізніше самостійно записати файл архіву на CD або DVD носій. На цьому кроці ви можете вказати ім'я архіву – ймовірно, є сенс «обізвати» його чимось осмисленим, щоб не плутатися (сподіваюся, ви перейнялися думкою створювати архіви регулярно). Зберігати архів, звичайно, краще хоча б на іншому фізичному носії, навіть якщо він встановлений в одній системі – це дозволить у разі виходу з ладу одного диска відновити дані на іншому. Отже, майстер архівації закінчує роботу.

Мал. 4. – Завершення роботи майстра архівації
Погляньте на діалогове вікно – у вашому розпорядженні ще є кнопка «Додатково». Натиснувши її, можна вказати тип створюваного архіву.
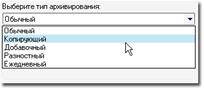
Мал. 5. – Вибір типу архівування
Давайте розберемося, що це означає. Після завершення операції звичайного архівування система присвоює файлу мітку, що він доданий до архіву (точніше, у нього знімається атрибут «Архівний»). Крім звичайного архівування, можна вказати ще 4 способи:
· Копіювальна архівація. У файлах, які додаються до архіву, атрибут «Архівний» не знімається. Застосовуємо, якщо необхідно зберегти стан окремих файлів.
· Щоденна архівація. Буде збережено всі файли, які змінювалися протягом дня до виконання щоденної архівації. Атрибут "Архівний" не знімається.
· Додаткова архівація. До архіву будуть додані лише ті файли, які були створені або змінені з часу останнього звичайного або додаткового архівування. Атрибут «архівний» знімається (система розуміє це як архівований файл). Якщо крім звичайного архівування використовувалося додаткове, відновлення файлу знадобляться архіви останнього звичайного архіву і всіх додаткових.
· Різнисна архівація. До архіву будуть додані всі файли, створені або змінені після звичайної або додаткової архівації. Файли не будуть відзначені як архівовані (атрибут "Архівний" залишається). Для відновлення необхідний останній звичайний архів та останній різницевий.
Крім типу архівації, можна задати її способи. Наприклад, перевірити дані після копіювання.

Мал. 6. – Встановлення додаткових параметрів архівації
І робити архівування, навіть якщо в цей момент виконується запис у файли. Залишилося кілька кроків – вибрати режим заміни, якщо файли архівів вже існували.

Мал. 7. – Встановлення режиму заміни файлів
та вибрати час виконання операції – зараз чи пізніше. Завершальний етап – власне робота архіватора.

Мал. 8. - Робота архіватора
Ось ми створили файл архіву. Хоча, якщо говорити прямо, архівація (у сенсі стиснення) у Windows досить слабка. Давайте подивимося, як відновлювати збережені файли. Запускаємо інструмент архівації («Пуск – Усі програми – Стандартні – Службові – Архівація даних»). Вибираємо відновлення. Вказуємо архів та файли в ньому, які потрібно відновити.
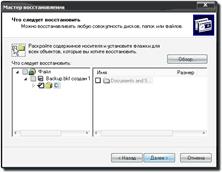
Мал. 9. – Майстер відновлення файлів
Тиснемо «ОК». За потреби ви можете вказати Додаткові параметривідновлення, натиснувши кнопку «Додатково» – відновлення параметрів безпеки, посилань файлів та точок підключення томів, вказати місце, де буде відновлено файли, вказати, чи слід переписувати існуючі файли. Результатом роботи програми відновлення буде поява такого вікна.

Мал. 10. – Завершення відновлення файлів
Крім архівування власних даних, «Архівація даних» дозволяє збирати інформацію відновлення всієї системи у разі її серйозного збою. Цей інструмент називається ASR (Automated System Recovery). При цьому архівується стан системи, системні служби та всі диски, пов'язані з компонентами операційної системи. В результаті роботи ASR можна відновити системний розділ, включаючи встановлений програмне забезпечення, системні налаштування, документи користувача та драйвера пристроїв на момент створення набору ASR. Архів відновлення ASR створюється із двох частин – власне архіву з даними та дискети, що містить інформацію, необхідну для відновлення системи. Для створення архіву ASR виберіть «Майстер аварійного відновленнясистеми» на першій закладці або в меню «Сервіс». Вкажіть розташування та ім'я файлу архіву. Для завершення вам знадобиться одна чиста дискета для запису параметрів відновлення.
Необхідність в упаковці та розпакуванні (архівації та розархівації) виникає у будь-якого користувача з перших днів роботи на комп'ютері, особливо якщо він завантажує файли з Інтернету. Завантаживши файл з інформацією, у переважній більшості випадків, при його перегляді доводиться мати справу з архівом (стислим файлом).
Пов'язано це з тим, що файли, призначені передачі через Інтернет, обов'язково стискають. Це стало неписаним правилом, т.к. дозволяє скоротити час скачування, а відповідно трафік та витрати за нього.
Багато програм, які ми встановлюємо, теж мають у своєму складі архіви, які часто розпаковуються автоматично без нашого втручання, інколи ж, перш ніж встановити програму її треба розпакувати. Ситуації бувають різні.
Корисне архівування може бути також у випадках резервного копіювання важливої інформації. Це не займає багато часу, не вимагає великих зусиль, але виявляється дуже доречним у разі виходу з ладу жорсткого диска. Цінна інформація не буде втрачена, якщо вона зберігається у вигляді архівів ( резервних копій) на змінних носіях (CD або DVD).
Іноді, якщо Вихідний файл, призначений для передачі через Інтернет, має дуже великий розмір, то передати його через мережу з цієї причини, буває просто неможливо. Щоб це стало можливим, такий файл під час стиснення нарізається на фрагменти, кожен з яких називається архівним томом. У результаті, виходить, допустимо 26 шматків, які закачуються по черзі. Такий архів називається багатотомним. При розпаковуванні першого фрагмента (після закачування всіх 26-ти) решта розпаковуються автоматично, і користувач отримує вихідний файл у своєму початковому вигляді. Після цього архіви можна навіть видалити.
Існує безліч різних форматівдля пакування файлів, а також безліч програм, які виконують функції архівації та розархівації. Однак, незважаючи на різноманітність форматів, найпопулярнішими на сьогоднішній день, є формати архівних файлів із розширеннями zip, rar.
