Всі ми часто ставимо питання: «Куди поділося місце на жорсткому диску?» Начебто б нічого важкого не ставили, але диск наполегливо твердить, що заповнений аж на 90%, і не дає нормально працювати. Нічого, і на таких управа знайдеться! Сьогодні ми познайомимося з трьома простими, безкоштовними, але ефективними аналізаторами дискового простору, а заразом виберемо, яка програма підходить саме вам.
Ця програма називається Scanner, а розробив її Штеффен Герлах, програміст з Німеччини. Першу версію для Windows було випущено 14 березня 1999 року; На сьогоднішній день існують версії для MAC OS X та Linux. Ми розглядатимемо версію 2.13, реліз якої відбувся 12 липня 2012 року.
Важить вона небагато - всього 150 кб у розпакованому вигляді. Причому не вимагає установки, її можна носити із собою на флешці та запускати прямо з неї на будь-якому комп'ютері. Скачаємо нашу програму і подивимося, на що вона здатна.
Ага, прийшла zip-архівом. Зараз помилуємось її роботою.
Запускаємо Scanner, сподіваючись, що все пройде без сучка, без задирки. Швидко, однак, оре: я й моргнути не встигла, а програма вже почала відстежувати файли.
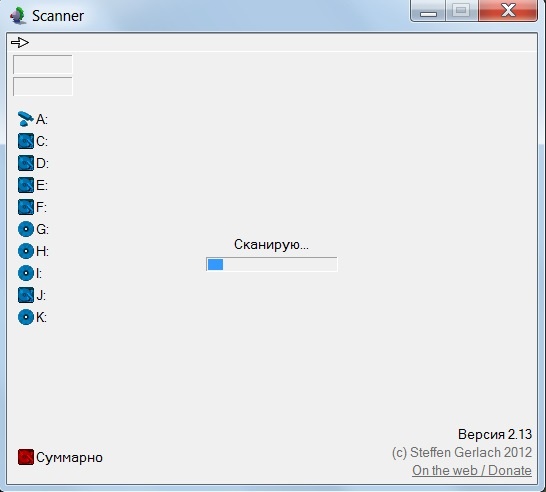
Ось всі диски мого комп'ютера відображені у вигляді нескладної діаграми-сонечка. Потрібно подивитися, де та як Scanner виводить інформацію.
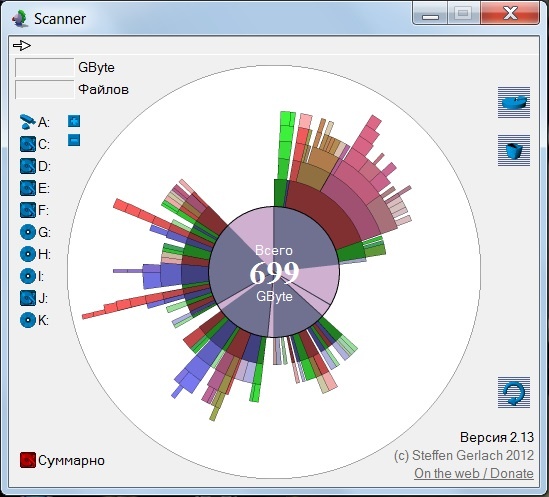
У центрі кола бачимо число 699 Гб – саме стільки місця зайнято на жорстких дисках. Наводимо курсор на перший промінчик і з цікавістю дивимося, що там таке сидить.
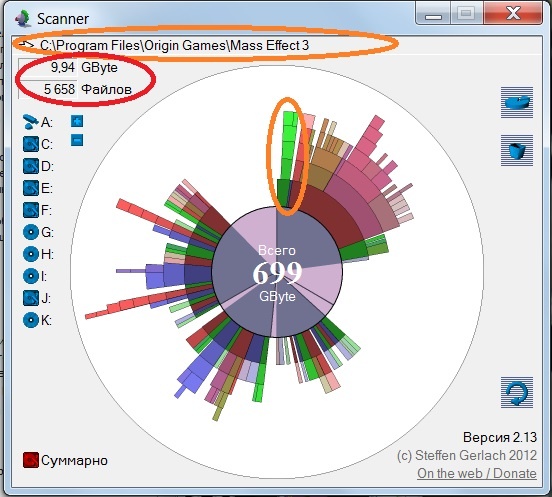
Цей хвостик, що розширюється догори, складається з сегментів, окупований, як ми бачимо, БіоВаровським Mass Effect 3. У правому верхньому куті вказано кількість гігабайт і файлів.
Давайте дивитись далі. Спробуймо дізнатися, де самі жорсткі диски, а де - те, чим вони забиті. Наводимо курсор на сектор кола, обмежений лініями радіусів, і миттєво розуміємо, що це диск J. На ньому вільно ще 86, 3 Гб.
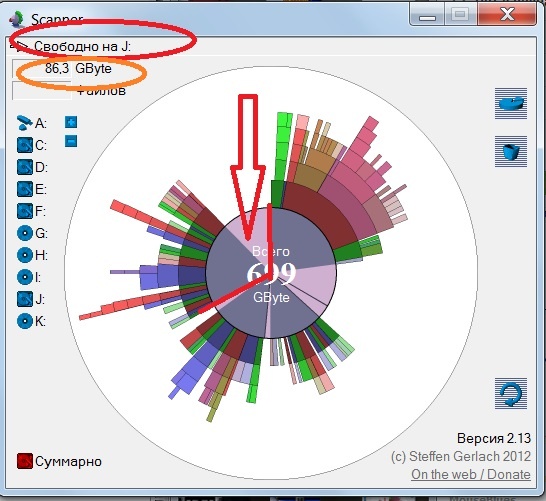
Можна подивитися все у подробицях. 93733 файлу займають 146 Гб і наївно думають, що ніхто про це ніколи не дізнається. Ні, хлопці, на вас теж знайшлася управа: я бачу і кореневі каталоги, і всі інші розгалуження.
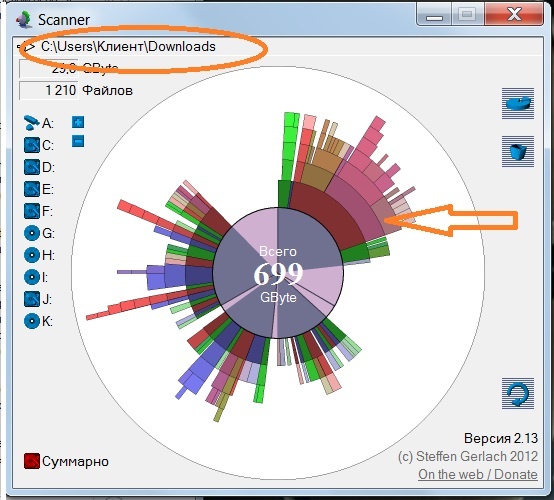
Клікаємо на один із сегментів правою кнопкоюмиші; випадає меню, з допомогою якого ми бачимо, що ховається робочому столі.
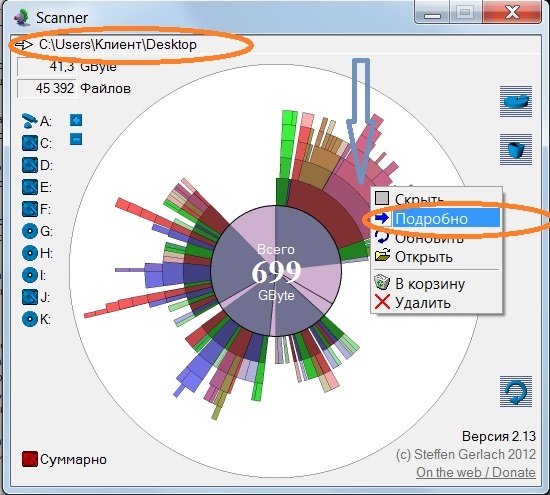
І ось перед нами десктоп, відсканований до дрібниць. Інформація займає 41,3 гіга, сидять там 45 392 файли.
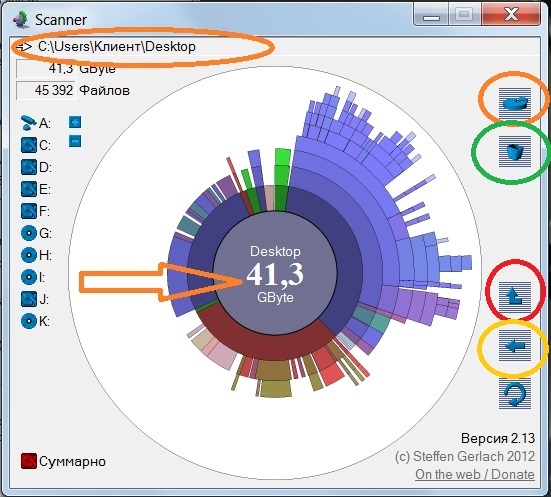
Праворуч ми бачимо кнопочки; верхня, в оранжевому овалі, виведе нас на «Установку та видалення програм»; під нею, у зеленому еліпсоїді, розташовується «Очистити кошик»; трохи нижче йдуть виділена червоним кнопка, хитро покликана «Батьківська папка», позначена жовтим «Назад» і зовсім гола «Оновити папку». Зараз візьмемо і видалимо щось непотрібне. Наприклад, сейви Відьмака, який я давно знесла та забула, що в нього грала.
Правою кнопкою клацаємо на сегмент, випадає меню.
Так, там насправді причаїлися сто років як непотрібні автозбереження. Геть їх! Якщо захочу переграти, вони все одно не знадобляться. А заразом видалю і важку татку з архівом.
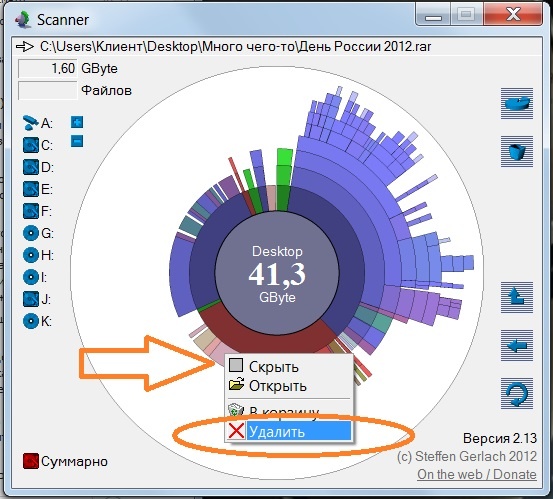
Якщо видалили щось невелике з підкаталогів - клацніть правою кнопкою на цьому сегменті та виберіть "Оновити".
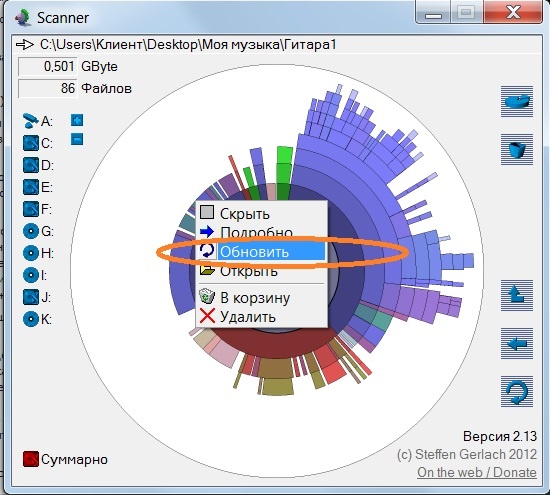
Проста і вкрай дієва програма, чи не так? Все інтуїтивно зрозуміло, наочно, красиво та не займає багато місця. І найголовніше – це сканер легко знайде все, що заховано від ваших очей. Погано, зате ви завжди знаєте про життя близьких.
Наступним кандидатом на пильний розгляд стала у нас програма WinDirStat, скорочено від Windows Directory Statistics.

Цей аналізатор дискового простору було випущено у 2003 році програмістами Бернхардом Зейфертом та Олівером Шнайдером; автори чесно зізнаються, що надихалися програмою KDirStat для Linux. Остання версія 1.1.2, з якою ми і попрацюємо, вийшла 2 вересня 2007 року.
Завантажуємо її та починаємо установку. Не забуваймо вибрати російську мову! І подякувати перекладачеві Сергію Полєтаєву, який спростив нам роботу з програмою.
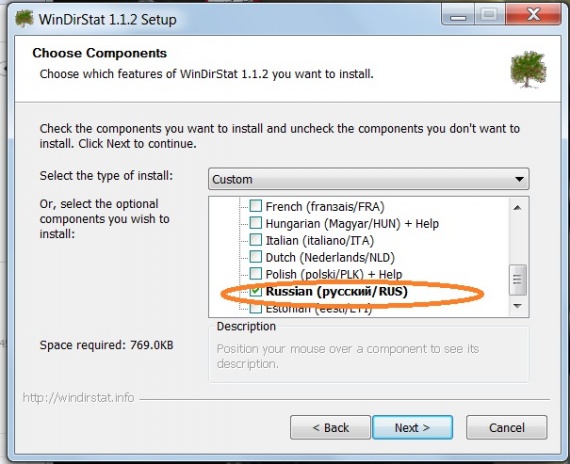
Встановили – запускаємо. WinDirStat біжить трохи повільніше, ніж Scanner, але все одно не гальмує на поворотах: швидко відкриває віконце та починає аналіз.
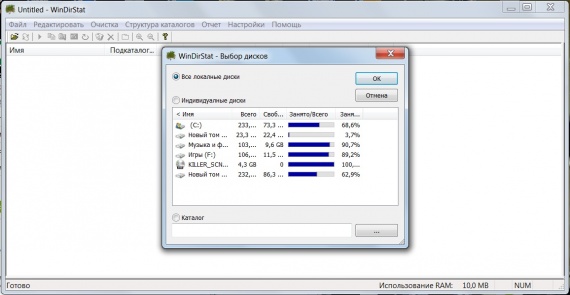
Пішло докладне сканування. Я страшенно злякалася, побачивши жовті смайлики; вони бігали туди-сюди і підступно роззявляли роти.
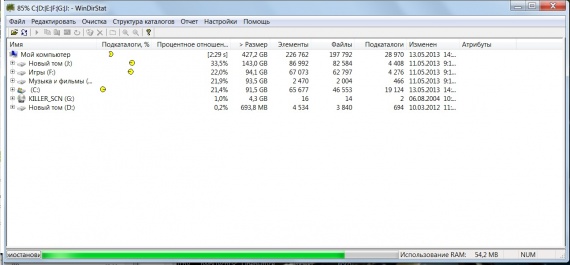
Шукати від жаху і думати, що прямо зараз зла програма-шпигун передає комусь інформацію з мого комп'ютера або жваво жре файли, мені довелося хвилин п'ять-шість, не більше. WinDirStat подумала та видала різнокольоровий малюнок. Неймовірно, але факт: це і є жорсткі диски в інтерпретації WinDitStat.
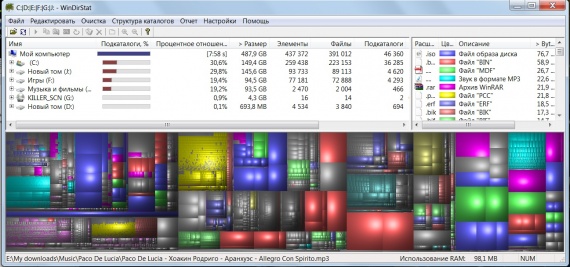
М-да, це буйство квітів навіває певні думки щодо наявності у розробників почуття прекрасного. Гаразд, не будемо судити чужу творчість по одязі, краще подивимося, що вона вміє. Клікнемо, наприклад, на диск С. Програма відразу виділила його білим прямокутником.
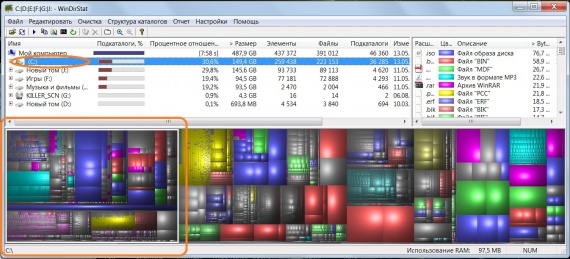
Вгорі праворуч дана розшифровка кольорів; кожен відповідає певному типу файлів. Наприклад, синій - файл образу диска, кислотно-рожевий - архів WinRAR, бірюзовий металік - звук у форматі MP3 Щоб подивитися, де що лежить, хоча б у першому наближенні, клацаємо на хрестик біля диска Е та вибираємо папку Music. Бачимо, що програма та її виділяє білими лініями.
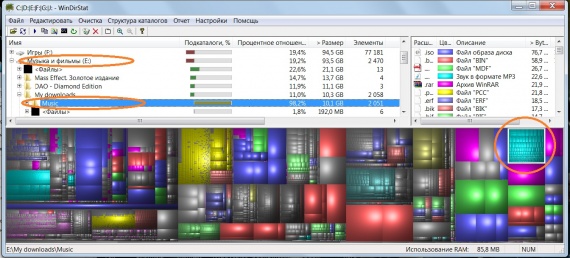
Тепер треба вирішити, що видалити, а що помилувати. Вибираємо самий непотрібний файл, який давно намозолив очі своєю присутністю на жорсткому диску; натискаємо «Очищення» на верхній панелі інструментів. Програма викидає меню та пропонує вибрати одну з дій: відкрити у провіднику, викликати командний рядок, видалити в кошик чи видалити без можливості відновлення.

Погляньмо, як налаштовується програма WinDirStat. Клацаємо «Налаштування» на верхній панелі інструментів, випадає меню з рядками. Ставлячи галки ліворуч від потрібних пропозицій, ми можемо змусити програму показувати лише те, що необхідно саме зараз.
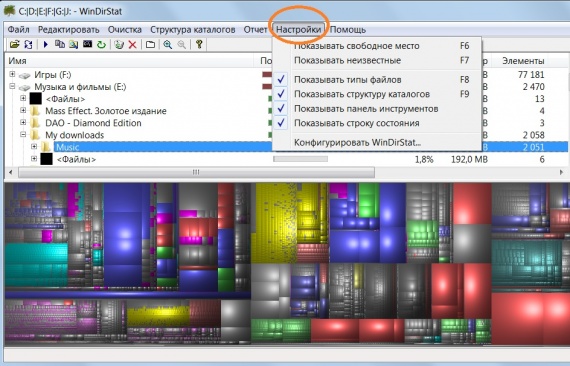
Плюси WinDirStat`а - русифікація, наочність та можливість відразу знайти зображення потрібного файлупросто клікнувши на нього в папці. Мінус тільки один - вирвиглазні кольори, але, можливо, комусь з користувачів вони здадуться не такими вже страшними, або необхідність скористатися тільки цією програмою переважить її, скажімо, трохи безглуздий вигляд.
Третім у нас сьогодні піде аналізатор дискового простору Space Sniffer.

Розробник: Uderzo Software
Програму було створено італійськими програмістами під керівництвом Умберто Удерзо. Перша версія побачила світ 18 квітня 2009 року; остання, 1.1.4.0 - її ми і розглядатимемо, - випущена 7 лютого 2012 року.
Програма завантажилася знов-таки zip-архівом. Потрібно перевірити, що там лежить і як це використати. Встановлюємо Space Sniffer; нам миттєво пропонують вибрати папку для перевірки.
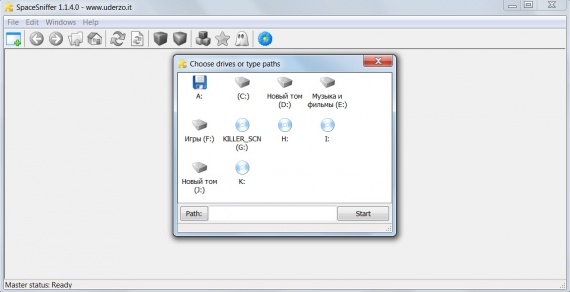
Сканування не просто пішло, а просто полетіло. За кілька секунд програма перевірила вже 62% простору диска. Якщо навести курсор на один з прямокутників, можна побачити, коли створювалася дана папка.
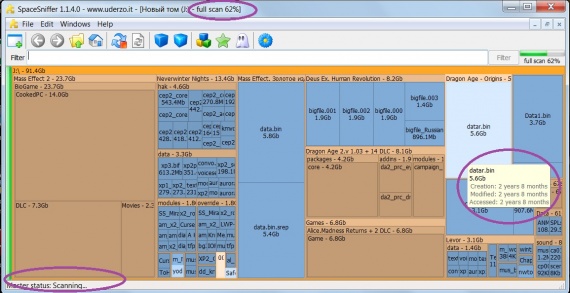
І ось наша перевірка закінчилася, все видно, все поки що зрозуміло. Кожен прямокутник підписаний, у ньому зазначено, скільки місця елемент займає на жорсткому диску.
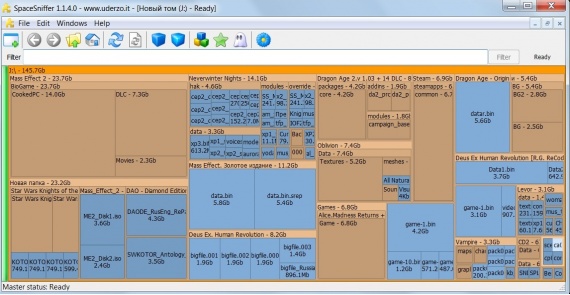
Навівши курсор на будь-яку папку, двічі клацаємо по ній і дивимося, що лежить усередині.
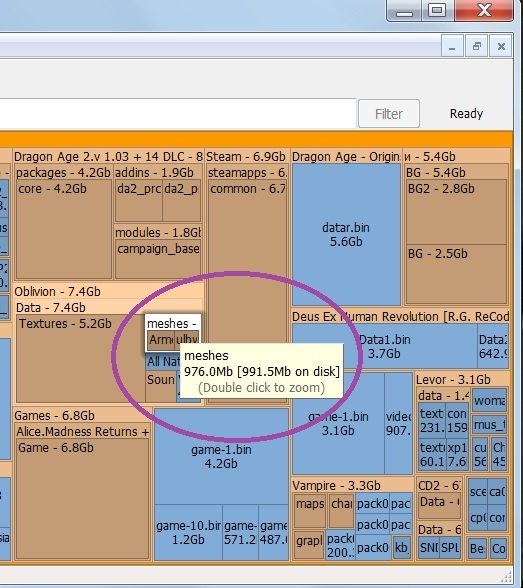
Нічого! Багато там файлів і всі підписані, причому на кожному є вказівка, коли він був створений і скільки важить. Натиснувши на зелену стрілочку, можна повернутися назад.
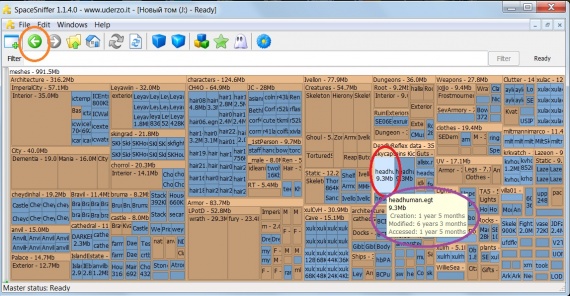
Ця система називається TreeMap; її було винайдено професором Беном Шнейдерманом з університету Меріленда. У програмі WinDirStat теж використовується TreeMap, але виглядає далеко не так привабливо, ніж у Space Sniffer.
Якщо потрібно позначити якийсь із файлів - наводимо на нього курсор і тиснемо Ctrl + 1. Тепер картинка виглядає так:
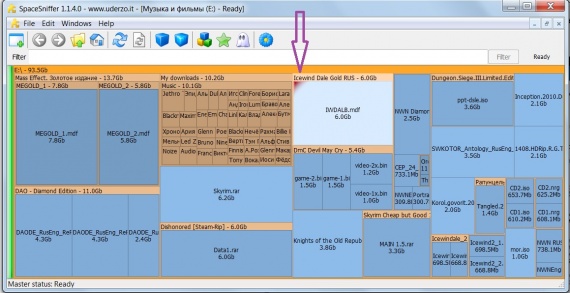
Можна знайти старі файли, створені два роки тому. Для цього вводимо в полі фільтра значення >2years, натискаємо на кнопку «Фільтр» і дивимося, що ж у нас вийшло. Ось ці файли тут і показані:
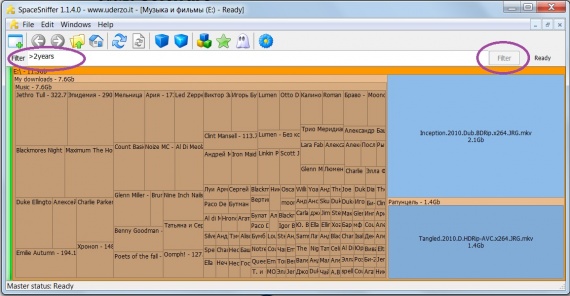
Фільтр у Space Sniffer має ще одну найкорисніша функція. Коли хочеться переглянути файли лише певного типу - потрібно ввести їх у поле фільтра. Візьмемо, наприклад, картинки у форматі.JPG
Пишемо їх таким чином: *.JPGта отримуємо зображення.
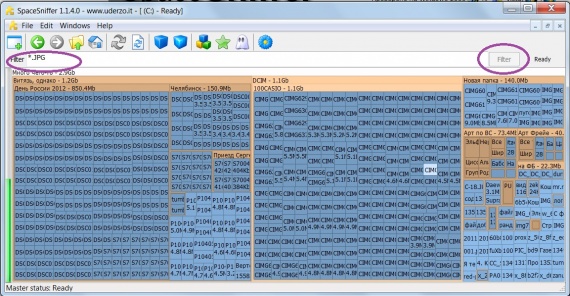
Щоб, навпаки, відфільтрувати всі файли типу JPG і помилуватися рештою, пишемо: |*.JPG
І бачимо зовсім інше віконце:
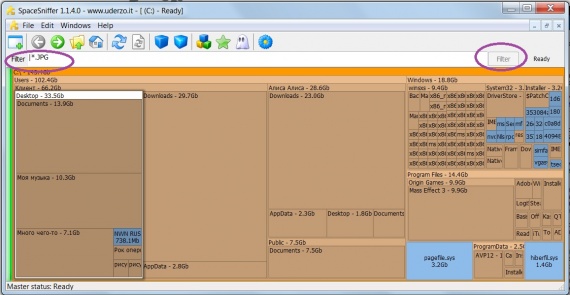
Можна одночасно фільтрувати тип і дату створення файлу. Нині спробуємо це зробити. Внесемо у поле фільтра *.JPG;
Отримаємо, відповідно, вікно програми.
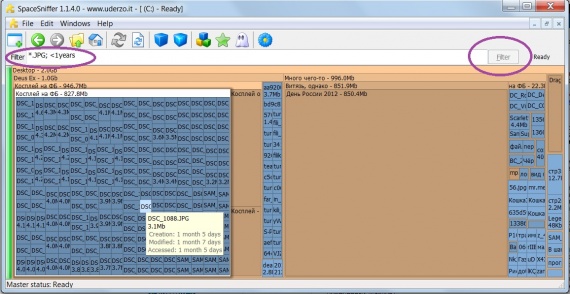
Комбінацій для фільтра багато, можна варіювати відсіювання як завгодно.
Непогана програма, яка не вимагає семи п'ядей на лобі, але в той же час досить вишукана, інформативна та легка у використанні. Маленький мінус за відсутність повної русифікації та ведення діалогу лише на англійською мовою; правда, в наш час і дитина зможе написати кілька іноземних букв у полі фільтра.
Коротко про головне: з трьох представлених програм перша, Scanner, хороша для простого, швидкого пошукута видалення файлів, що відтяпали неабияк шматок простору на жорсткому диску; третя, Space Sniffer, чудово допомагає розібратися у всіх даних одночасно і відфільтрувати їх за бажанням користувача; друга ж, WinDirStat, може похвалитися русифікацією та візуалізацією типів файлів.
Я залишу у себе Scanner та Space Sniffer. Ви ж, дорогі читачі, подивившись на роботу трьох програм-аналізаторів дискового простору, самі оберете, яка з них вам більше до смаку.
Часто отримую питання, які стосуються зайнятого простору на жорсткому диску: користувачі цікавляться, чим зайняте місце на жорсткому диску, що можна видалити, щоб очистити диск, чому вільний простір постійно зменшується.
У цій статті – короткий огляд безкоштовних програм для аналізу жорсткого диска(а точніше, місця на ньому), що дозволяють у наочному вигляді отримати інформацію про те, які папки та файли займають зайві гігабайти, розібратися з тим, де, що і в яких обсягах зберігається на вашому диску та виходячи з цієї інформації, очистити його. У всіх програмах заявлено підтримку Windows 8.1 і 7, а сам я їх перевіряв у Windows 10 - працюють без нарікань.
Зазначу, що найчастіше, місце, що «витікає» на диску, пояснюється автоматичним завантаженням файлів. оновлень Windows, Створенням точок відновлення, а також аварійним завершенням програм, в результаті якого в системі можуть залишатися тимчасові файли, що займають по кілька гігабайт.
Наприкінці цієї статті наведу додаткові матеріали на сайті, які допоможуть звільнити місце на жорсткому диску, якщо назріла така необхідність.
Аналізатор місця на диску WinDirStat
WinDirStat – одна з двох безкоштовних програм у цьому огляді, що має інтерфейс російською мовою, що може бути актуальним для нашого користувача.
Після запуску WinDirStat програма автоматично запускає аналіз або всіх локальних дисків, або, за вашим бажанням, сканує зайняте місце на вибраних дисках. Також можна проаналізувати, чим зайнята конкретна папка на комп'ютері.

В результаті у вікні програми виводиться деревоподібна структура папок на диску, із зазначенням розмірів та відсотка від загального місця.

У нижній частині відображається графічне представлення папок та їх вмісту, яке так само пов'язане з фільтром у правій верхній частині, що дозволяє швидко визначити місце, яке займає окремі типи файлів (наприклад, на моєму скріншоті, можна швидко виявити великий тимчасовий файл з розширенням.tmp) .
Завантажити WinDirStat можна з офіційного сайту https://windirstat.info/download.html
Free Disk Analyzer
Програма Free Disk Analyzer by Extensoft - ще одна утиліта аналізу використання жорсткого диска російською мовою, що дозволяє перевірити, чим зайняте місце, знайти найбільші папки та файли і на підставі проведеного аналізу виважено прийняти рішення про очищення простору на HDD.
Після запуску програми, ви побачите деревоподібну структуру дисків і папок на них у лівій частині вікна, у правій - вміст обраної в даний момент папки, із зазначенням розмірів, відсотків від зайнятого місця, та діаграмою з графічним представленням простору, що займає папка.

Додатково, у Free Disk Analyzer є вкладки «Найбільше великі файли» та «Найбільші папки» для швидкого пошуку таких, а також кнопки для швидкого доступу до утилітам Windows«Очищення диска» та «Встановлення та видалення програм».
Офіційний сайт програми: http://www.extensoft.com/?p=free_disk_analyzer (На сайті на даний момент вона називається Free Disk Usage Analyzer).
Disk Savvy
Безкоштовна версія аналізатора місця на диску Disk Savvy (є також платна Pro версія) хоч і не підтримує російську мову, але, мабуть, є найфункціональнішим із усіх перерахованих тут інструментів.

Серед доступних можливостей не тільки наочне відображення зайнятого місця на диску та його розподіл по папках, але й гнучкі можливості виконати класифікацію файлів за типами, вивчити приховані файли, провести аналіз мережевих накопичувачів, а також переглянути, зберегти чи роздрукувати діаграми різних типів, що надають інформацію про використання простору на диску.

Завантажити безкоштовну версію Disk Savvy ви можете з офіційного сайту http://disksavvy.com
TreeSize Free
Утиліта TreeSize Free, навпаки - найпростіша з представлених програм: вона не малює красивих діаграм, зате працює без встановлення на комп'ютер і для когось може здатися навіть більш інформативною, ніж попередні варіанти.
Після запуску програма аналізує зайняте місце на диску або вибрану вами папку і представляє її в ієрархічній структурі, де відображається вся необхідна інформація по простору, що займається на диску.

Додатково, можливий запуск програми в інтерфейсі для пристроїв із сенсорним екраном (Windows 10 і Windows 8.1). Офіційний сайт TreeSize Free: https://jam-software.com/treesize_free/
SpaceSniffer
SpaceSniffer - безкоштовна portable (яка не потребує установки на комп'ютер) програма, що дозволяє розібратися в структурі папок на жорсткому диску приблизно так само, як це робить WinDirStat.

Інтерфейс дозволяє візуально визначити, які папки на диску займають найбільшу кількість місця, переміщатися по цій структурі (за допомогою подвійного кліку мишею), а також фільтрувати дані, що відображаються за типами, датами або іменами файлів.
Завантажити безкоштовно SpaceSniffer можна тут (офіційний сайт): www.uderzo.it/main_products/space_sniffer (примітка: програму краще запускати від імені Адміністратора, інакше вона повідомить про відмову в доступі до деяких папок).
Зручна безкоштовна програмадля визначення розміру папок на комп'ютері. Результат роботи відображається у вигляді зручної діаграми, що наочно відображає розміри всіх папок.
Місце на жорсткому диску має дуже підступну властивість раптово закінчуватись:). І коли «година Х» настає, ми починаємо гарячково розуміти, а чим ми власне забили свій улюблений вінчестер. І добре, якщо ми вчасно згадуємо про завантажений «минулого тижня» образ вагою під 10 гігабайт… А якщо ні?
У будь-якому випадку простіше скористатися спеціальними програмами, Чим вручну шукати ті файли, які нам вже не потрібні, але займають простий простір. Сьогодні я познайомлю Вас з однією чудовою утиліткою, яка дозволяє, як то кажуть, на власні очі побачити, як багато місця на жорсткому диску часом займають непотрібні файли.
Це програма WinDirStat. Головним її плюсом є те, що, просканувавши вінчестер, вона видає не тільки дерево файлів, а й цілковиту статистику у вигляді діаграми зайнятому місцюна нашому ПК. За принципом роботи та за підходом до реалізації проблеми відстеження вільного простору WinDirStat нагадує платну програму TreeSize Professional:
Порівняння програми WinDirStat із платним аналогом TreeSize
На відміну від платного аналога WinDirStat не інтегрується в систему, що дещо сповільнює швидкість сканування. З недоліків програми варто назвати неможливість збереження та роздруківки списків файлів, а також відсутність механізму пошуку непотрібних та дублюючих файлів.
Також в обох програмах немає функції стеження за розмірами вибраних папок, яка є у деяких (у тому числі і безкоштовних) утилітах. В іншому ж робота з WinDirStat не викликає жодних нарікань.
Установка WinDirStat
Встановлюється програма запуском стандартного інсталятора. У першому діалоговому вікні Вам потрібно буде ухвалити угоду (відзначити галочкою пункт «I agree»), після чого натиснути кнопку «Next»:

Відобразиться вікно вибору компонентів установки. Типово тип установки — «Custom» (користувач) з автоматично обраною російською мовою, проте не забудьте перевірити, чи відзначений він. Після успішної перевірки тиснемо «Next», вибираємо шлях установки (можна залишити стандартний) і чекаємо на закінчення процесу інсталяції. Після закінчення ми зможемо запустити програму:

Сканування жорстких дисків
У вікні WinDirStat нам буде запропоновано вибрати місця для сканування. За замовчуванням скануються всі виявлені носії (у тому числі CD/DVD та USB диски). Якщо потрібно відстежити «захаращеність» лише одного розділу, достатньо встановити перемикач у положення «Індивідуальні диски» і відзначити потрібний том.
Ну, а якщо Ви підозрюєте в надмірній вазі конкретну папку, достатньо переключитися в режим Каталог і, натиснувши кнопку огляду, вибрати його в списку Провідника.
Отже, пропоную з'ясувати, чим у нас забитий диск С. Для цього достатньо переключитися в режим «Індивідуальні диски» і двічі клацнути потрібний розділ у списку нижче. Запуститься процес сканування, який може тривати досить тривалий час (залежно від розміру диска):

У процесі сканування Ви зможете спостерігати в статусному рядку за часом і використанням оперативної пам'яті.
Після закінчення сканування перед нами відкриється наступне вікно:

По суті воно буде розбите на три частини. Вгорі зліва файлова структуравибраного розділу з детальною інформацією про розмір кожного з каталогів та кількість вкладених файлів. Праворуч від дерева файлів Ви побачите звіт про типи файлів, якими забитий розділ із легендами їх колірних позначень.
Варто зауважити, що в обох верхніх частинах вікна і типи файлів, і каталоги згруповані за принципом "від більшого до меншого". Це означає, що вгорі будуть відображені каталоги, які займають на жорсткому диску найбільше місця.
На окрему увагу заслуговує третина вікна WinDirStat - карта диска. Це спрощена схема розміщення всіх файлів і папок на вибраному розділі вінчестера. Принцип тут такий, що чим більше займає певний файл, тим більшим прямокутником він буде позначений. При виборі одного з файлів у верхніх полях відображається повна інформаціяпро нього:

Інструментарій WinDirStat
Тепер звернемо увагу на панель інструментів. Тут усі функції розбиті кілька груп.
Перша (зліва направо) включає інструменти для повторного сканування та оновлення картки диска.
У другій групі ми знайдемо такі можливості, як відкриття вибраного файлу або папки, копіювання шляху, виклик Провідника, запуск командного рядка, а також оновлення вибраної папки.
У наступній групі WinDirStat надає нам два типи видалення вибраного файлу: перенесення в Кошик та безповоротне стирання:


З WinDirStat ми легко можемо переключитися з карти всього диска на карту певної папки, натиснувши кнопку з лупою (зі знаком «+»). Щоб повернутися до звичайної картки диска, достатньо натиснути сусідню кнопку (зі знаком «-»).
Висновки
WinDirStat відрізняється про інші подібні програми, перш за все своєю простотою і наочністю. Разом з цією програмою Ви дійсно зможете побачити, чим все-таки зайнятий Ваш жорсткий диск, відповідно легко знайдете ті файли, які займають занадто багато місця!
P.S. Дозволяється вільно копіювати та цитувати цю статтю за умови вказівки відкритого активного посилання на джерело та збереження авторства Руслана Тертишного.
Вільне місце, що закінчується, на системному диску(у більшості випадків це диск С) створює очевидні проблеми для користувача. Більше того, у такому режимі сама операційна системаможе працювати нестабільно – можуть бути сильні «гальмування», довільні вильоти програм та інші неприємності. На жаль, Windows має особливість – постійно накопичувати сміття і знайти його не завжди просто. Також, звичайно, не можна виключати невмілі дії користувачів.
Як зрозуміти, що місце на диску?
Для початку, необхідно перевірити стандартні користувацькі папки – «Робочий стіл» та «Документи», папку «Завантаження» та будь-які тимчасові папки в кореневому розділі. Далі перегляньте список встановлених програм.
Є чудова невелика (і що важливо – безкоштовна) програма, яка зможе вам допомогти – SequoiaView (, перевірено на віруси). Встановлюєте її та запускаєте сканування потрібного диска. Результатом роботи буде наочна схема всіх файлів, відразу видно величезні файли, на який варто звернути увагу. Ось так це виглядає:
При наведенні на квадратик можна дізнатися, що це за файл, де він знаходиться, скільки відсотків від усього розділу він займає. Також, можна включити колірну схему, так файли різних типівпофарбуються різними кольорами.
Що робити, щоб звільнити місце?
Найкраще використовувати стандартний засіб Windows. Натискаємо правою кнопкою миші на потрібному диску, вибираємо властивості, далі натискаємо «Очищення диска». Запуститься майстер, який допоможе завершити процедуру. Більш серйозні дії не рекомендую робити, це може лише сильніше погіршити ситуацію.
