Вітаю Вас, друзі! У цій статті ми навчимося, як редагувати відео в ютубі. Я покажу, як робити анатації, субтитри та інше. Це необхідні речі для просування бізнесу через свій канал у ютубі. А хто хоче стати справжнім профі у своєму комп'ютері, то рекомендую пройти навчання. хитрощі комп'ютера".
У попередніх статтях ми розглянули:
- Як завантажити відео з ютуба
- Як завантажити відео на свій канал у ютубі та змінити його.
Зараз ми розберемо, як будь-який новачок зможе редагувати відео в ютубі. Почнемо із субтитрів. Заходимо на власний канал. Дивіться картинку нижче.
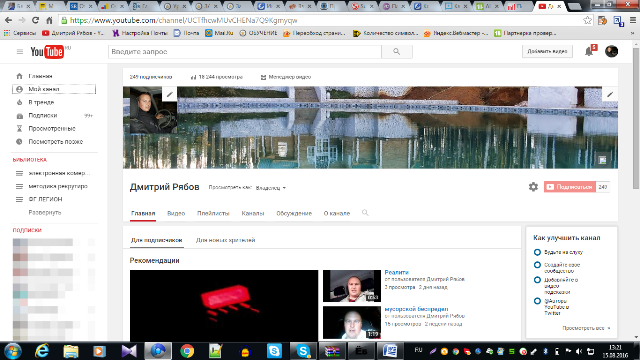
Тепер ми вибираємо свій ролик, відкриваємо його. І після того, як ролик відкрився, тиснемо праворуч унизу на кнопку «менеджер відео». Перед вами відкривається подібна картинка:
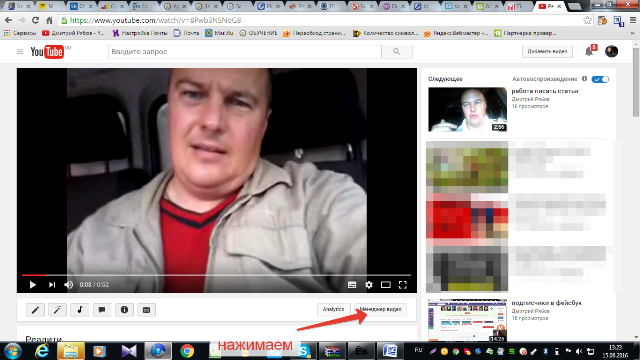
Тут ми дивимося, яке відео хочемо редагувати. Натискаємо на чорний перевернутий трикутник, як показано на зображенні, і вибираємо анатації.
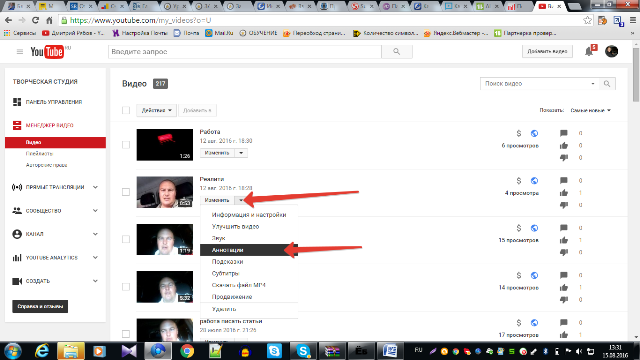
Тут потрібно вибрати додати анатації і в підменю, що відкрилося, вибираємо слово «виноска». У вас з'явилося відео для запису. Ви можете перемістити його, куди хочете. Просто натисніть лівою кнопкою миші, перетягніть у потрібне місце та відпустіть.
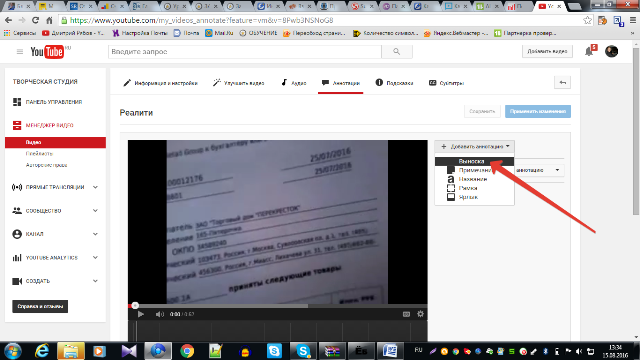
Зараз ви можете збільшити поле для запису, натиснувши на один з чорних квадратиків по периметру і перетягнувши вбік. Робіть так, як я показую нижче:
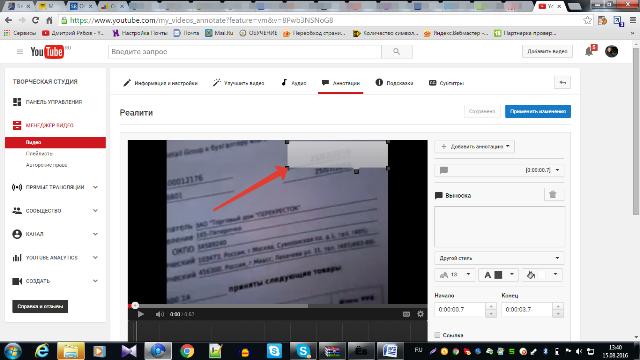
Ну а зараз можна починати писати те, що ви хочете донести до ваших глядачів. Наприклад, я зараз напишу адресу свого блогу.
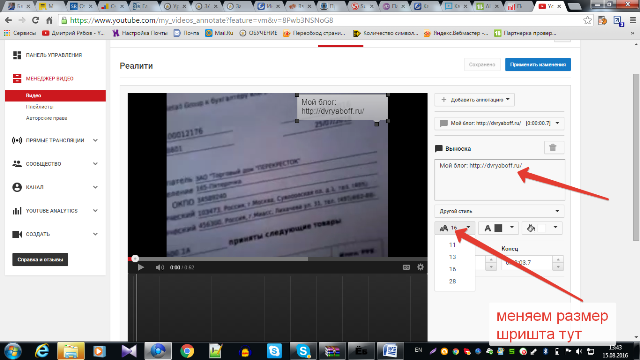
Бачите, де треба писати? Праворуч, під словом винесення є поле для запису. А під цим полем є інструменти. Ви можете змінювати розмір шрифту, колір літер і колір фону. Таким чином, можете спокійно редагувати свій запис на відео в ютубі.
Зараз залишилося лише налаштувати час, скільки показуватиметься ваш запис. Внизу ви бачите червоні дужки, за допомогою яких налаштовується тривалість показу субтитру. Потрібно просто лівою кнопкою миші перетягувати ці дужки і встановлювати, де буде з'являтися ваш запис і, в якому пропадати.
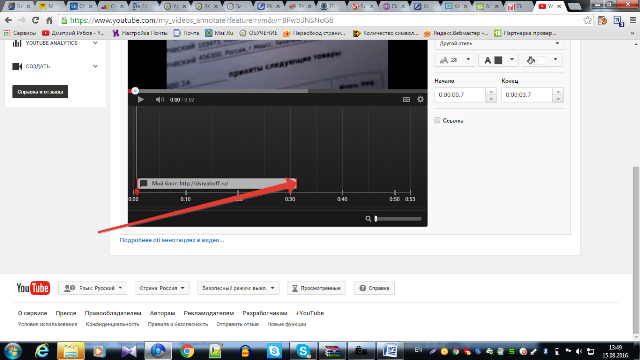
Ви можете налаштувати кілька записів. Наприклад, одна зникає і з'являється в іншому місці екрана інша, або ця сама. Тим самим ви краще зможете звернути увагу глядачів на свій напис.
Багато хто питає, як встановити свій малюнок на відео. Ось тут, де зараз ми знаходимося, ви бачите напис «інформація та налаштування».
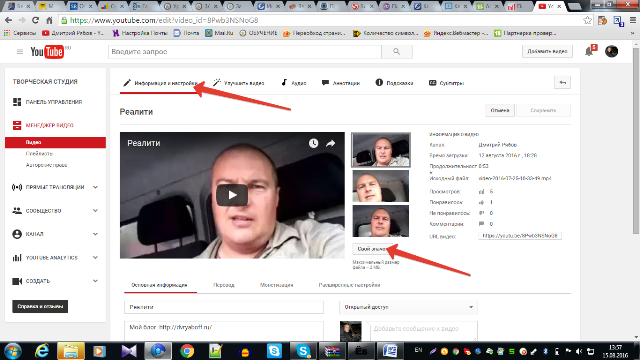
Зараз вас перекинуло на місце редагування відео, де в ютубі можна міняти зображення на ролику або поставити свій значок. Я показую, як встановити значок, вибравши його на своєму комп'ютері.
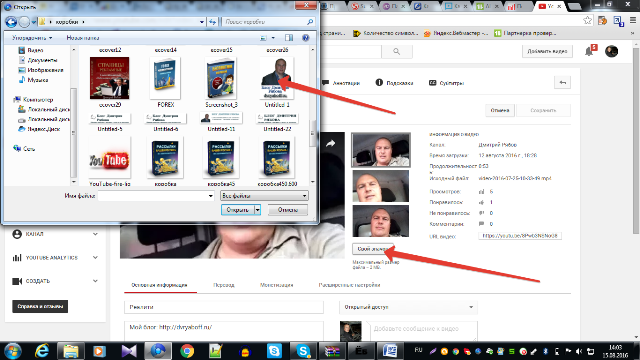
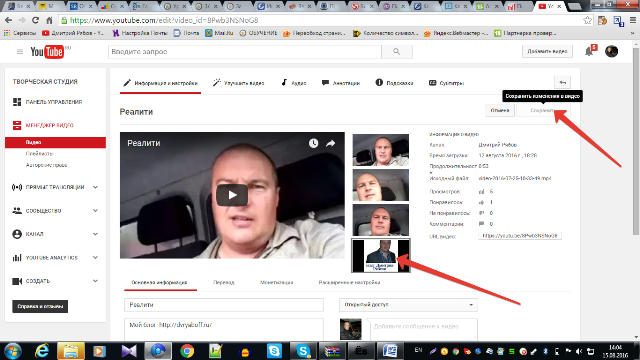
Бачите, тепер ми відредагували відео у ютубі та встановили свій значок, який нам потрібно на відео. Зараз ми натискаємо «поліпшити відео» та зараз «автокорекція». Так ви можете покращити якість, якщо хочете.
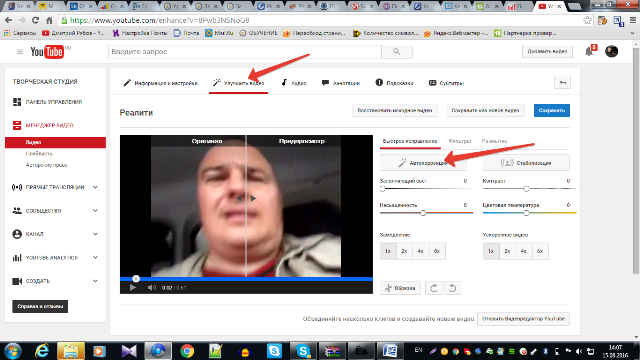
Зараз вибираєте область, яку хочете, щоб не було видно вашим глядачам. Виділяєте її та натискаєте на кнопку «готово». Тільки попередньо виберіть тривалість розмиття. Це робиться аналогічно як ми встановлювали анатації на ролику. Дивіться, як я показую на картинках.
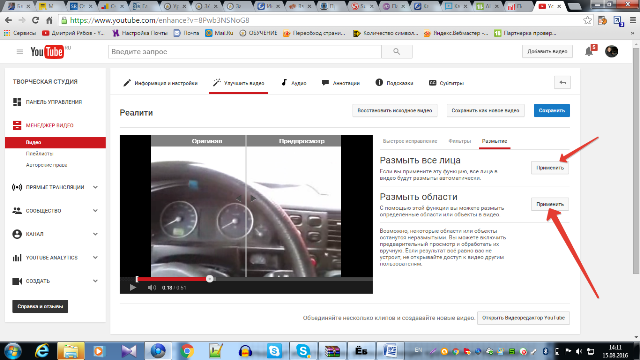
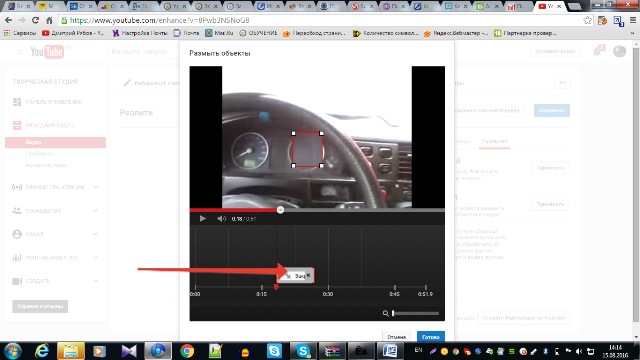
Далі перед вами відкриваються можливості обрізати фрагменти у вашому відео на ютубі. Я це показую вам на скринях зі свого екрану. До речі, навчитися робити скрини ви можете в моїй статті «Як зробити скрін».
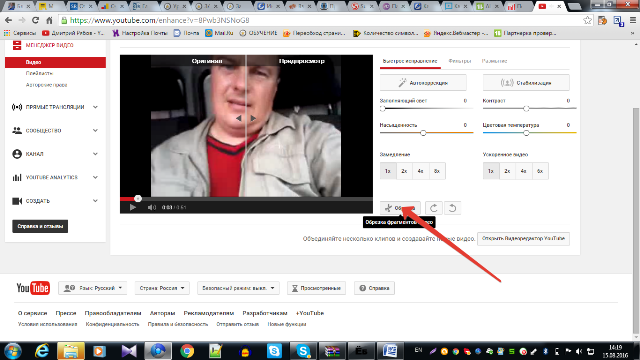
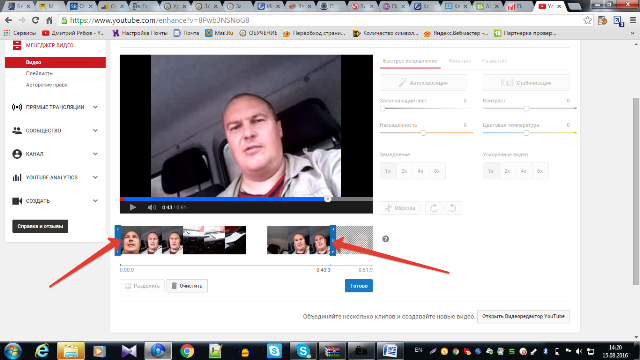
Хотілося б відзначити дуже цікаву функціюредагування відео на ютубі. Це уповільнення та прискорення відтворення. У вкладці "Покращення відео" в редакторі ви бачите праворуч від зображення такі слова: "уповільнення" і "прискорене відео". І під ними кнопки скільки разів ви збираєтеся змінити швидкість. Спробуйте зараз ці функції. Це реально цікаво і для вас, і для ваших передплатників.
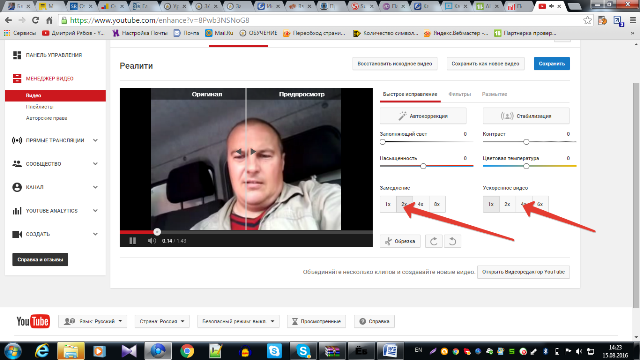
Ось таким чином якщо ви редагуватимете відео на своєму каналі ютуб, то вони у вас відрізнятимуться від усіх інших. Ви запитаєте, що вам це дасть? Та зрозуміло, що на вашому каналі буде цікаво!
Ви будете залучати більше передплатників та більше переглядів. Ваш бізнес піде в гору, тому що ви станете популярним. Але треба буде обов'язково скористатися інструментом, про який я розповідаю у статті накрутка ютуб». Так люди дізнаються про вас.
А якщо ніхто не знатиме про ваш канал, то яким чином у вас з'являться перегляди? Повторюся, що цю інформацію необхідно поєднати з інформацією в моїй статті про ютубу.
Також нагадую, що якщо хочете стати фахівцем, то пройдіть навчання. з комп'ютером на ти за 1 день
2.1. Реєстрація
- Творча студія YouTube
- Швидке редагування аудіо/відео матеріалу у Менеджері Творчої студії You tube
- Відеоредактор Video Editor
Відеоредактор на YouTube
Вступ. Загальні відомості про YouTube
Популярний сайт YouTube.com надає відвідувачам можливості зберігання та демонстрації відео та музичних роликів на своїх ресурсах.
На хостинг щодня завантажується близько 90 тисяч годин кліпів.
Кожен може вільно викласти відео у поширених форматах, включаючи *.mpeg та *.avi, яке автоматично конвертується у Flash Video (*) для перегляду в режимі он-лайн.
На сайті можна не лише побачити, але й завантажити фільми, музичні кліпи, а також аматорське відео.
У липні 2010-го власники YouTube, компанія Google, додали на портал вбудований онлайн-редактор Video Editor, що дозволяє редагувати відео безпосередньо із встановленого браузера.
Video Editor входить до складу «Творчої студії» на порталі. Загальні інструментистудії дозволяють керувати каналом, працювати з відео та спілкуватися з глядачами.
У цій статті я допоможу вам розібратися, як завантажити та редагувати аудіо та відео матеріали на Ютубі.
Початок роботи з відео на YouTube
Для початку роботи на сайті, необхідно зареєструватися, а саме, створити обліковий запис You Tubeв системі Google, а для публічного доступудо ваших завантажених даних, створити свій канал.
Інтеграція облікового запису Googleз You Tube та створення свого загальнодоступного каналу на сайті дає можливість додавати та зберігати відео, об'єднувати їх у плейлисти, відстежувати історію переглядів, надсилати повідомлення, ставити позначки та інше.
2.1. Реєстрація
- За допомогою браузера зайти на сайт YouTube - https://www. youtube. com;
- У правому верхньому кутку сторінки натиснути кнопку Увійти (скрин. 1);
- У вікні, що з'явилося, вибрати Створити аккаунт (скрин 2);
- Уважно заповніть поля для реєстрації нового користувача сервісу Google;
- Після успішної реєстрації Перейти до панелі керування сервісом (скрин.3, 4), де можна завантажити відео для приватного доступу.
2.2. Створення нового каналу для публічного доступу до даних
- У лівій колонці панелі керування сервісом вибрати Мій канал для його створення (скрин. 4);
- У вікні доступу «Увійти як…..» натиснути кнопку Створити канал під своїм реєстраційним ім'ям і дочекатися обробки дії;
- Можна створити канал з іншим ім'ям, для цього: перейти на сторінку з каналами сайту для свого облікового запису та натиснути «+Створити канал», внести відомості про новий канал (або сторінку) та натиснути Готово (скрин. 5, 6).
Скріншот 1.Головна сторінка сайту Натиснути "Увійти", щоб зареєструватися. Можна додати відео з головної сторінкивідеохостингу, якщо вже є зареєстрований обліковий запис Google.

Скріншот 2.Створення облікового запису Google.

Cкріншот 3.Перехід до сервісу You Tube після реєстрації облікового запису Google.
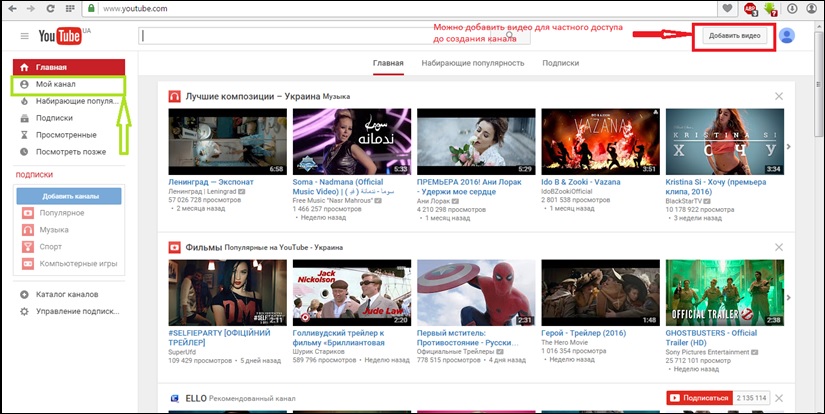
Скріншот 4.Основна панель керування сервісом. Щоб створити новий загальнодоступний канал для наповнення відео контентом, натисніть «Мій канал».

Скріншот 5.Створення нового каналу на You Tube з ім'ям Obrabotka Video.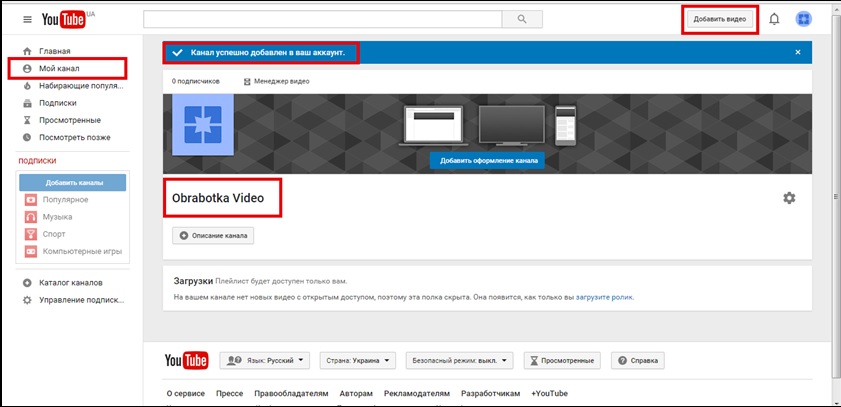
Скріншот 6.Панель керування новим каналом, де можна додати відео для онлайн переглядуна сайті.
2.3. Завантаження відео на сайт
Для того, щоб завантажити відео, потрібно:
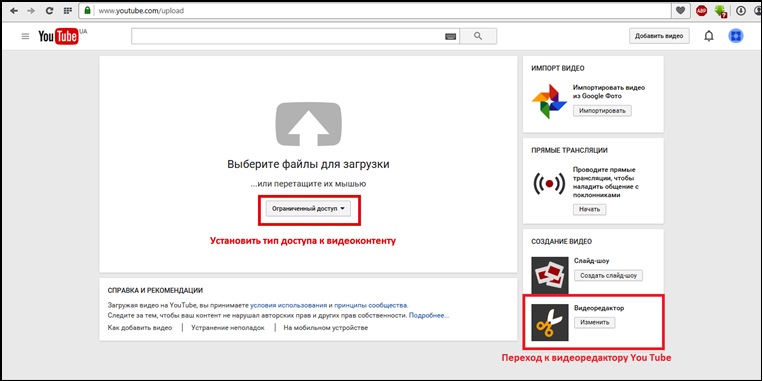
Скріншот 7.Вибір файлів з локального дискадля завантаження на сайт та типу доступу до їх перегляду.

Скріншот 8.Попередня обробка відео та заповнення основної інформації. 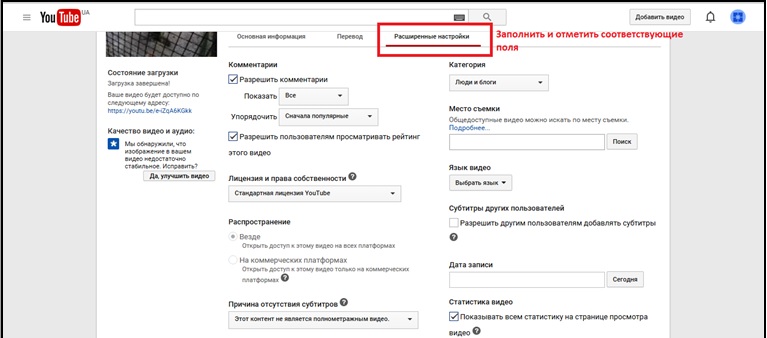
Скріншот 9.Розширені параметри інформації про відеоматеріал. 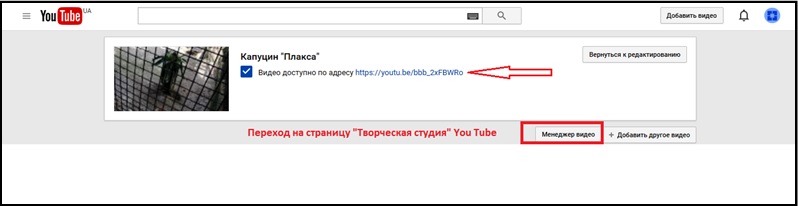
Скріншот 10.Збереження всіх налаштувань та публікація відео на вказаній (стрілкою) сторінці. Перехід на сторінку творчої студії сервісу через Менеджер відео.
Творча студія YouTube
При виборі Менеджера завантажених аудіо/відеоматеріалів на сторінці додавання ролика https://www.youtube.com/upload(скрин.10), ви опинитеся на сторінці з інструментами сервісу Творчої студії проектів.
Студія включає розділи:
- Панель управління завантажуваними матеріалами на каналі (скрин. 11);
- Менеджер відео для систематизації та редагування відео та плейлистів (скрин. 12);
- Спільнота (спілкування з відвідувачами каналу);
- Канал (налаштування);
- YouTube Analytics (статистика та аналіз);
- Створити (скрин. 13), де можна вибрати музику з наявної фонотеки, знайти та завантажити звукові ефекти для свого проекту, а також перейти до розширеного відеоредактора.
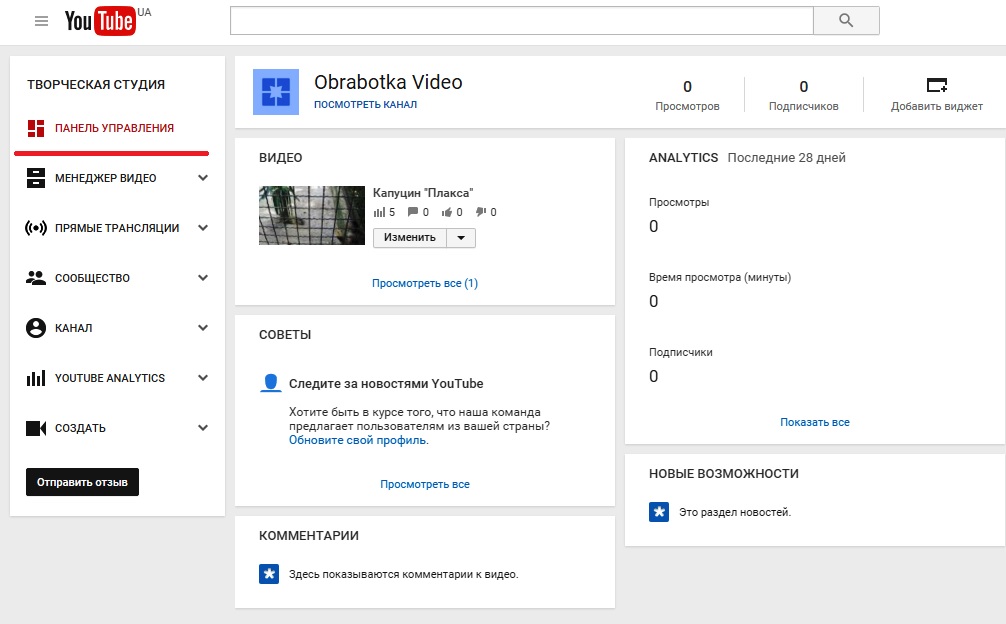
Скріншот 11.Панель керування каналом You Tube. 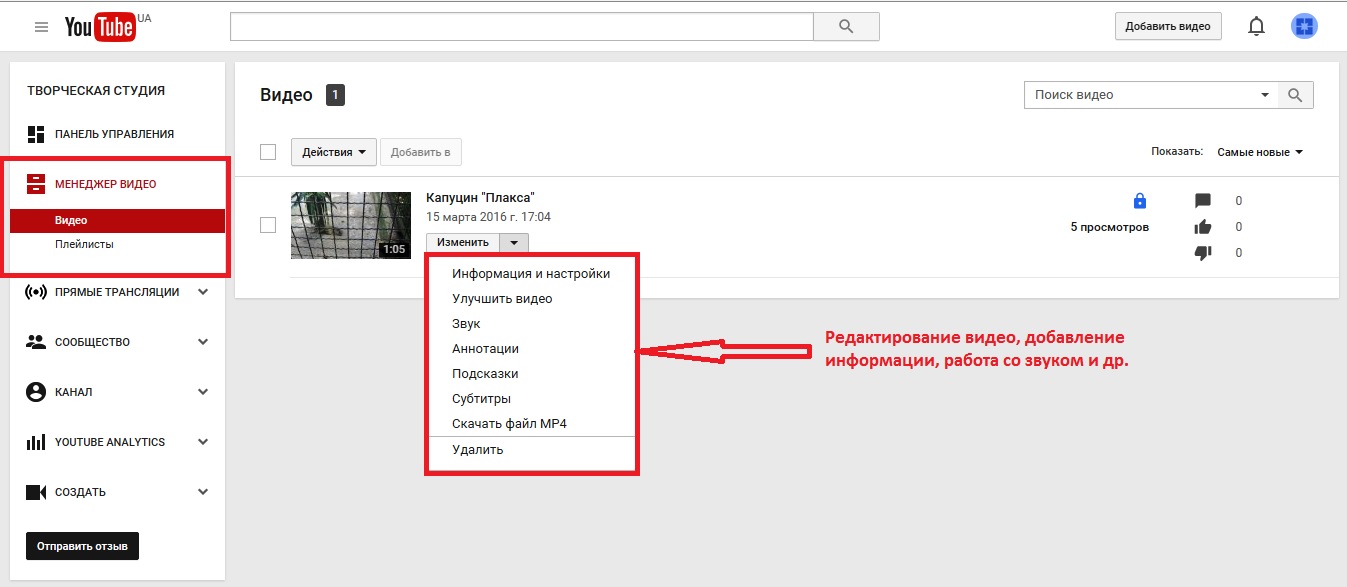
Скріншот 12.Менеджер відео у творчій студії.

Скріншот 13.Розділ Створити, де можна вибрати звукову доріжкута ефекти, а також перейти до розширеного редактора відео.
Швидке редагування аудіо/відео матеріалу у Менеджері Творчої студії Youtube
Для переходу до швидкого редагування відео з Менеджера відео, необхідно вибрати кнопку Змінити біля ролика, де є список доступних функційуправління та редагування (скрин. 12).
У списку меню можна вибрати такі дії:
- змінити інформацію про відеоматеріал на сайті;
- підняти якісний рівень аудіо/відеозаписів,
- написати короткий зміст ролика (анотацію), підказки (ключі, теги) та субтитри,
- видалити кліп.
Після вибору операції відкривається нове вікно з інструментами редагування – (скрин. 14 – вкладка Інформація та налаштування).
У вкладці Поліпшити відео при виході на сторінку https://www.youtube. com/enhance відкривається наступне меню:
- Швидке виправлення (скрин. 15), де є наступний набір функцій та налаштувань:
- Автокорекція – зміна кольору та освітленості одним кліком;
- Стабілізація – видалення тремтіння камери;
- Заповнює світло - зміна рівня освітленості;
- Контраст – регулювання чіткості зображення;
- Насиченість кольорів;
- Колірна температура – додавання теплих тонів;
- Можливість уповільнити чи прискорити відтворення;
- Покадрова обрізка;
- Поворот на 90 градусів праворуч або ліворуч.
- 26 різних фільтрів (скрин. 16), які за рахунок накладання на ролик симулюють різні ефекти.
- Розмиття (скрин. 17), де нечіткі зображення приховують обличчя чи окремі фрагменти на записи.
- Попередній перегляд, який дозволить переглянути результати швидкого налаштуваннята внесених змін до та після на подвійному екрані перегляду відеоданих.
У вкладці Аудіо доступні інструменти накладання популярних музичних композицій на відео. Тут можна позиціонувати відео щодо аудіодоріжки та змішувати звуки оригіналу з вибраним записом із фонотеки (скрин. 18).
Усі внесені зміни потрібно зафіксувати, натиснувши кнопку Зберегти.
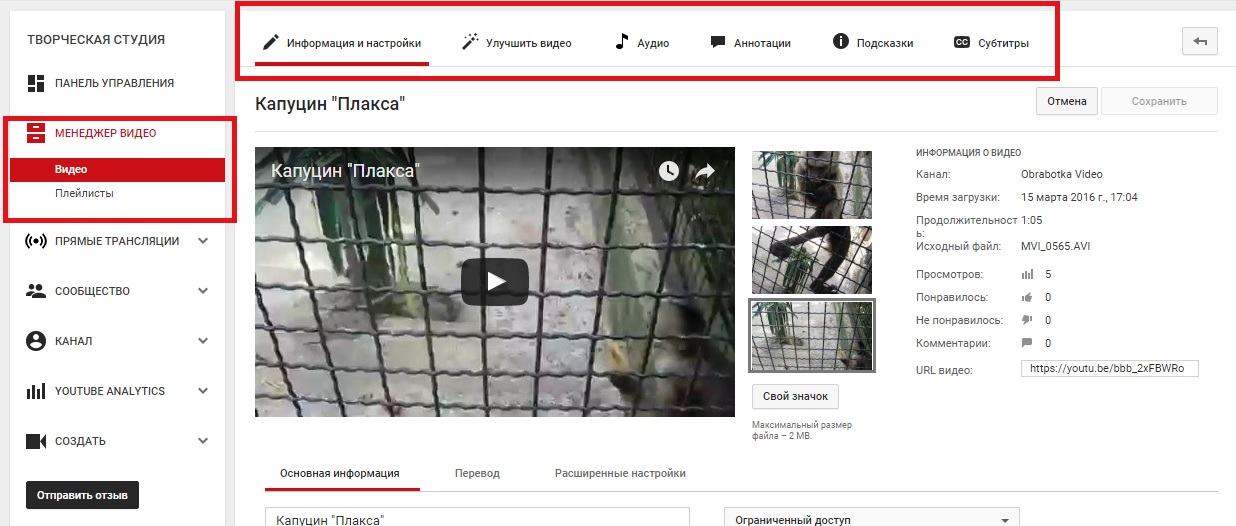
Скріншот 14.Розділ Інформація та налаштування в Менеджері відео для внесення додаткових даних про ролик.
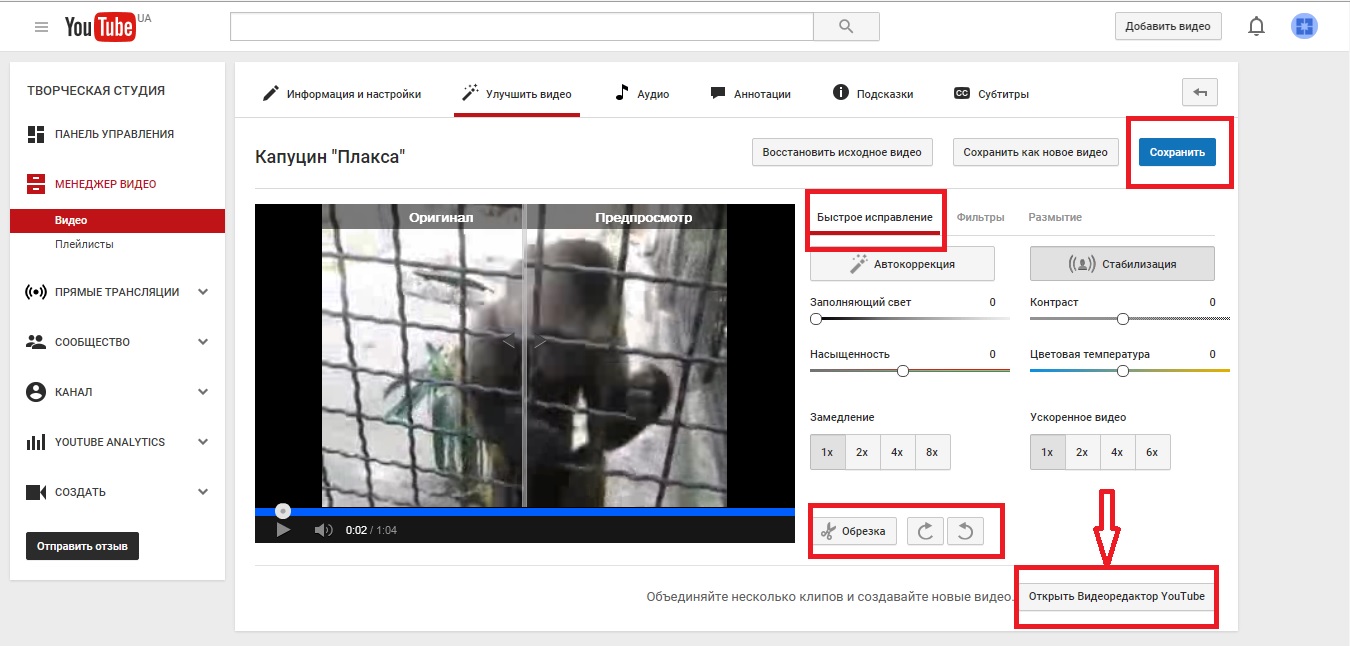
Скріншот 15.Інструменти швидкого виправлення та покращення якості відеозапису в Менеджері відео. 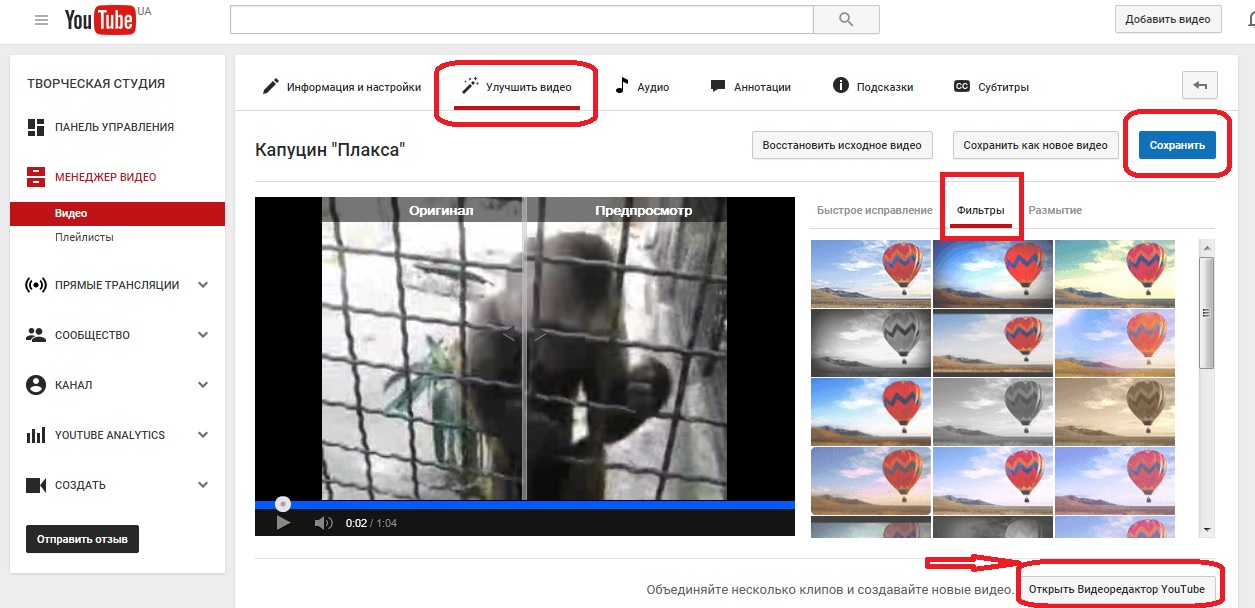
Скріншот 16.Застосування фільтрів у менеджері відео.
![]()
Скріншот 17.Застосування ефекту Розмиття в Менеджері відео.
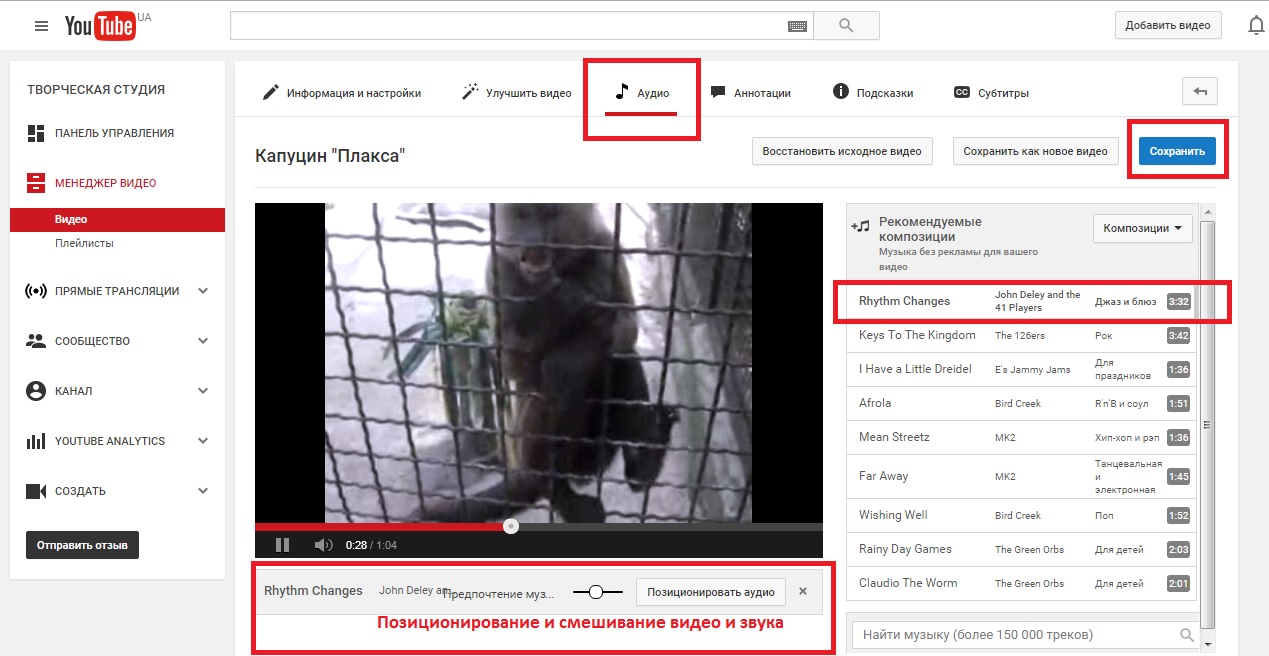
Скріншот 18.Накладення звукових доріжок на ряд через Менеджер відео.
Здрастуйте, шановні друзі. Сьогодні поговоримо про відеоредактор YouTube, який доступний усім власникам каналів і дозволяє редагувати відео та створювати слайд-шоу.
Використовуючи відеоредактор, можна змінювати тривалість ролика, обрізати та об'єднувати відео, додавати переходи, музику та звукові ефекти з бібліотеки YouTube.
У свою чергу кожен інструмент має налаштування, які допомагають покращити якість відео, змінювати гучність музики та керувати спеціальними ефектами.
У вашому розпорядженні будуть інструменти:
- Автокорекція;
- Яскравість і контраст;
- Уповільнення відео;
- Обертання відео;
- Стабілізація зображення;
- стилістичні фільтри;
- Редагування тексту;
- Управління звуком;
- Вибір відео, що розповсюджуються за ліцензією Creative Commons;
- Додавання фото і картинок;
- Додавання музики;
- Додавання переходів у відео;
- Додавання ефектного заголовка;
Інструментів достатньо для стандартного. Але, не більше. Наприклад, створити (кінцевих заставок) у цьому редакторі не вдасться.
Усього для створення одного відео можна використовувати не більше 50 відео та 500 картинок. Впевнений, цього більш ніж достатньо.
Як додати відео до редактора
Додати відео можна на етапі додавання відео на канал або вже після його завантаження у творчій студії.
У будь-якому випадку можна працювати тільки з відео, завантаженими на канал або розповсюдженими за ліцензією Creative Commons.
Розберемо приклад із уже завантаженим відео. Для його додавання до відеоредактора потрібно пройти в «Творчу студію» — «Створити» — «Відеоредактор».
Інтерфейс редактора представлений усіма інструментами, доступними для роботи. Усі дії виконуються у одному вікні.
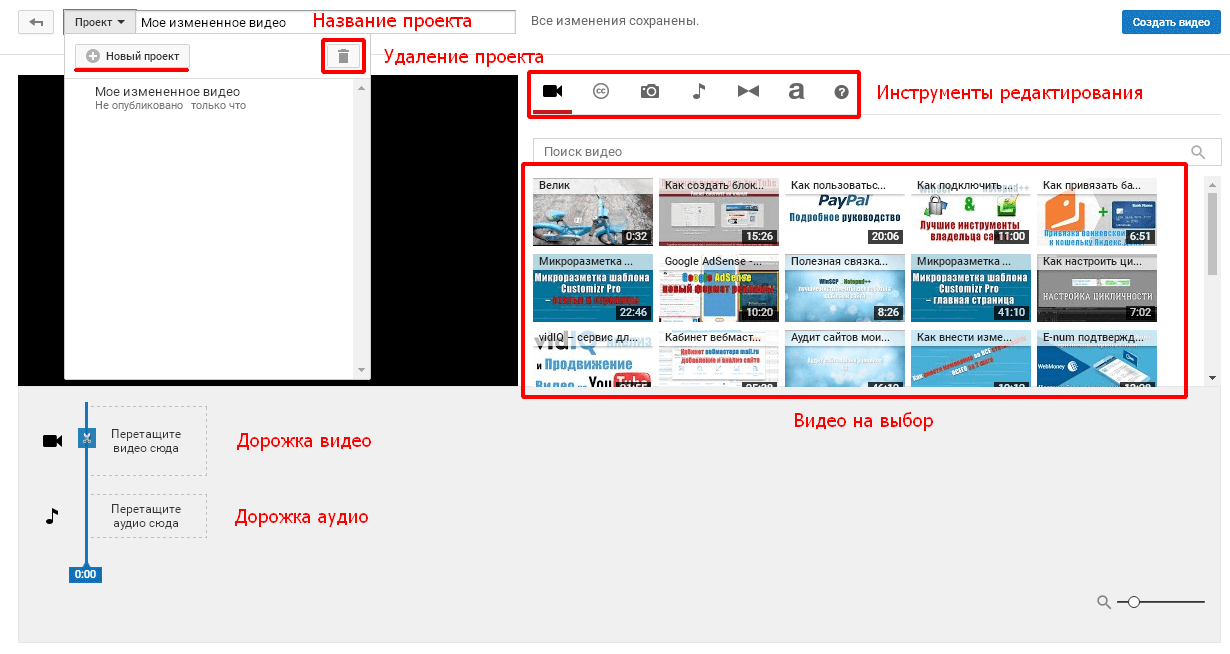
Для додавання відео та аудіо є дві окремі доріжки. Для того щоб почати працювати з відео або аудіо, потрібно вибрати відеоролик і перетягнути його на доріжку.
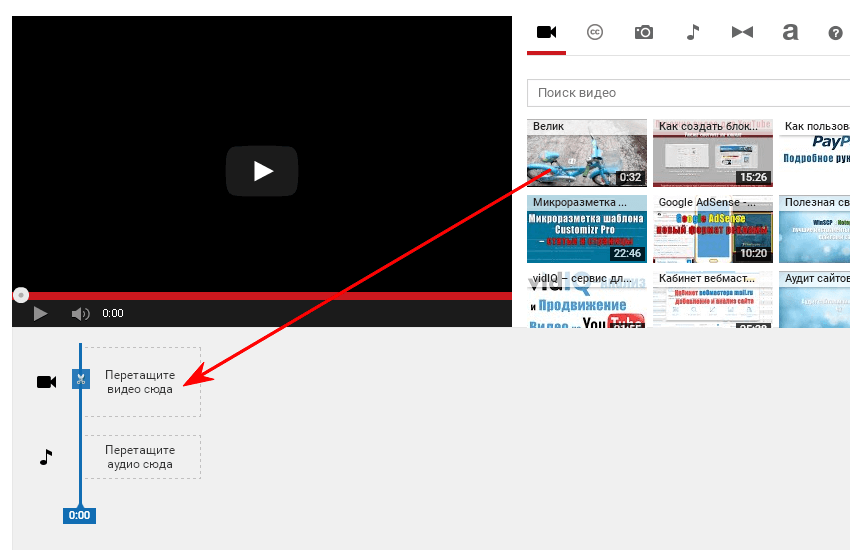
Також додається аудіо.
Процес редагування відео
Коли відео додано на доріжку, можна з ним працювати. Натиснувши на відео, відкриються додаткові інструменти для редагування.
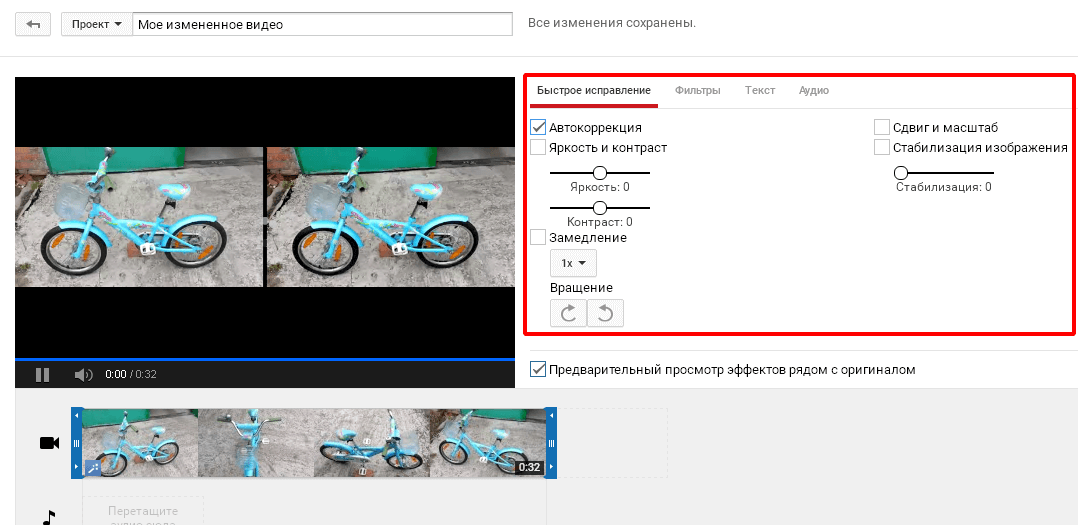
Використовуючи ці інструменти можна працювати над якістю зображення, візуальними ефектами, додавати текст і керувати звуком у цьому відео.
Щоб змінити тривалість відео потрібно, використовую сині маркери спочатку і в кінці відео, розтягнути чи зменшити відеоряд.
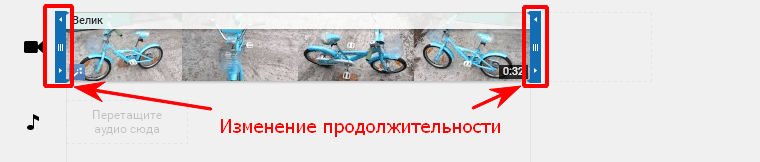
Для того щоб розділити відео, це може знадобитися для видалення непотрібних кадрів та для вставки переходів, потрібно повести роздільник у потрібне місце відео та натиснути на іконку «Ножиці».
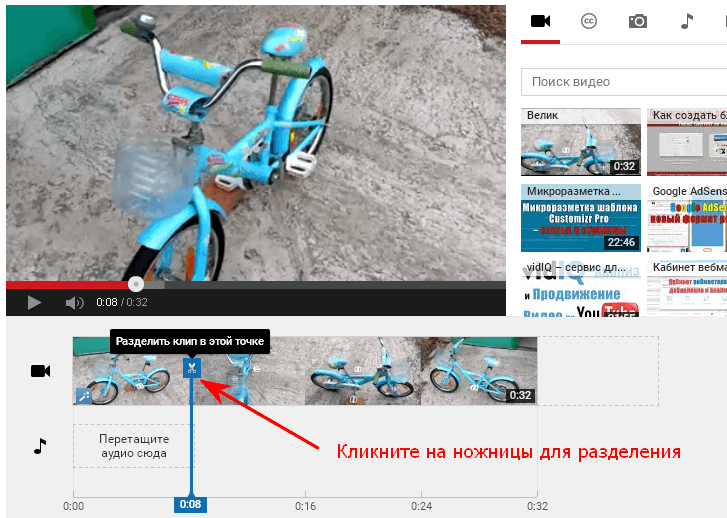
Окремі фрагменти відео можна редагувати окремо та застосовувати до них різні ефекти. А між ними можна додати переходи для плавного переходувід одного кадру до іншого. Або, таким чином, поєднувати різні ролики.
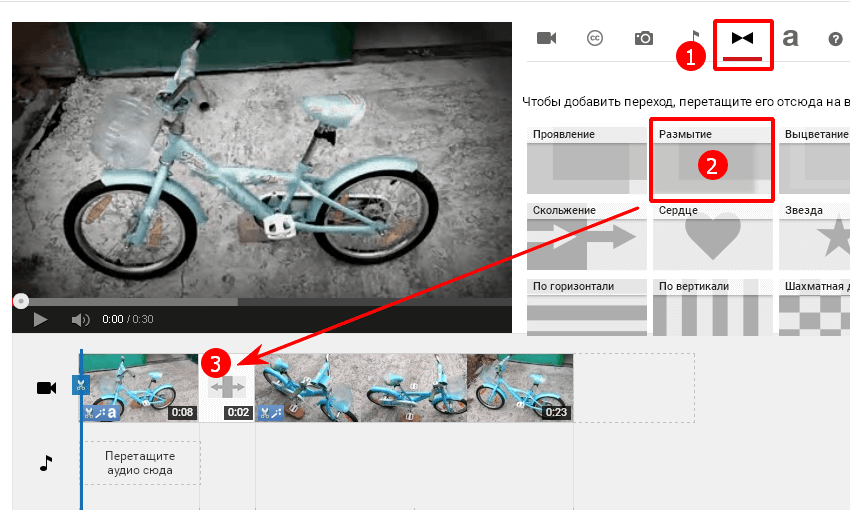
А якщо ви хочете додати музичний супровід відео, вам потрібно перейти до інструмента аудіо, вибрати відповідну композицію і додати її на доріжку редактора.
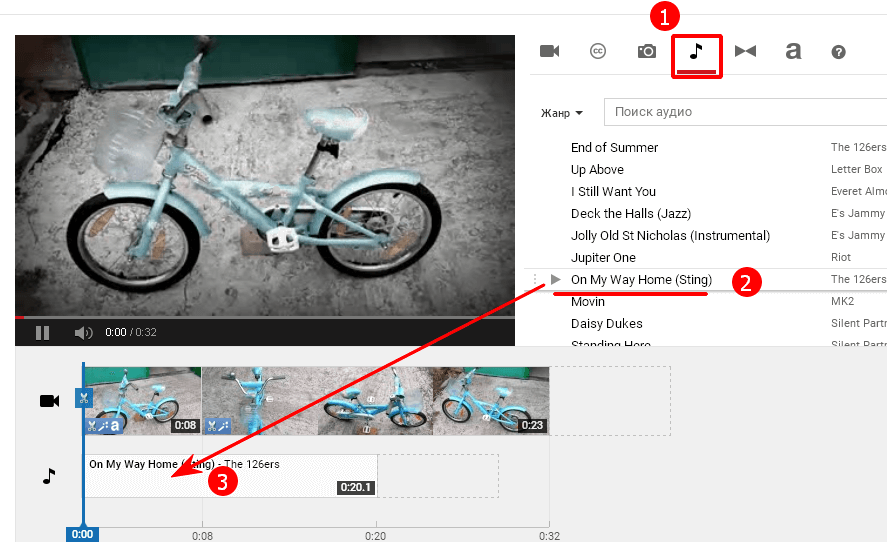
Крім цього, можна додати написи та підписи подій у кадрі. Для цього вибираєте інструмент текст і додаєте його до кадру.
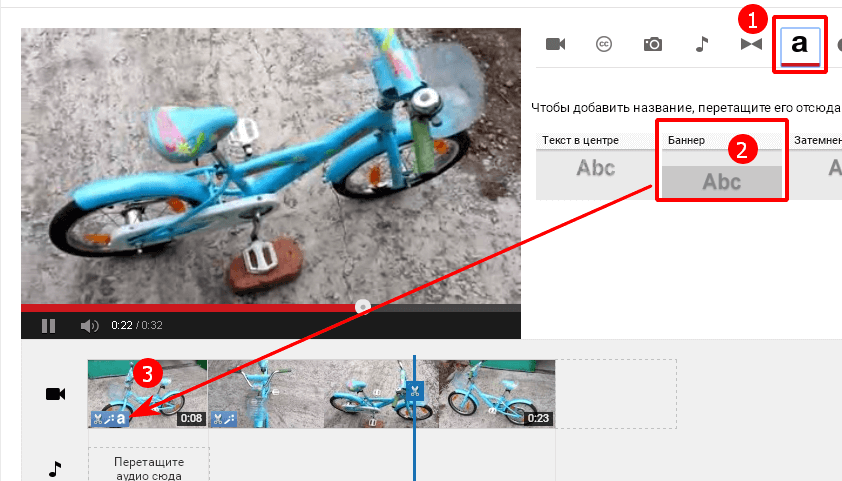
Примітка: кадри краще розділити та додати напис на окремий кадр, інакше текст відображатиметься протягом усього ролика.
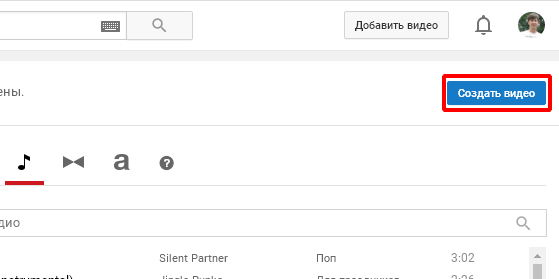
Після створення відеоролика потрібно буде почекати, доки він пройде обробку, і після цього його можна буде переглянути.
Висновок
Відеоредактор Ютуб добре підходить для редагування простих відео, що не потребують складної обробки.
За хорошої швидкості інтернету відеоредактор працює відмінно. Але якщо швидкість недостатня, то й робота вже не така комфортна.
Постійна залежність від інтернету також не всім сподобається.
І на мій погляд, не вистачає інструменту, що дозволяє зробити відкат назад. Тому що не завжди виконані дії призводять до потрібного результату. І повернення до вихідного станутут дуже був би до речі.
А у мене на сьогодні все, бажаю вам успіхів і до зустрічі у нових статтях та відео. Задавайте питання у коментарях, радий поспілкуватися.
З повагою Максим Зайцев.
- У Менеджері відео, як і раніше, зможете редагувати ролики та додавати до них ефекти, наприклад, обрізати фрагменти, застосовувати колірні фільтри та розмивати області або об'єкти.
- Щоб не втратити незакінчені проекти, опублікуйте їх до того, як функція створення слайд-шоу та Відеоредактор перестануть діяти. Вже завантажені ролики ці зміни ніяк не торкнуться.
- Якщо ви хочете використовувати матеріал зі свого ролика в новому відео, його можна завантажити за допомогою Google архіватора або прямо з сайту YouTube у роздільній здатності 720p.
- Щоб знаходити для своїх роликів контент із ліцензією Creative Commons, уточнюйте пошукові запити: у списку "Особливості" вибирайте "Ліцензія Creative Commons". Авторам таких відео ви можете надсилати особисті повідомлення та просити їх поділитися з вами вихідними файлами.
- Обрізка:щоб обрізати відео, в області розкадровки перетягніть смужки, що позначають початок і кінець, до середини відео. Щоб зробити кліп коротшим, перетягніть регулятори до середини відео.
- Подовження:щоб зробити відео довшим, перетягніть регулятори далі від середини відео. Якщо встановлена тривалість відео перевищуватиме оригінальну, ролик почне повторюватися.
- Вирізання фрагмента:кліпи можна поділити на фрагменти. Наведіть курсор миші на відео та натисніть на значок ножиць. З'явиться маркер. Перемістіть його в точку, в якій ви хочете обрізати кліп, і натисніть на кнопку із зображенням ножиць.
- Повернути:відео можна розгорнути на 90 градусів.
- Ефекти:ролик можна покращити за допомогою функції корекції кольору, інструменту стабілізації зображення, різних фільтрів та інших ефектів.
- Текст:на кліп можна накласти текст.
- Уповільнення:Ви можете змінити швидкість відтворення.
- Натисніть на значок у вигляді нотиу верхньому лівому куті сторінки відеоредактора. Відкриється YouTube.
- Треки можна шукати чи фільтрувати за виконавцем чи жанром.
- Перетягніть трек, що сподобався, в полі розкадровки. До проекту можна додати кілька треків, перетягнувши їх у поле розкадрування.
Існує безліч платних та безкоштовних сторонніх відеоредакторів. Щоб дізнатися більше про них, радимо заглянути на наш Довідковий форум або скористатися іншими ресурсами для авторів.
Усі відео, які ви завантажуєте на YouTube, автоматично додаються до Відеоредактор.
Ваші можливості у Відеоредакторі
Створення кліпів Обрізання, подовження та вирізування фрагментів кліпівПісля того, як ви додасте ролик в область розкадрування, його тривалість можна змінити.
Нижче наведено способи покращення відео. Щоб вибрати одну з цих функцій, наведіть курсор на кліп.
Музика
За допомогою відеоредактора в кліп можна додати нову звукову доріжку. Вона замінить собою вихідну. Ось як це зробити:
Примітка.Композиції не можна накладати одна на одну. Вони можуть йти лише один за одним.
Настроювання гучності
Ви можете налаштувати гучність кожного кліпу у проекті. Наведіть курсор миші на область розкадрування кліпу та знайдіть регулятор гучності. Змініть положення регулятора, щоб налаштувати гучність кліпу або звукової доріжки.
Чи була ця стаття корисною?
Як можна покращити цю статтю?
Нарешті відбулося те, на що так чекали багато користувачів популярного сервісу - на YouTube з'явився редактор відео. Він дозволяє виконувати прості маніпуляціїз роликами безпосередньо у вікні браузера і навіть підбирати до них відповідне музичне тло. Але про все по порядку.
(mosloadposition debug)
Перш ніж розібратися, як працює відео редактор YouTube, відзначимо три важливих моменту. По-перше, ви зможете редагувати лише власноруч завантажене на YouTube відео. По-друге, музичні композиції для фону ролика можна вибрати тільки з фонотеки AudioSwap, що пропонується сервісом. І, нарешті, тривалість відредагованого відео за правилами сервісу має перевищувати 10 хвилин.
Враховуючи дані обмеження, саме час завантажити на YouTube відповідне відео та випробувати всі можливості нового редактора. Для цього достатньо авторизуватися на YouTube та перейти на сторінку http://www.youtube.com/editor.
На сторінці відео редактора розташовано три панелі.
Ліва панель - завантажені вами на YouTube відеоролики(вкладка "Мої відео") та музичні композиції з бібліотеки AudioSwap (вкладка "Аудіо").
Нижня панель - розкадрування, включає кліпи із зазначенням їх тривалості та вибрану музичну композицію.
Права панель – відео, отримане в результаті редагування кліпів.
На вкладці "Мої відео" знаходяться всі ваші ролики, завантажені на YouTube. Щоб вибрати один або кілька з них для редагування, просто перетягніть їх за допомогою миші на панель розкадрування або натисніть кнопку зі знаком плюсика біля потрібного ролика.
![]()
Як редагувати відео у Youtube
До розкадрування можна додати один ролик, кілька різних роликів або продублювати один ролик кілька разів. Щоб змінити порядок проходження кліпів, достатньо перетягнути їх за допомогою миші в будь-яке місце розкадрування.
Як приклад розглянемо, як вирізати із завантаженого на YouTube роликадеякі кадри. Для цього достатньо навести курсор миші на ролик у розкадруванні та клацнути по іконці зі значком ножиць, що означає "Змінити цей кліп".
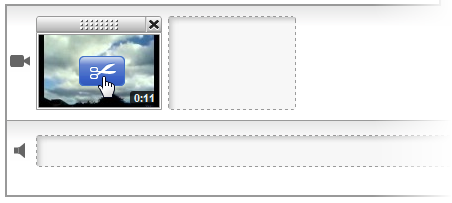
Відкриється віконце редактора кліпів. У його нижній частині міститься доріжка з кадрами. Нам потрібно лише пересунути рамки, залишивши за бортом непотрібні кадри. Для цього наводимо мишу на ліву або праву рамку до появи значка чотирьох вугільної стрілочки і натиснувши ліву кнопку, переміщуємо мишу в потрібному напрямку.

Видалені кадри будуть виділені сірим кольором. У цьому вікні можна переглянути попередній результат своїх дій, натиснувши кнопку відтворення відео.
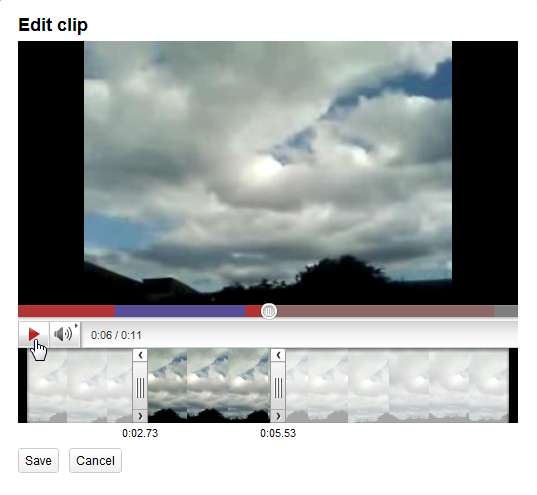
Завершивши нарізку кадрів, натискаємо кнопку Save для збереження результатів.
Отже, наше відео готове. Залишилося підібрати для нього відповідне музичне тло. Для цього переходимо на вкладку «Аудіо», знаходимо композицію, що сподобалася, і клацаємо по значку з уже знайомим нам плюсиком навпроти неї. Трек додасться до розкадрування. Щоб прослухати трек перед додаванням, можна натиснути кнопку відтворення.
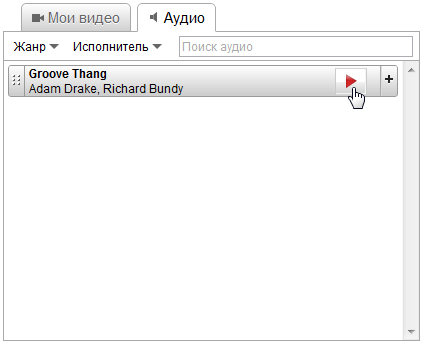
Вибрати відповідну музику допоможуть два фільтри - списки доступних жанрів та виконавців. Також можна просто ввести координати пісні у полі пошуку.
Після завершення всіх робіт з редагування відео настав час розмістити наш шедевр на YouTube. Як ви, можливо, вже здогадалися, для цього потрібно ввести назву ролика і натиснути кнопку «Опублікувати».
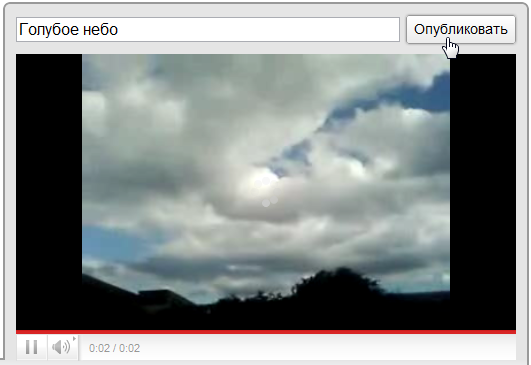
Деякий час відео оброблятиметься сервісом, після чого стане доступним іншим користувачам YouTube.
Спеціально для Ячайник, Олена Карлтон
(mosloadposition cpanel)
