Сьогодні ми допоможемо вам створити резервну копіювстановлених на смартфоні програм, навіть якщо у вас немає прав суперкористувача (рут). Також ви зможете зберегти всі свої фото, відео, пісні, контакти та повідомлення на комп'ютер. Щоб почати, вам буде потрібно ПК на базі Windows, USB-кабель та Android-пристрій. Процес дуже простий і відбере лише кілька хвилин.
Наша інструкція підійде для всіх гаджетів на платформі Android з рутом чи без. Це найпростіший спосіб зробити бекап даних на комп'ютер. Уважно прочитайте інструкцію та виконайте всі кроки в ній.
Збережіть усі налаштування ваших програм у хмарі Google
За допомогою цього способу, ви можете зберегти дані програм та всі налаштування телефону, включаючи паролі Wi-Fi, на свій обліковий запис Google.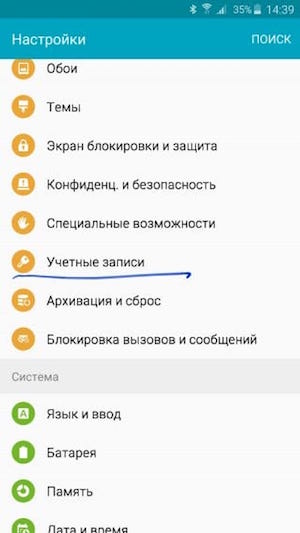
Як зробити бекап пристрою Samsung з допомогою Smart Switch
Smart Switch - цієї новий інструментдля створення резервної копії вашого програмного забезпечення, даних та додатків. Крім того, він дозволяє оновити смартфон або планшет, навіть якщо він рутований. Хоча процес резервного копіювання вимагає від користувача лише кілька простих дій, ми докладно про все розповімо.
Щоб почати, ви повинні переконатися, що ваш телефон або планшет заряджений хоча б наполовину.
Як створити резервну копію ПЗ, даних та програм за допомогою Smart Swith:
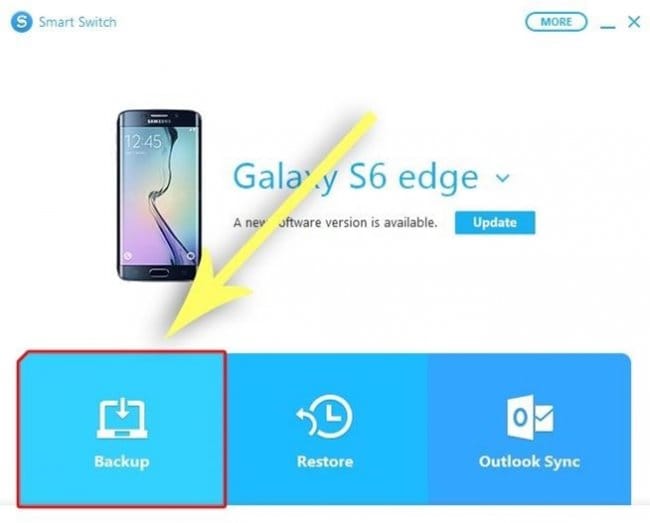
Це один із самих простих способівзробити резервну копію ваших даних.
Збереження локальної резервної копії медіафайлів на комп'ютері
Використовуйте цей спосіб, якщо хочете зберегти всі ваші медіафайли як картинки, відео, пісні, рінгтони на комп'ютері. Все, що вам потрібно це ПК, телефон і USB-кабель до нього.Підключіть свій гаджет до комп'ютера USB-кабелем і ви побачите його папку, де зберігаються всі файли. Подивіться на цей скріншот нижче:

Відкрийте папку телефону та перемістіть усі файли, які потрібно зберегти на комп'ютері. Усі фотографії та відеозаписи зберігаються у папці “DCIM”, завантажені файли можна знайти у папці “Download”, а скріншоти екрана знаходяться у папці “Pictures”.

Таким чином ви легко можете створити резервну копію даних із пам'яті пристрою та флешки, а потім відновити їх у будь-який час.
Бекап смс, контактів, журналу дзвінків та додатків
Щоб зробити бекап всіх встановлених додатківМи рекомендуємо використовувати утиліту під назвою . За допомогою цього безкоштовного інструменту, ви можете дуже легко зберегти потрібні програми, контакти, смс та журнал дзвінків на флешку, у хмару диска Googleабо на комп'ютер: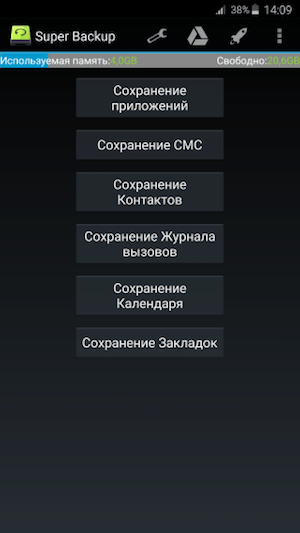
У цій статті ми описали найпростіші та ефективні способияк зберегти ваші дані. Ми рекомендуємо завжди синхронізувати всі ваші дані з хмарними сервісами Googleта зберігати важливі фото та відео на комп'ютері. Дотримуючись цих простих правил, Ваші дані завжди будуть захищені від випадкової втрати.
На пристроях компанії Samsung є власний вбудований файловий менеджер, його назва "Мої файли". Зроблю його маленький опис. Піддослідним пристроєм виступає Samsung Galaxy S3 Duos, версія Android 4.4.4. Опис файлового менеджера робиться саме із цього апарата. На багатьох інших пристроях від Samsung, напевно, буде принцип роботи схожим.
Файловий менеджер "Мої файли" можна знайти на робочому столі або в розділі "Програми", значок якого знаходиться в нижньому правому кутку. Знаходимо, запускаємо та у головному вікні файлового менеджера спостерігаємо такі ярлики:
- "Всі файли" - Цей розділ дозволяє потрапити на пам'ять телефону або картку.
- "Зображення" - У цьому розділі каталогу можна знайти зняті фотографії на стокове програму "Камера".
- "Відео" - У цьому розділі каталогу можна знайти зняте відеона стокове додаток "Камера".
- "Музика" - Якщо будь-яка програма, зберігатиме свої аудіо файли в папку "Music", яка знаходиться в корені пам'яті телефону, тоді вони відображатимуться в цьому розділі каталогу.
- "Документи" – Якщо будь-яка програма для тексту зберігатиме свої файли в папку "Documents", яка знаходиться в корені пам'яті телефону, тоді вони відображатимуться в цьому розділі каталогу.
Тепер, якщо натиснути функції у цьому вікні, яке є, по суті, головним вікном програми "Мої файли", можна спостерігати наступний вибір:
- "Додати посилання" - Цей пункт дозволяє додати ще один і більше ярликів до головного вікна програми "Мої файли". Наприклад, є на Samsung в корені пам'яті телефону папка "Download", в яку падають з багатьох програм туди після скачування різні файли, але хочеться, щоб доступ до неї був ближче. Вибираємо пункт "Додати посилання". Відкриється вікно, де потрібно дати назву ярлику каталогу. Після того, як написали потрібну назву, я маю назву "Завантаження", тиснемо кнопку "Так". Далі потрібно вибрати пам'ять, це буде у нас "Пам'ять пристрою". Вибираємо, і з'являться всі папки, які містяться в корені пам'яті телефону. Серед них буде наша папка "Download", вибираємо її і тиснемо верху дисплея кнопку "Вибрати цей шлях". Після цих маніпуляцій з'явиться ще один розділ каталогу в головному вікні файлового менеджера під назвою "Завантаження". Тепер варто тільки запустити програму "Мої файли" і ярлик на папку із завантаженнями буде знаходитись одразу в головному вікні файлового менеджера.
- "Видалити ярлики" - Ви можете видалити створені ярлики через цей пункт. Увага: якщо не один ярлик на папку створений не був, тоді й пункту цього в меню не буде.
- "Пошук" - Судячи з назви, цей пункт дозволяє здійснювати пошук файлів. Точно тут не знаю, жодного разу його не користував.
- "Налаштування" - У цьому пункті є лише кілька нескладних налаштувань для файлового менеджера.
- Прапор: Показати приховані файли;
- Прапор: Показати розширення файлів;
- Підкреслити: Показати категорії;
- І заголовок: "Вибрати каталоги", відразу після якого, буде пропонуватися, задати новий шлях для стандартних ярликів каталогу., таких як: Зображення, Відео, Музика та Документи.
Далі тупаємо описувати файловий менеджер у корінь пам'яті телефону. Можна в принципі піти і в корінь карти пам'яті, тут ніякої різниці немає. Ліворуч від кожної папки або файлу, є прапорець, який відзначає ту чи іншу папку з файлом. Коли ставиться позначка у вигляді прапорця на потрібних користувачевіелементах, тоді вгорі дисплея з'являється цифра, скільки було вибрано елементів і кілька кнопок "Видалити" та "Інші параметри". Інші параметри пропонують дії: перемістити, Копіювати, Перейменувати та Властивості. Якщо був позначений прапорцем файл, а не папка, тоді буде ще одна кнопка з назвою "Надіслати через". Клікнувши по цій кнопці, пропонується відправити файл або кілька файлів по Bluetooth або відправити в якусь зручну для користувача хмару, наприклад, Bropbox або Mail.ru. Ну а ще можна послати по Skype, електронній поштіі так далі. Також тут спрацьовує на папці або файлі подвійний тап із утриманням пальця на кілька секунд, де викликається контекстне менюз подібними пунктами, описаними вище. Тільки це стосується конкретно однієї папки або файлу, на якому було викликане це саме контекстне меню.
Можна також викликати тут функції та виявити такі пункти:
- Вибрати все;
- Створити папку;
- Пошук;
- Сортування;
- Налаштування;
Думаю описувати ці пункти сенсу тут немає. З їхньої назви і так зрозуміло для чого вони потрібні. Тим більше, пункт Налаштування та Пошук тут знову дублюється.
Тепер давайте на прикладі поясню, як можна копіювати, або переміщати папки та файли з одного каталогу до іншого. Можна це зробити кількома способами.
- Ставиться ліворуч від папки або файлу прапорець. Якщо є необхідність перемістити кілька папок або файлів одночасно, тоді позначаються всі прапорці на потрібних папках або файлах. Якщо потрібно перемістити весь вміст каталогу, можна скористатися функціями програми "Мої файли" і пунктом "Вибрати все".
- Коли користувач все необхідне позначить, тоді на верхній частині дисплея з'являється кнопка "Інші параметри", де пропонується перемістити або копіювати. Ми для прикладу вибираємо тут "Перемістити".
- Далі пропонується вибрати "Пам'ять пристрою" або "SD memory card". Принаймні у мене це саме так. На інших пристроях від компанії Samsung ці назви можуть відрізнятися. Для нашого прикладу вибираємо "Пам'ять пристрою".
- Коли користувач вибере пам'ять пристрою, йому відкриються всі папки, які знаходяться в корені цієї пам'яті. Нам потрібно тепер вибрати папку, в яку ми хочемо перемістити деякі об'єкти. Якщо вибирати папку не потрібно, а потрібно перемістити в корінь диска, тоді зверху клікаємо по кнопці "Вставити сюди". Якщо користувачеві потрібно перемістити в певну папку, тоді спочатку вибираємо її, а після цього тиснемо кнопку "Перемістити сюди".
Спосіб-2.
Увага: Групове переміщеннятут зробити неможливо, тут переноситься лише один конкретний файл чи папка.
- на потрібної папкиабо файл робиться подвійний тап з утриманням пальця. Після цього відкривається контекстне меню, де можна вибрати "Перемістити" або "Копіювати". Ми для нашого прикладу обираємо "Копіювати".
- Далі пропонується вибрати "Пам'ять пристрою" або "SD memory card". Де ми розуміємо, що другий вибір це природно має бути картка пам'яті.
- Вибираємо "SD memory card" та відкриються існуючі на ній папки. Якщо там немає потрібної користувачеві папки, то нічого страшного тут немає. Вгорі дисплея є кнопка "Створити папку". Тапаємо по ній, прописуємо ім'я папки і підтверджуємо кнопкою "Так".
- Далі клацаємо по створеній папці, тим дією ми її відкриємо, і натискаємо знайому нам вже верху дисплея кнопку "Вставити сюди".
У цьому мій опис завершується. Використовуйте на здоров'я. В принципі хороший, простий та доступний менеджер файлів.
Все, всім удачі, тренуйтеся.
Перенесення даних із телефону на телефон цікавить багатьох людей. Сьогодні ми маємо дізнатися, як перенести контакти з "Самсунга" на "Самсунг". Що про цей процес необхідно пам'ятати та знати власникам даних мобільних телефонів? Чи можна взагалі якось перенести інформацію з одного смартфона на інший? Про все це буде розказано далі. Насправді все набагато простіше, ніж здається.
Сім-карти
Отже, насамперед доведеться зрозуміти, наскільки задум актуальний і реальний. Кожен телефон згодом доводиться міняти. І втрачати дані від нього не хочеться нікому. Тому час від часу доводиться думати про перенесення контактів з мобільника на мобільник.
Насправді, це цілком реально. Перший і дуже простий спосіб – збереження телефонної книгине в пам'ять телефону, а на SIM-картку. Тоді контакти переносяться на новий пристрій разом із нею.
Що потрібно для перенесення
Але це далеко не самий найкраща порада. Якщо людина захоче одночасно змінити номер телефону, і мобільний пристріййому доведеться або вручну переписувати телефонну книгу, або шукати інше рішення. Саме цим ми й займемося.
Як перенести контакти з "Самсунга" на "Самсунг" і не лише? Для цього можуть стати у нагоді певні речі. А саме:
- спеціалізовані додатки (про них буде розказано пізніше);
- Google-аккаунт;
- телефони, із якими планується працювати.
Цього буде досить. Тож які методи вирішення поставленого завдання найбільше підійдуть сучасній людині?
Сторонні програми
Почнемо з найпростішого варіанту. Якщо потрібно перенести книгу контактів з "Самсунга" на "Самсунг", можна зробити це без особливих зусиль. Наприклад, за допомогою різних сторонніх програм.

Так, для Samsung існує спеціальна програмапід назвою Samsung Kies. Вона працює з "Андроїд 4.2" та нижче. А для нових операційних системє окремий додатокпід назвою Smart Switch PC.
Інструкція з перенесення контактів у такому разі буде виглядати так:
- Встановити Samsung Kies або Smart Switch на комп'ютер.
- Підключити старий Самсунг до комп'ютера за допомогою USB-кабелю.
- Запустити відповідний додаток. Перейти у ньому у вкладку " Резервне копіюванняВона також може назватися "Відновлення".
- Відкрити вузол "Резервне копіювання даних".
- Поставити галочку навпроти рядка "Контакти". Натисніть кнопку "Створити копію" або "Резервне копіювання".
- Вимкнути старий Samsungпісля завершення процесу. Підключити до ПК новий пристрій.
- Перейдіть у відповідній програмі у вкладку "Резервне копіювання" і натисніть там на вузол "Відновити дані".
- Вибрати файл для здійснення операції. Далі зазначити дані, які потрібно скопіювати.
- Натиснути кнопку "Відновити" і трохи почекати.
От і все. Тепер зрозуміло, як перенести контакти на Samsung A5 або будь-який інший телефон від Samsung.
Для айфону
Але це лише один із варіантів дій. Насправді все не так просто, особливо якщо хочеться перенести дані з Андроїда на iOS. Кожен власник сучасних смартфонів зможе втілити задум у життя.
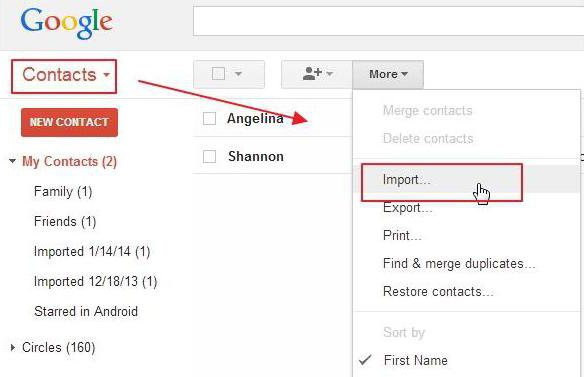
Як перенести контакти з айфона на Самсунг і назад? Для цього необхідно дотримуватись деякого алгоритму дій. Ось як він виглядає:
- Відкрити "Налаштування" у тому чи іншому гаджеті. Наприклад, у айфоні.
- Перейти в облікові записи Google.
- Набрати у відповідних полях відомості від "Гугл"-акаунту.
- Натисніть на кнопку "Синхронізувати контакти".
- Увімкнути другий телефон (скажімо, Samsung).
- Перейти до "Налаштування"-"Облікові записи"-"Гугл".
- Набрати дані від облікового запису Google.
- Вибрати у вікні напис "Синхронізація контактів".
На даному етапі користувачеві доведеться трохи зачекати. Відбудеться копіювання телефонної книги з Google-пошти. Як бачите, нічого складного чи незрозуміло у процесі немає.
На ПК
А як перенести контакти із "Самсунга" на комп'ютер? Існує кілька методів вирішення проблеми. Самим простою дієює проведення всіх маніпуляцій за допомогою смартфона.
Отже, користувачеві необхідно:
- Відкрити розділ "Контакти" на Samsung. Перейти до меню "Імпорт/Експорт".
- Вибрати функцію "Експорт на накопичувач".
- Вказати картку для збереження документів.
А оскільки перенести контакти з "Самсунга" на "Самсунг" або на комп'ютер більше не проблема, все, що тепер залишиться, - це скопіювати документ з карти пам'яті на ПК. Наприклад, за допомогою кардрідера. Користувач отримає документ із розширенням.vcf. Він може бути відкритий за допомогою додатків. Контакти Windowsабо Microsoft Outlook.

Також можна використовувати синхронізацію з Google. Для цього доведеться:
- Перейти на сторінку contacts.google.com із мобільного телефону.
- Пройти авторизацію в Google-пошті. Натиснути кнопку "Ще"-"Експорт".
- Виберіть формат "CSV для Outlook".
- Натиснути на "Експорт".
Сподіваємося, питання про те, як перенести контакти з "Самсунга" на "Самсунг" і не тільки більше не буде для вас проблемним. Насправді все простіше, ніж здається.
Практично кожен власник смартфона з Андроїдом нерідко використовує пристрій для того, щоб зробити знімки. Іноді доводиться видалити непотрібні чи невдалі фотографії.
Але іноді випадково можна видалити знімки, які нам необхідні. Тому багато хто ставить запитання: «Як відновити віддалені фотона Samsung А5?».
Якщо ви також зіткнулися з такою проблемою, не панікуйте. Насправді віддалені знімки дуже легко можна відновити на Samsung Galaxy A5.
Особливості
Що являє собою Андроїд? Це операційна звичайна система, а не якийсь особливий вид смартфона.
Всі фотографії зберігаються в внутрішньої пам'ятітелефону або в картці пам'яті ( зовнішньої пам'яті). Перед тим, як розпочати відновлення знімків, слід дізнатися, де саме були збережені ваші фотографії.
У принципі це не є обов'язковою умовою. Але може спростити процес відновлення.
При видаленні будь-яких даних зі смартфона (фотографій, ігор, повідомлень, інших файлів) інформація насправді не видаляється повністю.
Всі дані про віддалених файлівзберігаються у пристрої, поки ви не перезаписали їх. Тому важливо робити спробу їх відновлення лише у тому випадку, коли ви вважаєте, що вони вам не потрібні.
Це запобігти повній втраті даних. Чим більше використовується Галаксі А5 або інший телефон після видалення даних, тим більше ускладнюється відновлення необхідної інформації.
Якщо ви самі не можете відновити втрачені дані, зверніться до того, хто розуміється на цьому. Перед відновленням максимально обмежте використання пристрою, оскільки навіть надіслані повідомлення можуть вплинути на відновлення негативно.
Як відновити фото?
Щоб відновити фотографії, потрібно встановити програмне спеціальне забезпечення. Більшість таких програм є платними.
Але купувати їх зовсім необов'язково. Можна легко знайти схожі софти, що мають пробний період (тимчасовий безкоштовний доступ).
- Підключіть через USB портпристрій до комп'ютера.
- Запустіть програму відновлення даних на Андроїд (наприклад, Photo Recovery).
- На головній панелі програми ви побачите відображення доступних знімних носіїв.
- Переконайтеся, що сканування даних (додатків, фото, музики, відео) розпочалося.
- Після закінчення сканування ви побачите список, що відображає віддалені дані (музику, фотографії, відео).
- Вибираєте необхідні файли, які вимагають відновлення.
- Натискаєте "відновити".
У такий спосіб на Samsung A5 (2016) або іншому смартфоні можна відновити різні файли, у тому числі й видалені вами повідомлення
