Але Explorer – це лише «родоначальник» усіх браузерів, і, використавши його, багато користувачів почали гостро відчувати необхідність його поліпшення. Деякі оптимізували його роботу різними «фішками» у його налаштуванні (деякі опції зможете налаштувати за цією статтею), інші створювали власні програми, що дозволяють швидше, легко та ефективно використовувати інтернет-ресурси. З'явилися і успішно розвиваються такі браузерияк Opera, Mozilla Firefoxі Google Chrome.
У цій статті ми розберемося, як ще ефективніше працювати в даних програмах, використовуючи невідомі нам опції.
Opera
Знаменитий норвезький продуктстав відмінною заміною штатному Windows-браузеру, втіливши багато побажань різних користувачів. Браузер був платним (втім, він зараз знаходиться у free-зоні) і чудово заміняв гальмуючий і вилітаючий IE. Однак, багато користувачів не знали і половини цікавих опцій для роботи з програмою. У цій статті ми намагатимемося розібрати, наскільки ефективно можна використовувати інструментарій браузера Opera.1) Геть закладки! В Опері тепер не варто лізти до пункту Меню-Закладки, все набагато простіше - достатньо помістити улюблений сайт на Експрес-панель, щоб отримувати до нього швидкий та зручний доступ. Робиться це так – створюється Нова вкладка, відкривається Експрес-панель. На ній натискаєте плюсик, і, залежно від того, відкрита/збережена ця сторінка вибираєте або збережену, або заповнюєте дані самостійно. Для простоти використання Opera завантажить частину сторінки, щоб вам було зручніше орієнтуватися.
2) Чи випадково закрили сторінку? А потім це трапилося ще раз, ще раз і ще багато разів? Набридло? Не біда - ви можете або блокувати вкладки(правою клавішею по вкладці та Заблокувати вкладку) або перейти до пункту Установки – Додатково – Переміщенняі поставити галочку Підтверджувати вихід. Тепер браузер у вас постійно запитуватиме, чи варто закривати поточне вікно, чи ви помилилися.
3) Маєте гарне Інтернет-з'єднанняі хочете збільшити швидкість роботи браузера? Для цього не потрібно завантажувати спеціалізованих програм- Досить перейти Установки – Додатково – Мережата збільшити число у пунктах Найбільша загальна кількість підключень та Найбільша кількість підключень до сервера у два або більше разів.
4) Якщо потрібно бути анонімним, або просто не бажаєте відкривати іншим свої особисті дані – перейдіть Інструменти – Видалити особисті даніта натиснувши Докладніше виберіть, чого саме ви не бажаєте бачити на Вашому комп'ютері.
З додатків, що додатково завантажуються, які встановлюються через пункт Розширення можна порадити AdBlock, який позбавить вас від настирливої контекстної реклами. Утиліта налагоджена дуже добре - мало яких сайтів не працюють з даним розширенням, переважно все відмінно.
Mozilla Firefox
Це – каліфорнійський конкурент браузеру Opera та гарна замінаштатній програмі IE."Вогняна лисиця" - перший мультиплатформний браузер - його можна зустріти як на ПК з Windows, так і з вільним програмним забезпеченням(Linux, UNIX). Браузер створений на вільній основі, тобто знову-таки Linux і оптимізований під Windows, хоча спочатку створювався саме для вільного ПЗ. Налаштування цього браузера досить незвичайні - це ж браузер з відкритим програмним кодом. Отже, установки зберігаються в окремому файлі, доступ до якого можна відкрити, ввівши в адресному рядку about:config. Давайте розглянемо, що може дати нам зміна того чи іншого пункту налаштувань.
1) browser.download.manager.scanWhenDone– цей пункт дає програмі дозвіл сканувати за допомогою антивірусу файли, що скачуються з мережі Інтернет. Параметр є два параметри - false і true, що забороняють і дозволяють перевірку відповідно.
2) browser.tabs.closeWindowWithLastTab- Часто вам доводилося лаятись на те, що після закриття останньої вкладки закривався сам браузер? Змініть параметр на false і програма буде створювати при закритті останньої вкладки нову вкладку.
3) general.warnOnAboutConfig– Коли ви відкриєте вікно конфігурації, ви отримуєте повідомлення про те, що повинні бути обережні? Параметр false у цьому пункті прибирає це віконце.
4) plugins.click_to_play- чи давно ви зустрічали вікно з flash вмістом, який вам не потрібний? Виставте параметр true і вікна з таким змістом включатимуться лише після додаткового клацання по ньому.
З доповнень сюди можна порадити той самий AdBlockдля приховування контекстної реклами, але він працює трохи гірше, ніж у Опері.
Google Chrome
Ще одна заміна Експлореру- Розробка знаменитого пошукового гіганта Google, зручний браузер з відкритим вихідним кодом(на що, до речі, звернули увагу багато хто, створивши на його основі власний браузер, наприклад, Яндекс.Браузер – налаштування, описані тут, допоможуть і в тій програмі). Під Chrome зроблено багато надбудов, а магазин розширень і зовсім один із найбільших. Втім, ми розглянемо лише штатні методи налаштування. Дістатися до них просто, хоча спочатку багато плуталися - праворуч від адресної панелі є кнопка з трьома горизонтальними смужками, натисніть на неї, потім натисніть пункт Налаштування. Все, ви вже в налаштуваннях Google Chrome.1) Перше, що варто зробити – це увійти в особистий кабінет . У програмі це означає увійти в Chrome. Здавалося б, ми вже у програмі, навіщо до неї ще раз входити? Насправді це зручна функція, що дозволяє після реєстрації та входу зберігати ваші налаштування не тільки на комп'ютері, але і на сервері Google. Це означає, що ви зможете отримати доступ до звичного саме вам інтерфейсу браузера з будь-якого комп'ютера у світі, просто натиснувши кнопку Увійти в Chrome і ввівши дані. Дані від браузера зберігаються у вашій пошті, тобто необхідно лише залогінитись, як на Gmail.
2) Зовнішній вигляд. Вікно Хрома може бути як звичайним білим, так і красивим з накладеним зображенням або іншою гамою кольорів. Тут ви можете вибрати, яким буде ваш браузер.
3) Якщо вам не хочеться шукати після завантаження, куди ж завантажився файл, то можете не морочитися з пошуком завантаженого об'єкта - достатньо перетягнути його в потрібне місце простим кліком з наступним перетягуванням в потрібну папку.
4) Основні налаштування – Пошук. Тут ви можете вибрати будь-який пошуковик, який вам подобається.
5) chrome://flags– якщо ви любите експерименти, то введіть в рядок браузера цей рядок, і перейдете до експериментальних опцій Chrome. Варто враховувати, що не всі опції абсолютно безпечні - багато ви будете використовувати на свій страх і ризик.
6) chrome://memory- Показує займану браузерами оперативну пам'ять, причому не тільки свою, але і Firefox, так само дає інформацію про те, які розширення використовують «оперативку», а які – ні.
Всі наведені вище настройки можна використовувати і в Yandex.Браузері- Налаштування цього браузера такі ж, як і на тому, так як вони знаходяться на одному движку. До того ж, Яндекс.Браузер пропонує скопіювати всі дані з Chrome і робить це максимально ефективно.
Internet Explorer
Цей браузер давно став «притчею во язицех». Про його нестабільну роботу ходять легенди, а багато хто його називає «програмою для скачування браузерів». Втім, і в ньому можна успішно працювати, якщо застосувати кілька маленьких, але корисних налаштувань. Більшість із них, правда, прихована від користувача в реєстрі, тому відкрийте редактор реєстру (Пуск – Виконати… введіть regedit та натисніть Enter) та приготуйтеся до пошуку необхідних пунктів реєстру.1) Якщо бажаєте використовувати Explorer в повноекранному режимі , то можете натиснути F11та використовувати його у повноекранному режимі. Якщо ж вам необхідно, щоб браузер постійно відкривався в такому режимі, знайдіть HKEY_CURRENT_USER\Software\Microsoft\Internet-Explorer\Main параметр Fullscreen і виберіть Yes. Після цього Експлорер запускатиметься у повноекранному режимі.
2) Сервіс – Управління надбудовами. Видаліть у цьому вікні всі непотрібні доповнення, і браузер стане набагато стабільнішим. Зазвичай, різні «бари» і доповнення добре завантажують і так повільний Internet Explorer.
3) Якщо випадково закрили вкладку, відкрити її – не проблема, достатньо клацнути правою клавішею по вкладці та вибрати Відновити закриту вкладку.
Ось, мабуть, і все. Бажаємо вам успіху в налаштуванні Ваших браузерів, і пам'ятайте - всі налаштування ви робите на свій страх і ризик.
Практично кожному користувачеві, що працює з одним браузером, доводилося звертатися до його налаштувань. За допомогою інструментів налаштування можна вирішувати проблеми в роботі браузера, або просто підлаштовувати його максимально під свої потреби. Давайте з'ясуємо, як перейти в налаштування браузера Opera.
Найпростіший спосіб перейти в налаштування Опери – це активне вікно браузера набрати поєднання клавіш Alt+P. Недолік цього способу всього один - не кожен користувач звик тримати в голові різні комбінації гарячих клавіш.
Перехід через меню
Для тих користувачів, які не бажають запам'ятовувати комбінації, є спосіб переходу до налаштувань не набагато складніше, ніж перший.
Заходимо в головне меню браузера, і з списку, що з'явився, вибираємо пункт «Налаштування».
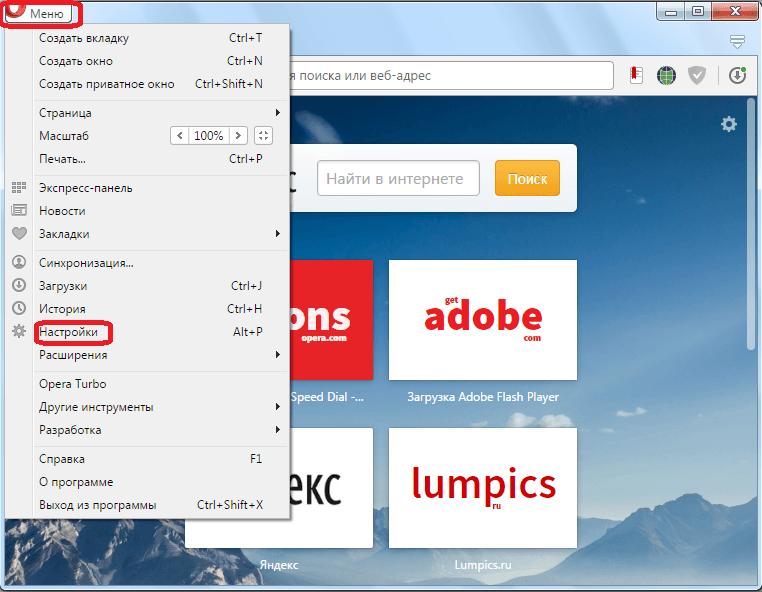
Після цього браузер переміщає користувача до потрібного розділу.
Навігація з налаштувань
У самому розділі налаштувань також можна здійснювати переходи по різних підрозділах через меню у лівій частині вікна.
У підрозділі «Основні» зібрано всі генеральні налаштування браузера.
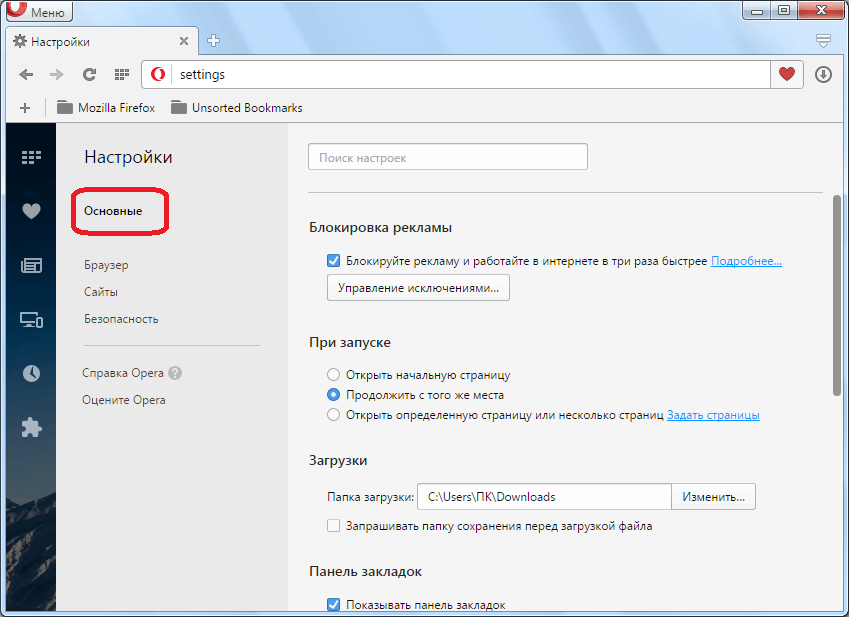
У підрозділі "Браузер" знаходяться налаштування зовнішнього виглядута деякі можливості веб-браузера, такі як мова, інтерфейс, синхронізація, і т.д.
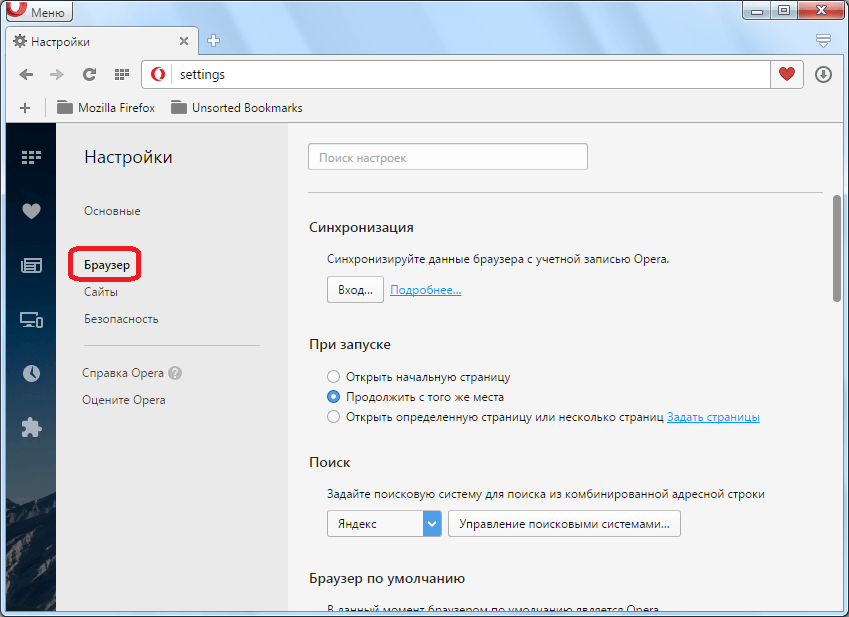
У підрозділі «Сайти» розташовані параметри відображення веб-ресурсів: плагіни, JavaScript, обробка зображень тощо.

У підрозділі «Безпека» розміщені налаштування пов'язані з безпекою роботи в інтернеті та конфіденційністю користувача: блокування реклами, автозаповнення форм, підключення інструментів анонімності тощо.
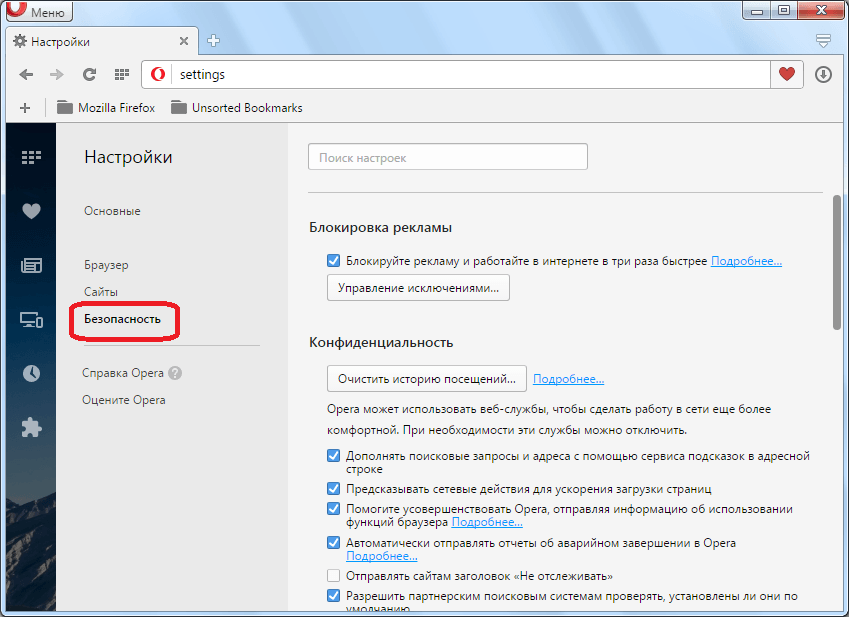
Крім того, у кожному розділі є додаткові налаштування, які позначені сірою точкою. Але за умовчанням вони невидимі. Щоб увімкнути їх видимість, потрібно поставити галочку біля пункту «Показувати додаткові налаштування».
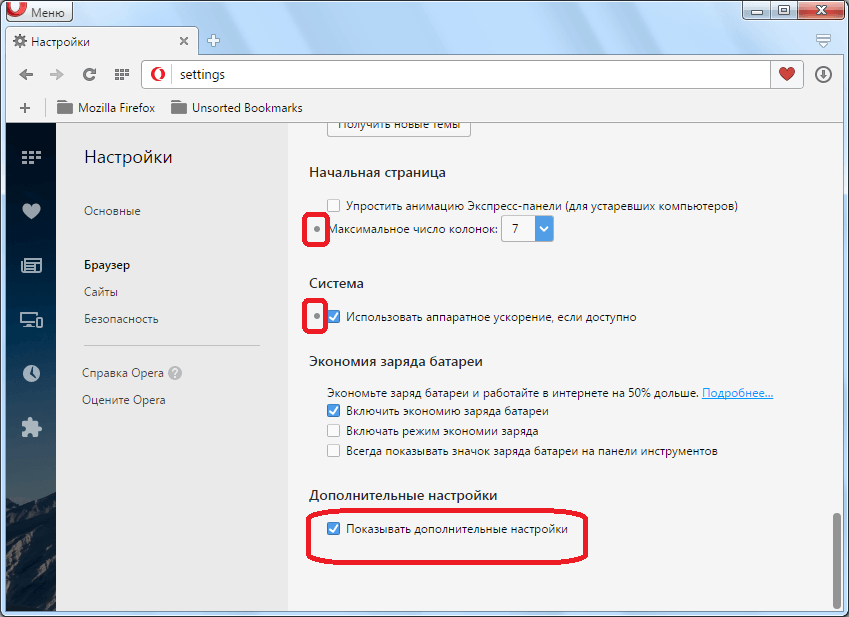
Приховані налаштування
Також, у браузері Опера існують так звані . Це налаштування браузера, які поки що тільки тестуються, та відкритий доступдо них через меню не надається. Але користувачі, які бажають поекспериментувати, і відчувають у собі присутність необхідного досвіду та знань для роботи з такими параметрами, можуть перейти і в ці приховані налаштування. Для цього достатньо набрати в адресному рядку браузера вираз «opera:flags» і натиснути на клавіатурі кнопку Enter, після чого відкриється сторінка експериментальних налаштувань.

Потрібно пам'ятати, що експериментуючи з даними налаштуваннями, користувач діє на свій страх і ризик, оскільки це може призвести до збоїв роботи браузера.
Налаштування у старих версіях Опери
Деякі користувачі продовжують використовувати старі версії браузера Опера (до 12:18 включно), засновані на движку Presto. Давайте з'ясуємо, як відкрити налаштування у таких браузерів.
Зробити це також досить просто. Щоб перейти в загальні налаштування браузера, достатньо набрати комбінацію клавіш Ctrl+F12. Або зайти в головне меню програми, і перейти послідовно за пунктами "Налаштування" та "Загальні налаштування".
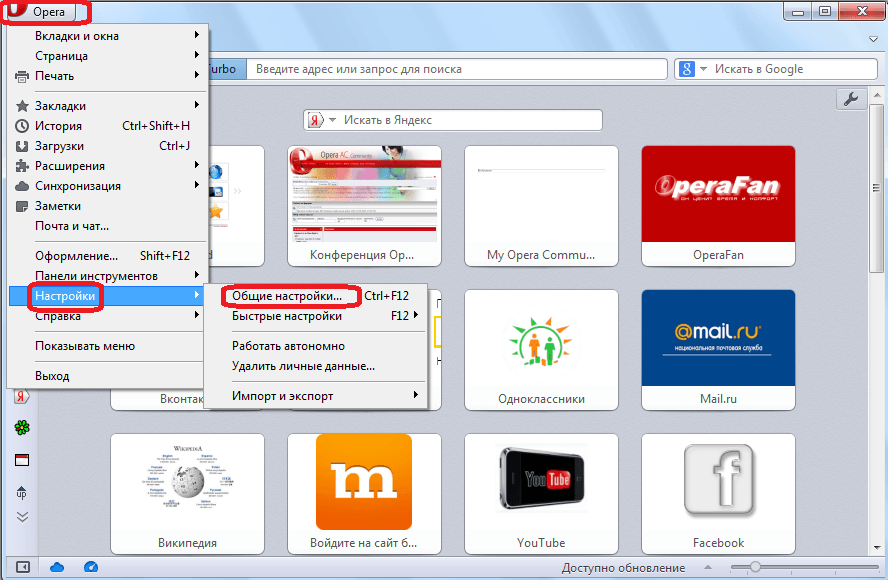
В розділі загальних налаштуваньІснує п'ять вкладок:
- Основні;
- Форми;
- Пошук;
- Веб-сторінки;
- Розширені.
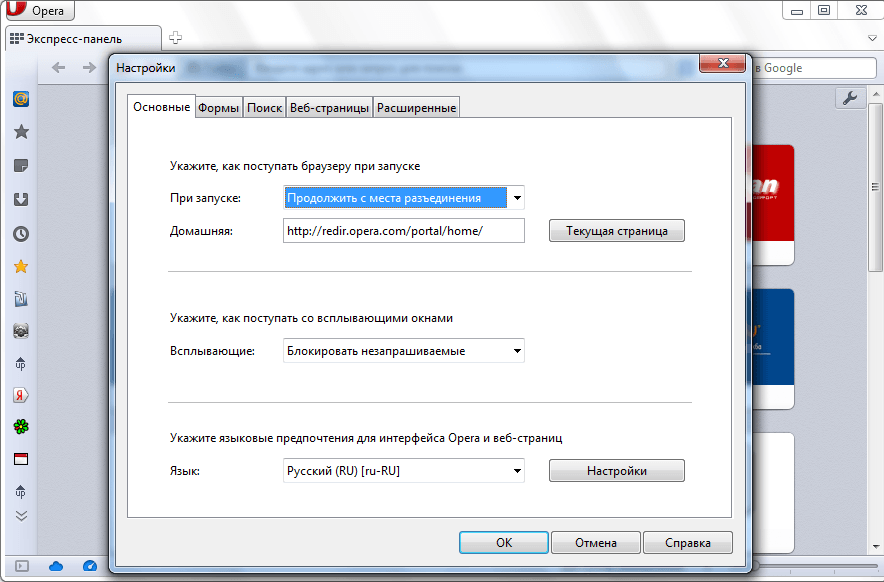
Для переходу в швидкі налаштування можна просто натиснути на функціональну клавішу F12, або послідовно перейти по пунктах меню "Налаштування" та "Швидкі настройки".
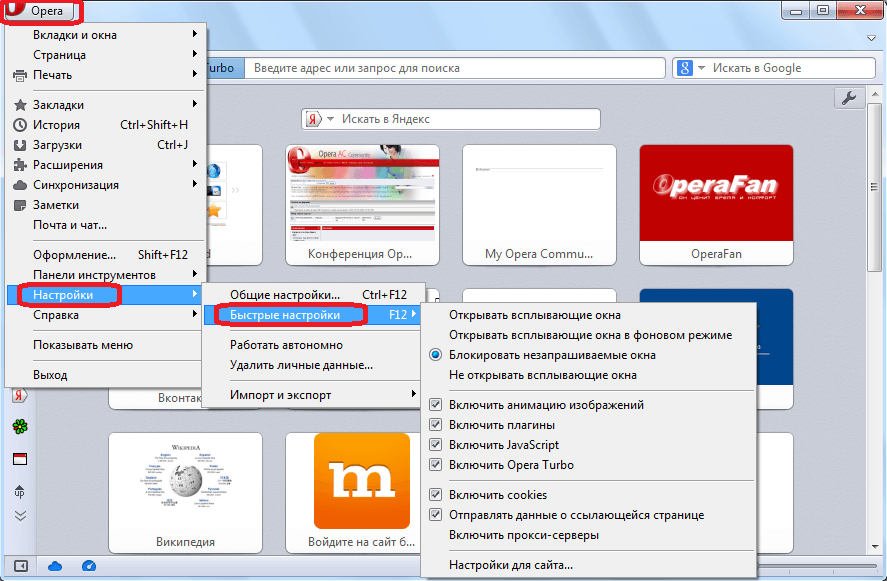
З меню швидких налаштуваньтакож можна перейти до налаштувань конкретного сайту, натиснувши «Налаштування для сайту».
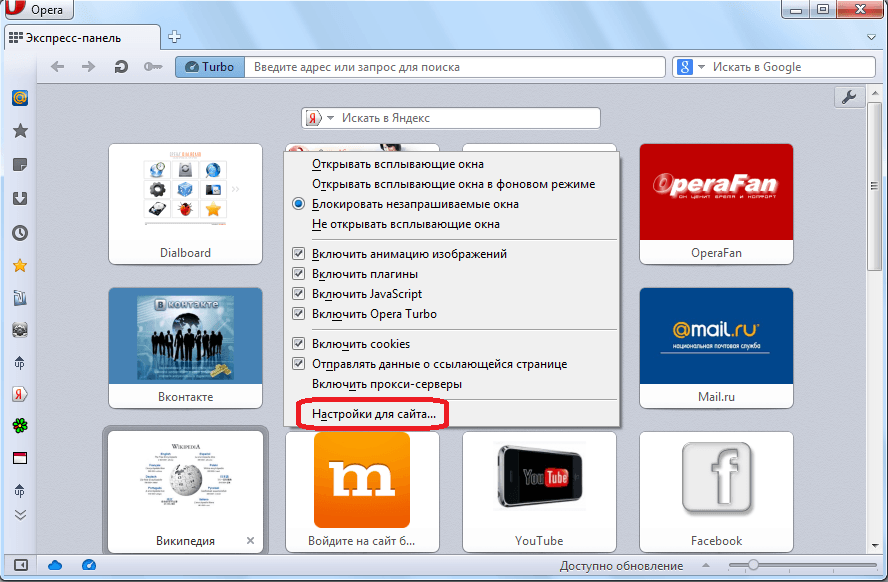
При цьому відкриється вікно з налаштуваннями для того веб-ресурсу, на якому знаходиться користувач.
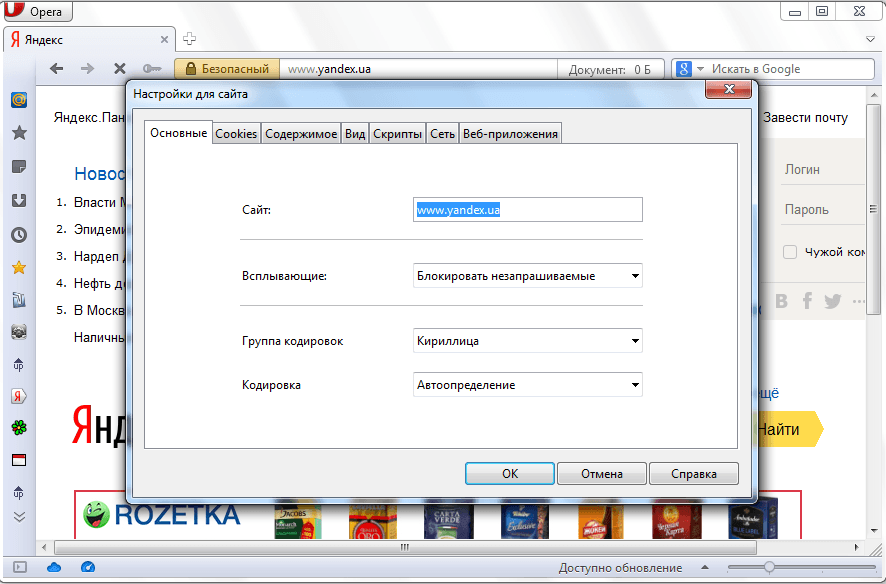
Як бачимо, перейти до налаштувань браузера Опера досить просто. Можна сміливо сказати, що це інтуїтивно зрозумілий процес. Крім того, просунуті користувачі за бажання можуть отримати доступ до додаткових та експериментальних налаштувань.
Щоб мати можливість переглядати різні інтернет-ресурси, потрібна спеціальна програма- Браузер. Існує досить великий вибір подібних рішень, що іноді дуже істотно відрізняються один від одного. Неможливо сказати, який браузер є найкращим, тому що кожен з них має низку особливостей, які роблять його затребуваним у певних колах користувачів. Так, від компанії "Майкрософт" зручний тим, що входить до складу операційної системи Windows; має найбільшу сумісність зі старими та новими стандартами; Firefox відрізняється малим споживанням пам'яті та ін.
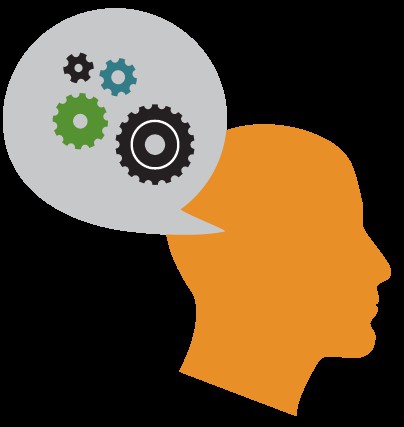
Досвідчені користувачі знають, що перед початком використання має бути виконане настроювання браузера - це дозволить вирішити деякі питання ще до їх виникнення. Сьогодні ми поговоримо про базове конфігурування зручного браузера - "Опера".
Налаштування браузера Opera
Існує дві галузі розвитку даної програми, одна з яких завершується на версії 12.16, а інша вже представлена версією 19.0. Розглянемо першу, виконану на движку Presto, оскільки налаштування браузера в наступних версіях аналогічна Google Chrome. Якщо користувач один, то ми рекомендуємо внести невелику зміну файл конфігурації, тим самим зробивши "Оперу" портативної. Таке налаштування браузера Opera дозволить зберегти всі дані при перевстановленні операційної системи і відразу продовжити роботу. Зрозуміло, що папка з програмою не повинна видалятися. Ми вважаємо, що це один з найважливіших моментівпри налаштуванні "під себе". У каталозі з встановленою програмоюпотрібно знайти файл operaprefs_default.ini, відкрити його в блокноті та додати блок
Подальше налаштування браузера виконується в такий спосіб. У програмі, що працює, потрібно натиснути комбінацію Ctrl+F12 і вибрати, яку сторінку відкривати при запуску (якщо немає особливих вимог, то вказуємо SpeedDial). У вкладці "Розширені" особливий інтерес представляє пункт "Завантаження", де потрібно вказати бажану папку. Тут же, прибравши галочку про приховування типів і двічі клікнувши на бажаному розширенні, можна вибрати програму, яка запускатиметься з "Опери". Наприклад, так зручно зв'язати torrent файли з програмою-клієнтом. У наступній вкладці - "Програми" - виконується налаштування, поставивши галочку навпроти пункту перевірки, можна вказати системі відкривати всі посилання за допомогою цієї програми.
 Пам'ятати все…
Пам'ятати все…
Вкладка "Історія" дає змогу виставити розмір кешу: чим він більше, тим менше запитів відправляє браузер до сторінок, що часто відвідуються, оскільки частина одного разу завантажених даних зберігається на комп'ютері. При налаштуванні варто звернути увагу, що при кількості адрес понад 1000 можуть виникати збої. на слабких комп'ютерахпункт "Кеш у пам'яті" не слід виставляти занадто великим: краще залишити його в автоматичному режиміроботи. Особливий інтерес представляє також вкладка "Безпека": користувач може задіяти або деактивувати алгоритм захисту від шахрайських інтернет-ресурсів. Цю функціювимикати не рекомендується. Тут можна вибрати режим оновлення браузера.
Доповнення
А ось вибравши в основному меню програми "Розширення", можна потрапити на сторінку вибору та завантаження додаткових модулів, які розширюють можливості браузера. Ми рекомендуємо не ігнорувати дану можливість, а уважно вивчити список пропозицій та додати до програми необхідні модулі.
Скидання в початкові параметри
Іноді з тієї чи іншої причини виникає потреба повернути всі налаштування до початкового вигляду. Для цього потрібно видалити файл operaprefs.ini. Його розміщення можна визначити, відкривши в меню пункт "Довідка - Про програму".
TrustedBitrixLogin: версія 8.5
Інструкція користувача
Вступ 3
Налаштування браузерів 4
Налаштування браузера Microsoft Internet Explorer 4
Налаштування браузера Google Chrome 5
Установка СКЗІ КриптоПРО CSP 7
Встановлення зчитувачів 8
Встановлення АПК «КриптоТри» 11
Вхід за сертифікатом на портал 1С Бітрікс 21
Вступ
Керівництво призначене для користувачів, адміністраторів та редакторів сайту на базі систем "1С-Бітрікс: Управління сайтом", "1С-Бітрікс: Корпоративний портал", "1С-Бітрікс: Портал органів державної влади". У посібнику описано основні дії щодо встановлення та налаштування модуля TrustedBitrixLogin для взаємодії з ПО TrustedTLS.Рішення з використанням модуля TrustedBitrixLogin рекомендується для компаній, що мають широку локальну мережуі тих, хто не використовує сертифікованих засобів криптографічного захисту, в той час як співробітники повинні мати доступ до віддалених веб-ресурсів (наприклад, порталів 1С Бітрікс), вхід на які виконується суворо за ГОСТ-сертифікатами.
Важливо!Робота з модулем аутентифікації вимагає встановлення на клієнтському робочому місці додаткового програмного забезпечення – криптопровайдера КриптоПро CSPу разі потреби використання ГОСТ алгоритмів. На сервері мають бути встановлені продукти КриптоАРМ, КриптоПро CSP та TrustedTLS.
Налаштування браузерів
Важливо!На даний момент розробниками у рішенні з аутентифікації та захисту інформаційного каналу підтримано два типи браузерів – Microsoft Internet Explorer та Google Chrome. Якщо на клієнтському робочому місці встановлені ці браузери та вхід на портал здійснюється за сертифікатом, то рішення гарантує коректну роботу TLS за ГОСТ алгоритмами, що надаються СКЗІ КріптоПро CSP. Звичайний вхід на портал (за логіном/паролем) користувач може здійснювати за допомогою будь-якого з доступних браузерів.Налаштування браузера Microsoft Internet Explorer 
Для налаштування браузера Microsoft Internet Explorer виконайте таке (інструкції наведено для 8 версії браузера):
Знайдіть у рядку меню закладку Сервіста виберіть пункт Властивості оглядача. На екрані з'явиться вікно Властивості оглядача.
Перейдіть у вікні Властивості оглядачана закладку Додатковоі переконайтеся, що у списку параметрів браузера зазначено пункт TLS 1.0 (Рис. 1.1):
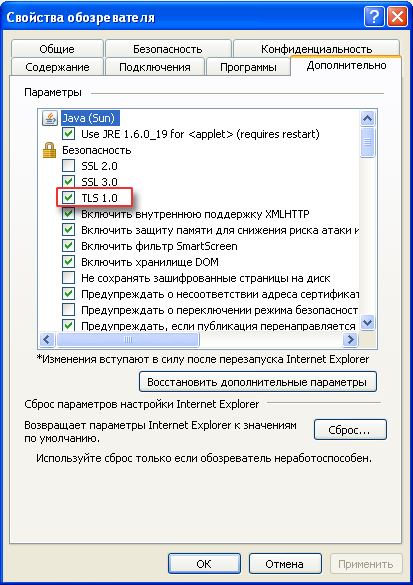
Мал. 1.1 Увімкнення підтримки TLS у браузері
Налаштування браузера Google Chrome 
Для налаштування браузера Google Chrome виконайте таке (інструкції наведені для 5 версії браузера):
Відкрийте меню Налаштуваннята виберіть пункт Параметри(Рис. 1.4)
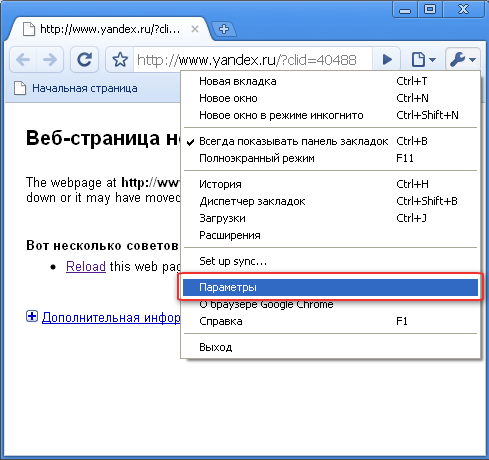
Мал. 1.4 Увімкнення підтримки TLS у браузері
У вікні, що відкрилося ПараметриGoogle Chomeна вкладці Розширеніувімкніть режим ВикористатиSSL 2.0 (Мал. 1.5):
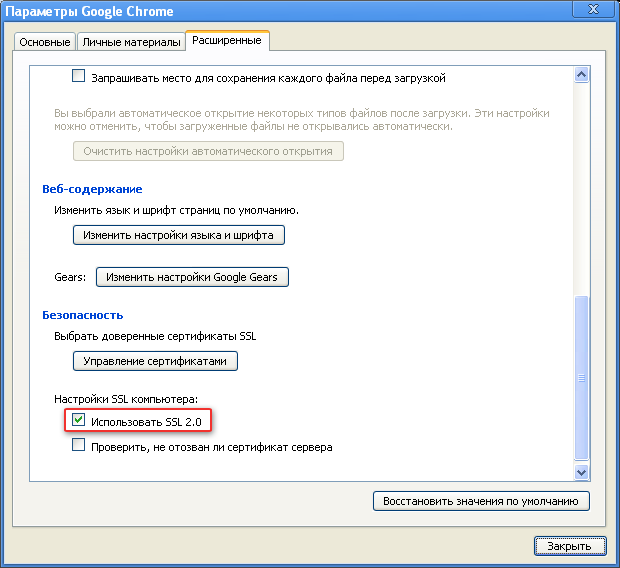
Мал. 1.5 Увімкнення підтримки TLS у браузері
Установка СКЗІ КриптоПРО CSP
Завантаження та встановлення дистрибутива КриптоПРО CSP
Для встановлення СКЗІ КриптоПро CSP на робочому місці виконайте наступне (інструкція наводиться для версії КриптоПро CSP 3.0):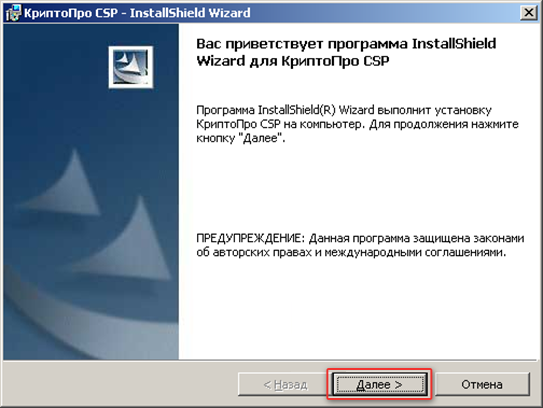
Встановлення зчитувачів
Для роботи КриптоПро CSP 3.0 із ключовими носіями необхідно налаштувати ці носії в оснастці КриптоПро. При налаштуванні КриптоПро необхідно встановити носій на робоче місце.Для роботи передбачається використання кількох типів носіїв:
eToken/ruToken (носій ключової інформації);
Флеш-диск («флешка»);
Дискет.
Налаштування здійснюється за допомогою панелі керування ( Пуск, Налаштування, Панель керування). У вікні Панель управліннявибираєте піктограму «КриптоПро CSP» (рис. 2.9). Як приклад розглядаються інструкції щодо підключення ключового носія eToken.
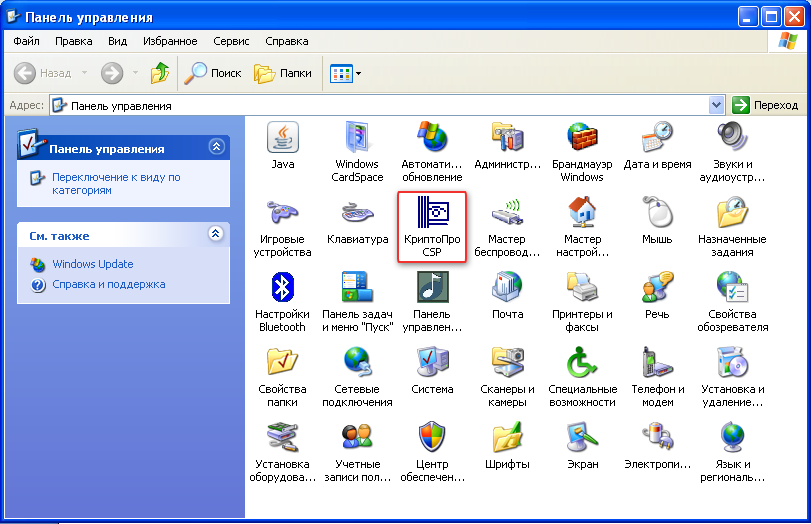
Мал. 2.9 Доступ до налаштувань СКЗІ КриптоПро CSP

Встановлення АПК «КриптоТри»
У тому випадку, якщо користувач планує використовувати ЕЦП на робочому місці, краще виконати встановлення єдиного програмно-апаратного комплексу, що містить в єдиному дистрибутиві компоненти: СКЗІ КриптоПро CSP, КриптоАРМ і драйвер відчужуваного носія (в даному випадку ruToken). Для початку роботи із системою необхідно встановити на робочому місці клієнта програмне забезпечення, придбане у компанії «Актив». Для цього виконуються такі дії:
Вставити компакт-диск із програмним забезпеченням у дисковод.
Потім потрібно запустити інсталяційний файл Crypto3.36.Rus.v.1.00.00.0005.msi, що знаходиться в кореневому каталозі компакт-диска. З'явиться наступне вікно:
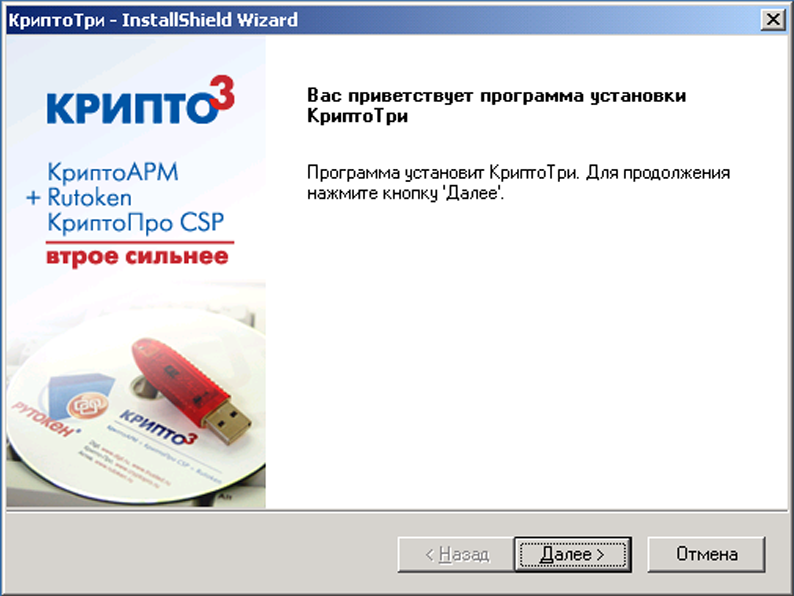
Мал. 2.20. Початкове вікно майстра установки АПК «КриптоТри»
Після перевірки конфігурації обладнання та наявності, встановлених раніше програмних компонентів, майстер запропонує розпочати встановлення ПЗ (рис. 2.21). Від користувача потрібно натиснути кнопку Встановити.
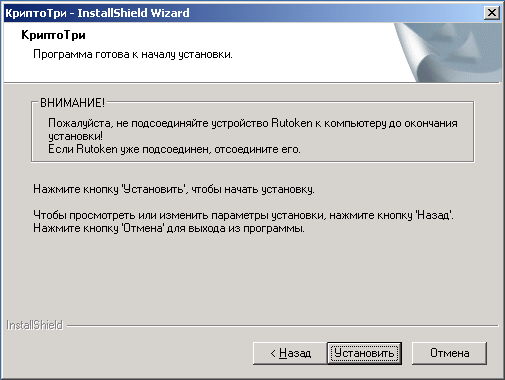
Мал. 2.22. Підтвердження процесу встановлення
При натисканні кнопки Встановитивідбувається запуск майстра установки СКЗІ "КриптоПро CSP" (рис. 2.23). Користувачеві необхідно натиснути кнопку Далі, щоб підтвердити встановлення та реєстрацію криптобібліотеки на своєму робочому місці.

Мал. 2.23. Початкове вікно майстра установки СКЗІ «КріптоПро CSP»
На наступному етапі майстра установки СКЗІ «КриптоПро CSP» користувачеві пропонується ознайомитися з текстом ліцензійної угодивикористання програмного продукту (рис. 1.4). Від користувача потрібно ухвалити цю ліцензійну угоду та натиснути на кнопку Далі, щоб продовжити інсталяцію.

Мал. 2.24. Знайомство з ліцензійною угодою про використання СКЗІ
Далі від користувача буде потрібно вказати серійний номер ліцензії на СКЗІ «КриптоПро CSP» (рис. 2.25). Якщо пропустити цей крок і не ввести серійний номер ліцензії, продукт функціонуватиме в повноцінному режимі протягом трьох місяців, а після закінчення - обмеженому режимі(тільки для перевірки ЕЦП). Серійний номерможна також ввести безпосередньо через діалогове вікно «КриптоПро CSP» після його встановлення.
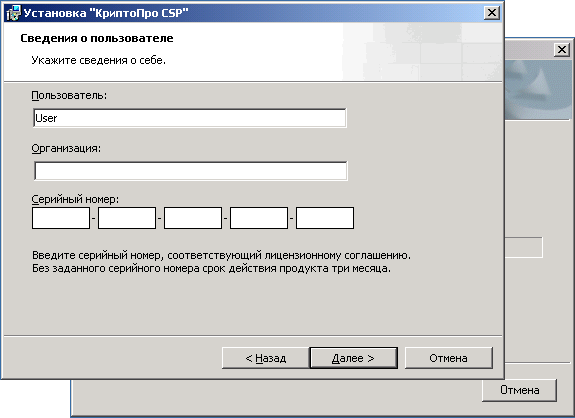
Мал. 2.25. Введення ліцензії на СКЗІ "КриптоПро CSP"
На наступному кроці установки пропонується вибрати один із двох режимів встановлення компонентів програмного продукту (рис. 2.26). У звичайному режимі установки проводиться інсталяція всіх необхідних компонентів для роботи з додатком «КриптоАРМ» у системі документообігу. Встановлювати додаткові компоненти (рис. 2.27), при організації робочого місця користувача, не потрібно.
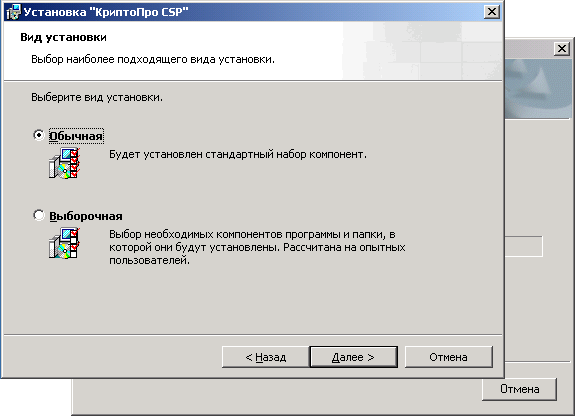
Мал. 2.26. Вибір режиму встановлення програми
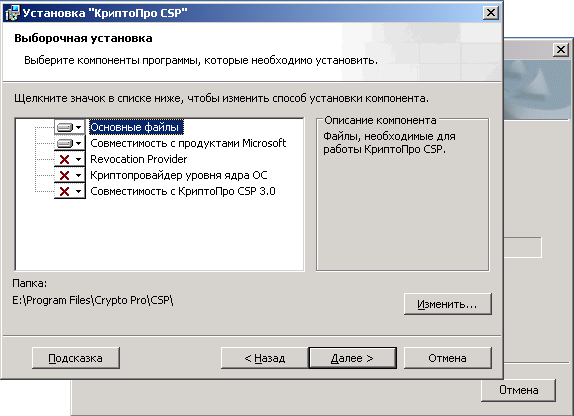
Мал. 2.27. Режим вибіркової установки компонент ПЗ
На наступному кроці майстра установки «КриптоПро CSP» від користувача потрібно буде відзначити ті носії контейнера закритого ключа, які будуть використовуватися при здійсненні операції з підписом та шифруванням на робочому місці користувача (рис. 2.28). Для продовження установки від користувача потрібно натиснути на кнопку «Встановити».
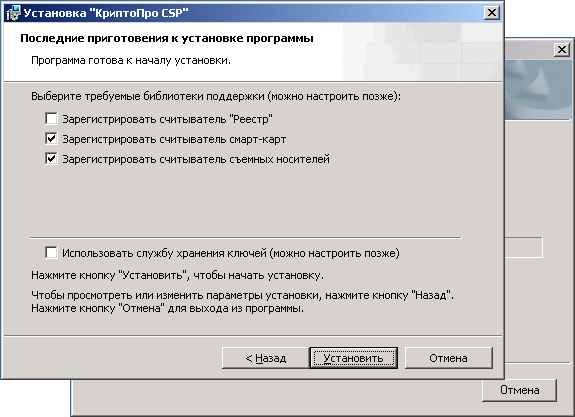
Мал. 2.28. Вибір списку зчитувачів, що реєструються
Після завершення встановлення СКЗІ «КриптоПро CSP» необхідно натиснути кнопку «Готово» (рис. 2.29) і без участі користувача одразу розпочнеться встановлення драйверів відчужуваного носія ruToken (рис. 2.30).
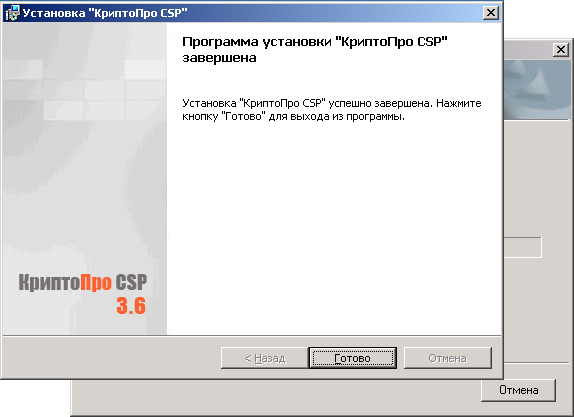
Мал. 2.29. Фінальне вікно майстра установки СКЗІ «КріптоПро CSP»
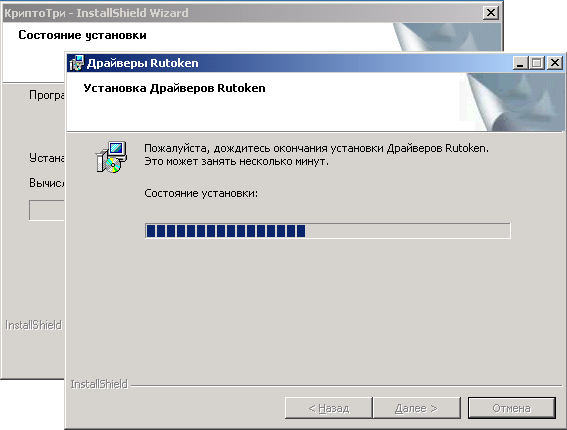
Мал. 2.30. Встановлення драйверів носія, що відчужується ruToken
Після закінчення процесу встановлення драйверів ruToken, запуститься майстер установки програми «КриптоАРМ» (рис. 2.31). Користувачеві необхідно натиснути кнопку Далі.
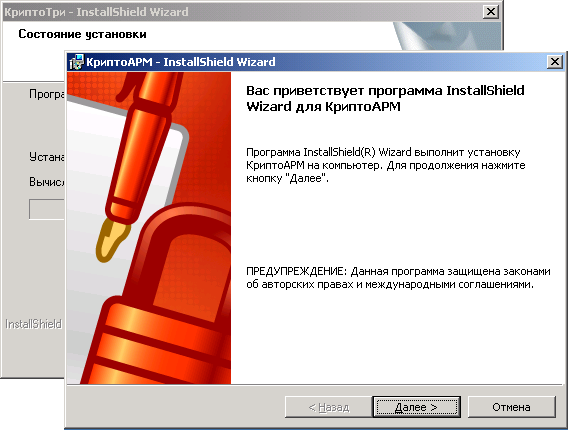
Мал. 2.31. Початкове вікно майстра установки «КриптоАРМ»
На наступному кроці майстра від користувача потрібно вибрати варіант встановлення програми (рис. 2.32). Установка програми КриптоАРМ Старт передбачає використання СКЗІ «КриптоПро CSP» лише для перевірки підпису. Додаток має повний функціонал при виконанні операцій з ЕЦП і шифруванням з використанням встановлених в системі криптопровайдерів (Microsoft). Введення ліцензії на цю версію установки не потрібне. Робота з ГОСТ СКЗІ «КриптоПро CSP» підтримується лише у режимі перевірки підпису. Встановлення програм «КриптоАРМ Стандарт» та «КриптоАРМ СтандартPRO» вимагає введення ліцензії для активації повнофункціональної версії. При введенні ліцензії буде забезпечено роботу зі встановленим у системі СКЗІ «КриптоПро CSP». Якщо у користувача відсутня ліцензія на ПЗ «КриптоАРМ», йому не слід переривати інсталяцію продукту, і продовжити інсталяцію без введення ліцензії. Після отримання ліцензії на продукт її можна буде ввести через діалогове вікно програми.
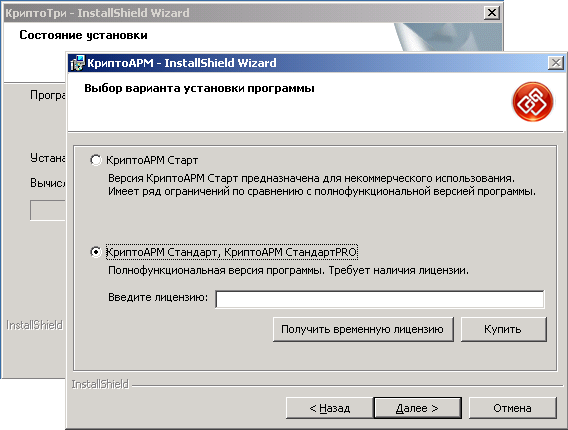
Мал. 2.32. Введення ліцензії на повнофункціональну версію "КриптоАРМ"
Для продовження інсталяції програми від користувача потрібно ознайомитися з текстом ліцензійної угоди та прийняти її. Щоб перейти до наступного кроку майстра – потрібно натиснути кнопку Далі.
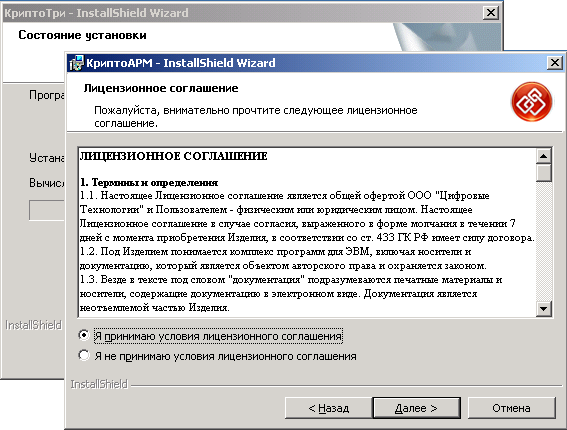
Мал. 2.33. Перегляд ліцензійної угоди про використання ПЗ «КриптоАРМ»
Щоб встановити програму лише для конкретного користувача (поточної облікового запису) потрібно вибрати режим "тільки для мене (User)". Інакше інсталяція програми виконується всім користувачів цього комп'ютера (всіх облікових записів) (рис. 2.34). Після вибору режиму потрібно натиснути кнопку Далі.
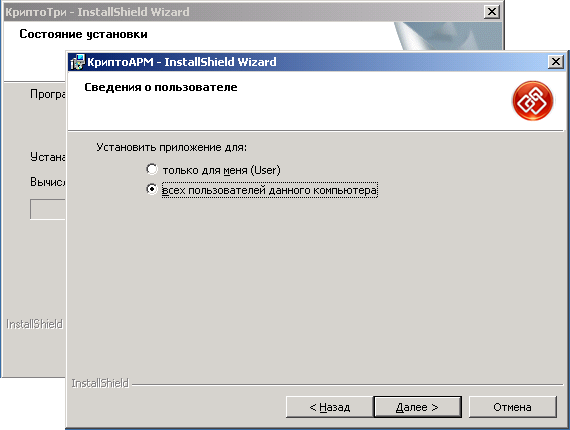
Мал. 2.34. Вибір варіанта встановлення в системі
При натисканні кнопки Встановити(Рис. 2.35) відбувається інсталяція компонент додатка на жорсткий диск, створення ярлика «КриптоАРМ» на робочому столі Весь процес відбувається без втручання користувача.
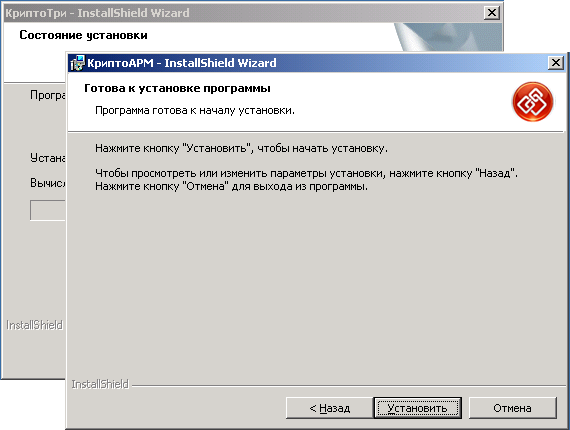
Мал. 2.35. Підтвердження процесу встановлення ПЗ «КриптоАРМ»
Після завершення процесу встановлення ПЗ «КриптоАРМ», на екрані має з'явитися наступне діалогове вікно (рис. 2.36); від користувача потрібно натиснути на кнопку Готово.
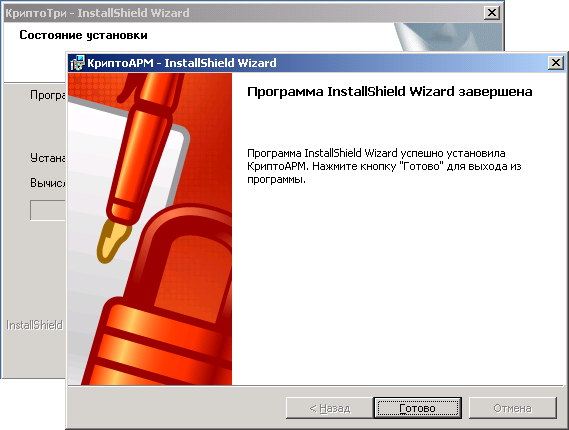
Мал. 2.36. Завершення встановлення програми «КриптоАРМ»
При завершенні установки останнього компонента – ПО «КриптоАРМ», що входить до складу АРМ «КриптоТри», з'являється фінальне вікно майстра установки дистрибутива з пропозицією перезавантаження. Щоб закінчити інсталяцію користувачеві потрібно перезавантажити комп'ютер, щоб реєстрації криптобібліотеки та програмних модулів КриптоАРМ набрали чинності.
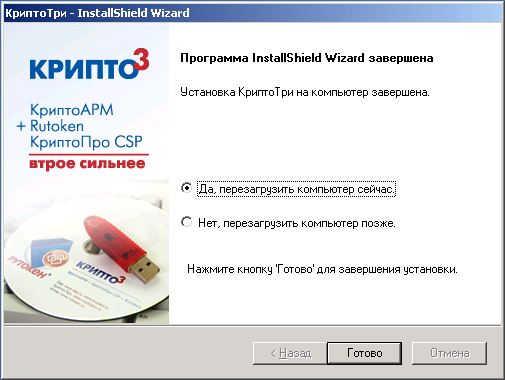
Мал. 2.37. Фінальне вікно майстра установки «КріптоТри»
Вхід за сертифікатом на портал 1С Бітрікс
Для входу по сертифікату на головній сторінціпорталу необхідно натиснути на посилання «Вхід по сертифікату» у формі аутентифікації (в даному випадку праворуч нагорі), з'явиться вікно з вибором сертифіката, необхідно вибрати сертифікат і натиснути кнопку «ОК»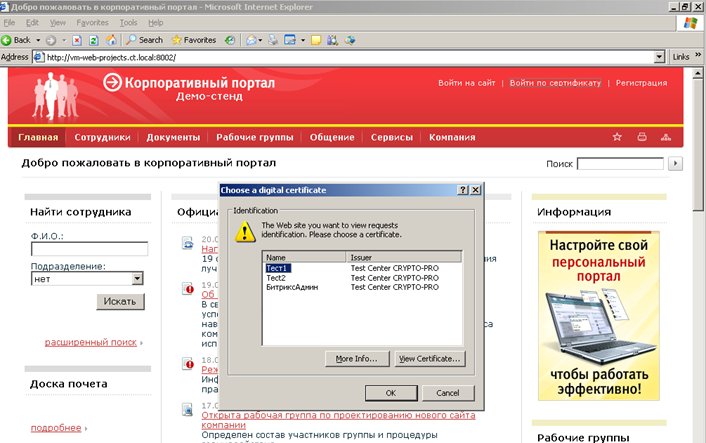
Мал. 3.1 Вибір сертифіката автентифікації
Якщо успішно пройдено автентифікацію, з'явиться головне вікно порталу та панель користувача.
Інструкція
Зверніть увагу на параметри, які необхідно перевірити: JavaScript - мова, що використовується для сценаріїв браузера, Java - складна технологія програмування, вікна, що спливають (pop-up), - додаткові функції деяких сайтів, cookies - файли, в яких зберігається інформація про веб-сторінки.
Для браузера Internet Explorer роздільна здатність JavaScript включається у вкладці «Безпека». У меню «Властивості браузера» клацніть на піктограмі «Інтернет» і встановіть стандартні налаштування, натиснувши кнопку «За замовчуванням». Перевірте JavaScript в браузері Mozilla Firefox. Відкрийте закладку «Вміст», регулюйте роздільну здатність у рядку «Використовувати JavaScript». Для цього зніміть чи поставте відповідний прапорець.
Мова JavaScriptможе бути заблокований антивірусом чи брандмауером. Перегляд веб-сторінок з вимкненим JavaScript буде обмежений або неможливий.
Перевірте наявність Java на комп'ютері та роздільну здатність цієї технології в самому браузері. Для того, щоб знайти налаштування Java в Internet Explorer, зайдіть в меню «Властивості браузера», далі у вкладку «Додатково», де позначте Use JRE. У браузері Mozilla Firefox знайдіть закладку «Вміст» та увімкніть опцію «Використовувати Java».
Функція «Додаткові вікна, що спливають» необхідна в залежності від діяльності конкретного сайту. Спливаючі вікна бувають корисні, а можуть відповідати за деякі необов'язкові параметри.
Щоб перевірити ці налаштування у браузері Internet Explorer, знайдіть вкладку «Сервіс» та рядок «блокування спливаючих вікон». У вікні, увімкніть надійні сайти в «дозволені» - скопіюйте назву сайту в рядок «Адреса веб-сайту, що отримує дозвіл». Для налаштування браузера Mozilla Firefox перейдіть в закладку "Вміст" і перевірте наявність прапорця навпроти рядка "Блокувати спливаючі вікна", потім натисніть кнопку "Виняток" і додавайте адреси надійних сайтів.
Cookies – це файли, які підтримують обмін даними між браузером та сервером. Щоб перевірити cookies у браузері Internet Explorer, перейдіть в меню «Властивості браузера» і знайдіть вкладку «Конфіденційність». Для встановлення стандартних значень натисніть рядок «За замовчуванням». Якщо стандартні налаштування вас не влаштовують, знайдіть кнопку «Вузли», а у вікні додавайте надійні сайти в дозволені.
Щоб перевірити налаштування cookies у браузері Mozilla Firefox, перейдіть на вкладку «Приватність». Для установки стандартних налаштуваньпоставте прапорець напроти опції «Приймати cookies із сайтів». Щоб встановити свої налаштування, натисніть кнопку «Винятки» та додавайте адреси надійних сайтів.
Порада 2: Як перевірити налаштування підключення до Інтернету
Без інтернету у сучасному житті складно адаптуватися. Електронна пошта, соціальні мережі, скайп та аська, торрент-трекери, всілякі сайти є обов'язковою складовою життя людини. Але іноді складно користуватися всіма цими сервісами, тому що швидкість інтернету виявляється не такою, якою зазначено в договорі з провайдером.
Інструкція
Щоб перевірити настоянки з'єднанняз інтернетомЗайдіть на сайт http://speedtest.net/. Натисніть на жовту кнопку і сайт проведе тест, де видасть інформацію про швидкість вашого інтернету.
Погане з'єднання інтернету обмежить швидкість закачування. Зайдіть на сайт http://pingtest.net/. У вікні, натисніть кнопку «begin test». Сайт перевірить ваші настоянки з'єднанняінтернету та видасть свою оцінку. Максимальна оцінка – це A, найгірша – D. Якщо позначка, видана сайтом, коливається від C до D, швидше за все, у вас проблеми з інтернетом. Шкала Jitter означає можливість пауз при перегляді відео. Чим менша ця шкала, тим краща якістьперегляду. Якщо шкала Jitter за кількістю цифр дорівнює Ping, то з'єднання з інтернетому вас найгірше. У такому випадку краще змінити провайдера.
Зайдіть на сайт http://2ip.ru/speed/. Натисніть кнопку «Тестувати». Сайт видасть вам інформацію про вхідну та вихідну швидкість інтернету. На цьому ж сайті можна дізнатися інформацію про IP-адресу, час реакції комп'ютера, середню швидкість інтернету за певний проміжок часу, перевірити систему на безпеку, дізнатися про наявність вашого айпу в спам-базах.
Перейдіть на посилання http://internet.yandex.ru/. Перевірте швидкість вашого Інтернету. Сайт відразу видасть вам інформацію про ваш браузер, айпі-адресу та роздільну здатність екрану. Якщо натисніть на «Показати детальну інформацію», то побачите повну інформаціюпро ваш комп'ютер – операційну систему, записи вашого браузера та ін.
Стабільність та час затримки трафіку можна перевірити на самому комп'ютері. Натисніть кнопку «Пуск», виберіть пункт «Виконати», в поле впишіть «ping-n 10 google.com». Після цього натисніть на клавішу «Enter». У вікні з'явиться серія із 10 чисел. Хороша швидкістьінтернету передбачає 100-200 мілісекунд затримки Якщо у вас більше, швидкість не на високому рівні.
Збільшити швидкість з'єднання з інтернетом можна, якщо вимкнути програми, якими ви не користуєтесь на даний момент.
Джерела:
- як перевірити інтернет з'єднання
Компанія Google створила потужну систему збереження налаштувань пошуку, яка дозволяє покращувати результати, що виводяться при користуванні пошуковою системою. Однак трапляються випадки, коли зберегти введені запити не вдається. У такому випадку необхідно перевірити ряд параметрів браузера.

Переконайтеся, що підтримка файлів cookie увімкнена у браузері. Якщо ваш браузер не використовує куки, то налаштуваннявведених фраз для пошуку зберегти не вийде і при наступному відвідуванні сайту всі дані будуть скинуті. Щоб увімкнути функцію запису в IE, виберіть меню «Пуск» - «Налаштування» - «Панель керування». Клацніть на значок «Властивості браузера» і перейдіть на вкладку «Конфіденційність». Натисніть кнопку «Додатково» та встановіть прапорець біля пункту «Перекрити автоматичну обробку…» у вікні «Параметри конфіденційності». Для групи «Основні файли cookieвкажіть варіант «Приймати». Аналогічне значення встановіть у розділі « Сторонні файли cookie». Після встановлення всіх налаштувань натисніть ОК.Перевірте налаштуваннякомп'ютера. Деякі програми можуть забороняти браузеру зберігати потрібні для зберігання налаштувань файли. Якщо у вас встановлені брандмауери, проксі-сервери чи антивіруси, то можливою причиноюскидання є саме вони. Перейдіть у вікно налаштувань використовуваної програми і перевірте параметри, які стосуються безпеки роботи в браузері. Якщо в програмі для доступу в інтернет включені cookie, спробуйте їх очистити. Для очищення кешу в IE виберіть меню «Сервіс» та натисніть кнопку «Видалити журнал браузера». У вікні виберіть розділ «Тимчасові файли інтернету» і клацніть на кнопку «Видалити». Після закінчення процесу натисніть ОК. Для таких браузерів, як Firefox або Chrome, увімкнення cookie здійснюється аналогічним чином. Перейдіть до меню опцій браузера і виберіть розділ «Приватність» або «Розширені». У меню, що відкрилося, виділіть пункт «Приймати куки з сайтів» або встановіть значення «Дозволити зберігати дані». Після застосування всіх параметрів натисніть кнопку ОК. Перезапустіть програму і ще раз спробуйте створити пошуковий запит.
Порада 4: Як перевірити, скільки пристроїв підключено до wi-fi
Нерідко виникає ситуація, коли інтернет починає «глючити», наприклад, швидкість завантаження різко падає. Власники wi-fi-роутерів насамперед починають підозрювати, що до них хтось підключився та користується ресурсами мережі за рахунок господаря wi-fi-з'єднання. Причому така ситуація цілком реальна не тільки тоді, коли ви не закрили мережне з'єднання паролем, але й коли слабкий або надійний пароль.

Будь-який власник роутера wi-fiможе перевірити, скільки пристроїв підключилося до його маршрутизатора. Перш за все, визначте, скільки в будинку пристроїв використовують інтернет, відключіть усі комп'ютери та телефони, крім того, з якого здійснюватимете контроль з'єднання.
Потім необхідно подивитися IP комп'ютера, з якого ви збираєтеся перевірити wi-fi-з'єднання, а також MAC-адресу пристрою. Для цього в командному рядкунаберіть ipconfig /all.
Після цього необхідно зайти в налаштування самого роутера і знайти розділ "Wireless Status", "Wireless Statistics" або "Wireless Clients" або "Статистика бездротового режиму". Останнє ви побачите у тому випадку, якщо модем русифіковано. Якщо ви не знаєте, як знайти налаштування роутера, введіть в адресному рядку браузера наступні цифри 192.168.1.1 або 192.168.0.1. Ще можна знайти папери на маршрутизатор та подивитися там.
Після того, як ви потрапили в налаштування, перегляньте, скільки пристроїв підключено до роутера. При цьому в статистиці відображається адреса пристрою, тип шифрування та кількість переданих пакетів.
Порівняйте MAC-адресу або адресу пристрою або пристроїв зі знайденими. Виявили зайвий? Поставте пароль або змініть його. Крім того, роутер пропонує можливість заблокувати небажану адресу, встановивши параметр Disabled. Все тепер непроханий гість, який користується інтернетом на халяву, більше вас не потурбує.
Джерела:
- Як дізнатися, хто підключений до вашого роутера
Відео на тему
Корисна порада
Джерела:
- Налаштування браузерів
- де знайти налаштування браузера
