Якщо ваш браузер раптово перестав працювати, і ви не впевнені, чому, є кілька кроків, які можна зробити, щоб вирішити цю проблему.
Браузер може припинити працювати, не відповідати, не завантажувати сайти належним чином, або раптово закривається.
Internet ExplorerЯк правило, дуже стабільний і більшість проблем, які ви відчуваєте, легко вирішується шляхом оновлення браузера або системи в цілому.
Крім того, IE браузер може бути нестійким шляхом додавання певних доповнень або плагінів, а це означає, що вам, можливо, потрібно видалити ці плагіни (принаймні тимчасово), щоб побачити, чи є джерелом проблеми.
Якщо нічого не вирішує проблему, можливо, потрібно скинути налаштування вашого браузера інтернет-експлорер повністю.
Переконайтеся, що у вас встановлена остання версія програмного забезпечення
Internet Explorer браузеррегулярно оновлюється. Ці оновлення вирішують багато помилок у вашій системі. Ви можете зробити, щоб ваш браузер автоматично оновлюється. Як автоматично оновити браузер:
- Відкрийте браузер.
- Натисніть на значок «довідка».
- Клацніть на опцію «про програму».
- Поставте галочку: "Встановлювати нові версії автоматично".
Ви також можете перейти на основний сайт Microsoft, щоб знайти самостійно нові версії браузера IE.
Якщо ви впевнені, що у вас остання версіябраузера, а хочете переконатися, що у вас встановлені всі оновлення системи, зробіть таке:
- Windows XP, Windows 7 натисніть кнопку «пуск».
- Windows 8: значок праворуч екрана.
- Натисніть значок Windows Update.
- Натисніть , щоб інсталювати оновлення.
Якщо можливості встановлення нових оновлень немає, це означає, що ваш комп'ютер вже було оновлено.
Іноді, сторонні програмиможуть сприяти нестабільній роботі Internet Explorer. Ви можете визначити, якщо це так, то відключити ці доповнення, а потім спробувати запустити програму.
Щоб вимкнути додатки, панелі інструментів та плагінів:
- Клацніть на значку «сервіс».
- Натисніть кнопку Керування надбудовами.
- Windows XP, 7: вам потрібно буде переглянути кожну категорію, одну за одною.
- Windows 8: вибрати всі додатки.
- Натисніть на кожне, а потім натисніть кнопку вимкнути.
- Натисніть "закрити".
Якщо ці рішення досі не допомогли вирішити ваші проблеми з Internet Explorer, вам може знадобитися вимкнути апаратне прискорення.
Апаратне прискорення використовується для підвищення продуктивності відеокарти. Це не завжди необхідно, і ви можете знизити продуктивність. У той же час, відключення прискорення часто вирішує деякі проблеми з відображенням сторінок в Інтернеті.
І останнє, що ви можете виконати, щоб налаштувати свій браузер - скинути його до стандартних налаштувань.
Ви повинні використовувати цю опцію з обережністю, оскільки це призведе до видалення всіх ваших персональних налаштувань. Це включає збережені паролі, закладки і багато іншого.
- Натисніть на значок «сервіс».
- Натисніть на «властивості браузера».
- Натисніть на конфіденційність.
- Натисніть "скидання".
- Підтвердьте.
- Натисніть "закрити".
- Натисніть "OK".
Internet Explorer – це стандартний браузер. Після випуску Internet Explorer 8 він став на один рівень з іншими браузерами і все більше людей починають ним користуватися. Але буває так, що браузер перестає працювати або працює з різними збоями. Насамперед причину потрібно подивитися у вашому антивірусі та брандмауері. При встановленні Internet Explorer 8 найкраще зовсім відключити ці програми. Також можна занести ваш браузер у виключення у вашому антивірусі.
Якщо ж ви встановлювали у вашому Internet Explorer різні доповнення, то причина збоїв у роботі може бути саме в них. Спробуйте видалити або перевстановити ці додатки.
І останній крок: якщо нічого із запропонованого не допомогло, то залишається перевстановити програму. Перед повторною установкою повністю видаліть стару версію. Обов'язково почистіть всі хвости, які часто залишаються після видалення програм. Після цього завантажте Internet Explorer з іншого браузера (якщо такого немає, попросіть друга завантажити зовнішній носійустановку), відключіть антивірус під час інсталяції та перевстановіть ваш Internet Explorer.
Що робити, якщо нічого не допомогло?
Вам необхідно зробити певну роботу над вашою системою. Пропонуємо зробити вам це у два етапи.
1. Оновлення драйверів із Driver Booster 3 . Це дійсно крутий софт, який часто допомагає!Оновлення старих драйверів на нові, це дуже важливий момент. Можливо ви думаєте, що Windows сама дає вам знати про наявність нових оновлень.
Так, іноді він показує оповіщення, але в основному лише на наявність оновлень Windowsабо іноді ще для відеокарти. Але крім цього, є ще безліч драйверів, які необхідно регулярно оновлювати.
Якщо в браузері Internet Explorer 11 з'явилися критичні помилки, то для відновлення його нормальної роботизазвичай досить виконати переустановку оглядача. Але в деяких випадках можна обійтися скиданням параметрів або поверненням домашньої сторінки.
Скидання параметрів
Розглянемо порядок скидання параметрів та відновлення браузера Інтернет Експлорер на прикладі 11 версії програми, яка встановлена на Windows 7. Щоб скинути налаштування Internet Explorer 11, запустіть веб-браузер. Далі:
Після завершення процедури відкату налаштувань Інтернет Експлорера потрібно перезавантажити комп'ютер. Після наступного запуску браузера ви побачите, що в нас встановлені вихідні параметри.
Зміна домашньої сторінки
Якщо ви не хочете скидати налаштування Internet Explorer 11 до початкового стану, а бажаєте лише змінити домашню сторінку браузера, виконайте такі дії:
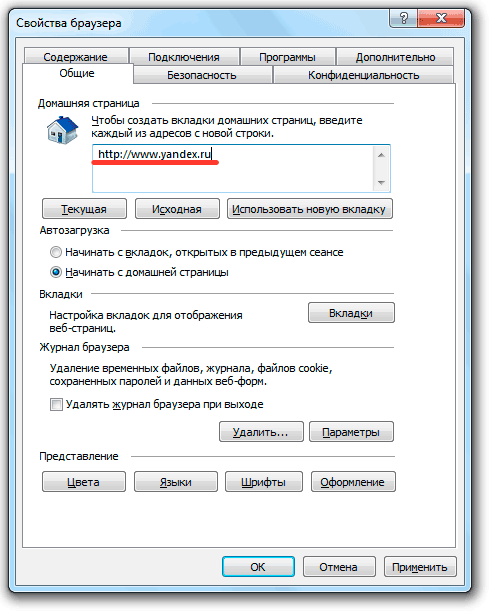
Якщо вам не потрібна конкретна домашня сторінка під час запуску Internet Explorer 11, поставте у полі «Автозавантаження» позначку «Починати з вкладок». У такому разі при наступному запуску браузера з'явиться сторінка, яку ви переглядали в інтернеті перед закриттям вікна програми. 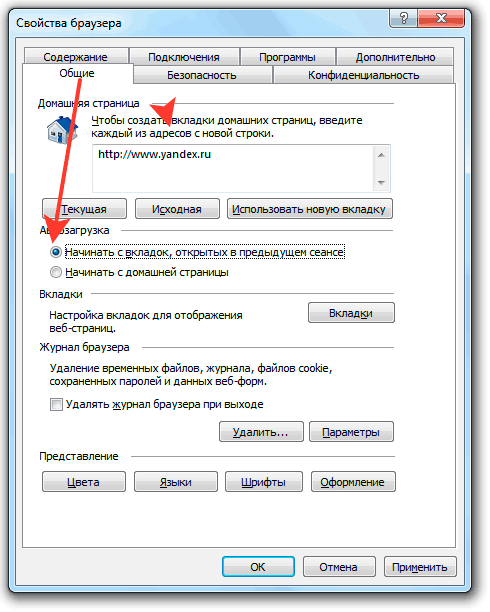
Якщо домашню сторінку примусово змінила вірусний додаток, перед поверненням вихідних даних потрібно почистити комп'ютер від зарази з інтернету.
Перевірте систему антивірусом, додатково запустіть сканування у безкоштовних anti-malware утилітах типу Malwarbytes.
Відновлення браузера
Якщо скидання параметрів і ручна зміна домашньої сторінки не допомагає усунути збої, що виникають у роботі Internet Exlorer 11, спробуйте відновити нормальну роботу веб-браузера шляхом його переустановки.
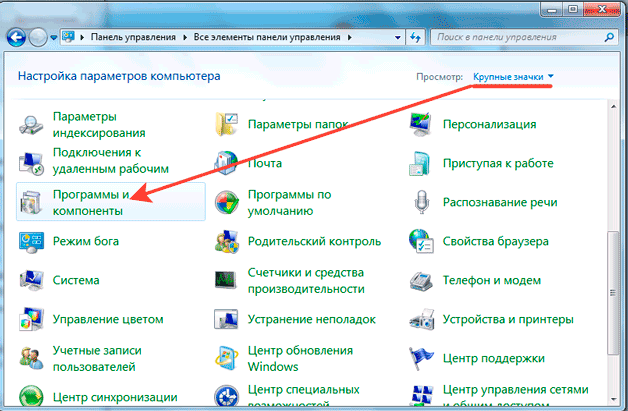
Пам'ятайте, що функції Internet Exlorer у Windows не обмежуються лише відображенням веб-сторінок. Усі версії IE, включаючи 11, є важливими системними програмамибез нормальної роботи яких не можна сподіватися на стабільність системи. Тому Internet Explorer не можна видаляти; якщо не збираєтеся користуватися вбудованим браузером, просто встановіть інший браузер, а про IE забудьте.
Якщо Internet Explorer не запускається, ви дізнаєтесь про це відразу. На його базі працюють усі браузери, чи то Opera, Mozilla, Chrome чи будь-який інший. Більш того, неполадки у стандартній програмі Windowsможуть вивести з ладу всю операційну систему.
Перейдемо до справи. У чому причина збоїв та як це виправити?
Проблема зі стартовою сторінкою
Мабуть, найнешкідливіший варіант. Іноді Internet Explorer не запускається через конфлікт, що виникає при зверненні до домашній сторінці. І тут питання вирішується відкриттям порожньої вкладки. Відкрийте програму "Виконати" (Win+R) і введіть у рядку iexplore about:blank. Якщо програма відкрилася, відразу зайдіть в налаштування та змініть стартову сторінку.
Конфліктуючі надбудови та тулбари
Додаткові програми та тулбари, які ви встановлювали, можуть не тільки значно уповільнити роботу браузера, але й стати причиною помилок та збоїв у програмі. Щоб перевірити це, необхідно знову відкрити вікно "Виконати" та вписати наступну команду:
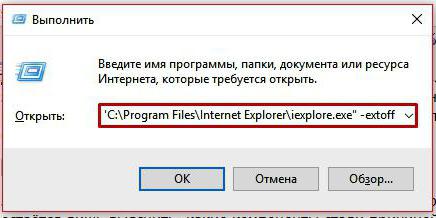
Натисніть кнопку ОК. Тепер браузер запуститься без надбудов. Якщо все гаразд, залишиться лише з'ясувати, які компоненти спричинили проблеми. Для цього потрібно зайти в меню "Сервіс" (іконка у вигляді шестерні), вибрати пункт "Налаштувати надбудови" та почати по черзі відключати всі доповнення, доки IE не почне працювати коректно.
Неправильні параметри браузера
Ще одна ймовірна причина, чому Internet Explorer не запускається - неправильне налаштування параметрів браузера. У цьому випадку рішенням стане повне скиданнята повернення до стандартних налаштувань. Як це зробити?
- Відкрийте панель керування.
- Перейдіть до розділу "Налаштування параметрів комп'ютера".
- Знайдіть пункт "Властивості браузера".
- Перейдіть на вкладку "Додатково".
- Натисніть кнопку "Скинути" і підтвердьте дію у спливаючому вікні.
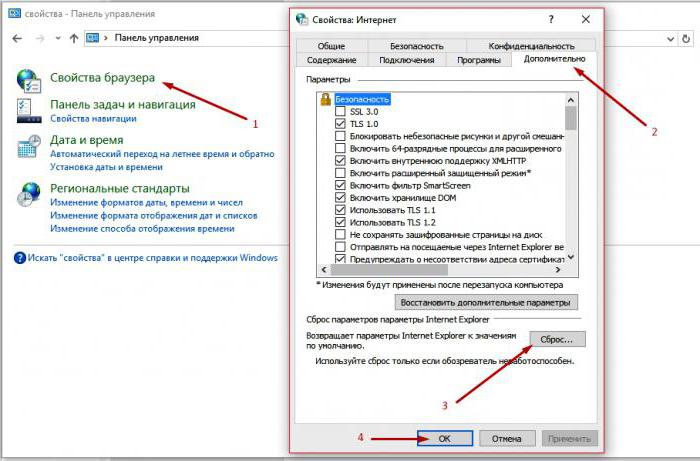
Віруси
Якщо нічого з перерахованого вище не допомогло, перевірте комп'ютер на наявність шкідливих програм. Для цього можна використовувати будь-які антивіруси-сканери, наприклад:
- Spybot Search & Destroy;
- Lavasoft Adaware;
- Adwcleaner;
- Malwarebytes Anti-Malware.
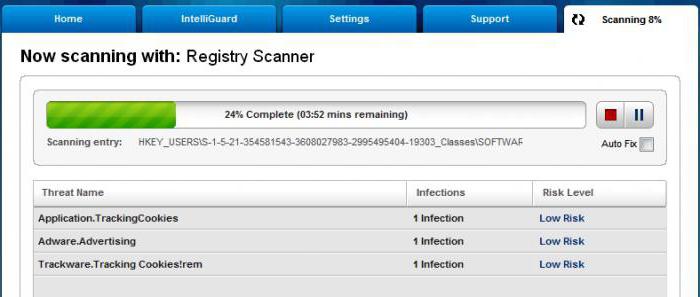
Найкраще проводити сканування в безпечному режимі Windows. Щоб увійти до нього, почніть перезавантаження комп'ютера і натисніть клавішу F8. У меню, що з'явиться, слід вибрати з підтримкою мережі". Коли сканування буде завершено, слід ще раз перезавантажити комп'ютер.
Ушкодження системних бібліотек
Якщо Internet Explorer не запускається після використання утиліт для чищення ПК, є ймовірність, що разом із пошкодженими та застарілими файлами були видалені й ті, що потрібні для роботи браузера. У цьому випадку відновити роботу IE можна лише після повторної реєстраціїта відновлення системних бібліотек. Для цього також існують спеціальні додаткиНаприклад, Fix IE Utility.
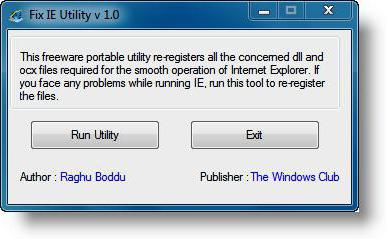
Що робити, якщо нічого не допомагає?
Іноді відновити роботу системного браузерастандартними способами не виходить, і доводиться вдаватися до радикальніших методів. Тут все залежить від того, яку операційну систему ви використовуєте.
Варіант 1. Переустановка IE (для Windows 7 та XP)
На жаль, цей спосіб підходить тільки для ранніх версій Window. Internet Explorer 7 можна завантажити та встановити заново так само, як будь-яку іншу програму. Інсталятор можна завантажити з офіційного сайту Microsoft. Зверніть увагу, що для різних ОС підходять різні версіїбраузера:
| Версія Windows | 7 | Vista | XP |
| Версія Internet Explorer | 11 | 9 | 8 |
Оскільки оглядач не працює, логічніше завантажити файл інсталятора на іншому комп'ютері і переписати його на флешку.
Варіант 2. Вимкнення IE (для Windows 8)
Альтернативне рішення для тих, хто не запускається Internet Explorer. Windows 8 використовує даний браузеряк вбудований, тому перевстановити його неможливо. Єдиний варіант – повністю відключити його. Як це зробити?
- Зайдіть до "Панель управління" > "Увімкнення та вимкнення компонентів Windows".
- Знайдіть пункт Internet Explorer, зніміть прапорець і натисніть кнопку ОК.
- Перезавантажте ПК.
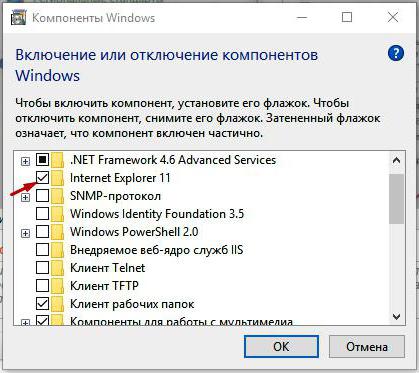
Після цього IE буде недоступним, а для входу в Інтернет доведеться використовувати інший браузер.
Варіант 3. Переустановка Windows
Якщо нічого не допомогло, швидше за все, потрібно буде повторно встановити операційну систему. Internet Explorer буде заново інстальовано разом з іншими стандартними додатками Windows.
Після встановлення нової ОС від Microsoft багато хто задає питання, де знаходиться старий браузер IE або як завантажити Internet Explorer для Windows 10. Незважаючи на те, що в десятці з'явився новий старий стандартний браузер також може виявитися корисним: для когось він звичніший, а в деяких ситуаціях в ньому працюють ті сайти та сервіси, які не працюють у інших браузерах.
Запуск Internet Explorer 11 у Windows 10
Internet Explorer є одним із основних компонентів Windows 10, від якого залежить робота самої ОС (так повелося ще з версії Windows 98) і повністю видалити його не можна (хоча можна відключити, див.). Відповідно, якщо вам потрібен браузер IE, не варто шукати, де його завантажити, найчастіше для запуску потрібно виконати одну з наступних простих дій.
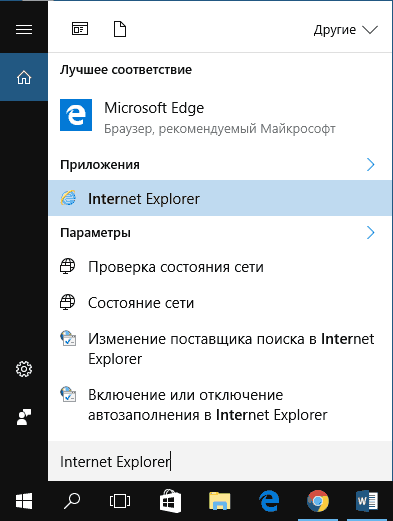
Думаю, 4-х способів запустити Internet Explorer буде достатньо і в більшості випадків вони працюють, за винятком ситуації, коли в папці Program Files\Internet Explorer відсутня iexplore.exe (цей випадок буде розглянутий в останній частині керівництва).
Як помістити Internet Explorer на панель завдань або робочий стіл
Якщо вам зручніше мати ярлик Internet Explorer під рукою, ви дуже просто можете помістити його на панель завдань Windows 10 або на робочий стіл.
Найпростіші (на мій погляд) способи зробити це:
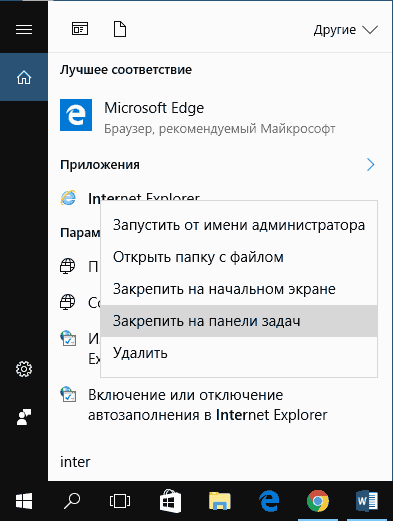
Це далеко не всі способи: наприклад, ви можете просто натиснути правою кнопкоюпо робочому столу, вибрати в контекстному меню"Створити" - "Ярлик" і вказати як об'єкт шлях до файлу iexplore.exe. Але, сподіваюся, вирішення завдання вистачить зазначених способів.
Як встановити Internet Explorer у Windows 10 і що робити, якщо він не запускається описаними способами
Іноді може виявитися, що Internet Explorer 11 не перебуває у Windows 10 і вище описані способи запуску не працюють. Найчастіше це говорить про те, що необхідний компонент вимкнено в системі. Щоб його увімкнути зазвичай достатньо виконати такі кроки:
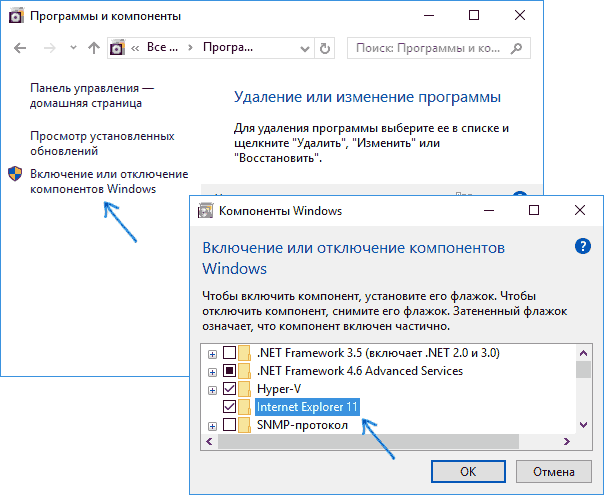
Після цього Internet Explorer має бути встановлений у Windows 10 і запускатися звичайними способами.
Якщо IE вже був включений у компонентах, спробуйте вимкнути його, виконати перезавантаження, а потім знову включити і перезавантажитися: можливо, це виправить проблеми із запуском браузера.
Що робити, якщо Internet Explorer не встановлюється у «Увімкнення та вимкнення компонентів Windows»
Іноді можливі збої, які не дозволяють інсталювати Internet Explorer за допомогою налаштування компонентів Windows 10. У цьому випадку можна спробувати такий варіант вирішення проблеми.
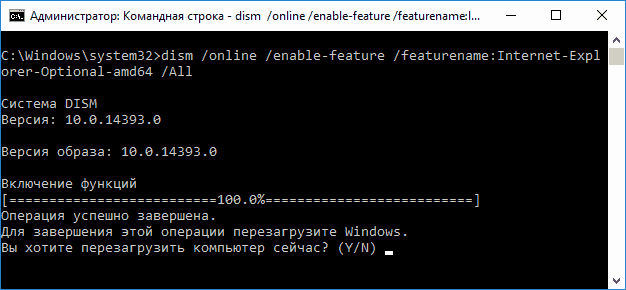
Якщо все пройде успішно, погодьтеся на перезавантаження комп'ютера, після якого ви зможете запустити та використовувати Internet Explorer. Якщо ж команда повідомила про те, що зазначений компонент не знайдено або з якоїсь причини не може бути встановлений, можна зробити так:
- у тій же розрядності, що й ваша система (або підключити флешку, вставити диск із Windows 10, якщо у вас є такі).
- Змонтувати образ ISOу системі (або підключити флешку, вставити диск).
- Запустити командний рядоквід імені адміністратора та використовувати наступні команди.
- Dism /mount-image /imagefile:E:\sources\install.wim /index:1 /mountdir:C:\win10image(У цій команді E – буква диска з дистрибутивом Windows 10).
- Dism /image:C:\win10image /enable-feature /featurename:Internet-Explorer-Optional-amd64 /all(або x86 замість amd64 для 32-розрядних систем). Після виконання відмовтеся від негайного перезавантаження.
- Dism /unmount-image /mountdir:C:\win10image
- Перезавантажте комп'ютер.
Якщо ж ці дії не допомагають змусити працювати Internet Explorer, я б рекомендував . А якщо й тут не вдається щось виправити, то подивитися статтю з матеріалами на тему – можливо, є сенс виконати скидання системи.
Додаткова інформація: для того, щоб завантажити інсталятор Internet Explorer для інших версій Windowsзручно використовувати спеціальну офіційну сторінку
