Иногда все все гладко работает как хотелось, и иногда простое подключение Android к Windows превращается в мучение! Решаем проблему с подключением Android к компьютеру на ОС Windows!
Смартфоны и планшеты на Android стремительно развиваются, на настольных компьютерах уходит Windows XP и 7 и на смену приходит Windows 10. Не все происходит гладко и что-то идет не так и возникает проблема подключения Android к Windows.
В данной статье вам будет предложено способ решения основной проблемы, а также доступны ссылки на другие ошибки которые могут проявиться позже в связки Android & Windows.
Драйвер Android
Самое первое на что стоит обратить свое внимание - это наличие установленного драйвера Android. Если драйвер не установлен, то это может быть самой главной проблемой. Найти и скачать драйвера на многие устройства можно со страницы Драйвера Android .
Иногда драйвер не подписан , поэтому в начале нужно отключить проверку цифровой подписи, как это сделать -Отключение цифровой подписи Windows драйверов .
Если драйвер не имеет инсталлятора, то воспользуйтесь видеоинструкцией по установке предложенной ниже:
Windows не удается определить USB устройство и проблемы с подключением MTP
Если вы установили драйвер Android, но у вас постоянно возникает проблема «Устройство USB не опознано», проблемы с MTP подключением, либо постоянно приходится переустанавливать драйвер, тогда:
- Убедитесь, что драйвер установлен именно тот, что вам необходим;
- Попробуйте поменять порт USB к которому подключается Android;
- Убедиться в том, что кабель подключения не имеет повреждений, либо смените его.
Если проблема осталась, тогда придется выполнить следующие манипуляции:
Нажимаем на клавиатуре «WIN » + «R » и пишем regedit и жмем «ОК »
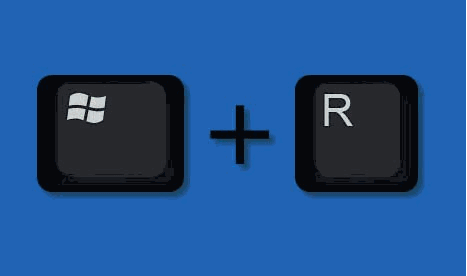
Вы попали в редактор «Реестра Windows ».
Одним из главных преимуществ Андроид - является открытая файловая система. А это значит, что вы сможете не только удалять, копировать и архивировать файлы прямо в самом девайсе, но и отправлять их с любого компьютера на устройство с операционной системой Андроид и в обратном направление, используя обычный проводник Windows. Вы зададитесь вопросом android как подключить к компьютеру. Вам нужно всего лишь присоединить аппарат к компьютеру посредством USB кабеля и сделать немножко простейших действий.
Настраиваем подключение на устройстве с Андроидом на борту.
Поверте мне, что бы свободно управлять файлами самый удобный будет подключить устройство в режим “внешний диск”.Сейчас, большая доля производителей предлагают собственное программное обеспечение для обмена файлами, требующее установки как клиента для ПК, так и драйверов устройства. Именно на такой режим подключения настроено общее большинство современных Андроид девайсов. По этому в первую очередь мы должны сделать, это отключить его. Для этого нам понадобится зайти в «Настройки» устройства, найдите пункт «Для разработчиков» и задействуйте режим «Отладка по USB», поставив напротив в этой строчке галку. Тутже, в открывшимся окне, которое как раз и сообщает нам о включении режима внешнего внешнего накопителя, нажмите «ОК». Что ж, теперь ваш планшет готов к подключению.
Подключение по USB
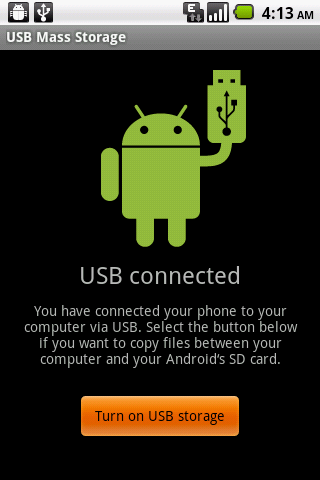
Подсоедините ваше устройство к компьютеру с помощью кабеля. В большинстве случаев это microUSB-USB либо miniUSB-USB кабель, поставляющийся в комплектации с вашим Андроидом. После подсоединения Windows тут же выдаст вам сообщение о том что он обнаружил новое устройство, и предложит вам установить драйверы. Можете с уверенностью игнорить это сообщение, просто нажимайте кнопку «Отмена». Теперь возьмите устройство, в правом нижнем углу нажимайте на значок USB соединения и затем нажмите на «USB-подключение установлено». В новом, всплывшем окне нажмите на кнопку «Включить USB-накопитель». Устройство тут же выдаст предупреждение о возможной остановке некоторых программ+, на что нажимайте «OK».
После чего, внутренняя память устройства, включая внешнюю microSD карту, будут доступны в проводнике Windows в качестве подключенных накопителей. Все теперь вы можете совершать любые действия с файлами устройства - копировать, архивировать, редактировать, удалять и многое другое, точно так же как вы это делаете с файлами на вашем компьютере.

Отключение устройства
Для отключения устройства вам нужно снова нажать на значок USB накопителя, выберите пункт «Отключить USB накопитель» и в всплывшем окне нажмите такую же кнопку. После данной манипуляции внутренняя память устройства станет снова недоступна в Windows, только не спешите выдергивать провод из разъема USB. Для начала в трее вашего компьютера нажмите на значок «Безопасное извлечение устройств и дисков» и в всплывшем списке выберите те диски, которые появились после подключения устройства. Теперь Windows выдаст сообщение «Оборудование может быть удалено». После этого можете отключать кабель от устройства либо компьютера.
Как подключить по USB Андроид 4.0-4.1.2
Для Андроид 4.0-4.1.2 устройств можно использовать данный способ (примером будет Galaksy S2 Андроид 4.0)1.Открываем настройки, дальше “ещё”2.Находим и нажимаем “USB Утилиты”3.Появится пункт ”запоминающие устройства USB”, там нажимаем на кнопку “подключить USB-накопитель”Затем подключаем USB-шнур к Смартфону и к компьютеру.Появится сообщение что USB отключен и экран с большой зелёной фигуркой в виде Андроида. Нажимаем “присоединить USB как накопитель”. После данной манипуляции появится диалоговое окно подтверждения. Жмём “ок”. Зелёный Андроид значок превратится в оранжевый, что будет означать, что Смартфон в настоящий момент находится в режиме USB-накопителя.
Как подключить по USB Андроид4.2 и выше по USB
На Андроиде 4.2 и выше уже нет USB одлатки вот правильный способ который очень хорошо спрятан.1.заходим в настройки и выбираем пункт меню “о телефоне”.2.Переходим в вкладку “версия сборки”либо номер сборки, данный пункт находится в самом низу.3.Нажмите на строчку “номер сборки”. Многократно.После третьего тапа должно появится сообщение о том, что нажав ещё 4 раза вы наконец то станете разработчиком. Продолжайте нажатия до тех пор пока не появится вариант меню “опции разработчика”.4.После возникновения данному пункту меню нажимаем “ок”,входим в пункт “опции разработчика”,что бы активировать отладку по USB.
Теперь рассмотрим краткий способ как подключить Андроид к компьютеру без проводов.

Если вам нужно скромно перекинуть несколько файлов как по USB то вам нужно просто использовать одну из многочисленных программ из маркета которые превращают ваш телефон в FTP-сервер по WI-FI.Вся прелесть данных программ то что можно легко включать и выключать сервер в один клик. Вам нужно в настройках активировать пункт “анонимный пользователь” (который по умолчанию должен быть включён). Включаем программу и она должна нам выдать данные нужные нам для подключения на ПК. Всё,теперь вы можете без труда открыть содержимое карты памяти вашего Андроид устройства прямо в проводнике Windows. Просто откройте любое окно и вбейте туда данные указанные на вашем устройстве (начиная с ftp://…).Отлично! Теперь вы можете переносить файлы с и на компьютер также, как бы вы это делали при помощи USB кабеля!Для удобства я посоветовал бы на будущие создать ярлык для входа в файловое хранилище Смартфона
Казалось бы подключить телефон андроид к компьютеру это чрезвычайно просто, однако не всегда для этого достаточно просто подсоединить девайс через USB-шнур или Wi-Fi.
Дело в том, что на нынешнем рынке мобильных устройств присутствует огромное множество планшетов и телефонов, работающих на этой мобильной платформе, ведь Android является бесспорным лидером в своей области.
Каждая из них имеет свои особенности, поэтому в данной статье мы коротко опишем, как подключать девайсы с той или иной версией ОС к пк.
Подключение планшета или телефона через USB Android 2.1-2.3.7
На такой платформе работают модели Motorola Droid RAZR, LG Optimus L3, и некоторые другие устройства. Перед тем как подключить андроид к компьютеру нужно войти в настройки девайса:
- Открыть последовательно окна «Приложения», «Разработка» «USB отладка». В последнем окне будет доступна функция USB-отладка, которая обычно по умолчанию отключена.
- Теперь соединяем устройство с компьютером через USB-шнур.
- На главном экране планшета или смартфона нужно открыть окно состояния (находится вверху), и выбрать пункт «Подключение по USB».
![]()
Если речь идет о платформе Андроид 2.3, нужно проделать то же самое, но вместо указанного выше пункта следует выбрать «Подключить как USB-накопитель» и подтвердить свое действие. Если логотип производителя перекрасится в оранжевый цвет, то операция успешно проведена – в списке дисков в «Мой компьютер» появится новый накопитель.
Подключаемся через USB на серсиях Android 4.0-4.1.2
Платформы этих версий используются на таких некогда популярных моделях как Samsung Galaxy S2/S3, HTC One и Sony Xperia T/V. Порядок действий для подключения:
- В окне настроек нужно выбрать пункт «Еще…».
- В открывшемся списке выбирается пункт «USB Утилиты».
- В пункте «Запоминающее устройство USB» выбирается клавиша «Подключить USB накопитель».
После этого можно подключить андроид к компьютеру через usb и на экране отобразится сообщение об успешном подключении и логотип производителя. Нажатие на «Присоединить USB как накопитель» и подтверждение операции завершит процедуру.
Подключаем Android 4.2 и выше
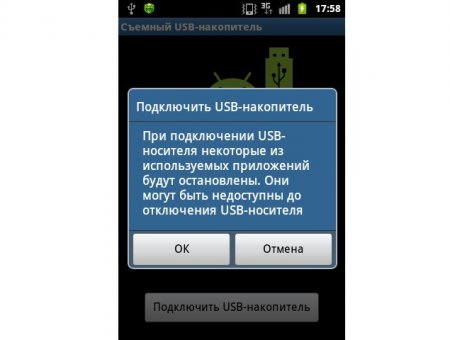
На данных версиях мобильной операционной системы отсутствует USB-отладка, но включить подобный ему режим можно, хорошенько покопавшись в настройках.
К таким устройствам относятся Samsung Galaxy S4, Google Nexus 10 и прочие. Чтобы совершить подключение следует:
- Войти в «Настройки» и выбрать пункт «О телефоне» или «О планшете»
- Открыть «Версия/номер сборки», соответствующий пункт можно обнаружить в конце списка данных.
- Нажав на этот пункт 7 раз вызвать появление меню «Опции разработчика» (точное название варьируется).
- В этом меню и следует включить режим отладки по USB.
Всем привет, дорогие друзья! Сегодня мы поговорим про то, как по подключить смартфон под управлением андроид к компьютеру.
Мобильная индустрия не стоит на месте
Мобильная индустрия сегодня очень развита и сенсорный телефон у прохожего в руках уже никого не удивляет.
Тем не менее многие люди не успевают привыкнуть к новым изменениям и потому совершают много разных ошибок либо вообще не могут разобраться с телефоном.
Одной из таких проблем является подключение к компьютеру смартфона, а именно устройства работающего на операционной системе Android, ведь она в наши дни занимает более 75% рынка смартфонов и планшетов.
Андроид 5.0 Marshmallow выбран не случайно
Итак, сегодня мы рассмотрим способы подключения Android к персональному компьютеру.
В качестве примера подключение будет осуществляться на планшете от компании Lenovo модели A7-30 на базе Android 5.0 (Lollipop) и компьютер на базе Windows 10 последней версии.
Эти параметры подобраны не случайно, так как устройств на андроид 4.4 KitKat уже становится все меньше и меньше, а андроид 6.0 Marshmallow пойдёт далеко не на все устройства.
Несмотря на это, подключить свой Android к ПК вы можете на любой из этих версий используя инструкцию ниже, различаться будут лишь названия и директории.
Какие способы существуют
Для начала перечислим все способы подключения Android-устройства к компьютеру:
- Подключение через USB как обычное медиа устройство;
- Подключение через USB в качестве модема;
- Подключение по Wi-Fi как съёмный носитель (флешка, жесткий диск и т.д.);
- Подключение через USB или по Wi-Fi в качестве веб камеры.
Используем кабель с USB
Самый простой метод подключения-по специальному кабелю USB. При данном способе подключения Android можно использовать в качестве съёмного носителя.
Найти вы его можете в коробке от своего планшета или смартфона. Один конец вставьте в соответствующий разъем на вашем портативном устройстве, а другой в разъем USB на панели вашего ПК или сбоку вашего ноутбука.
После подключения вы услышите два характерных звука: один будет звучать из Windows, а другой из Android.
Также на экране телефона появится уведомление о подключении, нажав на которое вы сможете выбрать способ подключения, некоторые из них мы объединим в одном блоке.
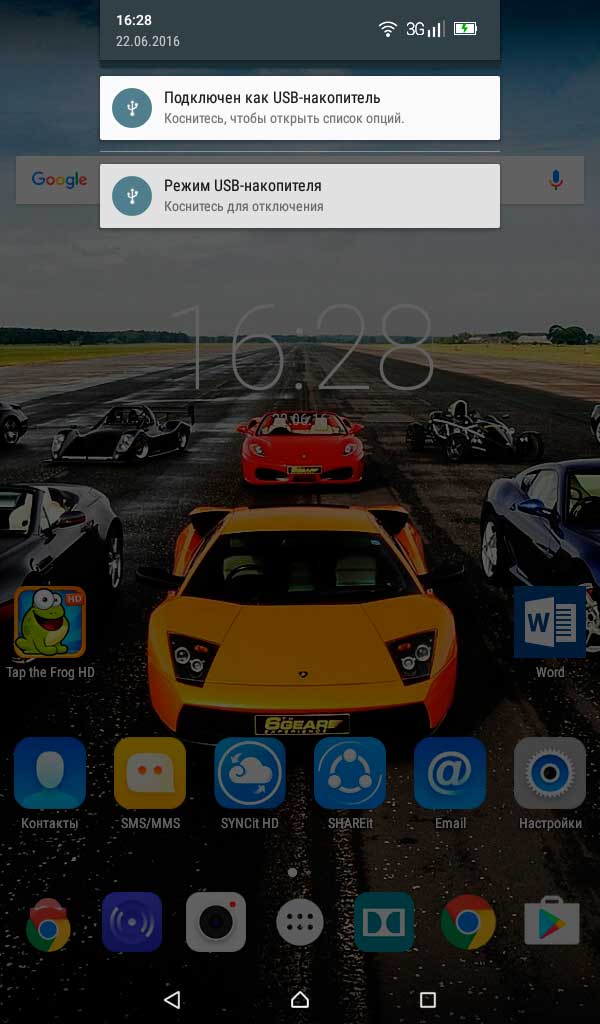
Стандартно если вы подключаете андроид первый раз, то у вас должен высветиться режим USB-накопителя. Начнём с него.
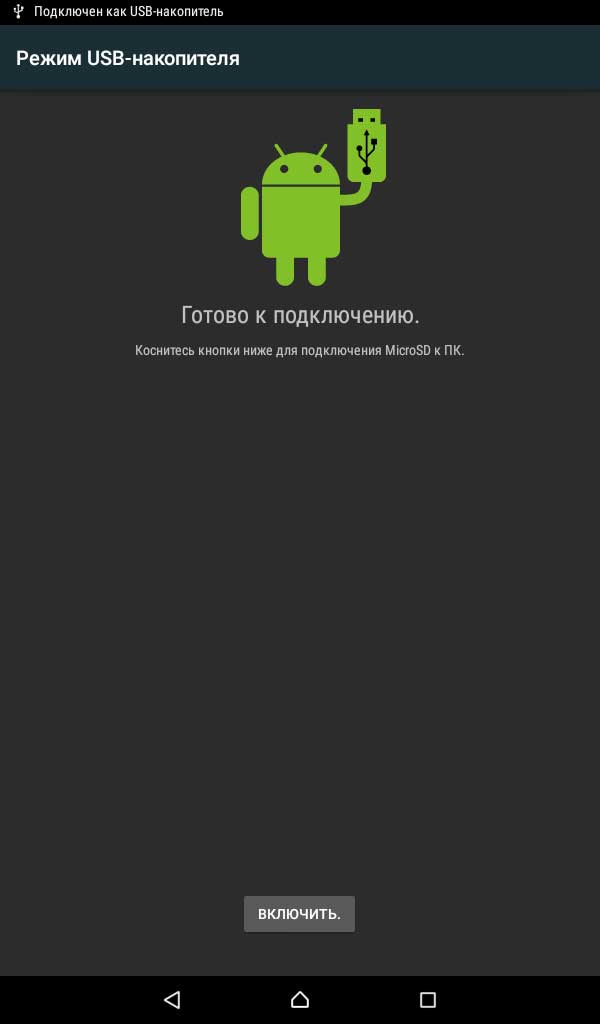
Этот режим позволяет обмениваться данными между SD-картой на андроиде (если она у вас есть) и самим компьютером.
Если SD-карта не вставлена или она не поддерживается, то вы подключитесь как медиа устройство (MTP).

В отличии от первого режима режим MTP может показывать компьютеру даже данные внутренней памяти.
При таком подключении иконка будет другая и названием будет название вашего планшета или смартфона (в нашем случае-Lenovo A7-30DC).
Кстати, при подключении Windows может уведомить вас о том, что данные на носителе повреждены и их следует исправить.
Этот совет не подходит новичкам в таких делах, так как в системе может быть просто файл, который Windows не понимает и тогда она его может просто удалить, что приведёт к поломке вашего портативного устройства.
В чем преимущества данного подключения.
Вот мы и разобрались как подключать Android по USB, давайте же теперь попробуем взять из этого выгоду.
Подключённый к ПК телефон или планшет на Android можно использовать в качестве модема. Это очень полезная функция, если в вашем компьютере перегорел сетевой вход или он не в состоянии ловить Wi-Fi.
Подключение в качестве модема
Итак, что же для этого нужно? Подключив андроид к ПК, зайдите в настройки андроида. Далее в «Беспроводных сетях» нажмите «Ещё», затем «Точка доступа» и передвиньте рычажок «USB-роутер» вправо.
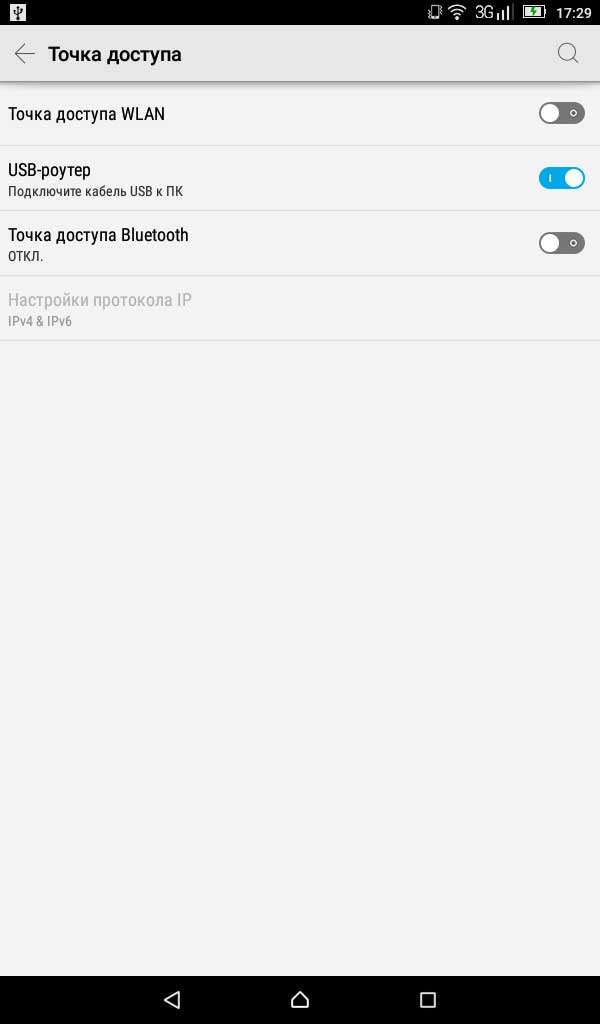
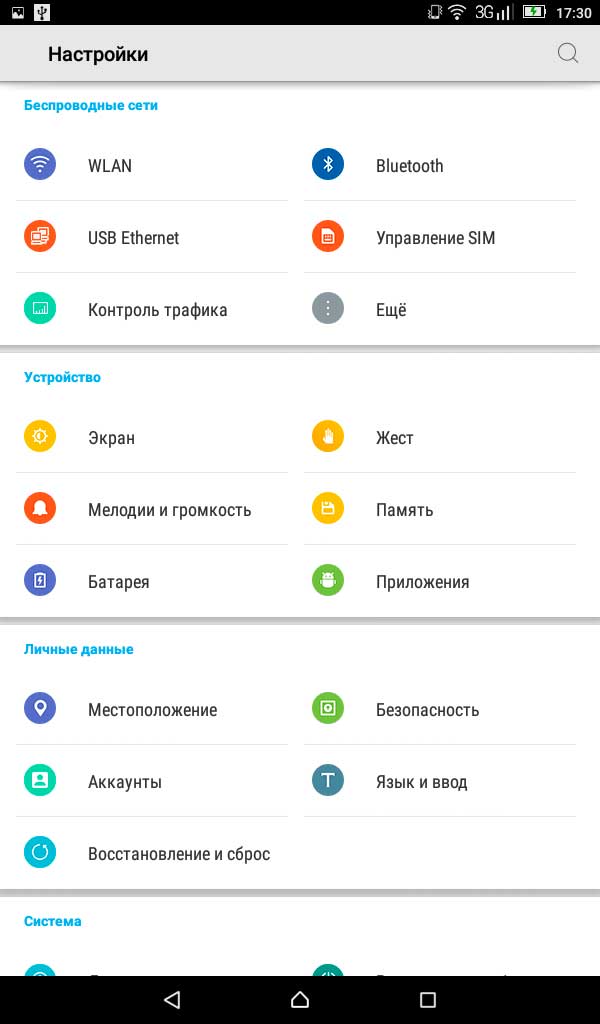
После этого вас выкинет в меню USB-подключений. Здесь вам ничего не нужно отмечать или ставить галочки, иначе интернет на компьютере пропадёт. Он, кстати, появится не сразу, необходимо подождать 1-5 минут.
Чтобы у вас был доступ в сеть вам необходимо включить передачу данных по Wi-Fi или по сотовой сети на вашем Android.
К слову, Android в отличии от Windows Phone и iOS может передавать интернет даже при включённом Wi-Fi, то есть наличие сотовой связи необязательно. После отключения телефона Точка доступа выключается автоматически.
Используем Wi-Fi соединение
Подключить ваш смартфон можно не только при помощи проводов, но и по воздуху. Сделать это можно, используя Wi-Fi соединение.
Это возможно только при наличии интернета на ПК и на Android одновременно, при чем подключены они должны быть к одной точке доступа (к одному и тому же роутеру). Android можно использовать как съёмный носитель.
Для соединения с ПК на Android необходимо скачать специальную программу, которая называется WiFi File Transfer.
Набираем название в Play Market, ищем скачиваем и устанавливаем.
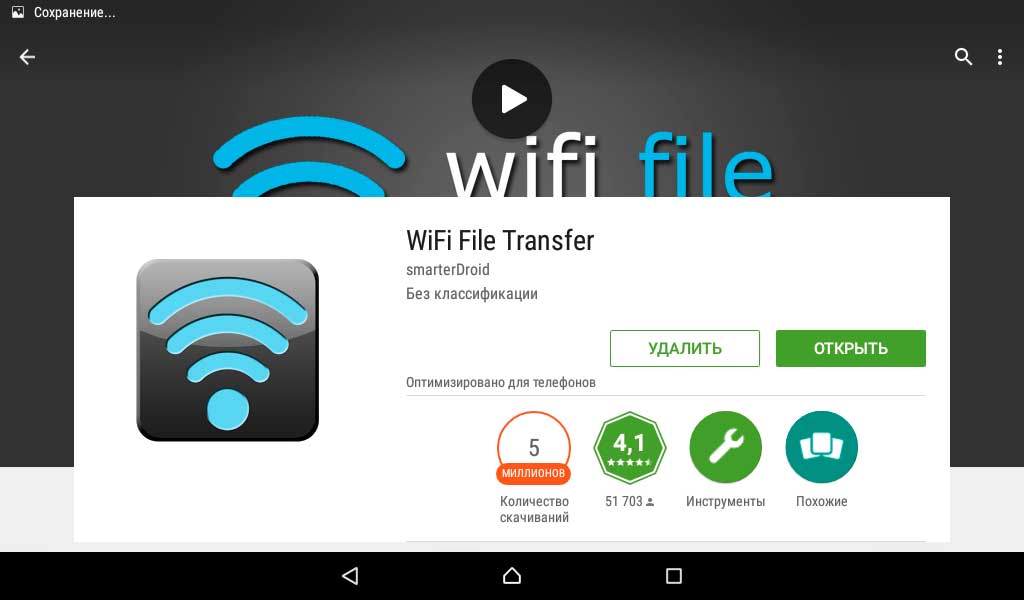
Теперь идём в главное меню и запускаем приложение.
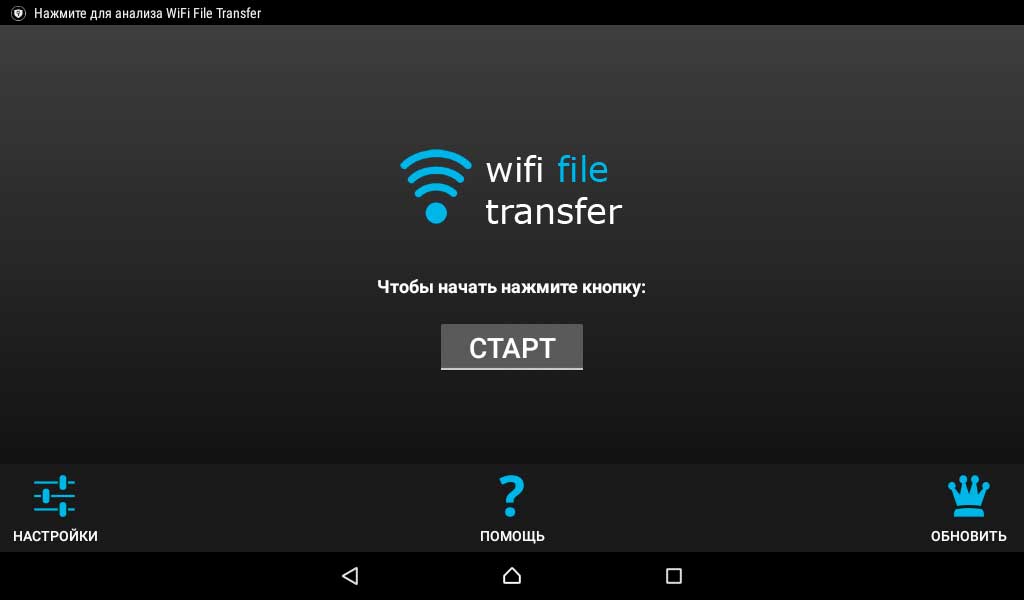
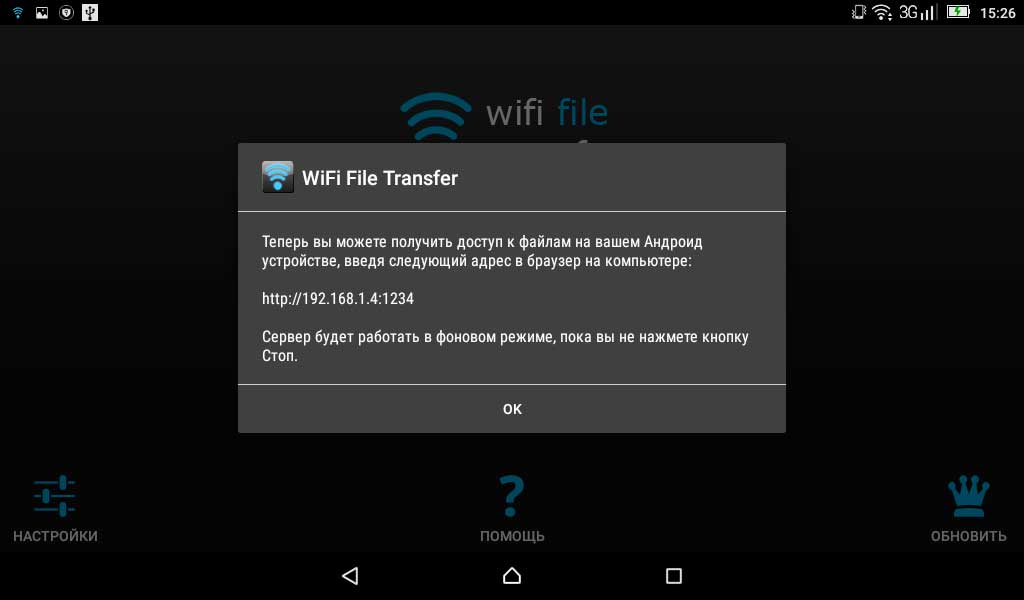
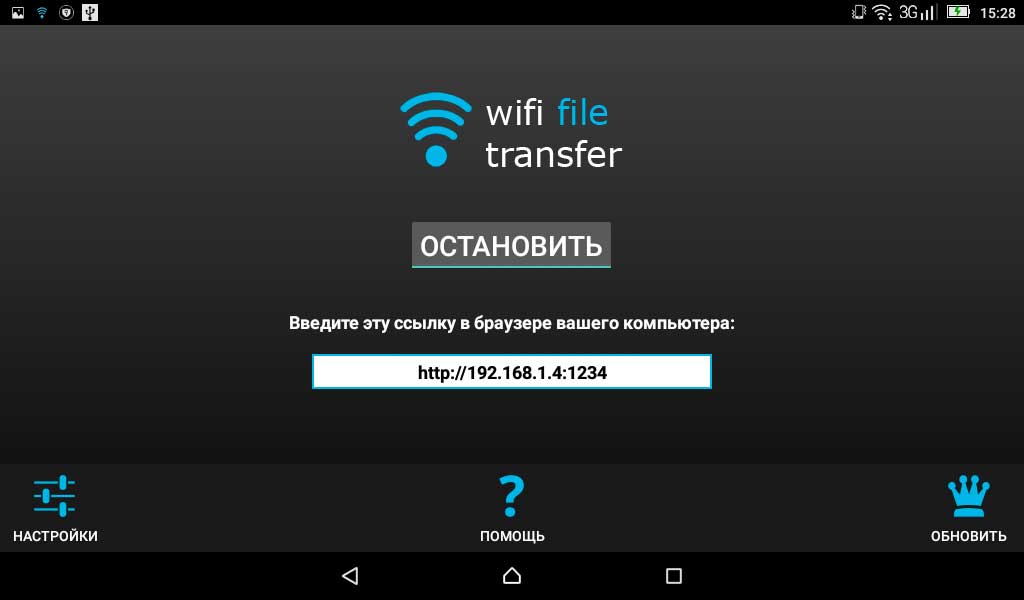
Нажимаем кнопку «Старт» и нам выскакивает подсказка. Нажимаем Ок. В белом окошке будет специальный ip-адрес, который указан в подсказке и который необходимо прописать в строке браузера на вашем ПК.
Вписываем, нажимаем Enter и нам открывается доступ ко всем данным на телефоне.
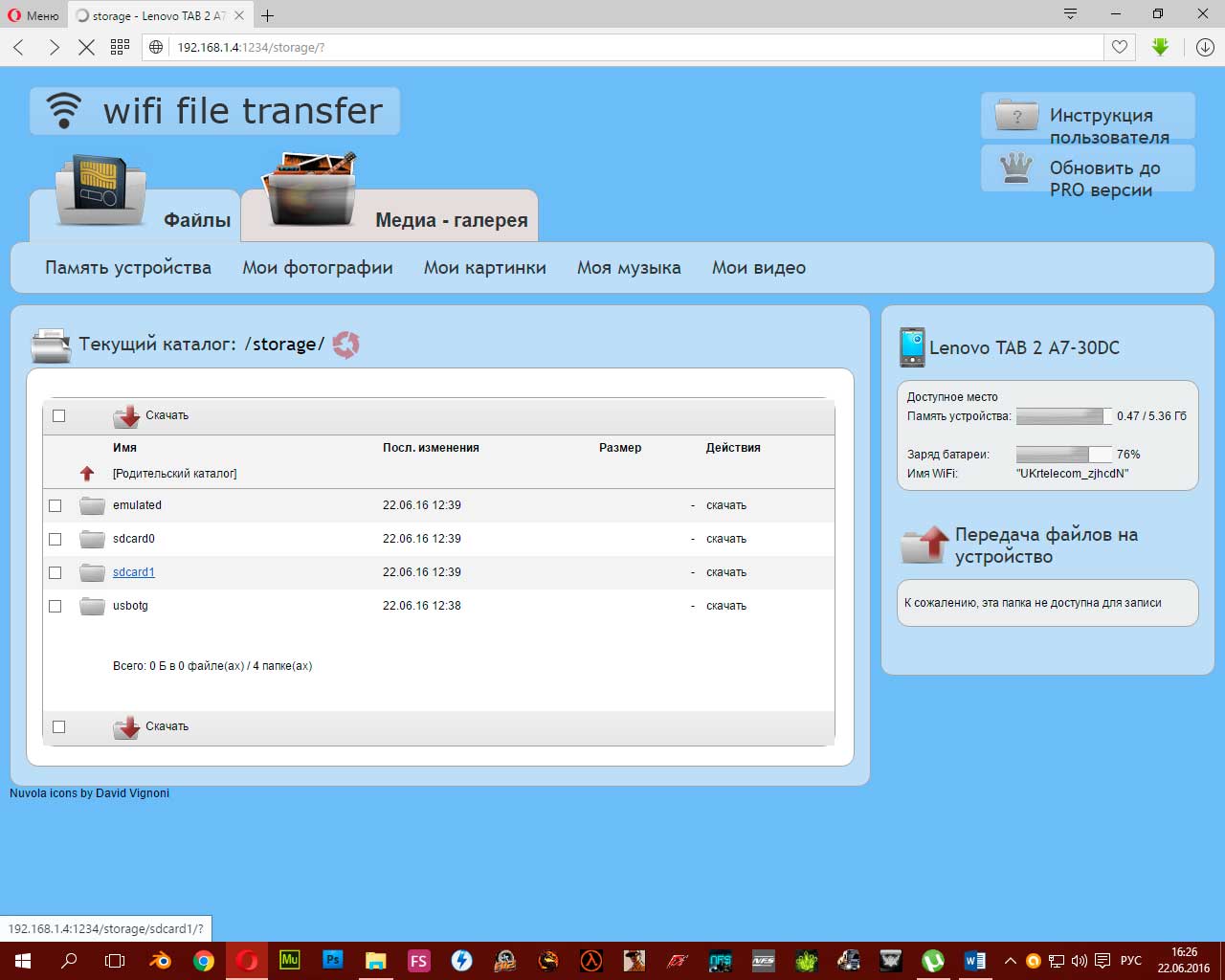
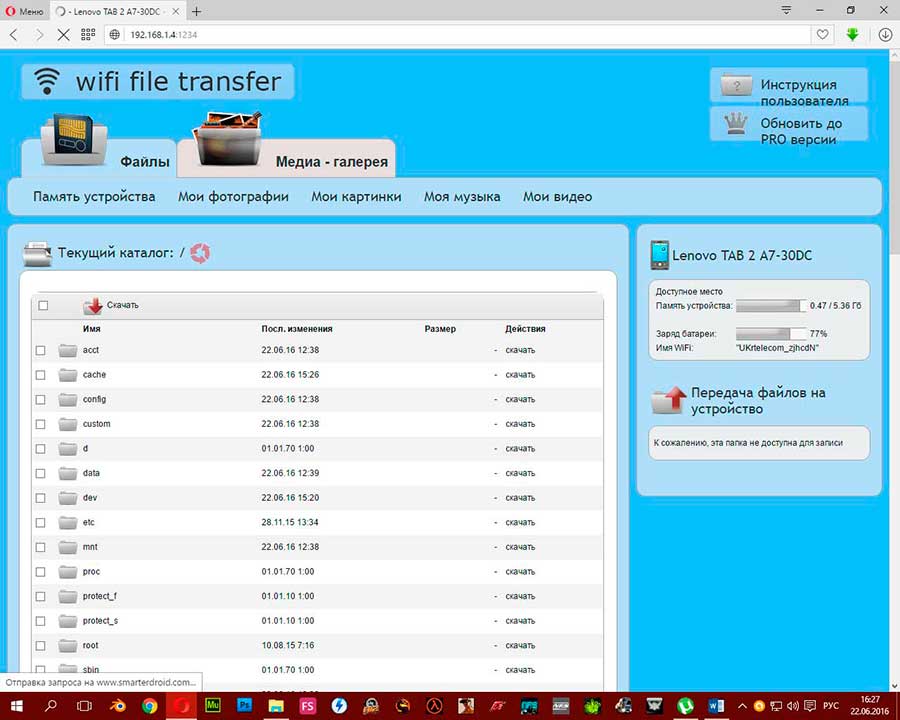
Чтобы остановить эту службу необходимо просто нажать «Остановить» в программе. Кстати софт имеет платную версию.
Отличаются они тем, что в платной версии можно загружать на Android файлы больше 5 мегабайт.
Купить можно Pro-версию, просто нажав на иконку с короной «Обновить».
Подключаем Android к ПК в качестве веб-камеры
Осталась лишь одна последняя функция Android-подключение в качестве веб-камеры. Не стоит путать это название с тем, что было в настройках (Камера (PTP)), это разные вещи.
В случае PTP устройство просто подключается по USB как фото-видеокамера.
В нашем же случае мы будем передавать видеоизображение на ПК. В этом нам тоже поможет специальная программа, которая называется DroidCam (на Android), но это ещё не всё. На ПК следует установить утилиту.
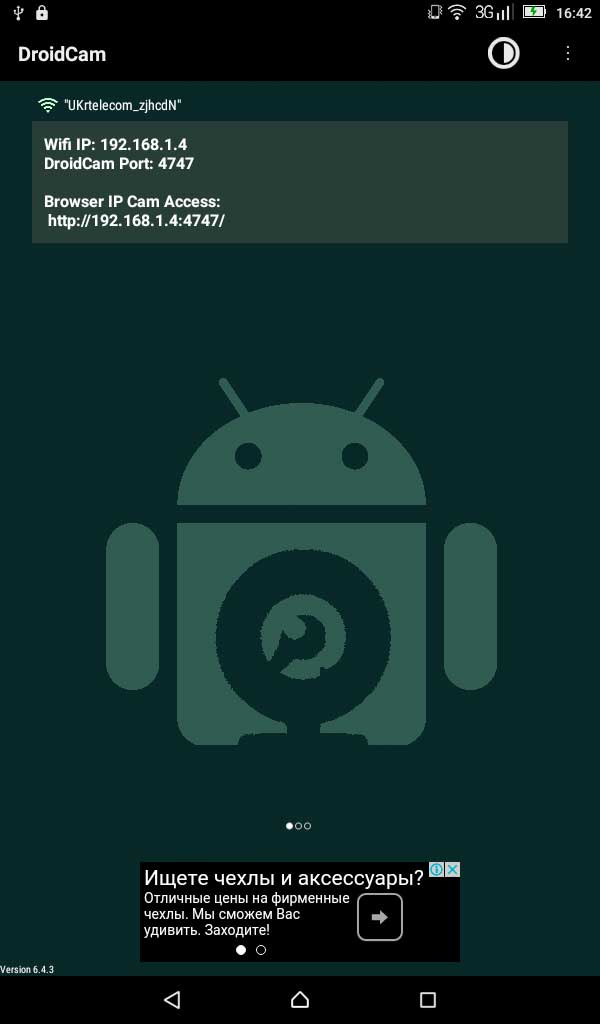
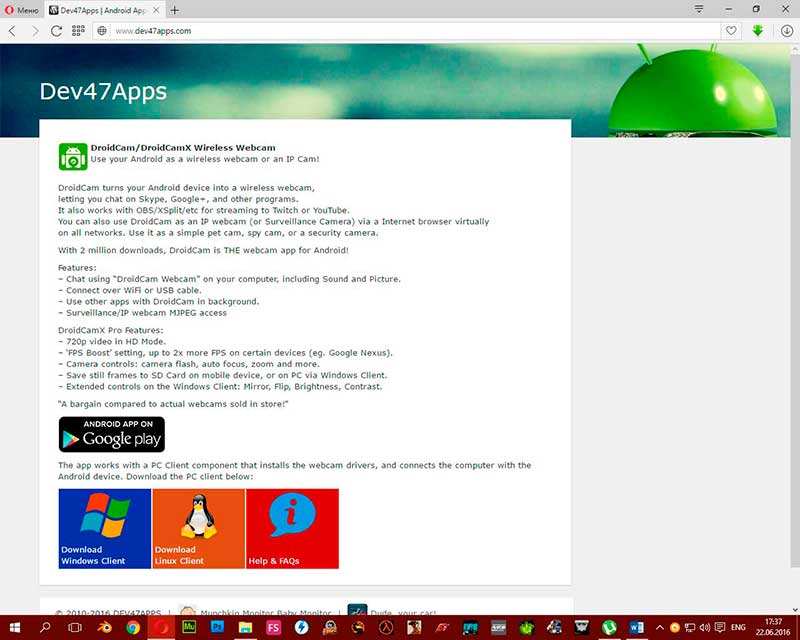
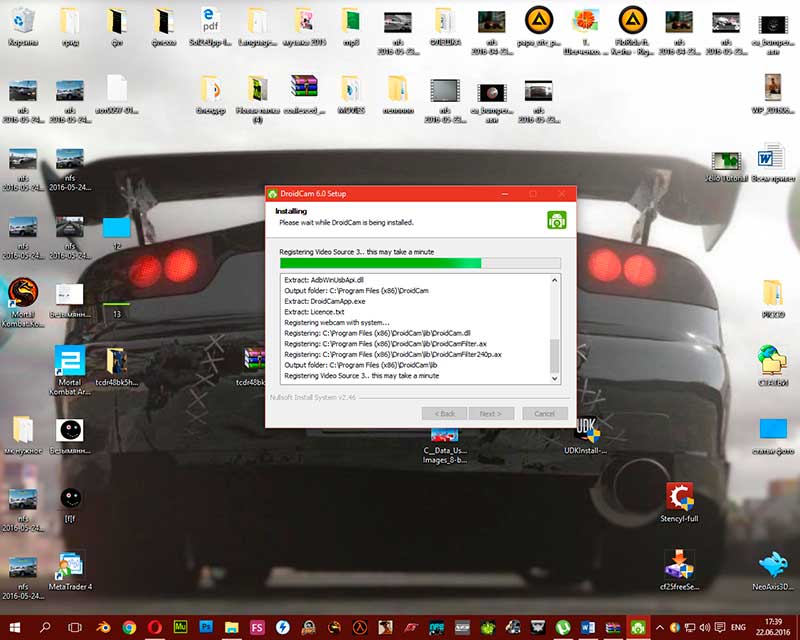
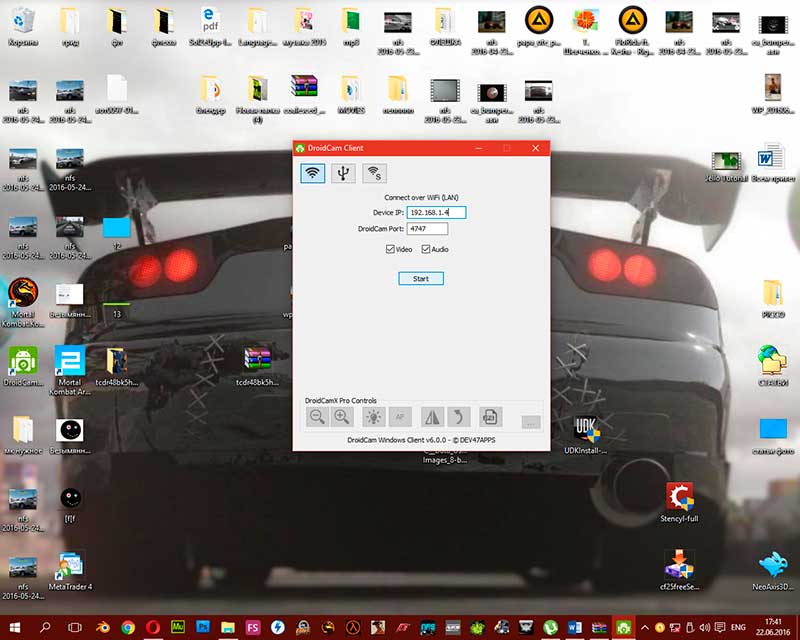
Запускаем DroidCam на Android и запускаем клиента на ПК. Теперь необходимо вписать данные в клиент-программу с андроида (ip-адрес и droidcam порт).
Нажимаем старт на ПК и проверяем в какой-либо программе, например, Skype.
В Skype заходим в настройки, видео и выбираем камерой DroidCam. У вас должно появится изображение с камеры вашего телефона. Также в настройках DroidCam вы можете указать с какой камеры передавать изображение-основной или фронтальной.
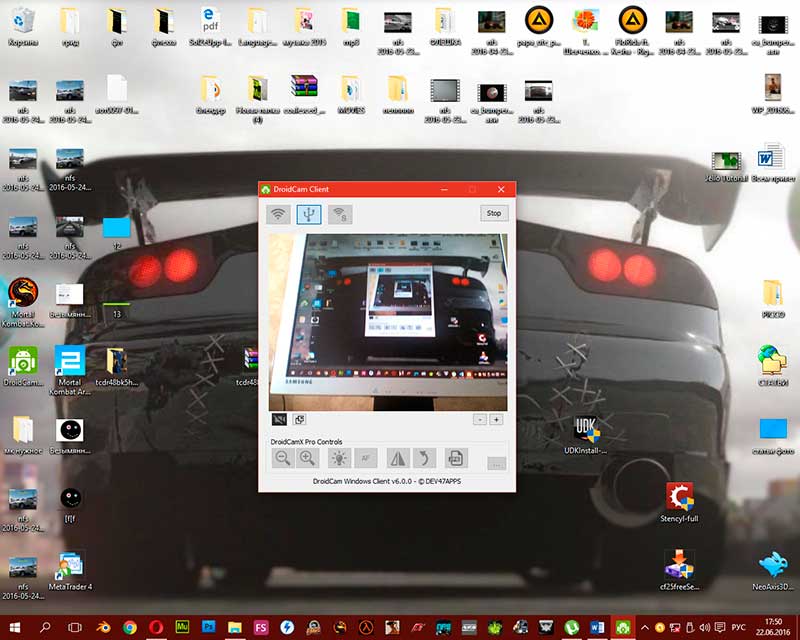
Помимо передачи по WiFi вы можете передавать изображение по USB, но это немножко проблематично. Для этого необходимо включить режим отладки по USB на вашем Android в меню «Для разработчиков».
Если у вас этот режим не активирован, то необходимо зайти в пункт «О планшете (телефоне)», и 7 раз нажать на строку «Номер сборки», пока не появится соответствующее уведомление.
Включаем режим отладки, как и раньше и подключаем телефон к ПК.
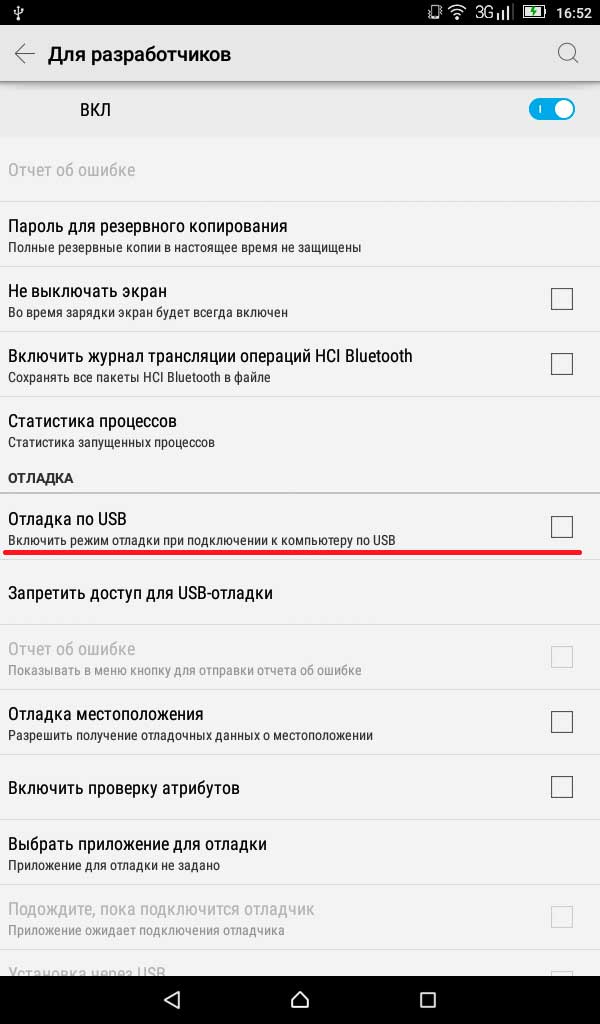
Вот мы и выяснили все секреты подключения устройства на Android к персональному компьютеру. Всем удачи и до новых встреч!
Пользователи, которые впервые приобрели себе Android смартфон, очень часто сталкиваются с проблемами при подключении их устройства к компьютеру. Обычно это связано с тем, что пока пользователь использовал обычный мобильный телефон, у него не возникало необходимости в подключении его к компьютеру. Как раз для таких пользователей мы решили рассказать о том, как подключить Android к компьютеру по USB.
Сразу нужно отметить, что процедура подключения Андроид телефона к компьютеру по USB очень проста. Для того чтобы сделать это вам потребуется только сам Андроид телефон, компьютер и USB – Micro USB кабель. USB – Micro USB кабель это кабель, который вы используете для зарядки вашего устройства. Такой кабель всегда есть в комплекте с устройством, но если вы его потеряли, то можете приобрести новый в любом магазине с мобильными телефонами. Просто скажите продавцу консультанту, что вам нужен USB – Micro USB кабель для вашего смартфона, и он даст вам то, что нужно.
После того как вы нашли свой USB – Micro USB кабель, можно приступать к подключению Андроид телефона к компьютеру. Для этого просто воткните одну сторону кабеля в телефон, а другую в компьютер. После подключения кабеля подождите, пока компьютер издаст звуковой сигнал, сообщающий о том, что устройство подключено. После того, как сигнал появился, откройте окно «Мой компьютер» на своем компьютере, там должно появится подключенное вами устройство.
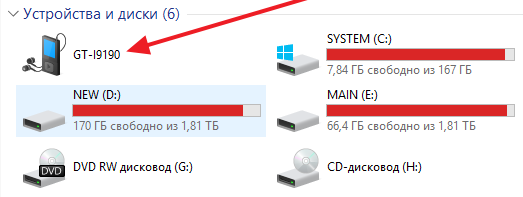
Откройте проявившее устройство, и вы увидите два диска. На одном из этих дисков будут доступны файлы из карты памяти, а на другом файлы из внутренней памяти Андроид устройства. Если ваш телефон не поддерживает карты памяти или карта памяти не установлена, то диск будет один.
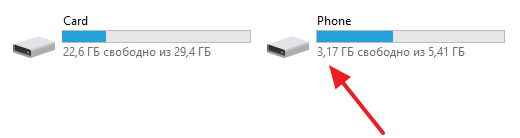
Способы подключения Андроид смартфона к компьютеру
Также нужно добавить, что Андроид устройства могут подключаться к компьютеру двумя способами: как мультимедийное устройство (MTP) и как камера (PTP). С точки зрения обычного пользователя, эти способы подключения практически ничем не отличаются. Файлы будут отлично передаваться вне зависимости от того, какой способ подключения используется.
Для того чтобы посмотреть, какой способ подключения используется в вашем случае, откройте верхнюю шторку на Андроид устройстве после подключения его к компьютеру. Там будет уведомление о подключении к компьютеру как «Мультимедийное устройство» или как «Камера». Для того чтобы изменить способ подключения Андроида к компьютеру нажмите на это уведомление.
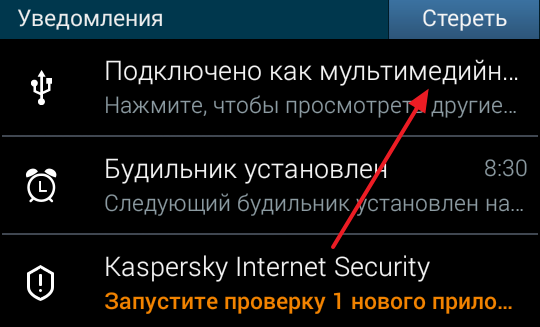
После этого откроется страница с настройками, где можно будет изменить способ подключения.
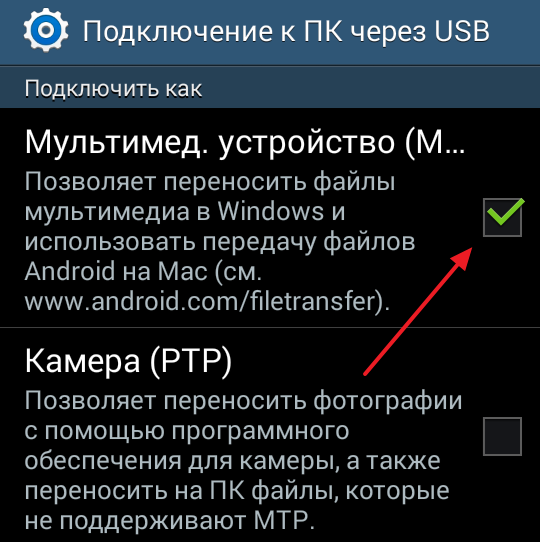 При изменении способа подключения отключать Андроид устройство от компьютера не нужно.
При изменении способа подключения отключать Андроид устройство от компьютера не нужно.
