Excel — программа, часто используемая многими офисными работниками в повседневной жизни. С её помощью вы можете создавать таблицы, формировать диаграммы, быстро проводить сложные расчеты.
У нее есть различные аналоги, в том числе входящие в программные пакеты OpenOffice и LibreOffice. Но по функционалу полностью они ее заменить не в состоянии.
Формирование календаря в Excel
Иногда в процессе работы пользователю приходится создавать в офисных приложениях различные объекты. Для этого больше всего подходит именно Эксель, так как его функционал позволяет совместить расчёты, текстовую составляющую, графики и многое другое. Поэтому и для создания календаря он вполне подойдет.
Способ 1: Календарь на год вручную
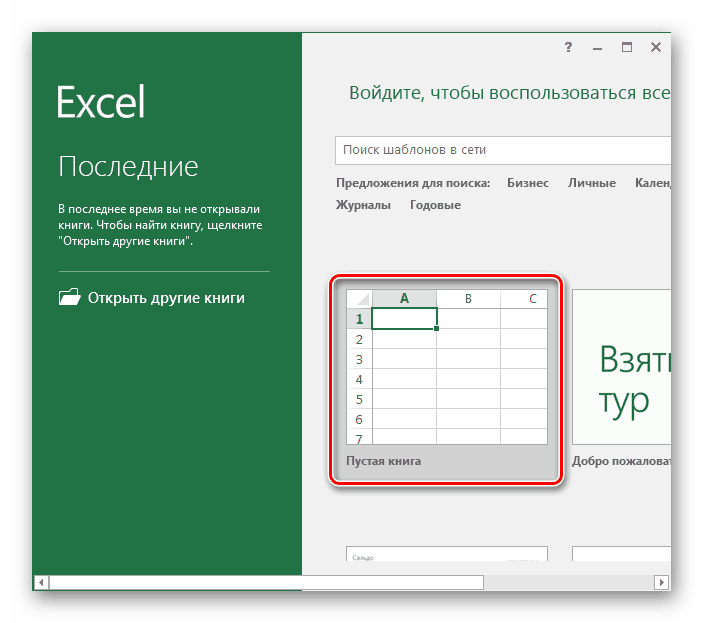
Способ 2: С применением формул
Теперь рассмотрим более сложный способ создания календаря. Он заключается в том, что вы, как при обычной работе с Эксель, формируете таблицу, затем объединяете некоторые ячейки, самостоятельно выбираете оформление для них, после чего в ячейках, в которых будут находиться календарные дни, прописываете соответствующую формулу. В примере создаем один месяц. Остальные можно будет сформировать по аналогии.
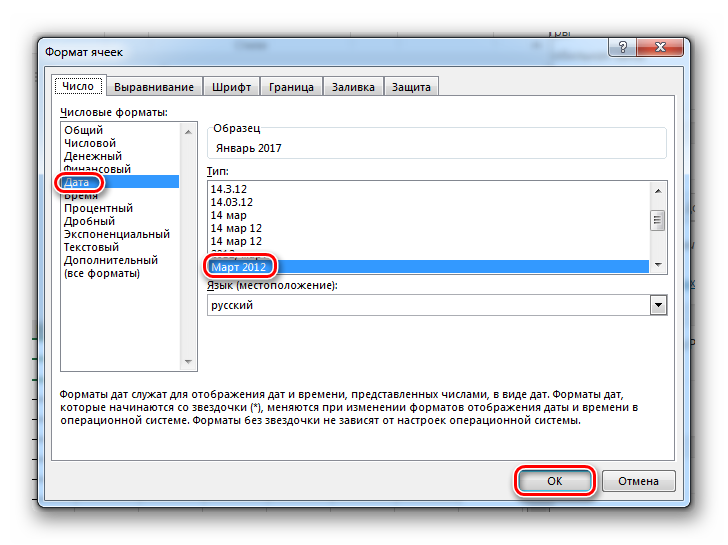
Способ 3: Использование специального шаблона
Несмотря на то, что Эксель не является специализированной программой для создания календарей, справиться с этой задачей он может запросто. В современных версиях этого ПО существует множество шаблонов, которые очень удобно применять в ежедневной работе. Некоторые из них как раз подойдут для реализации поставленной задачи.
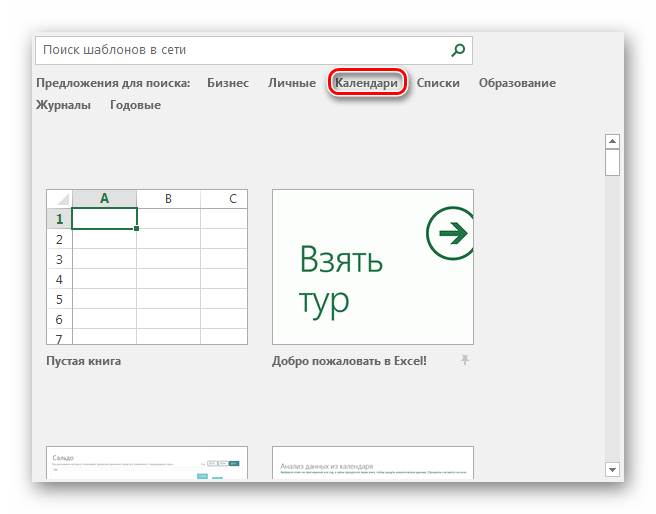
Изучив эти методы, можно заметить, что создание календаря в Excel — не такое уж сложное занятие.
Для тех, кто просто хочет скачать календарь в Excel на текущий год, на картинке ниже показан как он выглядит. Красным отмечены праздничные дни, розовым - выходные. Текущий день, также автоматически выделяется заливкой.
Пошаговая инструкция создания календаря в Excel
Сейчас мы создадим автоматический календарь который пригодится не только на текущий год, но и на все последующие года. И для этого нам не понадобятся макросы и программирование. Все что я покажу - сделано с использованием стандартных возможностей Excel.
Делаем заголовки
В ячейку A1 вбиваем следующую формулу: ="Календарь на " & ГОД(СЕГОДНЯ()) & " год" . Функция СЕГОДНЯ() возвращает текущую дату (мы часто будем ей пользоваться). Соответственно связка функций ГОД(СЕГОДНЯ()) возвратит нам текущий год.
Теперь создадим заголовки месяцев. В ячейку где стоит Январь запишем следующую формулу =ДАТА(ГОД(СЕГОДНЯ());1;1) . Эта функция возвращает первое января текущего года (01.01.2015 в моем случае). Применим к этой ячейке такой формат, чтобы отображалось только название месяца. Для этого откроем формат ячеек сочетанием клавиш Ctrl + 1 и выберем соответствующий формат (см. рисунок).
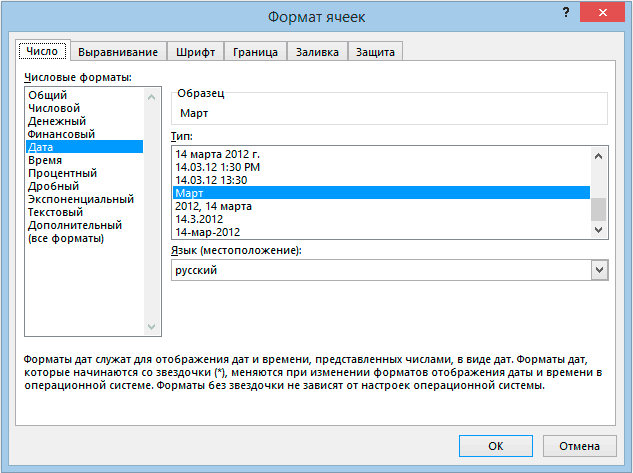
Для создания заголовков последующих месяцев будем использовать еще одну очень полезную функцию =ДАТАМЕС(B3;1) . Эта функция возвращает дату отстоящую от указанной на заданное число месяцев (в нашем случае на один). Таким образом, у нас получается следующая картина (дополнительно я добавил немного форматирования):
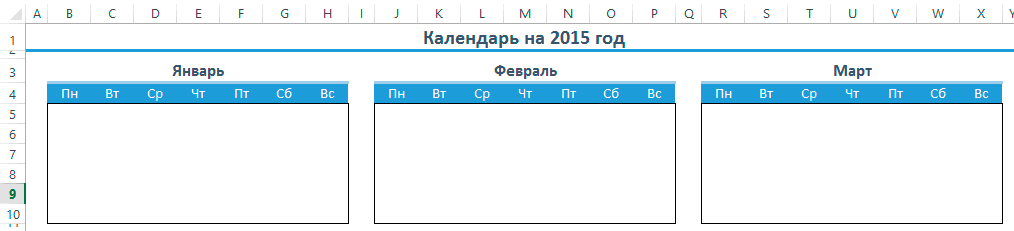
Проставляем числа
Для автоматического проставления чисел в календаре мы будем использовать всего одну формулу - формулу массива. На вид звучит страшновато, но если разобраться - все легко и просто. Выделяем ячейки B5:H10 и вводим следующую формулу (не спешим жать Enter):
=ДАТА(ГОД(B3);МЕСЯЦ(B3);1-1)-(ДЕНЬНЕД(ДАТА(ГОД(B3);МЕСЯЦ(B3);1-1))-1)+{0:1:2:3:4:5:6}*7+{1;2;3;4;5;6;7}
Вместо Enter нажимаем сочетание клавиш Ctrl+Shift+Enter , вставляя таким образом формула массива. В результате в выделенном диапазоне получаем числа указанного в ячейке B3 месяца.
Аналогичную операцию проводим с другими месяцами или просто копируем диапазон дат января в следующие месяца. Получаем следующую картину:
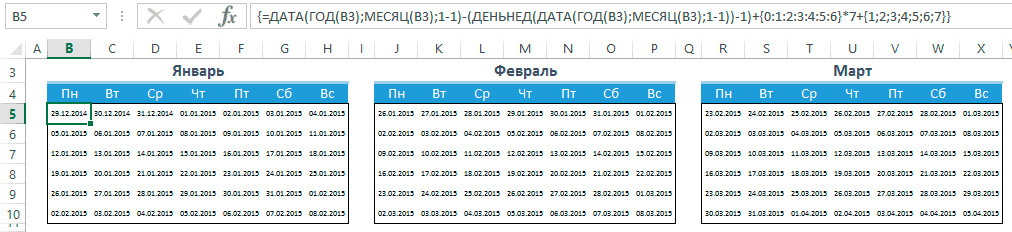
Форматируем
Отформатируем ячейки таким образом, чтобы они содержали только числа (а не полностью даты). Выделяем даты, открываем формат ячеек (Ctrl+1 ) и вводим вручную следующий формат:
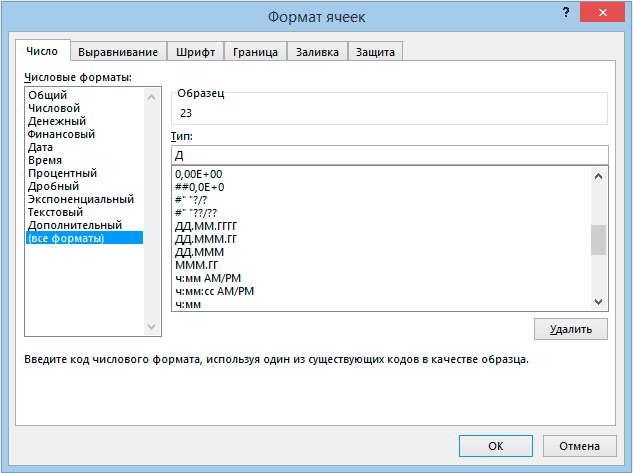
Календарь принимает все более привычный вид.
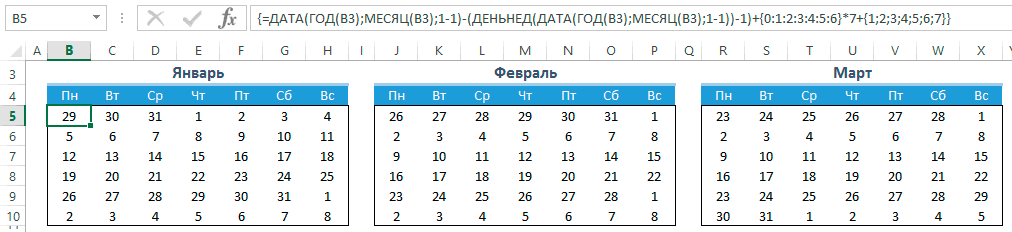
Добавляем условного форматирования
Сейчас в январе календарь содержит даты 29, 30, 31 декабря, а также часть дат февраля. Давайте немного скроем эти числа. Для этого будем использовать условное форматирование. Выделяем ячейки B5:H10 и создаем правило условного форматирования. Форматироваться будут ячейки, для которых следующая формула будет являться ИСТИНОЙ:
=И(МЕСЯЦ(B5)<>1+3*(ЧАСТНОЕ(СТРОКА(B5)-5;9))+ЧАСТНОЕ(СТОЛБЕЦ(B5);9))
В качестве формата я выбрал серый текст шрифта и получил следующую картину:

Автоматически выделяем текущую дату в календаре
Для этого создаем еще одно правило условного форматирования. Ячейка будет форматироваться только в том случае, если ее значение будет равно текущей дате (=СЕГОДНЯ() ):
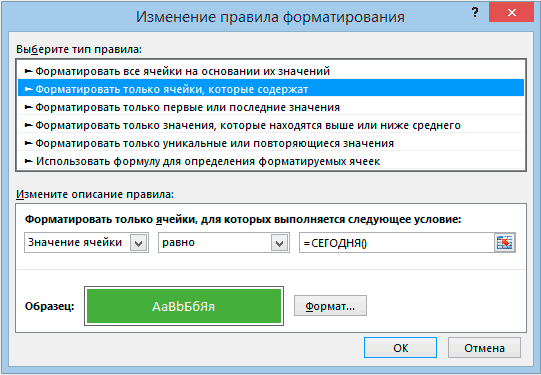
Выделим выходные дни в календаре Excel
На этот раз обойдемся обычной заливкой ячеек. Выбирайте на свой вкус. У меня получилось так:

Добавляем праздничные дни
Создадим новый лист Excel (Праздники ) и добавим на него умную таблицу со столбцом Праздничные дни . В этот столбец занесем все праздничные дни. Я это уже сделал, можете спокойно копировать и использовать.
Вернемся в наш календарь и создадим еще одно правило условного форматирования. Формула условного форматирования будет проверять является ли дата праздником. И в случае если формула вернет ИСТИНА ячейка будет форматироваться. Вот эта формула:
=НЕ(ЕОШИБКА(ПОИСКПОЗ(B5;ДВССЫЛ("Праздники[Праздничные дни]");0)))
. Стоит отметить, что при добавлении или изменении праздничных дней, календарь будет автоматически форматироваться.

Осталось скопировать ячейки B5:H10 в другие месяца и наш автоматический календарь готов и может служить нам не один год.
Изменение цветовой гаммы календаря Excel
Если при создании календаря использовать цвета темы, то потом их можно будет изменить одним простым движением. Просто сменив цвета темы на вкладке Разметка страницы . Выбирайте понравившийся.
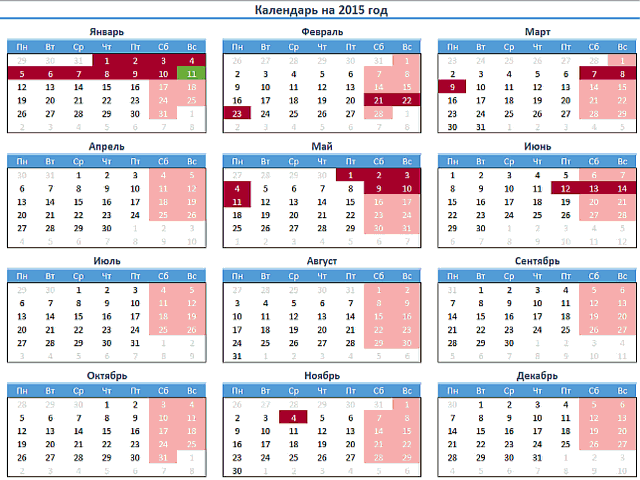
P.S.
К сожалению, в стандартной поставке Excel отсутствует надстройка «Календарь». И если вам приходится часто вводить разнообразные даты, и вы хотите делать это, выбирая их из календаря – у вас два выхода. Срочно заняться изучением VBA (Visual Basic for Applications), или воспользоваться готовой надстройкой, созданной другими пользователями. Благо в интернете их множество.
Могу посоветовать в качестве варианта Windows Date Picker от Ron de Bruin. Достаточно удобный, автоматически подхватывает национальные настройки отображения дат, встраивается в контекстное меню. Скачать его можно, зайдя на сайт автора .
Как установить надстройку Windows Date Picker в Excel 2007
Открываем параметры Excel и в разделе «Надстройки» внизу жмем на кнопку «Перейти»
В открывшемся окне нужно нажать на кнопку «Обзор» и указать путь к файлу WinDatePicker.xla, который вы распаковали из скачанного с сайта архива.
Теперь в меню правой кнопки у вас появился дополнительный пункт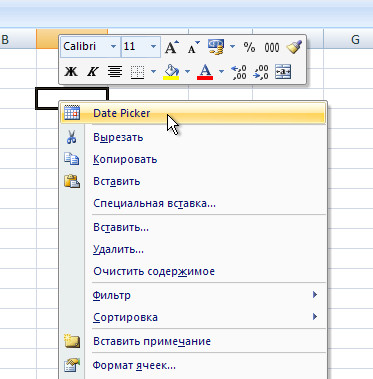
Выбрав этот пункт, вы получите календарь, позволяющий выбирать и вставлять даты.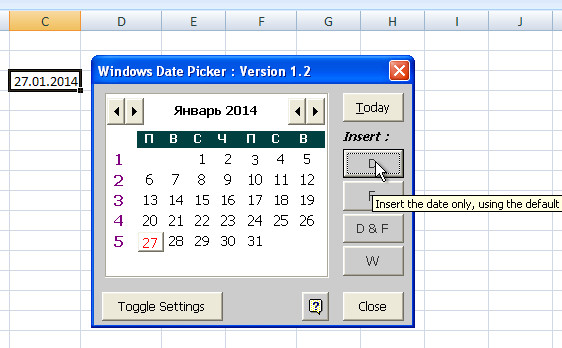
Как это сделать в Excel 2003
Добраться до надстроек можно через меню «Сервис»
А дальше все то же.
Покоряйте Excel и до новых встреч!
Посредством программы MS Office можно легко создать красочный календарь, например в Excel, так как сделать можно календарь в Excel очень просто. Обычно для этого потребуется небольшая таблица, красивая картинка, 30 минут свободного времени и никаких макросов.
Шаг 1. Создаем таблицу 7х8 и заполняем ее вторую строчку названиями дней недели: Пн, Вт, Ср и так далее. Теперь копируем и дважды вставляем полученную табличку правее предыдущей, получая три одинаковых таблички в ряд.
Шаг 2. Выделяем все столбцы листа, занимаемые тремя таблицами. Если вы начали строить первую таблицу из ячейки А1, то выделенная область будет от столбца A до столбца W. Теперь наводим курсор мыши на границу крайнего выделенного столбца и уменьшаем его ширину до значения 2,71. Это необходимо для того, чтобы будущий календарь умещался на листе А4, а также для удобства последующей с ним работы. Теперь копируем все 3 полученные таблицы и вставляем их на строку ниже предыдущих 3 раза. Таким образом, должна получиться сетка 3х4, состоящая из 12 табличек.
Шаг 3. Приступаем к заполнению календаря. В каждой первой ячейке таблицы вписываем название месяцев по порядку: январь, февраль, март и так далее. Теперь сетку каждого месяца заполняем числами, соответствующими дням недели. Ускорить процесс можно при помощи автозаполнения. Для этого вводим два первых числа строки или столбца, выделяем ячейки с числами, захватываем левой кнопкой мыши черный крестик у нижнего угла крайней ячейки и ведем его до нужного нам столбца. Программа автоматически добавит пропущенные цифры.
Шаг 4. Выделяем последние два столбца каждой таблицы красным цветом при помощи команды Цвет текста в меню Главное – Шрифт. Теперь по очереди выделяем верхнюю строчку каждой таблицы и в меню Главное выбираем команду Объединить и поместить в центре, а также команду Полужирное начертание в меню Шрифт. Для удобства работы убираем отображающуюся сетку листа Excel. Заходим в меню Вид и во вкладке Показать или скрыть снимаем галочку с команды Сетка.
Шаг 5. Создаем у нашего календаря красивый фон. Для этого в меню Вставка выбираем команду Колонтитулы – Верхний колонтитул – Рисунок. В открывшемся окне указываем путь к изображению, которое хотим сделать фоном календаря. Если выбранный рисунок не совпадает по размеру со страницей, то его можно подогнать под требуемый размер. Для этого наводим курсор мыши на колонтитул страницы и выбираем команду Формат рисунка в меню Конструктор. Теперь добавляем к нашему календарю название или год. Для этого в меню Вставка выбираем команду WordArt. На станице появится поле, в котором мы можем написать нужный текст и выбрать его цвет и внешний вид. Доводим получившийся календарь до идеала, играя с оформлением и расположением его элементов. Календарь готов.
Одним из распространенных способов использования Excel является создание списков событий, встреч и других мероприятий, связанных с календарем. В то время как Excel способен с легкостью обрабатывать эти данные, он не имеет быстрого способа визуализировать эту информацию. Нам потребуется немного творчества, условного форматирования, несколько формул и 3 строки кода VBA, чтобы создать симпатичный, интерактивный календарь. Рассмотрим, как можем все это реализовать.
Я нашел этот пример на сайте Chandoo.org и делюсь им с вами.
Интерактивный календарь в Excel
На выходе у нас должно получиться что-то вроде этого:
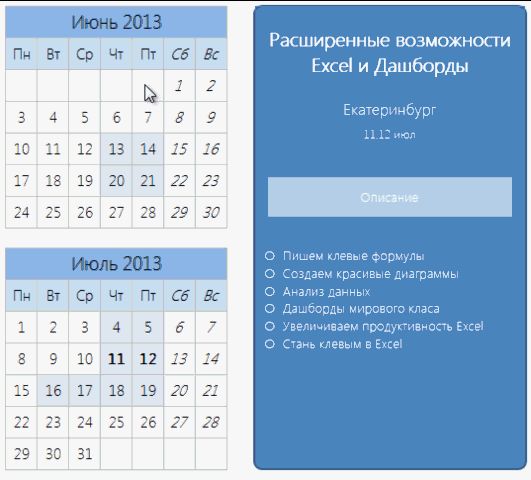
Создаем таблицу с событиями
На листе Расчеты создаем таблицу со всеми событиями
![]()
Настраиваем календарь
Так как все события происходят в рамках двух месяцев, я просто ввел первую дату первого месяца, протянул вниз и отформатировал так, чтобы было похоже на календарь. На данном этапе он должен выглядеть следующим образом.
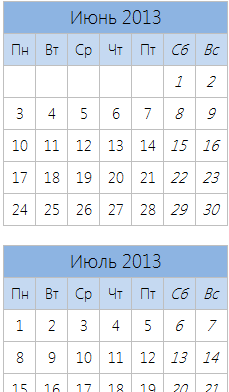
Задаем имя диапазону дат в календаре
Это просто, выделяем весь диапазон дат нашего календаря и в поле Имя задаем «Календарь»
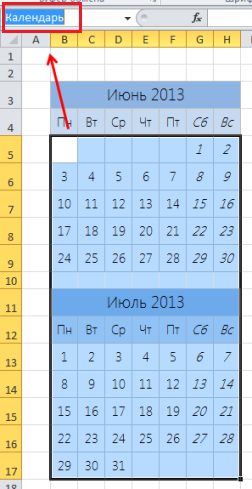
Определяем ячейку с выделенной датой
На листе Расчеты выбираем пустую ячейку и задаем ей имя «ВыделеннаяЯчейка». Мы будем использовать ее для определения даты, которую выбрал пользователь. В нашем случае, это ячейка G3.
Добавляем макрос на событие Worksheet_selectionchange()
Описанный ниже код поможет идентифицировать, когда пользователь выбрал ячейку в диапазоне “Календарь”. Добавьте этот код на лист с календарем. Для этого открываем редактор VBA, нажатием Alt+F11. Копируем код ниже и вставляем его Лист1.
1 | Private Sub Worksheet_SelectionChange(ByVal Target As Range) |
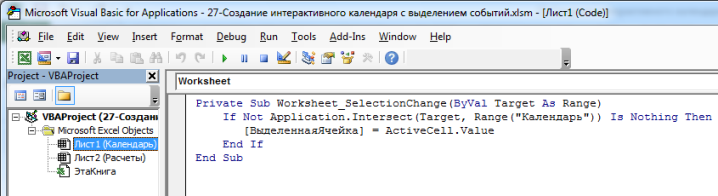
Настраиваем формулы для отображения деталей при выборе даты
Изменение даты на календаре ведет за собой изменение 4-х параметров отображения в анонсе: название, дата, место и описание. Зная, что дата находится в ячейке «ВыделеннаяЯчейка», воспользуемся формулами , и ЕСЛИОШИБКА для определения этих параметров. Логика формул следующая: если на выбранную дату существует событие, возвращает данные этого события, иначе возвращает пустую ячейку. Формулы с определением параметров события находятся на листе Расчеты, в ячейках G10:G13.
Добавление анонса
Наконец добавляем в лист Календарь 4 элемента Надпись ипривязываем их к данным, находящихся в ячейках G10:G13 листа Расчеты.
Совет: для того, чтобы привязать значение ячейки к элементу Надпись, просто выделите элемент, в строке формул наберите G10 и щелкните Enter.
Настраиваем условное форматирование для выделенной даты
Наконец, добавьте условное форматирование, чтобы выделить даты с событиями в календаре.
Выберите диапазон дат в календаре
Переходим на вкладке Главная в группу Стили –> Условное форматирование –> Создать правило
