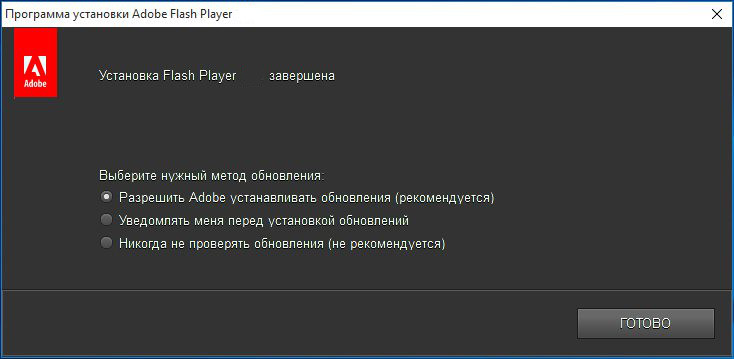Что такое Flash Player
Среди необходимых утилит – Adobe Flash Player: программа, благодаря которой в браузерах проигрывается видео и аудио, осуществляется навигация, показывается реклама. Большая часть из подвижно-мигающих элементов каждого сайта – "флеш контент". Без установленного в системе плеера вместо красочных и полезных картинок будет видно лишь серое пустое место с предложением установить плагин.
Хотя прогрессивные веб-сайты пытаются отказаться от этой довольно старой и не слишком оптимизированной технологии со множеством проблем в безопасности, Flash-контент обязательно будет присутствовать в Сети ещё много лет. Компьютер регулярно старается обновить программу, выдавая на экран сообщение о том, что производится проверка Flash Player.
Версии Flash Player: почему его нужно обновлять
На самом деле вариантов Flash-плеера существует сразу три, и это только для Windows:
Плагин для браузеров на основе Chromium: Chrome, новая Opera, Vivaldi, Яндекс-браузер, многие другие;
Дополнение для браузера Mozilla Firefox и его клонов: Pale Moon, WaterFox и т.д.
Флеш-плеер для Internet Explorer (или нового браузера Edge из состава Windows 10).
Программа регулярно развивается: крупные обновления выпускаются компанией Adobe с периодичность раз в 3-4 месяца. Версии имеют числовое значение, например 21.0.0.242..
Первое целое число (21) – "поколение", либо крупная версия программы. Именно это число растёт по 3-4 раза в год, раз в несколько месяцев. Последнее число после точки (0.242) означает небольшие внутренние обновления, направленные на усиление безопасности, мелкую оптимизацию кода, другие не особо значительные нововведения, не достойные выпуска отдельной "крупной" версии. Эти обновления появляются с периодичностью раз в 1-3 недели.
Все три варианта плеера для разных браузеров имеют один и тот же номер версии. Желательно устанавливать в одну систему все три разновидности программы – речь идёт и об информационной безопасности, и о скорости работы компьютера.
Проверить версию Flash Player: пошаговая инструкция
Есть два варианта проверки Флеш-плеера, оба быстрые, простые и действенные.
1. Меню "Пуск" – Панель управления – Программы и компоненты. В появившемся списке всех установленных на компьютер программ будут и проигрыватели Flash – притом с номером версии. Проверка Flash Player завершена.

2. Те же первые действия: меню "Пуск", Панель управления – Flash Player. Откроется диалоговое окно, где нужно выбрать вкладку "Обновления". Номер версии перед глазами – можно также нажать на кнопку "Проверка" и перейти на веб-сайт разработчика, чтобы узнать текущую версию Adobe Flash Player.
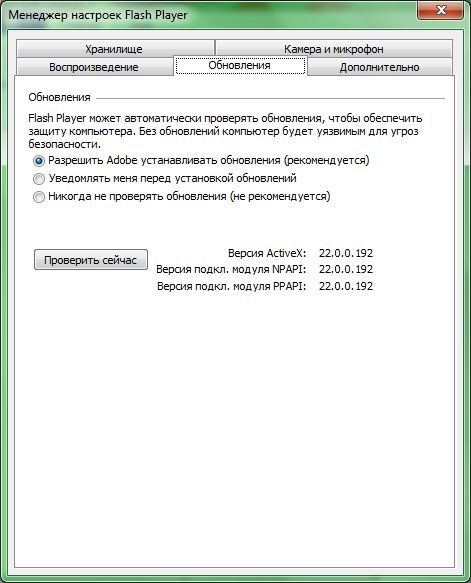
Adobe Flash Player: проверка компьютером, без участия пользователя
Можно раз и навсегда освободить себя от необходимости проверки версии Флеш Плеера, доверив это рутинное действие компьютеру (см. картинку выше). Программа будет сама регулярно узнавать номер свежей версии, сравнивать его с установленной утилитой и, при необходимости, устанавливать без ведома пользователя. Удобно – но только если соединение с интернетом стабильное, быстрое, а трафик в размере 20-40 мегабайт не доставит лишних денежных расходов.
Версию! Необходимо отметить, что для того чтобы установить Adobe flash player правильно, вам нужно деинсталлировать все старые версии этой программы. В противном случае Adobe Flash Player будет работать некорректно. Чтобы удалить Adobe Flash Player, воспользуйтесь специальным деинсталлятором, который всегда можно скачать там же, где и дистрибутив самой программы. Но удалить Adobe Flash Player с вашего компьютера можно и без него. Для этого нажмите на кнопку Пуск и выберете в меню пункт Панель управления. В открывшемся окне выбирайте раздел Установка и удаление программ . Как только вы по нему щелкните, на мониторе появится большой список из всех установленных на вашем компьютере программ. Выбирайте в нем пункт Adobe Flash Player и нажимайте на кнопку Удалить. Сразу после этого Adobe Flash Player будет удален. Чтобы установить Adobe flash player самостоятельно, проверьте браузер ! Главная специфика Adobe Flash Player заключается в том, что для разных интернет-браузеров подходят различные разновидности этой программы. Пользователям, которые используют браузер Internet Explorer, нужно устанавливать Adobe Flash Player ActiveX. Если у вас установлены браузеры Firefox, Opera, Mozilla или Netscape, тогда скачивайте немного другую разновидность – Adobe Flash Player Plugin. Но при этом установка Adobe Flash Player абсолютно одинакова для всех типов браузеров.
Правильно установить Adobe flash player вам поможет Мастер установки
Чтобы начать установку Adobe Flash Player, кликните два раза левой клавишей мыши по дистрибутиву. В открывшемся окне уберите галочку напротив пункта Free Google Toolbar (optional). Вслед за этим появится лицензионное соглашение, с которым вам необходимо согласиться. Сделать это можно, нажав на кнопку Принять и установить Adobe Flash Player желтого цвета.Чтобы продолжить инсталляцию и установить Adobe flash player самостоятельно, во вновь появившемся окне кликайте по кнопке Закрыть. Затем появится еще одно меню, которое предложит вам установить элемент Active X или Plugin, в зависимости от используемого вами браузера. Еще раз жмите на кнопку Установить. Одновременно с этим на мониторе компьютера возникнет временная панель, отражающая процесс установки.Как только все элементы Adobe Flash Player будут установлены на ваш компьютер , мастер установки покажет последнее меню, в котором будет кнопка Готово. Нажимайте на нее и перезагружайте ПК. Сразу после этого Adobe Flash Player будет активирован и полностью готов к использованию.
Приветствую вас друзья, читатели моего блог и искатели решение для своих проблем на тему компьютер.
Недавно проверял статистику запросов в яндекс вордстат и обнаружил, что достаточное количество людей ищу информацию, .
Наверное не секрет что flash player служит для воспроизведения мультимедиа в интернете т. е. в браузерах как интернет эксплорер, google chrome , яндекс браузер, mozilla firefox operamini.
На сегодняшний день все пользователи интернета пользуются плагином adobe flash player и некоторые не знают как установить adobe flash player. Почему flash player так необходимо всем пользователям интернета?
Современный интернет ресурсы в основном содержит 50 процентов flash content. И для того чтобы посмотреть видео полистать картинки играть онлайн игры необходимо плагин установить adobe flash player.
Данный плагин берет на себя ответственность за качественный контент в браузерах. Давайте рассмотрим, как установить adobe flash player.
Установка adobe flash player на компьютере осуществляется два этапа. Загрузить и установить flash player с браузера кроме интернет эксплорер,
установка осуществляется на всех браузерах кроме интернет эксплорер. Для internet explorer производится отдельно установка adobe flash player.
Перед тем как загрузить данные плагин нужно уточнить верно ли указаны ваши системные данные. Противном случае обязательно выбираем свои системные данные.
Браузеры google chrome яндекс браузер находится автоматический установленный adobe flash player. Но данные плагины не так эффективно обновляются,
как установлены плагин вручную. И поэтому после переустановке операционной системы, рекомендуется вручную установить adobe flash player.
Как установить adobe flash player
Чтобы установить adobe flash player не нужно иметь каких-то навыков, использовать установщики, как обычных программ.
Процесс установки adobe flash player происходит в онлайн режиме установка происходит во всех браузерах, которые пользуются всемирной паутиной интернет.
Прежде чем как установить adobe adobe flash player рекомендую обновить все браузеры до последней версии. Это рекомендация не имеет необходимости,
можно даже установить adobe flash player старые версии браузера. Но как говорится, что лучше, то лучше. В процессе установки flash player, рекомендуется закрыть все окна браузеры.
Проверяем обновление браузера
Internet explorer
Чтобы проверить какая версия internet explorer, заходим в браузере «настройки» открываем раздел «о программе».
В данном окне указано версия браузера и еще есть функция «автоматическое обновление». Убедитесь, что на против автоматическое обновление стоит галочка. Есть ли в вашем случае нет такой функции, то будет кнопка обновить.
Opera mini
Данный браузер каждый раз, когда вы запускаете сам автоматический проверять на новые версии. Если браузер обнаруживать новая усовершенствованная версия,
то предлагает пользователю загрузить и установить. Чтобы проверить обновление вручную заходим браузер «меню» открываем вкладку «справка» и «проверить обновления».
Случай присутствие новой версии не задумываясь устанавливаем. Чтобы проверить какая версия на данный момент опять открываем «меню», переходим раздел «справка» и «о программе».

Google chrome
Браузер chrome с каждым днем радует своих пользователей тем, что пользоваться ею становится комфортный. И в плане обновления разработчики не забыли о комфорте.
Данный браузер сам по себе автоматически обновляется при подключенном интернете. Чтобы проверить версию данного браузера нужно зайти в «меню» и переходит по кладке «браузер google chrome».
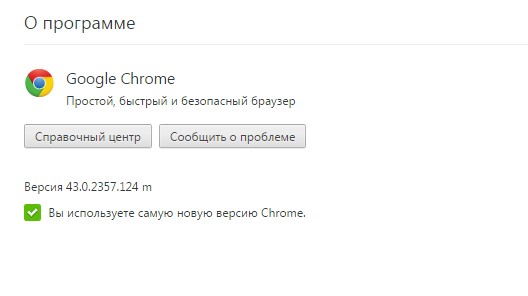
Mozilla firefox
Чтобы проверить версии браузеры firefox заходим «меню» открываем «справка» выбираем «о firefox».
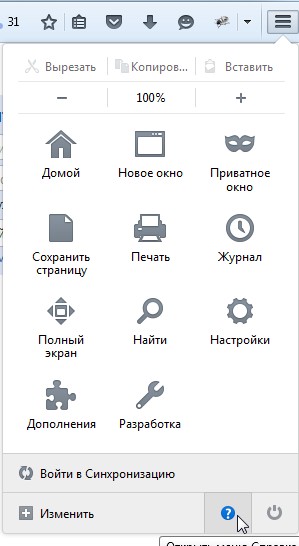


Сам браузер сообщает присутствует обновление версии и предложит установить. Если на вашем браузере установлены дополнительные модули, расширение,
то при несовместимости загружаемой версией браузера, браузер автоматический уведомляет вас об этом.
Итак обновили браузера до последней версии, теперь переходим сайт разработчика adobe flash player и скачиваем данные player.
Как только вы зашли на официальный сайт разработчика, на верхней кладке панели инструментов открываем «меню»
Откроется примерно вот такое окно. И в этом окне выбираем наш плагин флеш плеер.
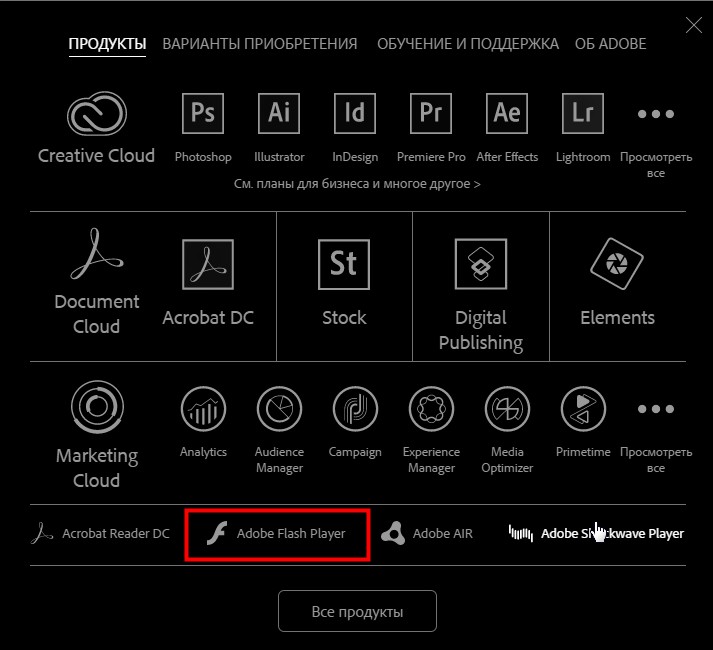

В первом окне находится информация о самом продукте версия данного плеера, системные требования и описание вашей операционной системы.
В втором окне находится программное обеспечение которые предлагают на этом сайте. В нашем случае отказываемся от предлагаемых программ удаляя галочку в окне предложение. Так как нас интересует только как установка adobe flash player.
И в третьем разделе находится описание лицензионного соглашения и процесс установки flash player. Чтобы приступить установки нажимаем на кнопку «установить сейчас».
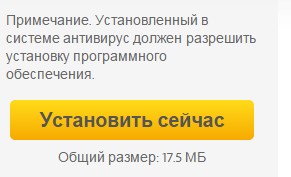
После нажатии на кнопку установки начнется инициализация, автоматический загрузится сам установщик. После завершения загрузки,
открываем загруженный модуль и запускаем. Как только вы запустите установщик откроется окно, в которым предлагается выбрать 1 вариант из 3 в плане обновление flash player.
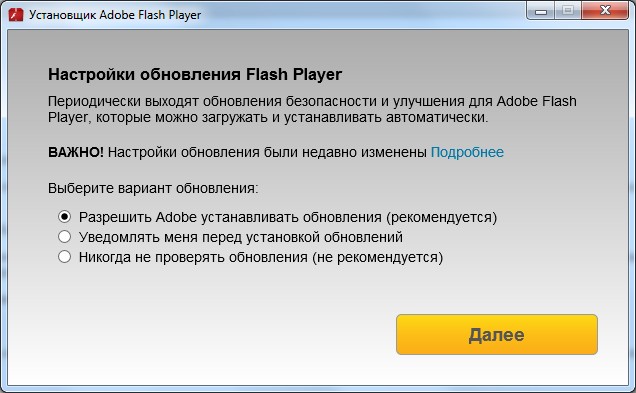
Если вдруг возникают проблемы при установке проверьте чтобы были закрытый браузера или проверить есть ли диспетчере хвосты от браузерных процессов.
И еще если установка не запускается перезагружаем компьютер и опять еще раз запускается установщик adobe flash player.
Проверяем работоспособность adobe flash player
Данную проверку можно произвести двумя способами: первый способ заключается в том, что проверяется присутствие flash player с помощью ссылки в онлайн режиме. 2 способе проверка производится на каждом браузере индивидуально.
Но есть еще и самый простой способ. Для этого заходим браузер в который хотим проверить наличие flash player, открываем мультимедийный контент (youtube). Если при открытии видеоролика выдается ошибка что нет adobe flash player это значит, что? Необходимо для нормальной работы плагин флеш плеер.
Сперва рассмотрим онлайн режиме. Для этого строке для ввода адреса в каждом браузере вставляем данную ссылку https://helpx.adobe.com/flash-player.html
то просто серый прямоугольник. А сейчас идем по ссылке и нажимаем проверить сейчас. Если установлен флеш плеер, то появится вот такое сообщение

Если flash player не установлен, то появится вот такое уведомление
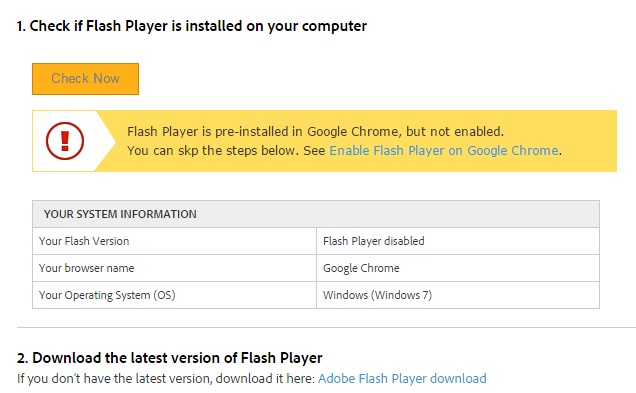
Проверяем установилось ли adobe flash player в браузерах
Проверяем работает ли данные plugin в google chrome. Для этого в адресной в строке вводим команду chrome://plugins. Откроется окно списком подключенных плагинов. Ищем нужный нам плагин. Если она находится в данном списке, то flash player присутствует.
Откроется окно интернет эксплорер который дает возможность управлять надстройками. В этом окне переходим на вкладку панели инструментов и расширения. Открывающиеся списки ищем «Shockwave Flash Object».
Рассмотрим способ проверки присутствия adobe flash player на известном браузеры mozilla firefox.
Как всегда, во всех случаях чтобы проверить расширение браузера, необходимо зайти «настройки».
Если по какой-то причине данные плагин выключен, то обязательно включаем его.
И напоследок проверяем самую известную opera mini. В адресной строке вводим «opera://plugins». Далее откроется список подключенных расширение, а в этом списке ищем «Shockwave Flash» и естественно данные flash plugin должен быть состояние включенный

Заключение об установке flesh pleer
Объем данной статьи получился достаточно, чтобы запугать новичков. Я как можно понятно, пытался объяснить процесс как установить adobe flash player
и получился вот такой объемная статья. На самом деле процесс установки флеш плеера не такой кропотливый, как кажется на первый взгляд.
Просто загружаем, устанавливаем и пользуемся. Надеюсь, что информация была для вас полезно. Пишите комментарии и до новых постов!
|
|
|
|
На Вашем компьютере не установлен или отключен Flash-player
Предостережение
Самое главное правило, которое стоит запомнить: устанавливайте Adobe Flash Player только с официального сайта компании-разработчика.
В Интернете вы не раз столкнетесь с предложениями обновить якобы устаревший Flash Player. Ни в коем случае не поддавайтесь на подобные провокации, а при любых сомнениях идите на официальный сайт и скачивайте плагин там.
Иначе вы рискуете стать жертвой злоумышленников, которые под видом обновления с радостью подсунут вам вредоносную программу.
Онлайн-установка Adobe Flash Player
Для определенности, стоит понимать, что для Windows фактически существует 2 версии плагина: одна для Internet Explorer , а другая — для всех остальных браузеров (Opera , Mozilla Firefox ). Плюс, Google Chrome уже имеет встроенный Adobe Flash Player , который обновляется вместе с браузером.

2. Прокрутите ее до раздела Downloads .
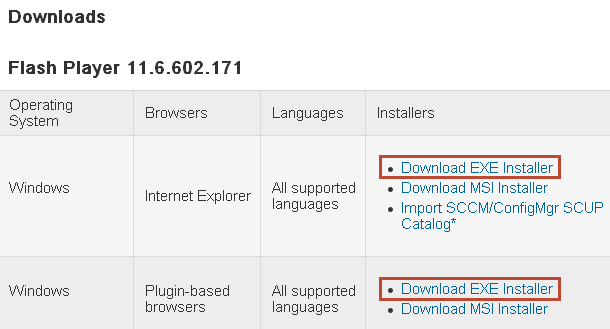
3. В верхней части таблицы в последней колонке Installers будут ссылки на последние версии установочных файлов для Windows :
4. Скачайте на свой компьютер оба файла:
- install_flash_player_ax.exe [плагин для Internet Explorer ]
- install_flash_player.exe [плагин для остальных браузеров]
5. Запустите нужный файл.
6. В открывшемся окне поставьте галочку возле пункта «Мною прочитаны и приняты условия лицензионного соглашения Flash Player» и нажмите кнопку Установка .

7. Если в этот момент у вас запущен браузер, вас попросят его закрыть, чтобы продолжить установку.
8. После закрытия браузера установка плагина будет автоматически продолжена.
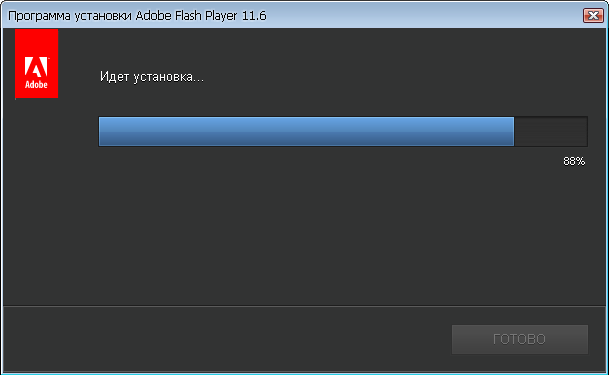
9. Теперь оставьте переключатель в первом положении возле пункта «Разрешить Adobe устанавливать обновления (рекомендуется)» и нажмите Готово .

Абсолютно так же устанавливается и другая версия плагина.
Автоматическое обновление и безопасность Adobe Flash Player
Из-за своей распространенности плагин Adobe Flash Player стал излюбленной мишенью для злоумышленников, которые не оставляют попыток использовать проблемы в безопасности, присутствующие в старых версиях плагина, для установки на компьютер вредоносных программ. Поэтому очень важно, чтобы Adobe Flash Player своевременно обновлялся до последней версии.
Начиная с версии 11.2.202.228 в плагин встроена возможность автоматической проверки обновлений. Надеюсь, что во время установки вы оставили переключатель в положении «Разрешить Adobe устанавливать обновления (рекомендуется)».
Если вы хотите удостовериться, что автоматическое обновление плагина действительно включено, это можно сделать в Панели управления .
1. Откройте Панель управления и дважды щелкните по значку Flash Player .
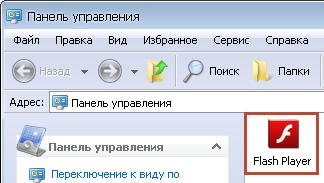
2. Откроется . Перейдите на последнюю вкладкуДополнительно .
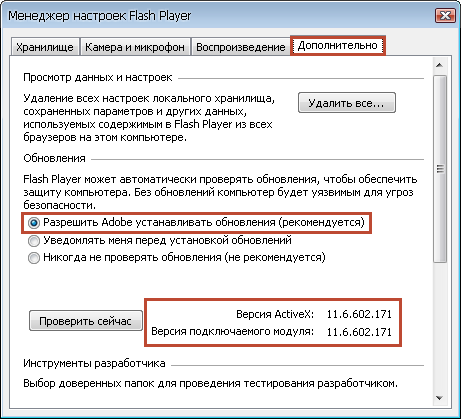
Убедитесь, что переключатель находится в позиции «Разрешить Adobe устанавливать обновления (рекомендуется)». В этом случае все внеплановые обновления будут устанавливаться автоматически.
При доступности плановых обновлений будет показано уведомление с предложением обновиться до последней версии.
В этом же окне можно узнать версии установленных плагинов для Internet Explorer (версия ActiveX ) и остальных браузеров (версия подключаемого модуля).
3. Закройте Менеджер настроек Flash Player .
Планировщик заданий и автоматическая проверка обновлений
Существует один важный нюанс работы автоматического обновления Adobe Flash Player в Windows . Связан он с тем, что для проверки обновлений используется штатная системная служба — Планировщик заданий .
Таким образом, если данная служба отключена, автоматическая проверка обновлений Adobe Flash Player работать не будет. Обычно данную службу не отключают, но если вы не уверены, проверить не помешает.
1. Нажмите сочетание клавиш Windows+R и в появившемся окне введите команду services.msc . Нажмите Enter .
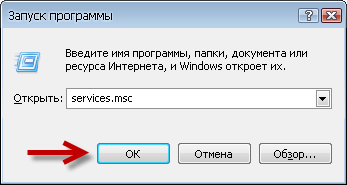
2. Откроется окно Службы . Найдите в списке Планировщик заданий .
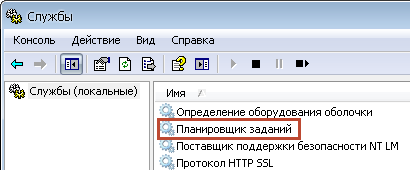
3. Убедитесь, что в колонке Состояние написано Работает , а в колонке Тип запуска стоит Авто .
4. Иначе дважды щелкните по элементу Планировщик заданий и в открывшемся окне выберите первую вкладку Общие . Установите Тип запуска как Авто и нажмите Применить .

5. Теперь нажмите Пуск , а затем OK .
Если при попытке запустить Планировщик заданий появляется сообщение об ошибке, найдите в списке служб Журнал событий и убедитесь, что эта служба запущена. Без нее Планировщик заданий работать не будет.
6. Откройте Панель управления и дважды щелкните по значку Назначенные задания .

Если в списке есть задание с именем Adobe Flash Player Updater , значит все в порядке. В противном случае попробуйте повторить установку плагина.
Флеш Плеер – это необходимая на сегодняшний день технология для работы в Интернете. Функции ее используются буквально везде – при загрузке какого-либо интерактивного дополнения на веб-странице, при просмотре видеозаписей или при включении музыки в социальных сетях. Для всего этого он необходим.
Как правило, этот инструмент уже поставляется встроенным в любой браузер. Однако в редких случаях, например, после переустановки операционной системы или браузера, необходимо заново его скачивать и устанавливать.
Обязательно скачивайте этот инструмент только с официального сайта! Ни в коем случае не вздумайте пользоваться какими-то неправильными сторонними сборками. В них можно встроить всё, что угодно. И стоить вам это может чего угодно, от нескольких мегабайт оперативной памяти до утери паролей и логинов.
Достоинства и недостатки
Скачивая тот или иной инструмент на свой ПК, вы должны знать все его плюсы и минусы. В частности, у Flash Player достаточно достоинств, которые вместе с его незаменимостью делают его практически идеальным:
- Самостоятельные обновления, если ему это было разрешено при установке.
- Упрощение в скачивании каких-либо файлов из Интернета.
- Запуск с помощью браузера файлов с расширением *.flv или *.swf.
- Все необходимое, чтобы пользоваться мультимедиа-возможностями в сети Интернет.
- Аппаратное ускорение графики.
- Наличие русской версии.
- Постоянные обновления, в которых улучшается защита от вирусов и прочих вредных файлов.
- Совместимость с Windows любых версий (начиная с XP) и с любым браузером для нее.
Однако даже у такого инструмента имеется своеобразная «ложка дёгтя». Она заключается в нестабильности данного инструмента. Периодически, особенно при высокой загрузке системы или её замусоренности возникают сбои, от которых можно избавиться перезапуском браузера (в большинстве случаев).
Установка в браузер
Это самый распространенный способ инсталляции данной технологии. Проще всего установить ее именно в браузер, чтобы без проблем пользоваться всеми прелестями Интернета действительно без ограничений. По крайней мере, на тему функционала.
Обновление браузера
Для начала нужно обновить браузер. Как правило, каждая новая версия Flash Player поддерживает соответствующую версию браузера. Каждый тип обновляется по-своему:
Затем пролистать вниз, до раздела под названием Download (или загрузка, если по-русски). Перед вами окажется табличка, в которой будут указаны все возможные варианты для скачивания. Вам нужны ссылки, которые расположены в последнем столбце под названием Installers.
Внимательно смотрите, что именно вы скачиваете! Вторая колонка содержит названия браузеров, а первая – операционной системы. Если у вас установлен НЕ Internet Explorer, то выбирайте ту строку, где прописано «Plugin-based Browsers». Так для краткости обозначают все остальные существующие браузеры.
После чего нажимаете на ту ссылку, которая прописана в нужной вам строке и имеет расширение, указанное в названии как EXE. Затем нужно скачавшийся файл запустить. После этого закройте все браузеры, если они ещё открыты. Если этого не сделать – установка просто не сможет продолжиться.
Подтвердите свое согласие с лицензионным соглашением и нажмите на кнопку «Установка». Кстати, не забудьте разрешить Flash Player автоматически искать обновления.

 Как записать экшен в фотошопе за 5 минут
Как записать экшен в фотошопе за 5 минут Как убрать фоновый шум с записи
Как убрать фоновый шум с записи заменить shell32.dll
заменить shell32.dll