Здравствуйте, дорогие мои друзья и читатели блога Интернет Капуста.
Считаю, это очень удобный и качественный движок для начинающего блоггера.
У него открытый исходный код, он бесплатный и имеет массу преимуществ.
Чтобы полноценно включиться в работу, нам следует установить такой интернет браузер, который поможет нам в дальнейшем правильно проводить анализ нашего сайта.
Так почему бы не позаботиться об этом заранее и не установить его себе на компьютер.
Почему Google Chrome?
Можете поспорить со мной, так как существует ещё очень хороший, полезный и по-настоящему полностью подстроенный под работу веб-мастера браузер Mozilla Firefox.
Но, я считаю, что для начинающего веб-мастера вполне подойдёт браузер Гугл Хром.
Гугл Хром не только вышел последнее время на первые позиции по популярности, но и является самым быстрым web-браузером по результатам многочисленных тестов.
А вот когда вы станете профессионалом в вопросе анализа сайта, то сможете установить и Мазилу, чтобы полноценно пользоваться двумя браузерами сразу.
Браузер Мазила потребляет меньше памяти, а это крайне важно, когда вы открываете много вкладок, и при этом происходит зависание страниц и приложений.
Гугл Хром в том плане является пожирателем ресурсов, но это так сказывается только тогда, когда у вас очень слабый компьютер в плане мощности и производительности операционной системы.
Конечно, без Мазилы Фаерфокс нам в будущем не обойтись, поскольку это самый расширяемый веб-браузер и имеет много полезных дополнений, в том числе необходимых вебмастеру.
В будущем будет подробный урок на эту тему.
Что же, приступим.
Сначала заходим на наш любимый поисковик, пусть это будет Google с любого браузера и вводим адрес сайта:
Или пишем поисковый запрос:
Скачать Гугл Хром с официального сайта.
Сразу же нам выбрасывается большое количество найденных ответов на наш запрос.
Мы не будем рассматривать посредников и скачаем наш браузер только с официального сайта, который установиться за считанные секунды на ваш компьютер.

Обратите внимание, что это совершенно бесплатный браузер, поэтому никакой оплаты производить не следует.
Никаких смс и других способов оплаты – всё совершенно бесплатно.
Можно скачать установочный файл и сохранив его на компьютере, установить браузер в любое удобное время.

А можно сделать это сразу, не отходя от кассы.
Вот, наконец мы установили Гугл хром и теперь рассмотрим его настройки.
Посмотрим, что нам предлагает этот браузер. Он очень лёгок в настройках, прост в использовании.
Интерфейс его очень аскетичен, но придать красоты мы ему мы всё-таки сможем, например, изменив тему.
Гугл Хром является моим основным браузером по умолчанию, мне так удобно.
Для меня он является идеальным вариантом при работе над анализом сайта.
После установки нам следует настроить браузер.
Как настроить браузер Google Chrome?
Справа, в окне браузера, мы видим маленькую панель настроек. Мне это кажется очень удобно при работе.

Для настроек, просто щёлкните по значку в правом верхнем углу.
Сразу же появится контекстное меню:
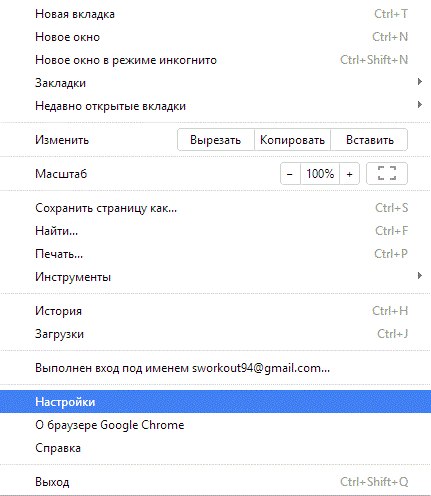
Основные настройки, общие для всех браузеров, логически понятны.
Кликнув мышкой по соответствующей строке в меню, можно открыть новую вкладку или новое окно.
Рассмотрим немножко углублённо:
1. «Новая вкладка» (Ctrl+T) – кликнув на неё, мы создаём новую вкладку.
2. «Новое окно» (Ctrl+N) – кликнув на неё, мы создаём новое окно.
3. «Новое окно в Режим Инкогнито» (Ctrl+Shift+N) – просматривая страницы в этом режиме вы активируете такую вкладку, при которой истории браузера или поиска не оставят на вашем компьютере никаких следов (например, файлов cookie) после закрытия всех вкладок в режиме инкогнито.
При этом будут сохранены все загруженные вами файлы и созданные закладки.
4. «Закладки» . Название говорит само за себя. Кликнув на них, откроется новое окно с различными закладками.
Закладки мы создаём, чтобы потом с лёгкостью найти тот сайт или ту информацию на странице сайта, которые нас заинтересовали.
Нажимаем на звёздочку справа адресной строки браузера при открытом сайте, и она становится жёлтого цвета и добавляем закладку в любую папку.
5. «Недавно открытые вкладки» – откроется окно с недавно открытыми вкладками.
6. «Масштаб страницы» — можно открыть окно в режиме простым переключением значков «+» и «-» соответственно уменьшить или увеличить масштаб страницы – это очень удобно, когда нужно сделать скриншот для статьи. Это удобно ещё, когда у вас слабое зрение, и вы хотите сделать просмотр текста более комфортным.
Так же можно перейти в полноэкранный режим, нажав окошечко, рядом с «+» — .
Полноэкранный режим очень удобен для просмотра сайтов.
Выйти из полноэкранного режима можно нажав F11 или подвести курсор мыши наверх экрана и появится подсказка.
8. «Найти» – ищем нужную информацию, просто вписывая всё что нам необходимо в окошечко поиска.
9. «Печать» –можно распечатать на принтере страницу, чтобы у нас была текстовая версия на бумаге.
10. «Инструменты» Очень интересный пункт, его мы рассмотрим подробно.
Здесь можно создать ярлыки приложений.
Также можно установить различные расширения , которые нам будут необходимы для анализа сайта и те, которые вам просто понравятся.
Для этого заходим в Интернет Магазин Chrome и выбираем всё, что нам нужно.
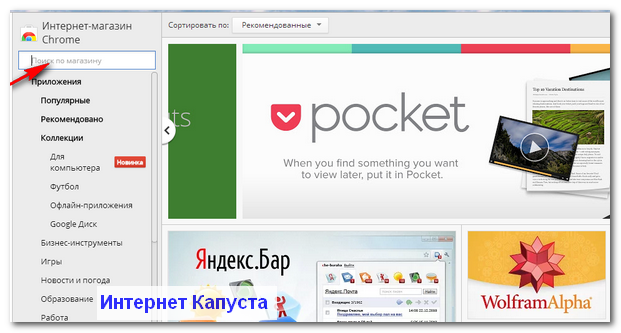
Это можно сделать двумя способами: или вписать в окошечко поиска уже то расширение, которое нам нужно или методом просмотра всех расширений по категориям.
Но, мой вам совет: не слишком увлекайтесь этим приятным занятием. Надо в этом знать меру – много, не значит хорошо. Расширения в огромном количестве могут немного «тормозить» ваш браузер. И, хоть он считается очень быстрым, то здесь возможно будут торможения.
Устанавливать расширения легко: просто нажмите на кнопку «добавить бесплатно» и автоматически приложение установится на вашем браузере.
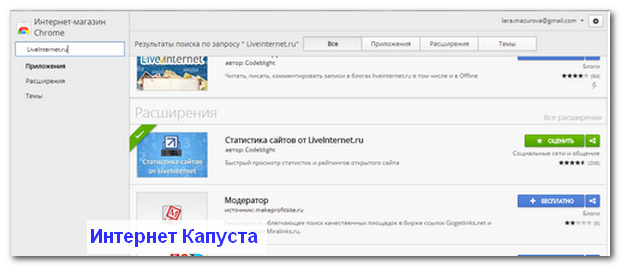
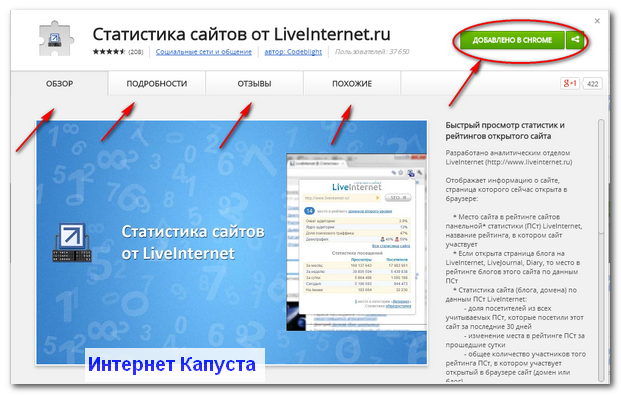 Вот список расширений, которые я рекомендую:
Вот список расширений, которые я рекомендую:
Статистика сайтов от LiveInternet.ru — быстрый просмотр статистик и рейтингов открытого сайта.
Alexa Traffic Rank 3.2 – просмотр рейтинга вашего сайта по всему миру –чем меньше число, тем лучше!
Adblock Plus 1.7.2 — бесплатный блокировщик рекламы для Chrome: блокирует назойливую видео-рекламу на YouTube, рекламу на Facebook, баннеры и многое другое.(устанавливать по желанию)
РасширениеYandex TYC + Google PR indicator – показывает количество страниц в индексе Яндекс и Google, PR, ТИЦ
RDS bar – обязательное для SEO-шников расширение
Memo Notepad – очень удобный блокнот для браузера, в котором вы можете быстро делать заметки, которые автоматически сохраняются.
Также интересный блокнот- Quick Note.
Silver Bird Plus – самый удобный интерфейс для работы с Твиттером. Можно, не заходя в аккаунт Твиттера просматривать и анализировать всю информацию.
Возможно нам понадобятся и другие расширения, но пока остановимся на этих.
— в режиме реального времени вы можете посмотреть все процессы, которые происходят на вашем браузере в данный момент времени.
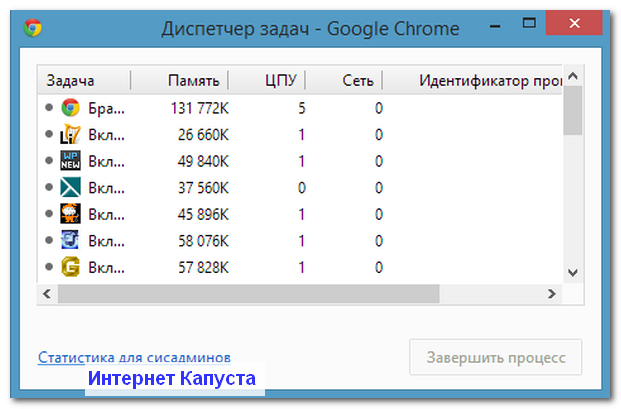
Остальные пункты мы рассматривать не будем.
11. «История» –здесь вы можете просмотреть историю вашей активности в интернете при помощи этого браузера, вплоть до точного времени просмотра.
Если захотите, то нажмите на пункт «очистить историю» и все ваши посещения страниц разных сайтов исчезнут.
Конечно, есть возможность очистить историю посещений не всю, а частично, выбрав нужные страницы.
12. «Загрузки» – здесь вы можете посмотреть, какие загрузки осуществлялись с помощью этого браузера, какого числа и что именно было скачено.
Периодически следует удалять загрузки, чтобы не было хаоса.
13. «Настройки» Здесь вы сможете выполнить различные настройки для вашего браузера.
Например, вы можете настроить свой личный кабинет, если у вас есть свой аккаунт в Гугл.
Также вы можете выбрать тему оформления, чтобы улучшить внешний вид браузера.
Кстати, вы можете сделать браузер Гугл Хром – браузером по умолчанию.
Это значит, что автоматически кликнув на любую ссылку, например, в редакторе Word или где-нибудь ещё, у вас будет открываться именно этот браузер.
14. «О браузере» . Здесь вы можете ознакомиться с информацией, касаемо браузера.
15. «Справка» . Очень интересный пункт. Такие пунктики надо обязательно читать и изучать, чтобы было всё понятно.
16. «Выход». Выходим из браузера.
Вот и всё. На этом первый урок:
Как установить браузер Гугл Хром на компьютер?
считаю закрытым.
Информация была преподнесена таким образом, как будто вы первый раз устанавливаете данный браузер на компьютер.
Если вы в этом деле профессионал, но были так любезны, что прочитали эту информацию до конца, то можете высказать свои замечания в комментариях.
В общем, если это было интересно вам, то может быть интересно и вашим друзьям – нажмите на кнопочки социальных сетей, поделитесь с ними полезной информацией.
Также посмотрите мой первый видео урок, который я записала сама, правда голос мой оставляет желать лучшего (простывший) и возможно, в уроке вы найдёте какие — либо небольшие помарочки, но это мой первый видео обзор — дальше будет только лучше.
Системные требования
Перед установкой убедитесь, что ваш компьютер соответствует системным требованиям:
- Windows
- Mac OS
|
Версия ОС |
Windows 10, Windows 8.1, Windows 8, Windows 7 |
|
Процессор |
Intel Pentium 4 (и выше) |
|
Минимум 512 МБ |
|
|
Свободное место на диске |
Минимум 400 МБ |
|
Версия ОС |
Mac OS X 10.9 (и выше) |
|
Процессор |
|
|
Оперативная память |
Минимум 512 МБ |
|
Свободное место на диске |
Минимум 400 МБ |
Примечание. Поддержка операционных систем Microsoft Windows XP и Vista прекращена с апреля 2017 года.
Процедура установки
Вопросы об установке
Где скачать полную версию установщика?
Полную версию установочного файла Яндекс.Браузера можно скачать .
Как установить браузер для всех учетных записей Windows?
В настоящее время установить браузер для нескольких пользователей Windows невозможно.
При установке браузера возникает ошибка «Не является приложением Win32»
Скорее всего установочный файл не был загружен полностью. Попробуйте скачать Яндекс.Браузер .
Ошибка при установке браузера на Linux
Если во время установки появится сообщение об ошибке о нехватке appindicator1 , вручную скачайте и установите библиотеку python-appindicator . Для этого выполните в консоли команду:
Apt-get install python-appindicator
или, воспользовавшись графическим интерфейсом поиска и установки программ, найдите эту библиотеку по названию.
Переустановка и удаление
Перед переустановкой или удалением браузера рекомендуем выполнить синхронизацию. Тогда основные настройки вашего браузера (закладки , пароли , приложения , модули и данные для автозаполнения) сохранятся на сервере Яндекса, и вы сможете их использовать в браузере после повторной установки.
- Windows
- Mac OS
Чтобы удалить или переустановить Яндекс.Браузер :
- Закройте все окна браузера.
- Откройте Панель управления .
- Откройте раздел Программы → Программы и компоненты → Удаление программы .
- В окне Удаление или изменение программы выберите программу Yandex.
- Нажмите кнопку Удалить над списком.
- В открывшемся диалоговом окне выберите действие:
- Переустановить браузер. При этом все данные и настройки браузера будут удалены.
- Удалить браузер. Если вы хотите удалить все данные и настройки браузера, включите опцию Также удалить данные о работе в браузере .
Примечание. В обоих случаях данные будут удалены с локального компьютера. При этом, если вы делали синхронизацию, они сохранятся на сервере Яндекса. После того, как вы повторно установите браузер и синхронизируете его с сервером, данные и настройки браузера будут восстановлены.
Обновлено: 29 июля 2017
Здравствуйте, уважаемые читатели блога сайт. Первое, что хочу сказать по поводу установки указанных в заголовке браузеров — скачивайте их .
Как найти официальный сайт той бесплатной программы, которую вы хотите установить, читайте по приведенной ссылке (сложного там ничего нет). Очень часто на запрос, например, «установить Гугл Хром» вы можете получить в ответ в поиске Яндекса или Гугла сайты-фейки (), где вместе (или вместо) дистрибутива браузера вам подсунут вирус или троян.
Кроме того, что браузеры нужно устанавливать только с официальных сайтов, хочу сразу вас предупредить, что три из самых популярных из них (Гугл Хром, Яндекс Браузер и Опера начиная с версий старше 12) (WebKit). По функционалу они очень близки друг к другу и отличаются лишь некоторыми деталями настроек и некоторым дополнительным функционалом. Какой именно из них устанавливать, вы можете определиться, просто сравнив их работу на практике.
Как бесплатно и безопасно установить Гугл Хром на компьютер
Вообще, все озвученные в заголовке с официальных сайтов разработчиков. Любой вариант, когда за это с вас просят деньги, является мошенничеством. Мало того, что вы получите бесплатный продукт за деньги, так еще и вирус в довесок сможете получить с высокой долей вероятности. Поэтому скачиваем дистрибутив только с официального сайта и только бесплатно. Никаких CMC и прочих форм оплаты.
Поймите, что разработчики браузеров сами заинтересованы в том, чтобы вы их у себя установили. Почему? Ну, потому что Гугл Хром распространяется крупнейшим в мире поисковиком Google, а Яндекс браузер — соответственно, крупнейшей поисковой системой в рунете. Они даже доплачивают распространителям их браузеров, ибо это дает им возможность устанавливать свою поисковую систему поиском по умолчанию, а также собирать данные о том, какие сайты вам понравились, а какие нет.
Другим разработчикам (например, Мазилы или Оперы) крупные поисковики доплачивают за, то чтобы и за сведения о вашем поведении на посещаемых сайтах. Деньги эти просто огромные, и именно поэтому все популярные браузеры скачивать и устанавливать можно совершенно бесплатно.
Итак, для установки Гугл Хрома зайдите на официальный сайт Google Chrome и скачайте последнюю версию движка для своей операционной системы (она определится автоматически по данным, полученным от вашего компьютера):
После клика по кнопке «Скачать» вам будет предложено сразу же сделать некоторые настройки. Во-первых, по умолчанию вам предложат сделать Хром браузером по умолчанию. Что это означает? Ну, все файлы, которые в вашей операционной системе должны открывать в браузере, будут использовать именно Google Chrome, а не какой-то другой обозреватель, который также установлен в вашей ОС.

Во-вторых, вас спросят о возможности автоматической отправки отчетов. По сути, они могут включать в себя сообщения о сбоях возникших с вашим браузером, а также информацию о том, как вам понравились те сайты, что вы посетили (чуть выше я писал, что это является основной причиной, почему все популярные браузеры предлагаются к установке бесплатно, хотя на их поддержку и разработку тратятся не малые средства). По сути, на основании этих данных Гугл будет судить о качестве посещаемых вами сайтов и использовать эти данные в построении поисковой выдачи.
После того, как вы нажмете кнопку «Принять условия и установить» , начнется процесс закачки дистрибутива Google Chrome на ваш компьютер и его последующая установка. По окончании процесса произойдет автоматический запуск браузера и вы , используя составленную мною чуть ранее инструкцию. Данный браузер весьма неплох, и лично я использую его в качестве основного для работы в админках сайтов, ибо он надежен и сохраняет все вводимые в окне данные.
Если у вас возникнет желание узнать, а какую именно версию Chrome вы установили , то можете кликнуть по расположенной в правом верхнем углу иконке с тремя горизонтальными полосками и выбрать из выпавшего меню пункт «О браузере Гугл Хром»:
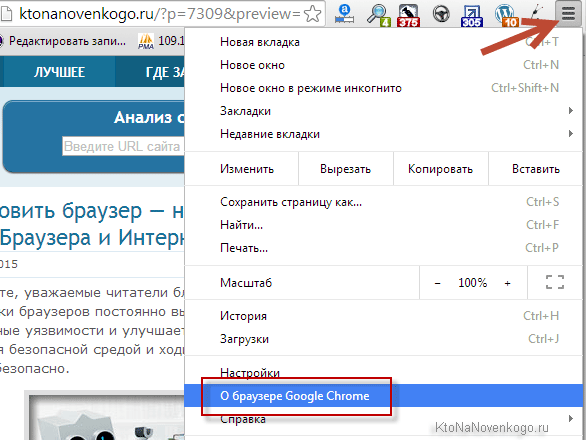
В открывшемся окне вы увидите номер установленной у вас версии, и если долго браузер не закрывали, то увидите процесс сравнения вашей версии с той, что сейчас лежит на сервере обновлений Хрома. В случае обнаружения обновления оно будет незамедлительно скачано, а установится новая версия после перезагрузки браузера.

Она будет являться флагманской на данный момент, но еще не на сто процентов стабильной и обкатанной, поэтому устанавливаете бету вы на свой страх и риск. Но, как правило, каких-то серьезных глюков и сбоев в бета-версии не наблюдается. Так, по мелочи. Кстати, кроме самого браузера , которые могут существенно повысить его функционал и удобство пользования.
Установить Яндекс Браузер бесплатно с официального сайта
Яндекс Браузер, как я уже упоминал чуть выше, является родным братом Гугл Хрому, ибо они построены на основе одного и того же бесплатного движка WebKit. На 90% их функционал совпадает, но все же у детища Яндекса есть несколько особенностей, ради которых стоит его установить (рассмотреть как реальную альтернативу Google Chrome). Подробнее читайте в приведенной статье.
Для начала установки просто запускаете скачанный файл дистрибутива Yandex.exe, и вам, как и в случае с установкой Хрома, предлагают заранее назначить данный браузер используемым по умолчанию и согласиться с тем, что собранные обозревателем данные будут автоматически отправляться Яндексу:
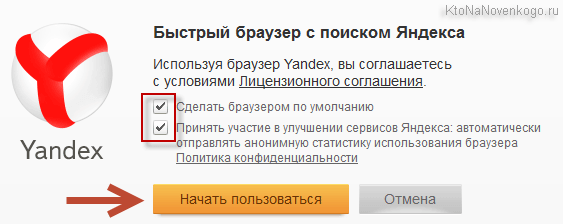
Оставлять эти галочки на своих местах или нет — решать вам. После нажатия на кнопку «Начать пользоваться» начнется процесс скачивания дистрибутива Яндекс браузера и его установки на ваш компьютер.
Когда все установится, то откроется окно обозревателя и вы сможете начать его изучение и использование. Настоятельно рекомендую вам прочитать приведенную чуть выше статью по Я.Браузеру. Там описаны его возможности и отличия от Гугл Хрома, а также показано, как менять темы и устанавливать расширения.
Чтобы посмотреть номер установленной вами версии достаточно будет из контекстного меню кнопки с тремя горизонтальными черточками выбрать пункты «Дополнительно» - «О браузере Yandex»:
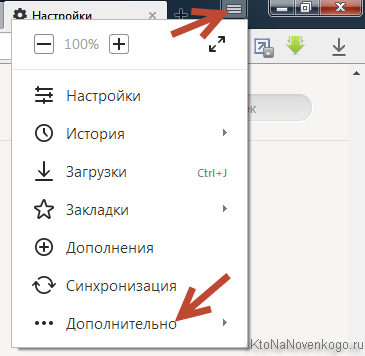
В результате откроется окно с номером текущей версии Яндекс браузера, а в случае, если вы долго не закрывали обозреватель, то увидите там процесс проверки наличия на сервере обновлений новой версии обозревателя.

Ставится она точно так же, как и описанные выше браузеры. В приветственном окне советую нажать на кнопку «Настроить», чтобы внести при необходимости некоторые изменения в производимые по умолчанию настройки:

Если у вас уже была установлена Опера 12 (на старом движке), то новая версия автоматически (при установке соответствующей галочки), пароли и прочие настройки. Это сделано для максимально упрощенного перехода с одного движка Opera на другой. Что примечательно, и старая, и новая версии могут спокойно устанавливаться и прекрасно работать на одном компьютере.
Посмотреть версию установленной Оперы можно будет, выбрав из меню кнопки «opera» (молодцы разработчики, что оставили элементы управления в привычных пользователям старых версий этого браузера местах) пункт «О программе»:
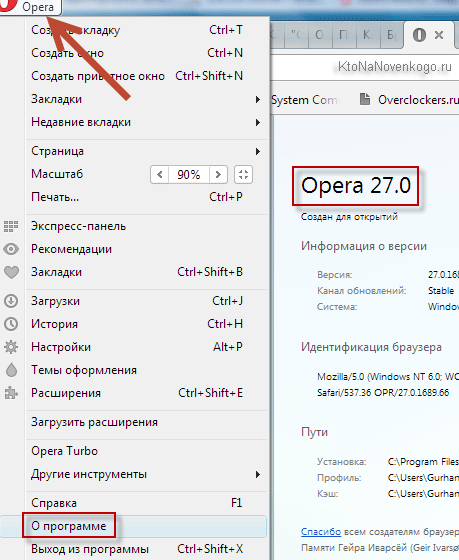
Opera 12.17 (последнюю версию браузера на родном движке с интегрированным почтовым клиентом) можно скачать и установить со страницы официального архива версий движка . Если ставить планируете на Виндовс, то открываете папку WIN и в самом ее низу находите директорию 1217. В ней заходите в папку INT и скачиваете дистрибутив Opera 12.17 для своей версии виндовс:

Сам процесс установки ничем не отличается от описанных выше. Про возможности старой Оперы (на родном движке) можете почитать по приведенной чуть выше ссылке.
Как установить Mozilla Firefox и Интернет Эксплорер
Эти два старейших браузера до сих пор используются многими пользователями, ибо оба они распространяются бесплатно. Про вы можете прочитать по ссылке. Его основной особенностью является изначальная , которых для него выпущено уже великое множество.
Достаточно будет нажать на кнопку «Загрузить бесплатно», дождаться загрузки дистрибутива и активировать процесс установки. Советую посмотреть возможные установочные настройки, нажав на одноименную кнопку:

После установки появится окно браузера и вы можете начать «лепить» его под себя. Основной функционал Мазилы скрыт в его расширениях, поэтому не примените их изучить и установить наиболее вам необходимые. Для этого можете ознакомиться с приведенными чуть выше ссылками на статьи. Вообще, браузер этот хороший и вполне достоин вашего внимания.
Узнать версию установленного у вас браузера можно, кликнув про кнопке с тремя горизонтальными полосками в левом верхнем углу и в открывшемся окне перейдя по иконке со знаком вопроса, расположенной внизу. Ну, и выбрать в открывшемся окне пункт «О Firefox»:
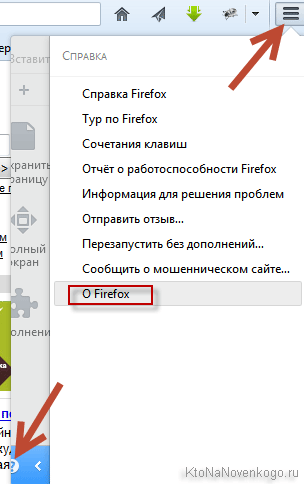
Если в настройках отключено автообновление, то на открывшейся странице можно будет :
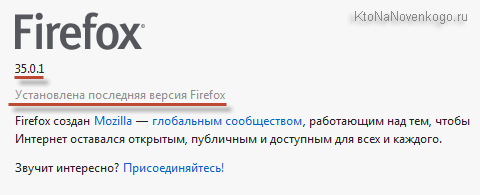
Теперь что касается Интернет Эксплорера . Установить его отдельно, по сути, нельзя, равно как и удалить, но вполне можно обновить. Причем не для каждого типа Винды у вас получится обновить Интернет Эксплорер до максимально возможной версии (сейчас это 12). Наверное, Микрософт таким способом пытается стимулировать продажи своих новых форточек.
Например, если судить про приведенному ниже скриншоту, для Висты я могу обновиться только до Internet Explorer 9 (со вторым сервис паком), хотя самая новая версия этого браузера датируется уже номером 12:
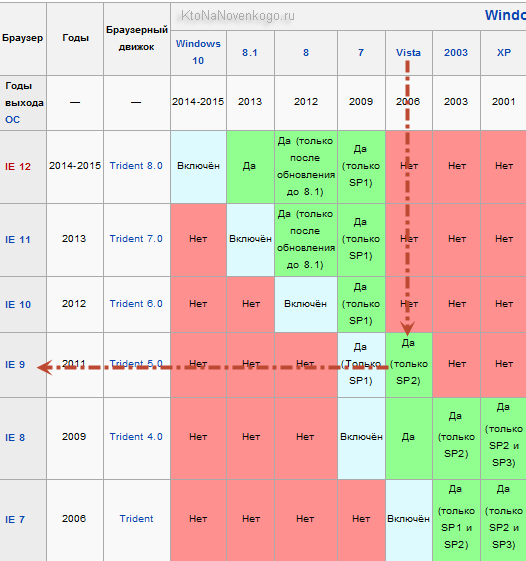
Если для вашей версии Винды доступна новая версия Internet Explorer, то можете пройти на страницу официального сайта и инициировать ее установку:
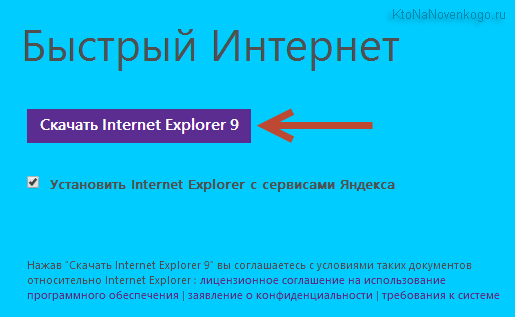
Собственно все. Хочу еще сказать, что у меня, например, установлено штук пять-семь разных браузеров (включая не упомянутый здесь ), но использую в повседневной жизни я лишь несколько из них (Хром, Яндекс браузер, Мазилу и старушку Оперу). Однако, все остальные установленные браузеры мне нисколько не мешают и даже могут быть полезны в ряде случаев. .
Удачи вам! До скорых встреч на страницах блога сайт
Отправить
Класснуть
Линкануть
Запинить
В наше время компьютер, не подключенный к Интернету, мало полезен, а для того, чтобы воспользоваться всеми возможностями Всемирной паутины, необходима специальная программа - браузер или веб-обозреватель. Здесь вы узнаете о том, как установить браузер. Имейте в виду, что эта статья будет полезна для вас только в том случае, если вы пользуетесь персональным компьютером или ноутбуком.
Подробно о том, что такое интернет-браузеры и какой из них лучше установить, вы можете прочесть в нашей статье . А сейчас мы приступим к установке браузера.
Шаг первый - открываем Internet Explorer
Скорее всего, вы пользуетесь операционной системой Windows. Это значит, что у вас по умолчанию уже установлен браузер Internet Explorer, который, однако, устраивает далеко не всех пользователей (в шутку его даже называют браузером для установки браузеров, простите за тавтологию). Тем не менее, начиная с версии 10 этот веб-обозреватель показывает отличную производительность. Попробуйте пользоваться им какое-то время, возможно, он вам понравится.
Итак, открываем Internet Explorer. Чтобы это сделать в любой операционной системе Windows (кроме версии 8), нужно кликнуть на кнопку «Пуск» (слева внизу на экране), затем на строку «Все программы» и найти там фразу «Internet Explorer».
Если вы пользуетесь Windows 8, то перейдите на стартовый экран (тоже кнопка «Пуск»), включите английский язык на клавиатуре (сочетание клавиш shift+alt) и начните набирать название - Internet Explorer. Кликните на первую найденную программу.
Шаг второй - скачиваем установщик браузера
Таким образом мы открыли браузер. Можете пользоваться им, а можете скачать другой. Чтобы сделать это, вбейте в адресную строку (сверху) любую из этих фраз: скачать хром, скачать яндекс браузер, скачать оперу, скачать мазилу. Откроется поисковик (yandex.ru, google.ru либо bing.ru). Кликните на первую строку в поисковой выдаче. Вы попадете на сайт, где можно бесплатно найти нужный браузер. Там вы увидите большую яркую кнопку «Скачать», кликните по ней. Дождитесь загрузки установщика.
Шаг третий - устанавливаем браузер
Перейдите в папку ваших загрузок. Обычно путь к ней выглядит так: C:\Users\ИМЯ ПОЛЬЗОВАТЕЛЯ\Downloads. Дважды кликните на скачанный файл. Начнется установка. В процессе этого вас попросят согласиться с пользовательскими условиями, смело соглашайтесь. Стоит упомянуть, что в Интернете много мошенников, которые встраивают в установщики чужеродные программы, захламляющие ваш компьютер. Будьте внимательны и скачивайте браузеры только с официальных сайтов.
Для настройки синхронизации в браузере Mozilla Firefox посетите эту страницу с инструкцией.
Если вы пользуетесь Mac
Если у вас компьютер Macintosh (iMac, Mac Pro, MacBook Pro, MacBook Air или Mac mini), то всё еще проще. Просто пользуйтесь стандартным браузером, который называется Safari. Для операционной системы Mac OS X нет ничего лучше.
Впрочем, ничто не мешает вам забить в поиск фразу «скачать браузер» и найти нужный. Советуем Google Chrome, так как он признан эталоном.
Если вы пользуетесь Linux
Вы можете воспользоваться ссылками, расположенными выше. При заходе на сайт с компьютера на базе Linux вам будет предложена особая версия браузера. Всё, что вам необходимо знать, - название вашего дистрибутива (Ubuntu, Debian, Mint) и разрядность операционной системы (x86 или x64). Если ссылки устарели, то воспользуйтесь поиском, а к поисковой фразе добавьте слово "линукс". У вас получится запрос "скачать браузер линукс". С помощью этой фразы вы сможете найти и установить бесплатный браузер.
Короткая инструкция
Если коротко, то нужно сделать следующее:
- открыть уже установленный браузер;
- зайти на сайт-поисковик;
- вбить фразу «скачать гугл хром» или любую другую в зависимости от желаемого браузера;
- скачать браузер и синхронизировать настройки (по желанию).
Ничего не бойтесь, скачать и установить браузер очень просто!
Поисковая система Яндекс, решив не отставать от своего конкурента Google, представила свой браузер, который находится в свободном доступе и может использоваться всеми желающими. Несмотря на то, что этот интернет-обозреватель появился гораздо позже, чем , он очень быстро завоевал популярность среди пользователей. Перед тем, как установить Яндекс.Браузер, следует познакомиться с его особенностями и отличиями от подобных программ, сделавшие его известным и востребованным.
Особенности интернет-обозревателя
Чтобы установить яндекс браузер на компьютер, много времени не потребуется. Для начала посмотрим основные особенности браузера. Панель управления сделана в минималистическом стиле. Здесь отсутствует все лишние элементы . Как и в Гугл Хроме, адресная строка браузера одновременно служит и поисковой. Если в Яндекс-браузере в адресной строке поисковик Яндекс задан по умолчанию, то в Гугл Хроме это нужно сделать самомостоятельно. Как это сделать вы узнаете .
Перед тем, как установить яндекс браузер на ноутбук или компьютер, обратите внимание на интерфейс. Панель вкладок расположена над всеми другими. Кроме того, в интернет-обозревателе имеется встроенная защита, предупреждающая о переходе на опасные веб-сайты. По умолчанию блокируются всплывающие окна, хотя в настройках это изменяется. В целом можно говорить о том, что разработчики представили удобный и быстродействующий браузер, который имеет ряд достоинств в сравнении с аналогичными программами.
Как установить браузер от Яндекса
Сразу следует отметить, что установить Яндекс интернет-браузер очень просто. Для этого вовсе не нужно обращаться к специалистам, ведь с подобной процедурой справится даже неопытный пользователь ПК. В связи с тем, что приложение в свободном доступе, то не понадобится тратить ни копейки.
Итак, если у вас ОС семейства Windows, то необходимо сделать следующее. Первый шаг – это открытие браузера, который используется на компьютере. В Windows изначально стоит , так что при отсутствии других интернет-обозревателей, обращаемся к этому. Далее открываем официальную страницу приложения, для того чтобы ее найти или пользуемся поисковиком, или в адресную строку вводим browser.yandex.ru. Здесь скачиваем установочные файлы на свой компьютер.
Если вас интересует, как установить яндекс браузер на планшет, то действия понадобится сделать такие же. После того как нужные файлы загружены, дважды кликаем на них левой мышью. Перед тем, как установка начнется, пользователю будет предложено ознакомиться с лицензионным соглашением. Кроме того, здесь же можно установить интернет-обозреватель от Яндекс браузером по умолчанию. Если вы не хотите этого, то просто снимите выделения с нужных пунктов и нажмите кнопку Начать пользоваться.

После этих действий понадобится немного подождать, пока установка закончится. О завершении инсталляции сообщит окно с приветствием. Автоматически Яндекс.Браузер может загрузить все настройки из того интернет-обозревателя, который стоит у вас по умолчанию. При запуске приложения появится окошко, где будет сообщение о том, откуда переносятся параметры. Чтобы отказаться от данной операции, необходимо просто нажать Отменить. В будущем, если захотите, вы сможете сделать это в любое удобное время. Состав настроек в первую очередь будет зависеть от того приложения, из которого они будут загружаться.

Итак, мы рассмотрели, как правильно установить яндекс браузер. Как видите, ничего сложного в данной процедуре нет. Необходимо помнить, что загружать приложение необходимо с официального сайта, чтобы избежать каких-либо проблем. К тому же здесь он предлагается абсолютно бесплатно, не требуется ни регистрация, ни отправка каких-либо смс.
