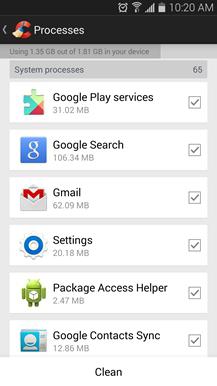Бесплатно распространяемая в Интернете программа CCleaner является удобным инструментом для оптимизации системы, который может быть задействован для удаления неиспользуемых файлов и ускорения работы вашего компьютера. Он может очень быстро очистить историю браузеров, установленных на ПК, и удалить временные файлы из других приложений. Он имеет встроенную функцию обслуживания реестра, которая находит и устраняет все ошибки реестра. Рассмотрим, как пользоваться CCleaner на вашем ПК и смартфоне.
Скачивание и установка программы
Для начала необходимо определится с местом, откуда вы будете скачивать CCleaner. Программа распространяется бесплатно, поэтому никаких проблем с регистрацией и лицензией не возникает. Единственное, что может помешать - это неработающие ссылки и программы рекламного ПО, встраиваемые в загрузочный модуль некоторыми распространителями программ. От таких проблем вас может защитить программа антивируса, например AVG. В любом случае после нескольких попыток вам удастся найти сайт, с которого скачивается чистый загрузочный модуль.
Обычно не возникает проблем в процессе установки на ПК CCleaner free. Как пользоваться установочным модулем? Как при установке обычной программы. Только будьте внимательны: снимайте галочки в случаях предложения скачать попутно какой-либо браузер, сделать его браузером по умолчанию или еще какие-нибудь, если вам это не подходит. После установки вам будет предложено сразу запустить программу - можете соглашаться или нет, это зависит только от вашего желания. В любом случае запуск программы вы всегда можете осуществить из меню программ или с помощью нажатия ярлыка программы на рабочем столе, если при установке программы вы согласились с его формированием.
Как использовать CCleaner
Приложение имеет простой и удобный интерфейс. Чтобы выяснить, как пользоваться CCleaner на ПК, запустите приложение, дважды щелкнув по его ярлыку-иконке на рабочем столе. Появится основное рабочее окно программы, имеющее в верхней части наименование и версию программы, а также сведения о вашем компьютере и установленной ОС.
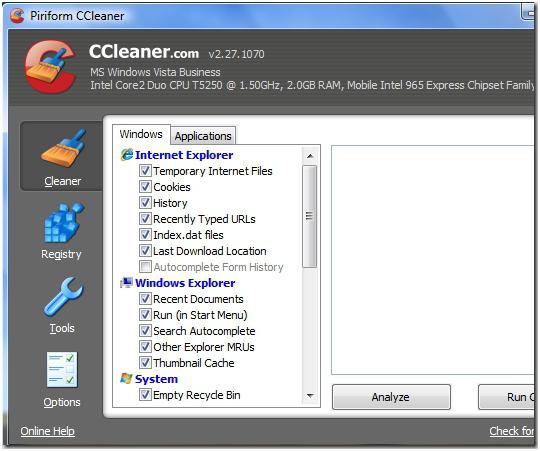
Как вы можете видеть в скриншоте выше, CCleaner содержит четыре раздела в левой боковой панели рабочего окна программы, а именно:
- "Очистка" (Cleaner).
- "Реестр" (Registry).
- "Сервис" (Tools).
- "Настройка" (Options).
Каждый из этих разделов имеет несколько уникальных функций:
"Очистка"- режим, в котором ищутся и удаляются временные файлы из системы. Здесь также удаляются все детали переходов из истории браузеров ПК.
"Реестр" - проверяет и исправляет проблемы, если таковые имеются, в вашем системном реестре.
"Сервис" - позволяет вам управлять установленными на ПК программами и приложениями. Вы можете удалить любую программу непосредственно из интерфейса CCleaner. Кроме того, данный режим предоставляет возможности удаления нежелательных точек восстановления системы и программ в списке автозагрузки ПК, осуществления поиска (и удаления) дублированных файлов, восстановления системы, стирания дисков.
"Настройка" - позволяет задать нужные параметры для работы CCleaner.
Рассмотрим, как пользоваться CCleaner в каждом из этих режимов.
Очистка мусора на ПК с помощью программы CCleaner

Очистка - это, бесспорно, основная и самая важная функция приложения. Как правильно пользоваться программой CCleaner в этом режиме? Он имеет в своем арсенале две составляющих: Windows и "Приложения" (Applications).
Каждая из них управляет очисткой определенных мест на компьютере. Например, Windows обрабатывает информацию, относящуюся к системной области под управлением ОС Windows (XP или других версий). Составляющая "Приложения" отвечает за совокупность установленных на вашем ПК браузеров (кроме Internet Explorer) и некоторых программ, имеющих историю и не очищающих кэш по умолчанию (например, Skype). Объем работ, выполняемых в этой составляющей режима "Очистка", зависит от установленных программ на вашем ПК. Вы можете посмотреть, что помечено галочками, и добавить или, наоборот, снять то, что вам пригодится. К примеру, целесообразно снять галочку со Skype, если там есть важная для вас переписка. После уточнения мест, которые определены для сканирования программой, нажмите на кнопку "Анализ" (Analyze). Ход процесса анализа и сбора информации отражается на шкале в верхней части окна программы. Через определенное время будет выведен отчет, где указывается примерное количество памяти, освобождаемой после удаления найденного хлама, и сведения о файлах, рекомендуемых для удаления.
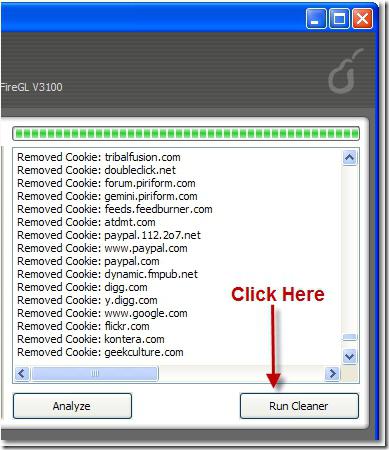
При наличии желания и времени можно детально ознакомиться с каждой позицией выведенного списка. После этого или сразу нажимаете "Очистка" (Run Cleaner), начиная процесс удаления найденных излишних файлов. После выполнения этого процесса будет выдан следующий отчет - об успешно удаленных файлах. Удаление выполнено.
Устранение угроз реестра
Как правильно пользоваться CCleaner в этих целях? Выбираете опцию "Реестр" в левой стороне рабочего окна программы и нажимаете кнопку "Поиск проблем" (Scan for Issues). Через короткое время будет выдан список найденных ошибок и устаревших записей в реестре системы. Все позиции списка или часть из них, которые вы отметите, можно ликвидировать нажатием на кнопку "Удалить". Для возможного восстановления системы, если по ошибке будет удалено что-нибудь нужное, программа перед удалением предлагает сохранить резервную копию. Рекомендуется согласиться с этим предложением и сохранить копию удаляемых записей в реестре по предложенному адресу или в том месте, которое вы определите сами. Само удаление ошибочных записей реестра происходит очень быстро. Реестр очищен.
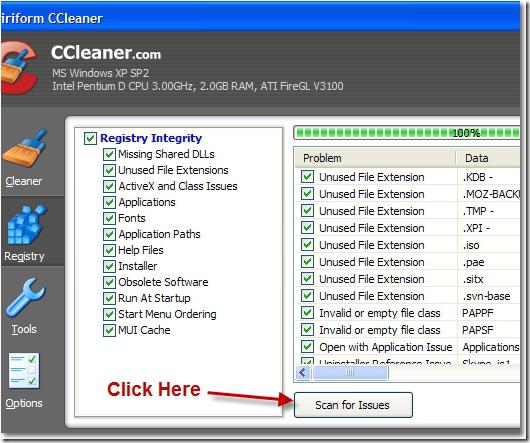
В результате использования этого режима вы исправите все ошибки реестра.
Работа в режиме "Сервис"
Рассмотрим режим "Сервис" приложения CCleaner. Как пользоваться программой в целях быстрого удаления программ, установленных в ОС Windows, а также поиска дублированных записей в ПК, оценки места, занимаемого на дисковом пространстве различными типами файлов, очистки жесткого и съемных дисков (с указанием вида стирания, полностью или только свободного места)?
Для работы в этом режиме предусмотрены следующие опции:
- Удаление программ.
- Анализ дисков.
- Поиск дублей.
- Восстановление системы.
- Стирание дисков.
Удаление программ
В этой опции в рабочем окне программы выдается список установленных программ и действия (деинсталляция, восстановить, переименовать и удалить), которые возможны для исполнения (подсвечиваются) при выборе позиций выданного списка. Программа CCleaner позволяет быстро и безболезненно выполнять указанные действия.
Автозагрузка
Не должно возникнуть никаких проблем, как пользоваться Piriform CCleaner в этом режиме (Piriform - разработчик данного приложения). Здесь выдается перечень программ, которые вызываются при запуске операционной системы, установленных в ПК браузеров, а также подразделов "Запланированные задачи" и "Контекстное меню". В этом перечне имеются следующие позиции: "Включено", "Раздел", "Программа", "Издатель", "Файл". Данная опция позволяет быстро подкорректировать объем программ, выполняемых автоматически при запуске ПК и браузеров с целью наиболее полного выполнения ваших предпочтений, с одной стороны, и минимизации временных затрат на подготовку компьютера к работе - с другой. Для включения или выключения той или иной программы (компонента) вам необходимо только подкорректировать содержимое первого столбца ("Да" или "Нет") в соответствующей строке перечня, что осуществляется простым щелчком левой клавиши мыши при установке курсора в данное место. Также можно при выборе соответствующей позиции перечня нажать нужную кнопку ("Включить" или "Выключить") или полностью удалить соответствующую позицию перечня, нажав кнопку "Удалить". Введенные изменения сохраняются (для возможного восстановления исходного состояния) путем нажатия кнопки "Сохранить отчет".
Анализ дисков
Данная опция позволяет выяснить, какое по объему место дискового пространства ПК занимают файлы категорий: "Картинки", "Музыка", "Документы", "Видео", "Сжатые". При этом можно выбрать любой из имеющихся на ПК дисков (логических и съемных) или любую их комбинацию. Для этого перед запуском программы в данной опции режима "Сервис" (нажатием кнопки "Анализ") следует установить галочки в соответствующих позициях "Категории" и "Диски". В результате работы программы выдается перечень найденных файлов, обобщенные сведения по их группировке по категориям и круговая диаграмма распределения дискового пространства по категориям файлов. Имеется удобная возможность поиска файлов по имени или его части.
Поиск дублей
Опция дает возможность быстрого анализа наличия на ПК дублирования любых файлов по одному или нескольким критериям ("Имя", "Размер", "Дата", "Содержимое"). При этом для ускорения анализа можно задать пропуск файлов определенных категорий, ограничить размер искомых файлов и определить те (или тот диск), где следует осуществить поиск. Выданный в результате работы программы перечень дублированных файлов содержит сведения об имени, размере, дате создания и пути к найденным файлам и позволяет пометить ненужные файлы и удалить их нажатием кнопки "Удалить" выбранные. Кроме того, имеются возможности сохранить отчет о работе программы и восстановления исходных результатов.
Опции "Восстановление системы" и "Стирание дисков" позволяют выполнить соответствующие действия с выбором различных их параметров.
Режим "Настройка"
Не будем рассматривать очень подробно этот пункт меню CCleaner. Как пользоваться программой в этом режиме? Он имеет несколько вкладок: "Настройки", "Cookie-файлы", "Включения", "Исключения", "Слежение", "Пользователи" (если у ПК их несколько), "Дополнительно", а также "Сведения о программе". В каждой из них устанавливаются параметры работы программы в соответствии с названием вкладки, что позволяет оптимизировать работу приложения согласно вашим предпочтениям. Например, во вкладке "Настройки" можно установить обычное или безвозвратное удаление. Во вкладке "Cookie-файлы" можно добавить в "Избранные" те файлы из посещенных вами, которые не будут удаляться программой при чистке.
Как пользоваться CCleaner для Андроид
В очистке нуждаются и мобильные устройства с ОС Android, в кэш-памяти которых накапливается много ненужных файлов, занимающих значительное место. CCleaner - это утилита для поиска и удаления из смартфона таких временных и неиспользуемых файлов. Она в автоматическом режиме обнаруживает остатки от игр и программ в кэше, а также другой мусор. Результаты анализа можно посмотреть в подробном отчете. Настройки CCleaner для Android позволяют создавать резервные копии, которые при необходимости можно восстановить, вручную добавить расширения файлов, возможно, необходимо удалить, а также добавлять исключения (файлы и папки), которые не следует удалять.
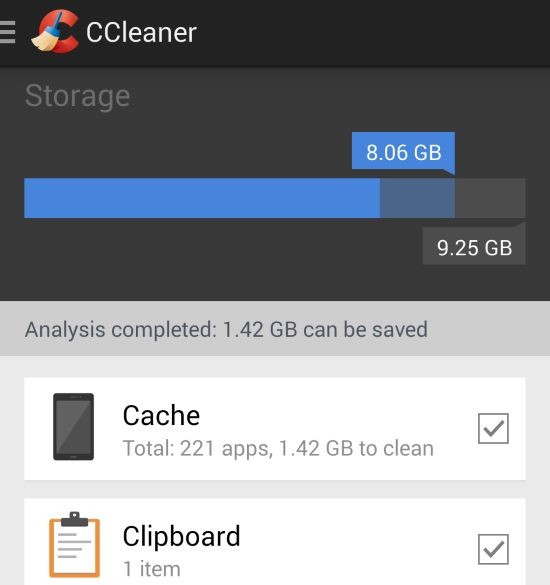
Таким образом, в данной статье приведены довольно подробные сведения о том, как пользоваться CCleaner в вашем ПК и смартфоне. Надеемся, что они будут вам полезны, и вы будете регулярно и с удовольствием применять данное приложение в своей работе.
Программа CCleaner производит очистку системы и реестра от мусора и ненужных файлов. Время от времени пользователям компьютера приходится наводить порядок в системе. В операционной системе постепенно скапливаются ненужные, временные файлы, неиспользуемые ключи реестра, оставшиеся от удаленных программ и прочий мусор.
Для того, чтобы удалить ненужные файлы с компьютера используют специальные программы - чистильщики и оптимизаторы.
Программа для чистки компьютера CCleaner удаляет временные и неиспользуемые файлы, неиспользуемые ключи реестра, очищает следы деятельности в интернете.
Все это позволяет вашей операционной системе после очистки системы работать быстрее. Потому что освобождается место на жестком диске после удаления временных файлов.
Бесплатная программа CCleaner, наверное, самая безопасная программа из этого ряда программ. Этим и объясняется ее огромная популярность в мире. Программу создала британская компания Piriform, известная как производитель многих популярных программ: , .
Программа CCleaner устанавливается на компьютер стандартным способом на русском языке. После установки программы CCleaner, можно будет перейти к ее использованию.
скачать ccleaner
Как пользоваться CCleaner
После запуска программы открывается окно с разделом «Очистка». Здесь по умолчанию уже выбраны пункты для очистки. Вы можете что-то добавить на свое усмотрение.
Во вкладке «Windows», при настройке очистки файлов браузера Internet Explorer обратите внимание на пункт «Файлы cookie». Если у вас имеется много паролей, и вы не хотите их все заново вводить на сайтах после очистки, то снимите флажок напротив этого пункта.
Во вкладке «Приложения» сделайте то же самое для других браузеров, если на вашем компьютере установлено несколько браузеров.
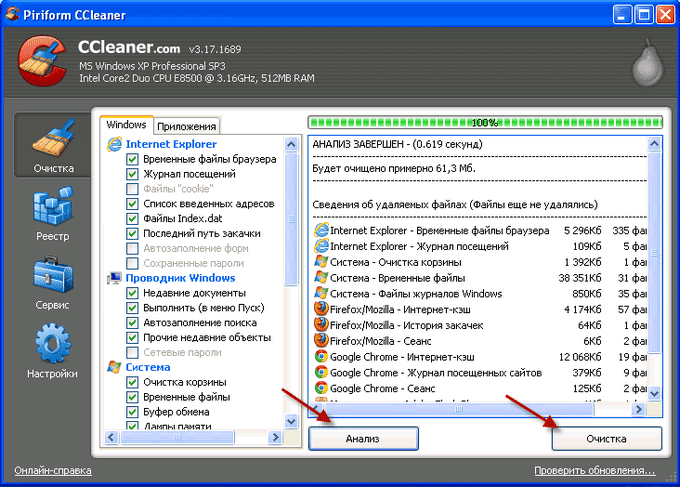
Следующий раздел программы - «Реестр». Здесь следует нажать на кнопку «Поиск проблем». После завершения анализа программой, необходимо нажать на кнопку «Исправить…».
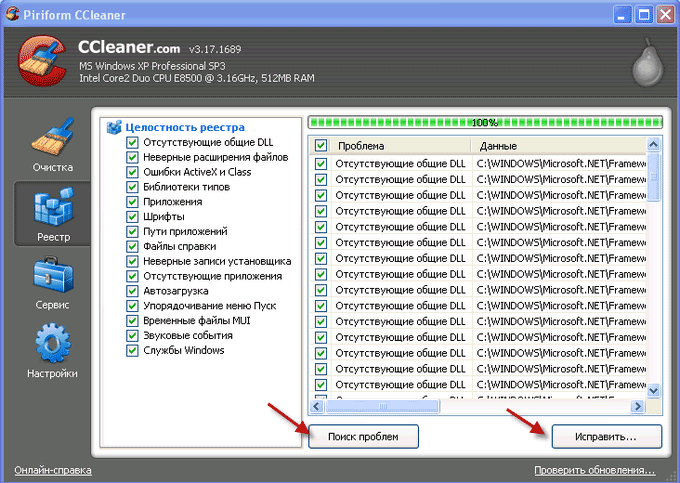
Появляется окно с вопросом, в нем вас спрашивают «Сохранить резервные копии сделанных изменений?».
Многие предлагают нажать на кнопку «Нет и продолжить работу с программой. Я предлагаю нажать на кнопку «Да».
Программа CCleaner, хотя и является одной из самых безопасных программа этого типа, но это не 100 % гарантия.
У меня, когда я еще был начинающим пользователем, после очистки системы программой, начались заметные неполадки в использовании компьютера (мышь реагировала с замедлением и тому подобное).
Если бы, я не сохранил резервные копии сделанных изменений, то мне пришлось бы делать до работоспособного состояния. Но у меня была сохранена резервная копия сделанных изменений реестра, и я решил эту проблему за пару кликов мыши.

После нажатия на кнопку «Да», в открывшемся окне Проводника, программа предлагает место для сохранения резервных копий в папке «Документы» или «Мои документы» в операционной системе Windows XP (можете выбрать любое другое место).
Я заранее создаю там папку, которой дал имя - «Файлы реестра CCleaner». В имени файла реестра есть дата его создания, и поэтому его потом легко будет найти.
После создания новой копии, старые копии сохраненных файлов реестра можно удалить, хотя они и не занимают много места на диске. Далее следует нажать кнопку «Сохранить».
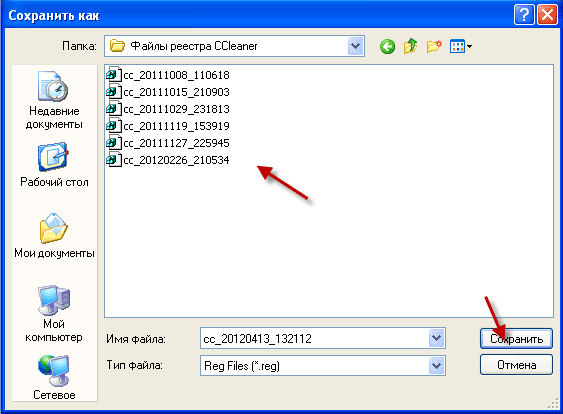
В новом окне программы при нажатии на кнопку «Исправить» вы будете исправлять проблемы по очереди, просматривая файлы, которые программа собирается исправлять.
Если нажмете кнопку «Исправить отмеченное», то программа сама исправит все отмеченные файлы.
После этого нажимаете на кнопку «ОК». Происходит очистка реестра программой CCleaner. После того, как чистка компьютера программой CCleaner завершена, необходимо будет нажать на кнопку «Закрыть».
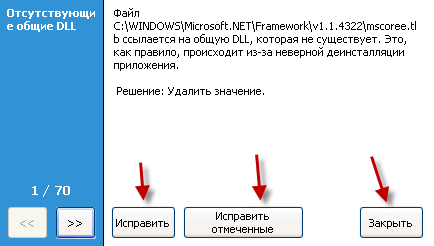
Если после этого исправления у вас начались проблемы с компьютером, то для решения этого вопроса, необходимо открыть папку с резервными копиями сделанных изменений, которые были сохранены программой до внесения изменений в реестр.
Для восстановления необходимо кликнуть правой кнопкой мыши по нужной копии (смотрите на дату), а в контекстном меню выбираете пункт «Слияние».
В появившемся окне следует нажать на кнопку «Да». Все, эта проблема решена, реестр восстановлен до предшествующего изменению состояния. Такое случаи бывают очень редко, но иногда они происходят.

После нажатия на кнопку раздела «Сервис», откроется вкладка «Удаление программ». С помощью программы CCleaner можно удалять программы с компьютера.
Для этого требуется выделить название программы, а после этого нажать на кнопку «Деинсталляция».
После подтверждения этого действия в новом окне, произойдет удаление программы.
В этой вкладке также можно переименовывать и удалять записи о программах (удаление программы в этом случае не происходит), но будет лучше этого не делать.

Если нажать на кнопку раздела «Автозагрузка», то можно «Включать», «Отключать» или «Удалять» программы из автозагрузки, если вы не хотите, чтобы какие-либо конкретные программы загружались вместе с операционной системой.
Программы удаленные из автозагрузки будут запускаться только тогда, когда вы захотите их запустить.
В пункте «Контекстное меню» можно отключить или удалить пункт контекстного меню соответствующей программы. Такое иногда бывает, что после удаления программы, в контекстном меню остается запись уже удаленной с компьютера программы.
Перейдя во вкладку «Восстановление системы» вы можете удалять созданные контрольные точки восстановления. Все-таки будет лучше этого не делать.
В следующей вкладке «Стирание дисков», вы можете надежно затереть свободное место или стереть всю информацию на выбранном диске для файлов. По умолчанию в пункте «Стирать» выбран вариант «Только свободное место».
Если вы выбрали в пункте «Стирать», вариант «Весь диск (все данные будут утеряны)», то тогда произойдет полное стирание выбранного диска.
В пункте «Способ», вы можете выбрать вариант стирания: «Простая перезапись 1 проход», или выбрать другие более продвинутые варианты перезаписи. После такого стирания будет невозможно восстановить какие-либо файлы со свободного места или со всего выбранного диска.
После нажатия на кнопку раздела «Настройки, вы можете изменить настройки программы по своему желанию. Программа уже настроена по умолчанию и особого смысла, что-то менять нет.
Заключение
Бесплатная программа для очистки компьютера CCleaner, служит не только для очистки реестра и удаления временных и мусорных файлов, но и обладает многими другими полезными возможностями.
CCleaner - программа для очистки компьютера (видео)
На сайте я уже несколько раз вскользь упоминал программу под названием CCleaner. Она представляет из себя бесплатный инструмент для очистки и оптимизации операционных систем Windows от компании Microsoft. Меня нередко спрашиваются, как ею правильно пользоваться? Сегодня я подробно отвечу на этот вопрос.
В первую очередь необходимо скачать утилиту. Распространяется она бесплатно. Также существует и платная версия, которая наделена несколькими дополнительными функциями. На мой взгляд, обычному пользователю вполне хватит бесплатной версии. Итак, заходим на официальный сайт, качаем утилиту и устанавливаем ее на компьютер.
Первый запуск. Перед вами откроется окно вот такого вида:
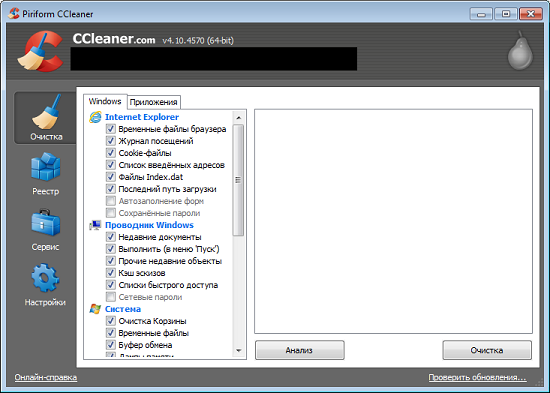
Ничего не трогаем. Если вдруг так получилось, что у вас установлен не русский язык, а отличный от него, идем в «Настройки» (нижняя кнопка в виде шестеренки в левом меню), выбираем подраздел «Настройки» и в графе «Язык» (Language) меняем его на русский.
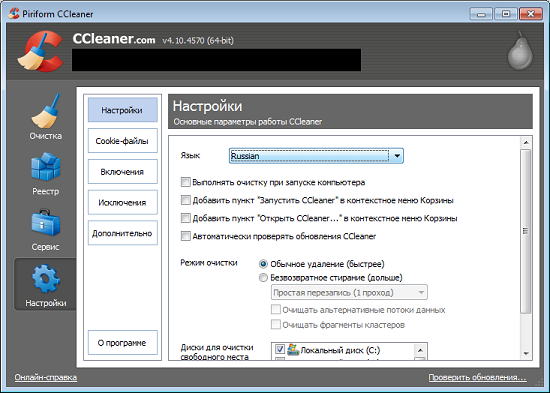
Здесь же, кстати, можете поставить галочку с пунктом «Автоматически проверять обновления CCleaner», что бы у вас всегда была свежая версия программы.
Надеюсь, с настройками все понятно. Больше ничего в этом меню вам пока лучше не трогать.
Теперь выбираем пункт «Очистка» в левом меню. Перед вами открылось окошко с различными пунктами и проставленными к ним галочками.

Что же это за пункты? Например, для браузера это: временные файлы, журналы посещений, cookie-файлы, список введенных адресов, последний путь загрузки и т.д. Практически те же самые данные будут относятся и к другим интернет-обозревателям, которые установлены на вашем компьютере (выберите вкладку приложения).
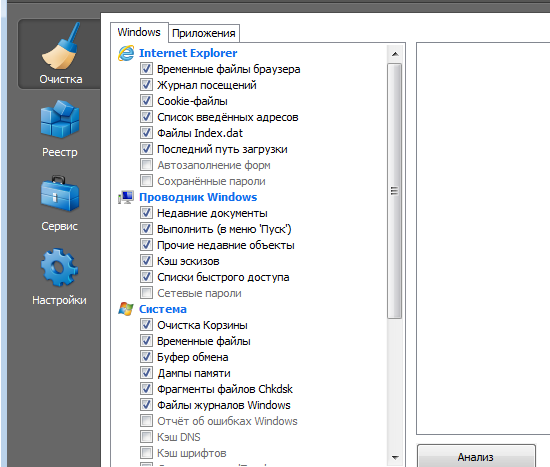
Оперируя галочками, вы должны самостоятельно выбрать те пункты, которые вам необходимы. Например, в журнале посещений находятся все сайты, которые вы посещали за последнее время. Соответственно, этот раздел будет полностью очищен в интернет-обозревателе. Поэтому вам необходимо как можно более внимательно расставить галочки. В этом ничего сложного нет, просто не забывайте о том, что многие заполненные данные из браузеров, в том числе пароли. Необходимую вам информацию лучше предварительно сохранить.
После того, как вы расставите галочки (это нужно сделать в обеих вкладках: Windows и «Приложения»), нажимаем на кнопочку «Анализ». Именно с ее помощью программа найдет все необходимые данные для очистки. Обязательно предварительно закройте все браузеры. Вот что у нас получилось:
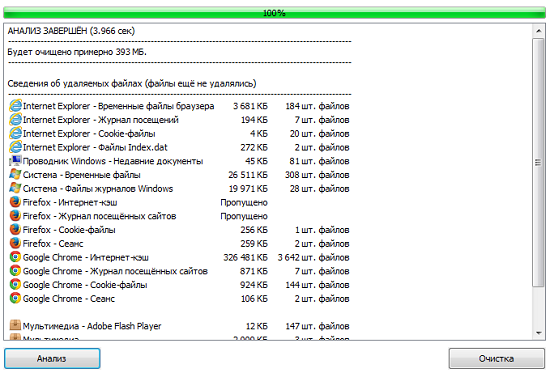
Следующий шаг. Нажимаем на кнопку «Очистка» и дожидаемся, пока все файлы не будут удалены.
Что еще умеет делать CCleaner? Чистить реестр. Это очень важная функция. После того, как вы удаляете какую-либо программу, от нее остаются так называемые «хвосты» в реестре. Их можно удалять самостоятельно, но обычному пользователю это зачастую не под силу, поскольку нужно лезть в реестр Windows… Проще использовать тот же CCleaner.
Нажмите на кнопку «Поиск проблем», после чего система соберет все данные из реестра. Вам покажут отсутствующие DLL и приложения, неверные расширения файлов, временные файлы MUI и так далее. Выбрав их, нажмите кнопку «Исправить», CCleaner все сделает самостоятельно. Перед исправлением можно сохранить файлы в виде бекапа. Нужно это делать или нет, решайте сами, я обычно ничего не сохраняю, хотя это может привести даже к краху системы.
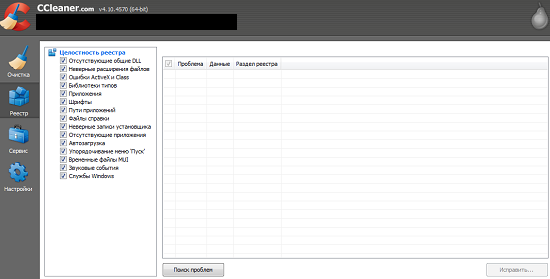
Меню «Сервис» позволит вам удалить программы, установленные на компьютере, включить или отключить программы в автозагрузке, найти файлы-дубликаты на жестких дисках, управлять точками восстановления и даже затереть файлы на дисках. Само собой, делать это нужно очень аккуратно.
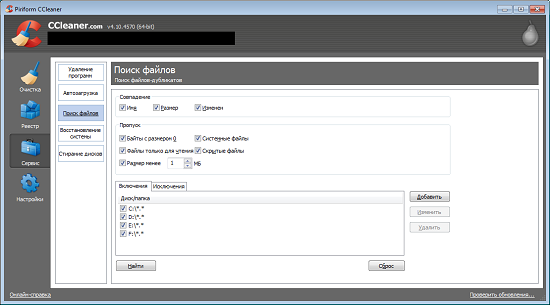
Что все это дает? Очистку дисков от ненужных данных. Как показывает практика, такие действия позволяют стабилизировать работу компьютера и программ. Только пользоваться CCleaner нужно очень осторожно, поскольку велик шанс напортачить.
Будут вопросы по программе, задавайте их, постараюсь ответить.
С помощью данной инструкции мы вам покажем как пользоваться программой CCleaner на Windows 10 (на Windows 7 и 8 - по аналогии). Запустите программу и посмотрите на первую вкладку под названием «Очистка ».
Основной функционал CCleaner находится именно в этой вкладке. Здесь вы можете выбрать, какие компоненты операционной системы и установленных приложений нужно очищать, а какие - нет. Галочками отмечены пункты, которые будут по мере необходимости очищаться. Посмотрите на галочки на скриншоте ниже.
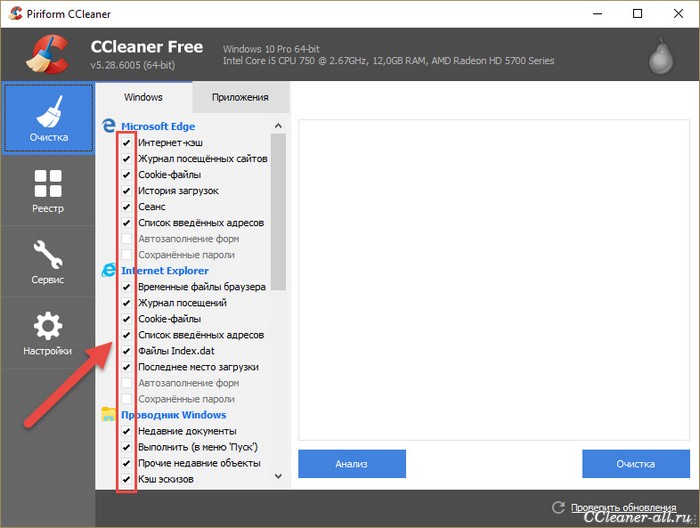
Первая - Интернет-кэш, под Microsoft Edge. Если эта галочка стоит, значит CCleaner будет удалять кэш в браузере Edge, когда вы запустите очистку.

Или ниже, в списке «Система », пункт «Очистка корзины ». Если там стоит галочка, значит каждый раз во время своей работы CCleaner будет удалять все файлы из корзины.
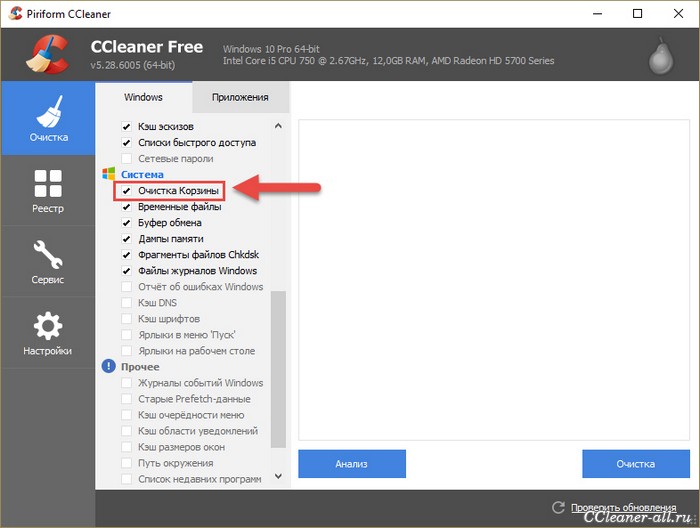
Таким образом, вы можете настраивать, какие компоненты программа будет очищать, а какие нет, просто ставя галочки в нужные окошечки.
Но что делать, если вы не знаете, что нужно чистить, что не нужно, какие галочки ставить, а какие нет? Отвечаем: ничего не делать:) По умолчанию галочки в CCleaner расставлены так, чтобы не удалить ничего лишнего и чтобы очистка в тоже самое время имела максимальную эффективность. Поэтому можно довериться программе.
Перед началом очистки «Сиклинеру» нужно знать, какие файлы можно удалить и сколько их. Нажмите на кнопку «Анализ», чтобы узнать это.

Через несколько секунд вы увидите отчет, в котором CCleaner сообщит вам, сколько и каких файлов он собирается удалить и сколько после этого освободится места.
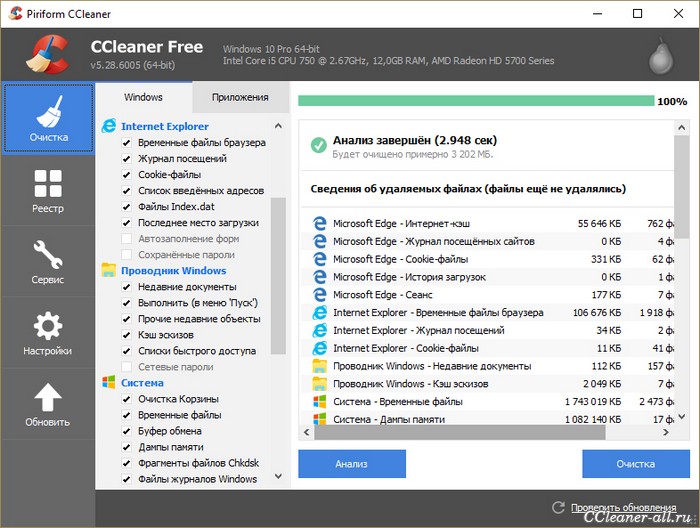
В моем случае освободится целых 3202 МБ, это не мало, думаю стоит произвести удаление всего ненужного из системы. Нажмите на кнопку «Очистка », чтобы она началась.