2.1. Регистрация
- Творческая студия YouTube
- Быстрое редактирование аудио/видео материала в Менеджере Творческой студии You tube
- Видеоредактор Video Editor
Видеоредактор на YouTube
Вступление. Общие сведения о YouTube
Популярный сайт YouTube.com предоставляет посетителям возможности хранения и демонстрации видео и музыкальных роликов на своих ресурсах.
Начало работы с видеоданными на YouTube
Каждое созданное вами видео является частью входящего маркетингового контента, который поможет вам продавать на долгие годы. Скажем, вы продаете ювелирные изделия онлайн. Создайте короткое видео, демонстрирующее уникальную вещь, которую вы носите. Например, скажем, вы продаете ювелирное изделие под названием «сердце в сердце». Чтобы помочь водителю онлайн-продажи этого товара, вы можете создать видео, демонстрирующее дизайн, материал и блеск этого украшения.
Подумайте о ключевых словах, которые ваши целевые клиенты могут найти для поиска ваших продуктов. В описании видео обязательно вернитесь к страницам вашего продукта. Они также действуют как ключевые слова, которые помогают людям находить ваше видео. Важная вещь, которую нужно запомнить с помощью тегов, - это сначала указать ваши самые важные теги.
- Название.
- Заголовок вашего видео - это то, что приведет к привлечению целевых клиентов.
- Поэтому будьте очень внимательны, как вы называете свое видео.
- Ссылка на страницы вашего продукта.
На хостинг ежедневно загружается около 90 тысяч часов клипов.
Каждый может свободно выложить видео в распространенных форматах, включая *.mpeg и *.avi, которое автоматически конвертируется в Flash Video (*) для просмотра в режиме онлайн.
Вот несколько простых способов создания ваших собственных видеороликов без опыта или больших авансовых затрат. Он выпускает великолепно выглядящее видео и быстро добирается до вас. . Если вы хотите вообще не общаться с приложениями и загружать программное обеспечение, вы можете полностью редактировать видео в облаке в наши дни.
Какой контент вы должны производить?
Это бесплатное приложение, которое делает видеоредактирование легким. Это не только программное обеспечение для редактирования видео, но и экранная запись. Здесь вы можете действительно открыть творческие шлюзы. Самое скучное, что вы можете сделать, это просто снять фильм и поговорить о видео. У нас этот виджет красным, синим и черным.
На сайте можно не только увидеть, но и скачать фильмы, музыкальные клипы, а также любительское видео.
В июле 2010-го владельцы YouTube, компания Google , добавили на портал встроенный онлайн-редактор Video Editor, позволяющий редактировать видео непосредственно из установленного браузера.
Video Editor входит в состав «Творческой студии» на портале. Общие инструменты студии позволяют управлять каналом, работать с видео и общаться со зрителями.
Но мы понимаем, что это сойдет на битву творчества против того, сколько времени вам нужно сделать для видео. В общем, некоторые категории контента, которые вы должны учитывать. Обучайте - Скорее всего, вы много знаете о своих продуктах и окружающем их мире. Создавайте видеоролики, например, визуальные руководства для покупателей, сравнивайте и контрастируйте демонстрации и видео «как делать». Вероятно, вы могли бы много лет показывать своим клиентам, как решать проблемы с помощью видео. Интервью профессионалов. В некоторых случаях отличный контент может быть создан путем опроса профессионалов в вашей отрасли. Если вы занимаетесь спортом, обычно интервью с профессиональными или даже любительскими спортсменами может стать отличным материалом. Но даже профессионалы в деревообрабатывающей или косметической промышленности имеют очень ценные вещи, чтобы сказать вашей аудитории. Опишите феноменальные продукты. Если в вашем инвентаре есть действительно заслуживающие освещения новости продукты, то продолжайте и создавайте видео, объясняющие удивительные особенности этих продуктов.
- Решение проблем.
- Учебные видеоролики всегда делают отличный видеоконтент.
В этой статье я помогу вам разобраться, как загрузить и редактировать аудио и видео материалы на Ютубе.
Начало работы с видеоданными на YouTube
Для начала работы на сайте, необходимо зарегистрироваться, а именно, создать аккаунт You Tube в системе Google, а для публичного доступа к вашим загружаемым данным, создать свой канал.
Держите свои вложения короткими и попадайте в точку. Это обычная ошибка новичка для создания длинных и драматических видеороликов. Во что бы то ни стало заклеймите свои представления, показывая свой логотип в течение первых нескольких секунд на своем видео. Но прямо к делу. Получите ваше сообщение быстро - не более 3 секунд в видео.
Исследования показали, что внимание людей уделяется очень быстро при просмотре видео. Так что у вас нет действительно длинных видеороликов. Постарайтесь держать их ниже двух минут в длину, если вы не создаете образовательное видео. В любом случае, видеоконтент - это один верный способ взлома в этой первой продаже.
Интеграция аккаунта Google с You Tube и создание своего общедоступного канала на сайте дает возможность добавлять и сохранять видео, объединять их в плейлисты, отслеживать историю просмотров, отправлять сообщения, ставить отметки и прочее.
2.1. Регистрация
- С помощью браузера зайти на сайт YouTube — https: //www. youtube. com;
- В правом верхнем углу страницы нажать на кнопку Войти (скрин. 1);
- В появившемся окне выбрать Создать аккаунт (скрин 2);
- Внимательно заполнить поля для регистрации нового пользователя сервиса Google;
- После успешной регистрации Перейти к панели управления сервисом (скрин.3, 4), где уже можно загрузить видео для частного доступа.
2.2. Создание нового канала для публичного доступа к данным
- В левой колонке панели управления сервисом выбрать Мой канал для его создания (скрин. 4);
- В появившемся окне доступа «Войти как…..» нажать кнопку Создать канал под своим регистрационным именем и дождаться обработки действия;
- Можно создать канал с другим именем, для этого: перейти на страницу с каналами сайта для своего аккаунта и нажать «+Создать канал», внести сведения о новом канале (или странице) и нажать Готово (скрин. 5, 6).
Скриншот 1. Главная страница сайта. Нажать «Войти», чтобы зарегистрироваться. Можно добавить видео с главной страницы видеохостинга, если уже имеется зарегистрированный аккаунт Google.
Вы можете найти множество видеоуроков, чтобы дать вам советы или помочь вам сделать что-то новое. Видеоуроки не только используются для обмена знаниями, но также помогают компаниям продавать свои бренды и предоставлять более визуальную документацию для клиентов.
И это не так сложно или дорого. Простым способом, используя точки и цифры маркеров, подготовьте схему для своего видео. Прочтите его много раз и ознакомьтесь с ним. Расположите текст в соответствии с потоком сообщения, которое вы пытаетесь доставить. Подготовьте вещи, которые вы хотите добавить в видео, и убедитесь, что их можно комбинировать. 
При записи видеоурока важно записать видеоурок и аудио инструкции в виде двух отдельных файлов. Сначала вы можете начать запись видеоурока, а затем записать свои звуковые инструкции.

Скриншот 2.
Создание аккаунта Google.

Cкриншот 3.
Переход к сервису You Tube после регистрации аккаунта Google.
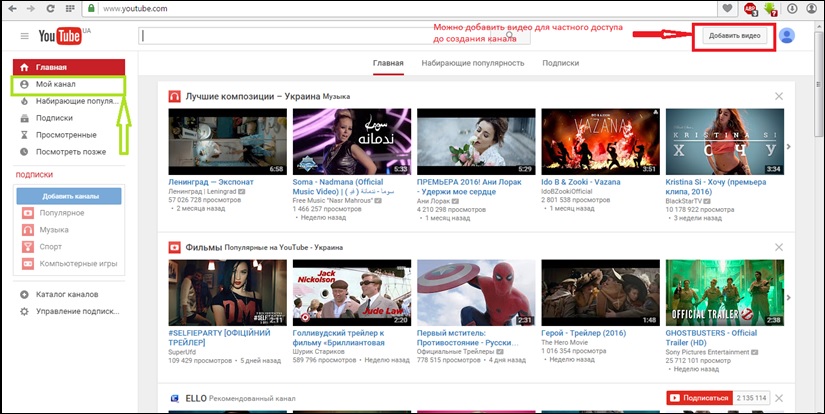
Скриншот 4.
Основная панель управления сервисом. Чтобы создать новый общедоступный канал для наполнения видео контентом – нажать «Мой канал».
Это поможет вам свести к минимуму ваши ошибки и сократить время редактирования. Упорядочить все, что вам нужно включить в учебник в выбранной области. Запишите видео-учебник внимательно. Выполните шаги медленнее примерно на 20%. Сосредоточьтесь на каждом шаге, постарайтесь не делать ошибки и не делать лишних действий. Практика делает совершенным, поэтому не ожидайте чудес и отказаться от первых нескольких трасс. 
Запишите запись видео перед записью голоса. Вам лучше читать из файла транскрипта, чтобы уменьшить ошибки.

Скриншот 5.
Создание нового канала на You Tube с именем Obrabotka Video .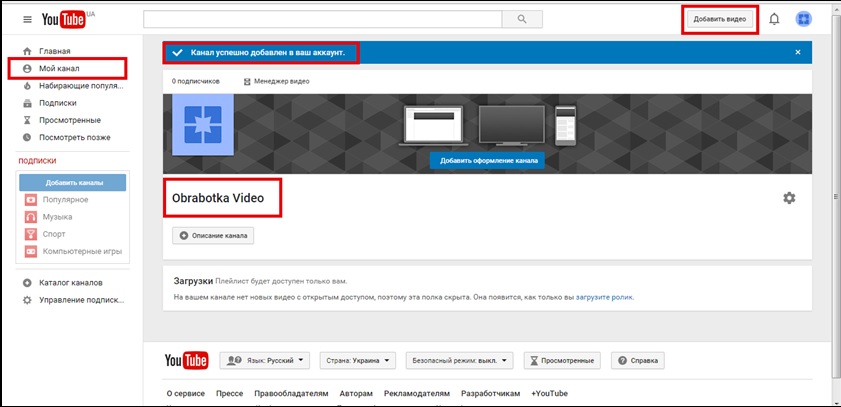
Скриншот 6.
Панель управления новым каналом, где можно добавить видео для онлайн просмотра на сайте.
Старайтесь записывать ясным и естественным голосом, и лучше всего записывать в тихой комнате. Контролируйте свой голос и добавляйте стресс, когда хотите сосредоточиться на чем-то. Удалите все ненужные кадры и ускорьте воспроизведение видео во время загрузки или настройки, при поиске чего-то или вводе текста, обычного материала, который люди уже знают, как это сделать. Это будет держать ваше видео короче.
Создание нового канала для публичного доступа к данным

Длительность эффекта масштабирования может быть установлена на 1 секунду для более плавного увеличения. Используйте эффекты перехода между различными частями видео. Добавьте рамку расширения, чтобы вставить выноску, чтобы убедиться, что все действия в видео останавливаются при появлении выноски.
2.3. Загрузка видеоданных на сайт
Для того чтобы загрузить видео, нужно:
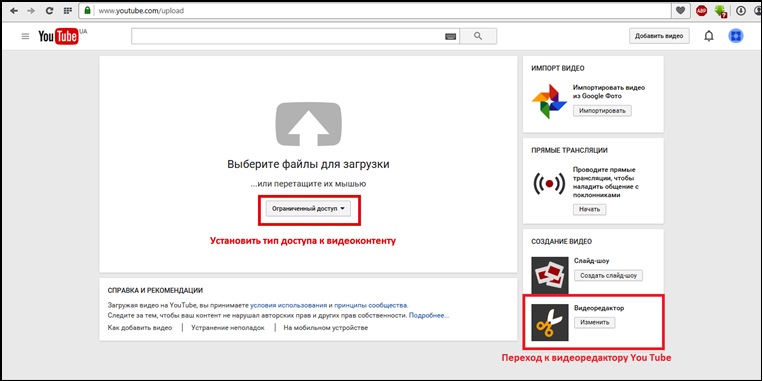
Скриншот 7.
Выбор файлов с локального диска для загрузки на сайт и типа доступа к их просмотру.

Заголовок и описание

Вы можете сделать любой эффект, который вам нужен, хотя сначала будет сложно создавать эффекты вручную. Вот как вы можете экспортировать высококачественное видео. 
Заголовок для вашего учебного пособия должен включать содержание и ключевые слова. 
Теги помогут вашему видео появиться с другими видео в тех же темах и, таким образом, с теми же целевыми зрителями. Используйте длинные ключевые слова для определения тегов и добавления как можно большего количества тегов.
Скриншот 8.
Предварительная обработка видео и заполнение основной информации.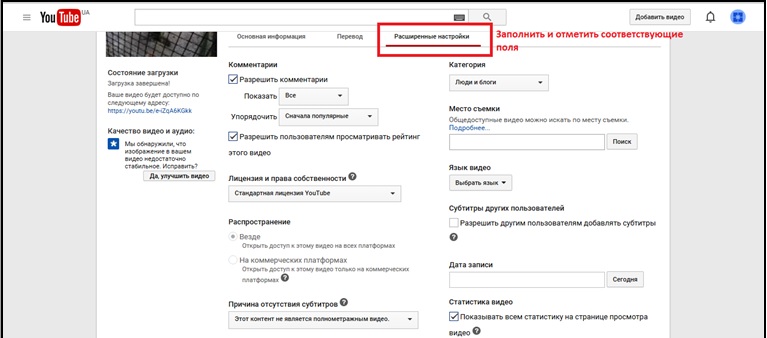
Скриншот 9.
Расширенные настройки информации о видеоматериале.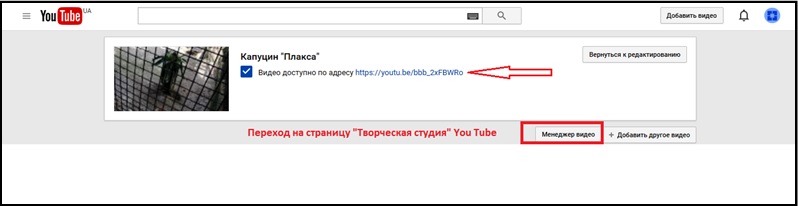
Скриншот 10.
Сохранение всех настроек и публикация видеоматериала на указанной (стрелкой) странице. Переход на страницу Творческой студии сервиса через Менеджер видео.


Добавьте аннотации, чтобы просить подписчиков, перенаправлять на другие видеоролики в своих каналах или направлять зрителя, чтобы посмотреть ваше видео в лучшем размере. Группируйте свои видео в одной теме в плейлисте. Это позволяет зрителям легко следить за всеми вашими учебными пособиями без необходимости поиска похожих видео.

Она любит говорить о советах по поисковой оптимизации и маркетинге в социальных сетях, и она всегда стремится получить больше и поделиться больше знаниями об этих областях. Есть много бесплатных и платных сторонних инструментов редактирования, доступных, если вы ищете новое программное обеспечение для редактирования. Рассмотрите возможность посещения одного из наших форумов и платформ сообщества, чтобы узнать, что используют другие создатели.
Творческая студия YouTube
При выборе Менеджера загруженных аудио/видеоматериалов на странице добавления ролика https://www.youtube.com/upload (скрин.10), вы окажетесь на странице с инструментами сервиса Творческой студии проектов.
Студия включает разделы:
- Панель управления загружаемыми материалами на канале (скрин. 11);
- Менеджер видео для систематизации и редактирования видео и плейлистов (скрин. 12);
- Сообщество (общение с посетителями канала);
- Канал (настройки);
- YouTube Analytics (статистика и анализ);
- Создать (скрин. 13), где можно выбрать музыку из имеющейся фонотеки, найти и скачать звуковые эффекты для своего проекта, а также перейти в расширенный видеоредактор.
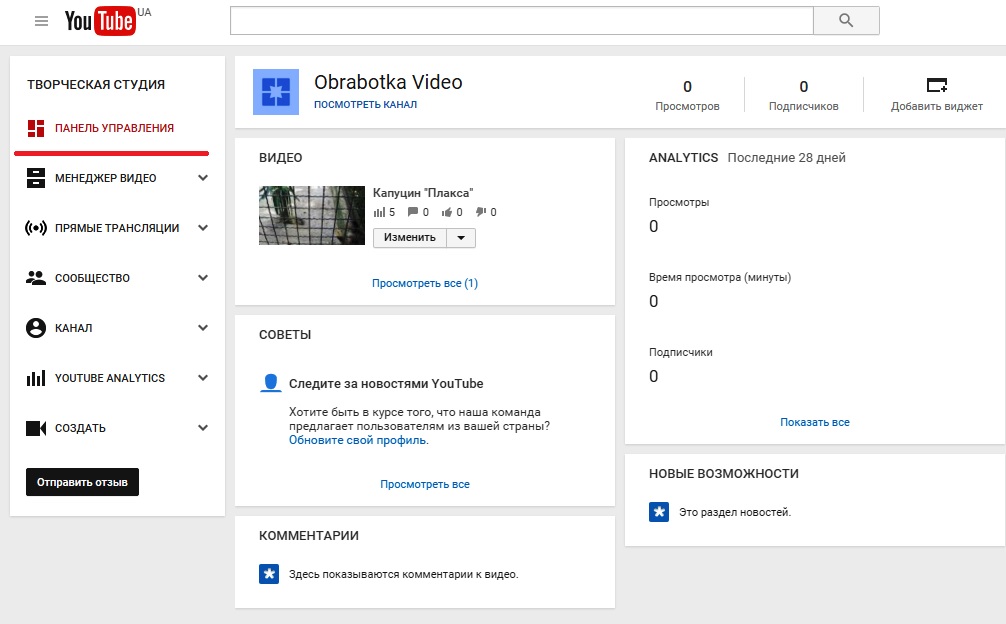
Скриншот 11.
Панель управления каналом You Tube.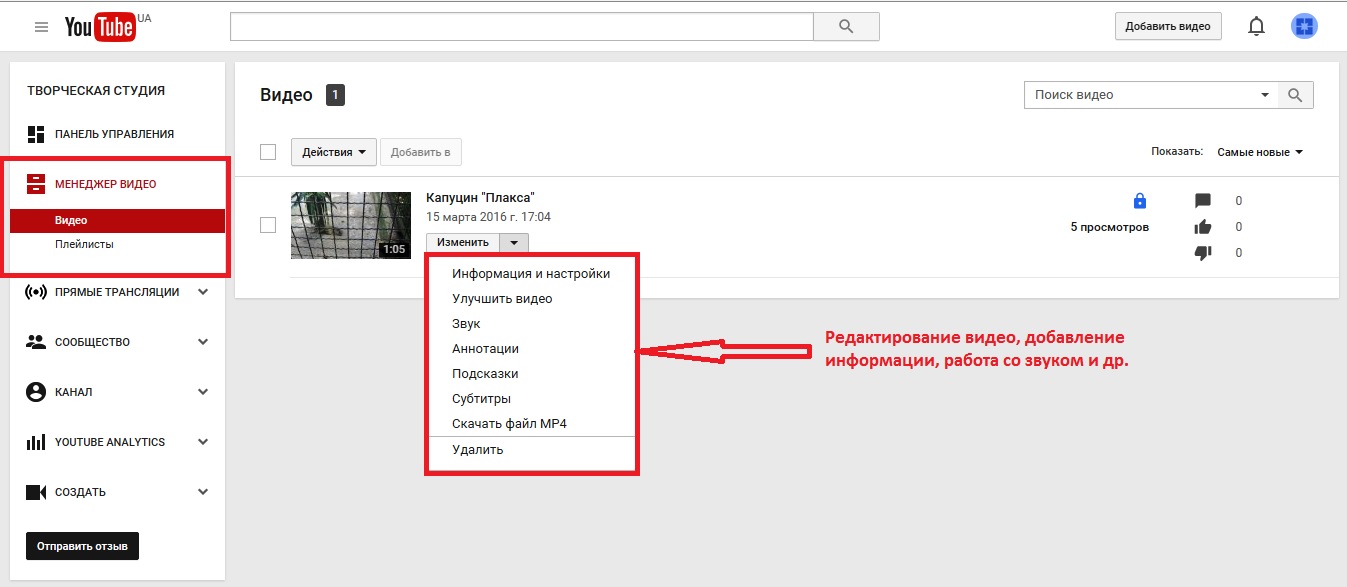
Все ваши загрузки добавляются автоматически в Редактор видео. Как только ваш клип находится на временной шкале, вы можете настроить его длину. Обрезка: отрежьте длину клипа, перемещая курсор по краям вашего видео на временной шкале. Перетащите ручки в центр видео, чтобы сократить. . Вы можете добавить новую аудиодорожку к своему видео. По умолчанию звук с добавленной дорожки заменит исходный звук ваших клипов.
Несколько композиций могут быть добавлены в проект, перетащив песню на временную шкалу. Песни не могут перекрываться - они могут появляться только до или после друг друга. Вы можете установить уровни громкости для каждого клипа в своем проекте. Наведите курсор на клип на временной шкале и найдите ползунок громкости. Отрегулируйте ползунок, чтобы уменьшить громкость на клипе или музыкальной дорожке.
Скриншот 12. Менеджер видео в творческой студии.

Скриншот 13. Раздел Создать, где можно выбрать звуковую дорожку и эффекты, а также перейти в расширенный редактор видео.
Быстрое редактирование аудио/видео материала в Менеджере Творческой студии Youtube
Для перехода к быстрому редактированию видеоматериала из Менеджера видео, необходимо выбрать кнопку Изменить возле ролика, где имеется список доступных функций управления и редактирования (скрин. 12).
Размещаем ролик с регистратора на Youtube
Другой инструмент убийцы для создателей видео, который должен облегчить все виды головных болей. До сегодняшнего дня единственным способом, который вы могли бы сделать это, было вытащить исходное видео вниз, отредактировать его в автономном режиме и затем повторно загрузить.
Проблемы с этим решением очевидны. Вот видео, которое они выпустили, демонстрируя новые возможности. Есть даже вариант «Я чувствую себя счастливым» для коррекции цвета одним касанием. Обратите внимание, что вы можете вернуться к оригиналу, если вам не нравится новое редактирование.
В списке выпадающего меню можно выбрать следующие действия:
- изменить информацию о видеоматериале на сайте;
- поднять качественный уровень аудио/видеозаписей,
- написать краткое содержание ролика (аннотацию), подсказки (ключи, теги) и субтитры,
- удалить клип.
После выбора операции открывается новое окно с инструментами редактирования – (скрин. 14 — вкладка Информация и настройки).
Доступно через Менеджер видео. Вы можете редактировать свои видео в Диспетчере видео с помощью опции «Улучшить видео», вырезать их, сделать их неузнаваемыми и использовать фильтры. Есть много бесплатных и платных сторонних инструментов редактирования, когда вы ищете новое программное обеспечение для редактирования. Вы также можете посетить наши форумы или платформы сообщества, чтобы узнать, какое другое программное обеспечение вы используете.
Вступление. Общие сведения о YouTube
Все ваши загрузки автоматически добавляются в видеоредактор. Все ваши загрузки автоматически добавляются в видеоредактор и могут использоваться в качестве клипов. Вы можете добавить до 50 клипов и 500 изображений для создания нового видео. Найдите левый верхний угол видеоредактора для клипа или изображения, которое вы хотите добавить. Определите один из способов добавления клипа или изображения: наведите указатель мыши на клип или изображение, которое вы хотите добавить в существующие проекты, а затем щелкните значок. Когда вы начинаете новый проект, вы также можете перетащить клип или изображение на шкалу времени в нижней части редактора, где вы можете увидеть текст.
- Нажмите на значок камеры, чтобы найти изображения.
- Перетащите видео здесь, чтобы начать редактирование.
Во вкладке Улучшить видео, при выходе на страницу https://www.youtube. com/enhance открывается следующее меню:
- Быстрое исправление (скрин. 15), где имеется следующий набор функций и настроек:
- Автокоррекция – изменение цвета и освещенности одним кликом;
- Стабилизация – удаление дрожания камеры;
- Заполняющий свет – изменение уровня освещенности;
- Контраст – регулировка четкости изображения;
- Насыщенность цветов;
- Цветовая температура – добавление теплых тонов;
- Возможность замедлить или ускорить воспроизведение;
- Покадровая обрезка;
- Поворот на 90 градусов вправо или влево.
- 26 разных фильтров (скрин. 16), которые за счёт наложения на ролик симулируют различные эффекты.
- Размытие (скрин. 17), где нечеткие изображения скроют лица или отдельные фрагменты на записи.
- Предпросмотр, который позволит просмотреть результаты быстрой настройки и внесенных изменений до и после на двойном экране просмотра видеоданных.
Во вкладке Аудио доступны инструменты наложения популярных музыкальных композиций на имеющееся видео. Здесь можно позиционировать видео относительно аудиодорожки и смешивать звуки оригинала с выбранной записью из фонотеки (скрин. 18).
Все внесенные изменения нужно зафиксировать, нажав на кнопку Сохранить.
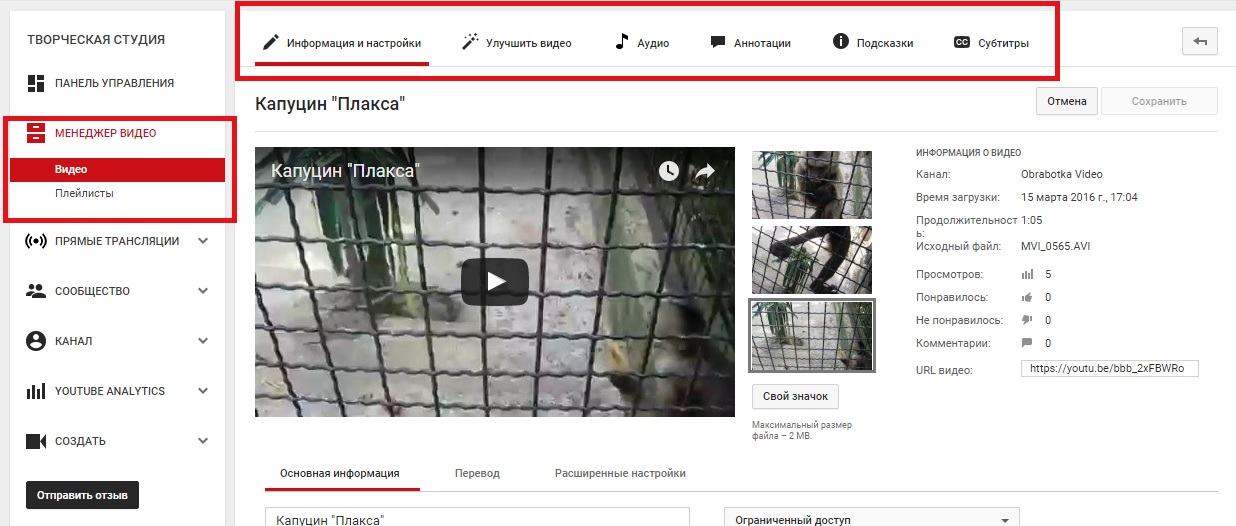
Скриншот 14. Раздел Информация и настройки в Менеджере видео для внесения дополнительных данных о ролике.
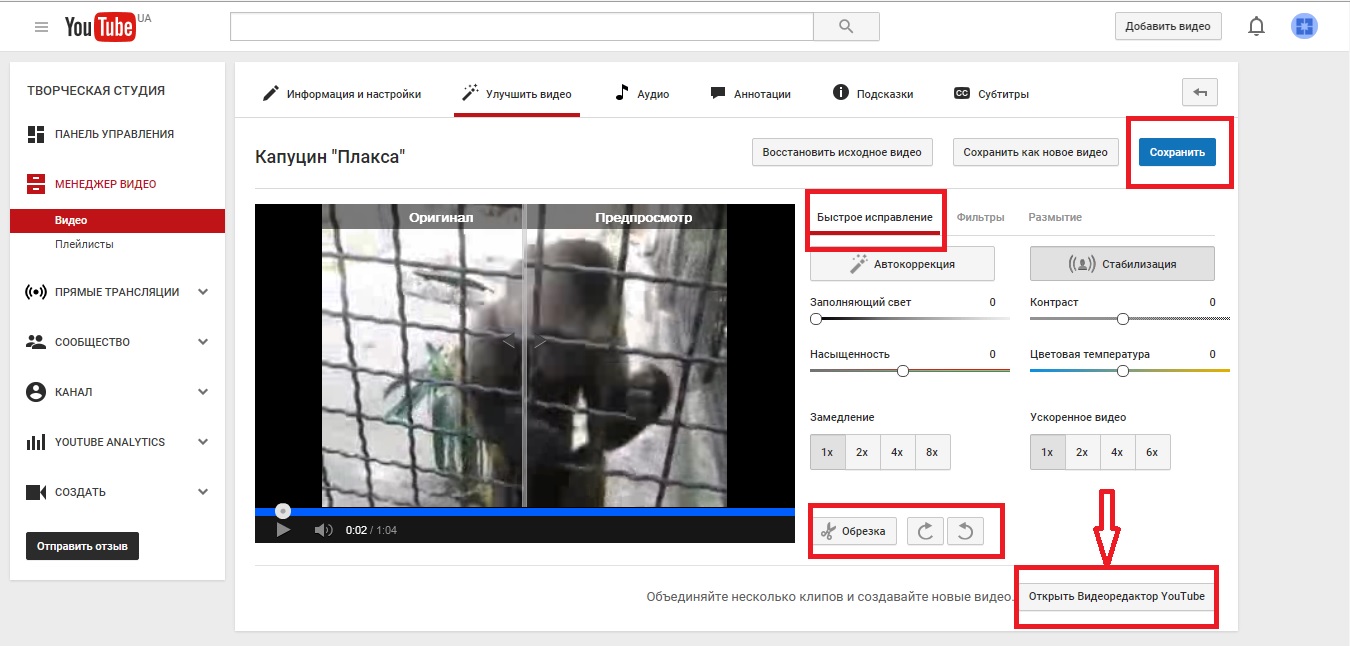
Скриншот 15.
Инструменты быстрого исправления и улучшения качества видеозаписи в Менеджере видео.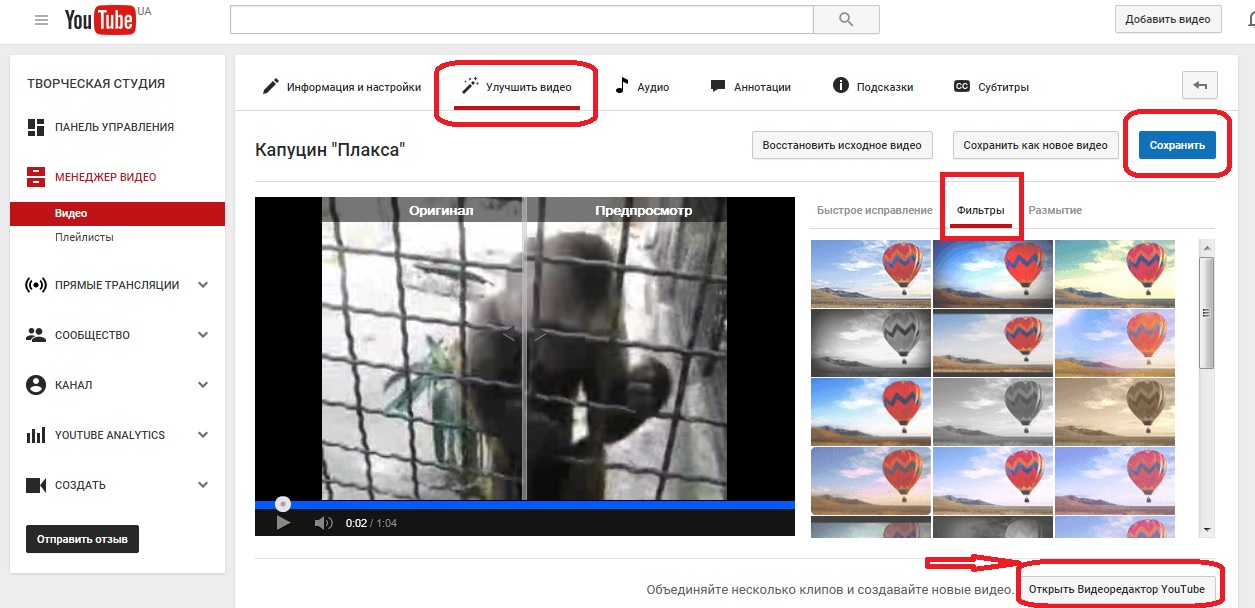
Скриншот 16. Применение фильтров в Менеджере видео.
![]()
Скриншот 17.
Применение эффекта Размытие в Менеджере видео.
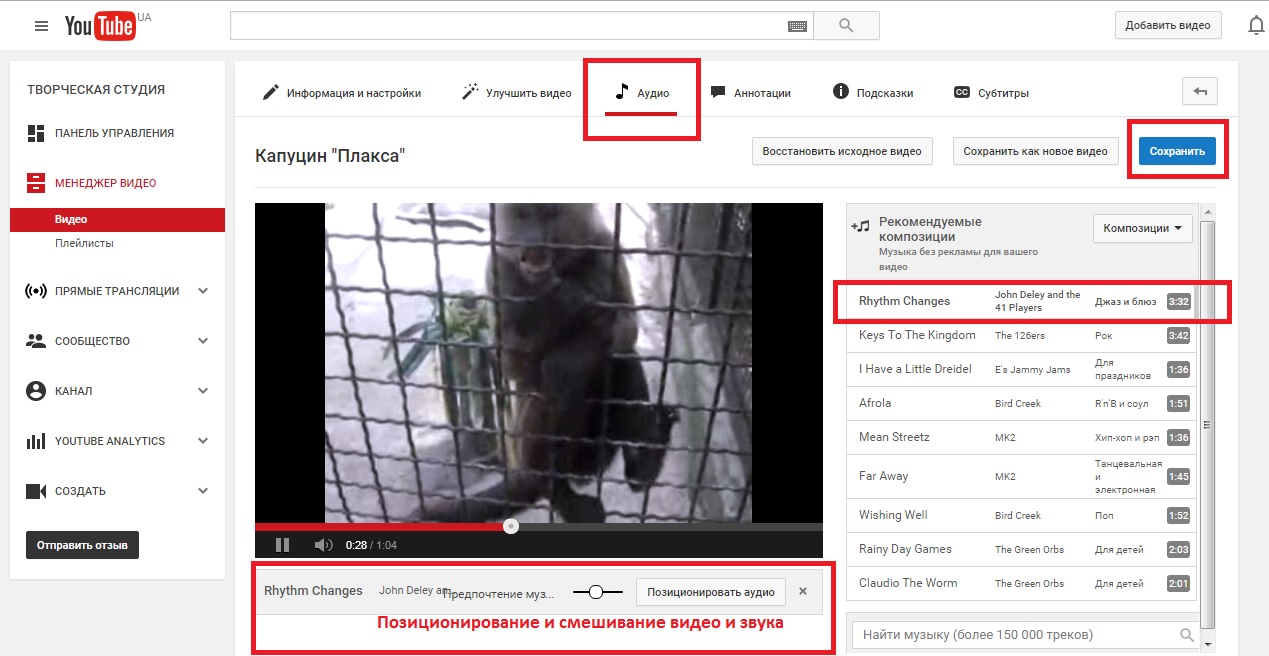
Скриншот 18.
Наложение звуковых дорожек на видео ряд через Менеджер видео.
- В Менеджере видео вы по-прежнему сможете редактировать ролики и добавлять к ним эффекты , например обрезать фрагменты, применять цветовые фильтры и размывать области или объекты.
- Чтобы не потерять незаконченные проекты, опубликуйте их до того, как функция создания слайд-шоу и Видеоредактор перестанут действовать. Уже загруженных роликов эти изменения никак не коснутся.
- Если вы хотите использовать материал из своего ролика в новом видео, его можно скачать с помощью Google Архиватора или прямо с сайта YouTube в разрешении 720p.
- Чтобы находить для своих роликов контент с лицензией Creative Commons, уточняйте поисковые запросы : в списке "Особенности" выбирайте "Лицензия Creative Commons". Авторам таких видео вы можете отправлять личные сообщения и просить их поделиться с вами исходными файлами.
Существует множество платных и бесплатных сторонних видеоредакторов. Чтобы узнать о них больше, советуем заглянуть на наш Справочный форум или воспользоваться другими ресурсами для авторов.
Все видео, которые вы загружаете на YouTube, автоматически добавляются в Видеоредактор .
Ваши возможности в Видеоредакторе
Создание клипов Обрезка, удлинение и вырезание фрагментов клиповПосле того как вы добавите ролик в область раскадровки, его продолжительность можно изменить.
- Обрезка: чтобы обрезать видео, в области раскадровки перетащите мышью полоски, обозначающие начало и конец, к середине видео. Чтобы сделать клип короче, перетащите регуляторы к середине видео.
- Удлинение: чтобы сделать видео длиннее, перетащите регуляторы дальше от середины видео. Если установленная продолжительность видео будет превышать оригинальную, ролик начнет повторяться.
- Вырезание фрагмента: клипы можно разделить на фрагменты. Наведите курсор мыши на видео и нажмите на значок ножниц . Появится маркер. Переместите его в точку, в которой вы хотите "обрезать" клип, и нажмите на кнопку с изображением ножниц .
Ниже описаны способы, как можно улучшить видео. Чтобы выбрать одну из этих функций, наведите курсор мыши на клип.
- Повернуть: видео можно развернуть на 90 градусов.
- Эффекты: ролик можно улучшить с помощью функции коррекции цвета, инструмента стабилизации изображения, различных фильтров и других эффектов.
- Текст: на клип можно наложить текст.
- Замедление: можно изменить скорость воспроизведения.
Музыка
При помощи Видеоредактора в клип можно добавить новую звуковую дорожку. Она заменит собой исходную. Вот как это сделать:
- Нажмите на значок в виде ноты в верхнем левом углу страницы видеоредактора. Откроется Фонотека YouTube.
- Треки можно искать или фильтровать по исполнителю или жанру.
- Перетащите понравившийся трек в поле раскадровки. В проект можно добавить несколько треков, перетащив их в поле раскадровки.
Примечание. Композиции нельзя накладывать друг на друга. Они могут идти только друг за другом.
Настройка громкости
Вы можете настроить громкость каждого клипа в проекте. Наведите курсор мыши на область раскадровки клипа и найдите регулятор громкости . Измените положение регулятора, чтобы настроить громкость клипа или звуковой дорожки.
Была ли эта статья полезна?
Как можно улучшить эту статью?
