Обновление медиапроигрывателя — очень важный процесс в использовании компьютера. Программы с установленными пакетами обновлений способны более корректно отображать содержимое файлов и демонстрируют стабильность в работе.
В данной статье рассмотрим, как обновить стандартный Windows Media Player, чтобы всегда иметь возможность наслаждаться любимыми фильмами. Как правило, этот проигрыватель уже установлен на компьютер, поэтому сразу перейдем к процессу обновления. Можно выделить два способа выполнения этой задачи.
Способ №1
1. Открываем «Пуск», находим там Windows Media Player, заходим в него.
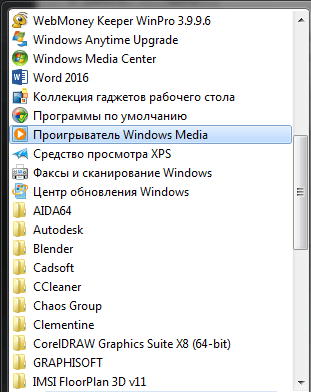
2. В строке меню выбираем «Справка», затем «Проверка обновлений».
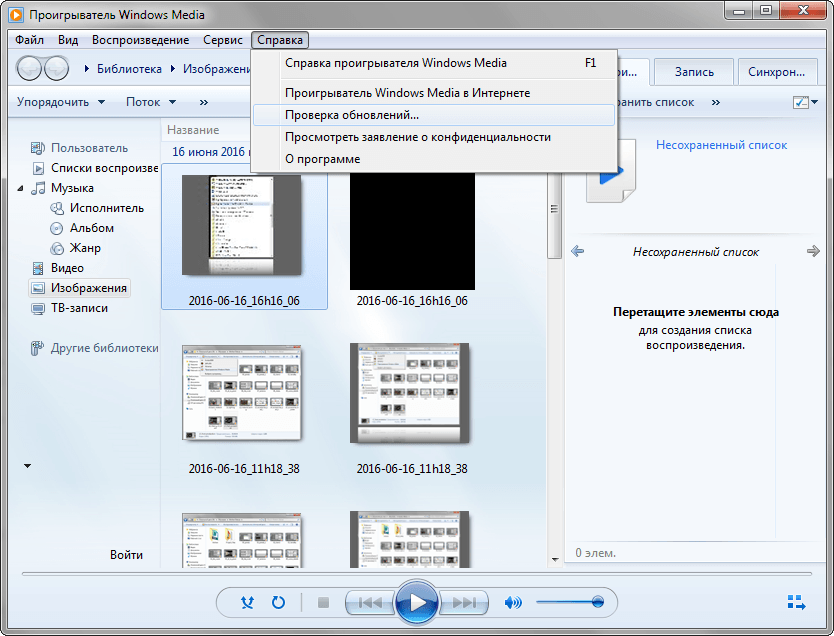
Если в вашем плеере не отображается строка меню, нужно кликнуть на «Упорядочить» и выбрать там «Структура» — «Показать строку меню».
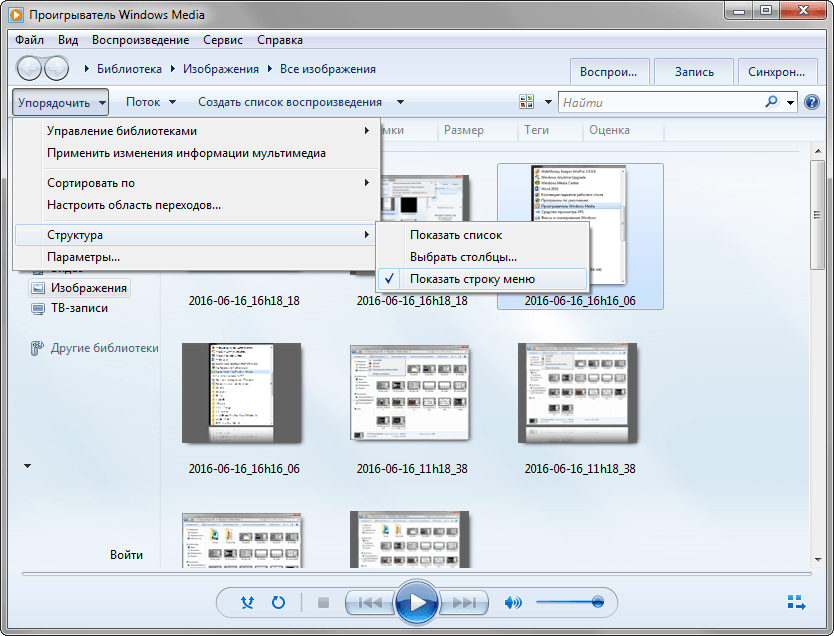
Поиск обновлений для Windows Media Player можно настроить автоматически. Для этого выбираем «Упорядочить» — «Параметры» и на вкладке «Проигрыватель» выбираем периодичность проверки обновлений.
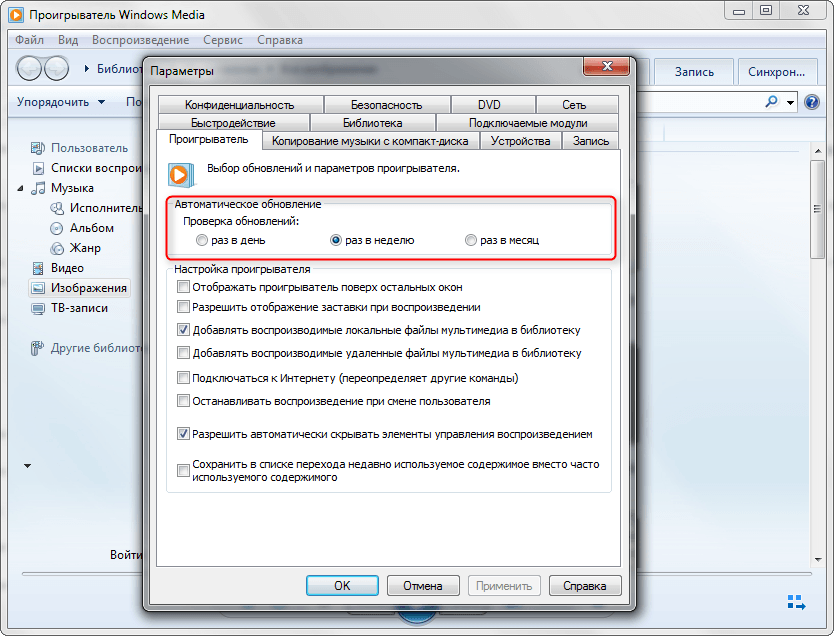
Способ №2
Этот способ предполагает установку специальной программы Secunia PSI, которая поможет обновить наш Windows Media Player. Особенностью этой программы является то, что она может обновлять не только установленные, но и системные программы, к которым относится Windows Media Player.
1. Скачиваем и устанавливаем программу Secunia PSI, после чего запускаем ее.
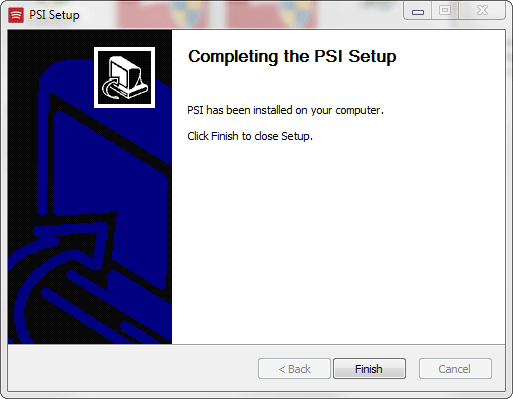
2. Если программа нуждается в обновлении, в колонке «Status» будет доступна кнопка «Clic to update», после нажатия на которую запустится процесс обновления. По завершении этой процедуры напротив программы появится зеленая галочка и надпись «Up-to-date».
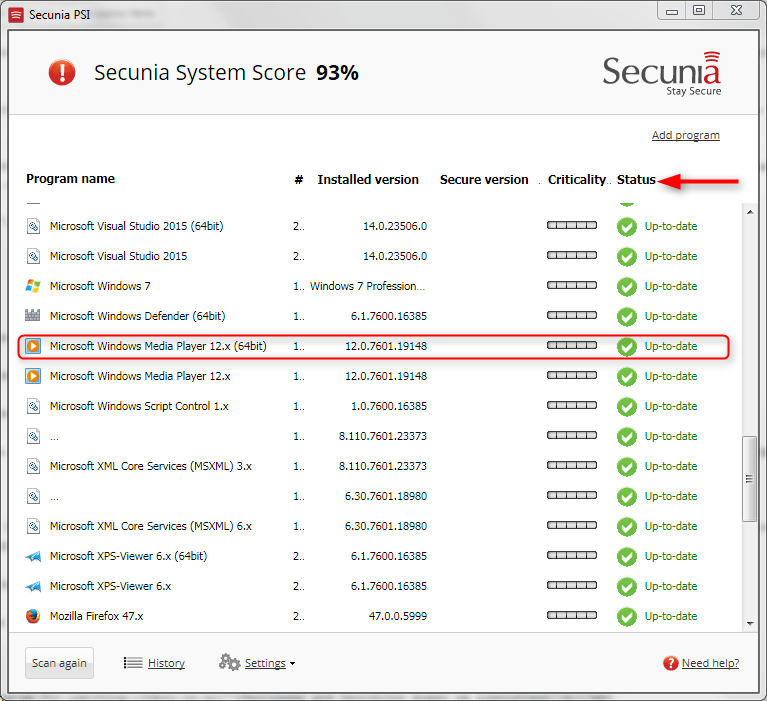
Второй способ позволяет более системно мониторить наличие обновлений для абсолютно всех программ, которые установлены на компьютере.
Вот мы и рассмотрели два способа обновления стандартного медиаплеера для проигрывания фильмов. Приятного просмотра!
Многие люди думают, что Windows Media Player постепенно теряет свою популярность, но это не совсем так. За последнее время для плеера вышло столько обновлений и дополнений, что вы можете полностью настроить его по своему вкусу. Во время проигрывания различных типов файлов, вы можете изменить скин плеера и установить различные дополнения. Хоть плеер и был всегда основным компонентом ОС Windows, действительно хорошим, Windows Media стал в последние несколько лет. Последняя, 12 версия, содержит ряд интересных особенностей, которые вас наверняка заинтересуют. Об этих особенностях и о многом другом мы расскажем в данной статье.
Обновление проигрывателя
Если у вас установлена еще старая версия проигрывателя, то мы настоятельно советуем его обновить. Windows Media является полностью бесплатным и всегда доступным для загрузки на официальном сайте Microsoft.Автоматический режим: Откройте проигрыватель Windows Media, нажмите клавишу «Alt», перейдите в меню «Справка» и нажмите «Проверить обновления».
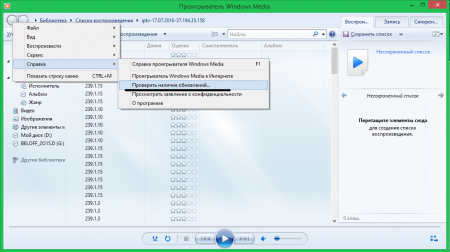
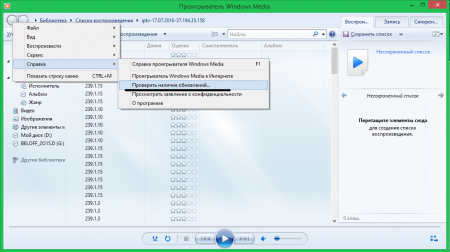
Если вы не хотите, проверять наличие обновлений каждый раз вручную, вы можете включить «автоматическую проверку». Для этого выполните следующие действия:
Шаг 1
Откройте проигрыватель Windows Media, нажмите клавишу «Alt», разверните меню «Сервис» и откройте настройки.
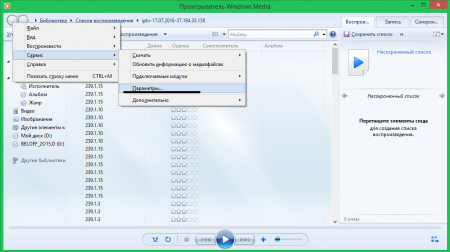
Шаг 2
Во вкладке «Проигрыватель» укажите частоту проверки плеером обновлений.
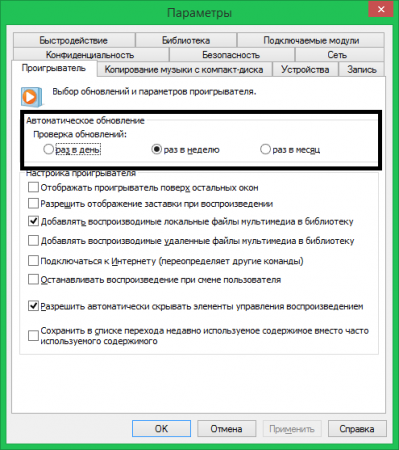
Первый запуск
Когда вы в первый раз запускаете Windows Media Player, вам необходимо потратить несколько минут, чтобы установить первичные настройки проигрывателя. Они состоят из нескольких шагов:Шаг 1
Появится мастер установки Windows Media Player, который на первом этапе предложит выбрать какой тип параметров использовать: рекомендуемый или настраиваемый. Если вы выбираете рекомендуемый, плеер автоматически выставит все настройки без вашего вмешательства. В этом случае пропускайте этот раздел и переходите к следующему.
Если вы хотите самостоятельно сконфигурировать проигрыватель, выберите опцию «Пользовательские настройки» и нажмите кнопку «Далее».
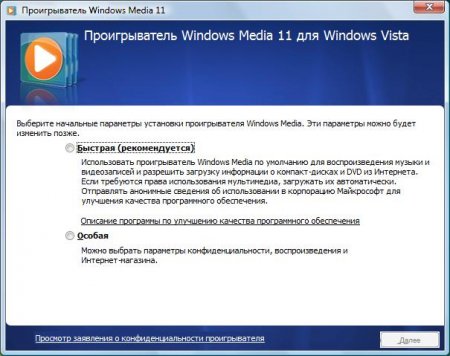
Шаг 2
Первым откроется диалоговое окно «Параметры конфиденциальности». Установите флажки напротив тех пунктов, которые вы действительно хотите использовать, и нажмите кнопку «Далее».
Шаг 3
На этом этапе WMP спросит, хотите ли вы добавить ярлык на рабочий стол и панель быстрого запуска, а также предложит отметить использование его по умолчанию. Выставите нужные настройки и нажмите «Далее».
Шаг 5
На заключительном этапе проигрыватель предложит настроить интернет магазин для доступа к платному контенту. Выберите пункт «Не настраивать Интернет-магазин» и нажмите кнопку «Готово».
Всегда оставайтесь анонимным в сети
При установке, Windows Media Player генерирует уникальный идентификатор для вашего компьютера. Этот идентификатор используется во многих местах, в том числе и на некоторых веб-ресурсах. Благодаря ему Windows Media Player может самостоятельно запрашивать информацию о медиаданных и выполнять обмен служебной информацией. Хотя разработчики утверждают, что плеер не передает никакой личной информации, но иногда бывают случаи, когда они могут отслеживать то, что вы смотрите. Если вы не хотите, чтобы информация об использовании проигрывателя случайным образом просочилась в сеть, отключить эту функцию. Для этого:Шаг 1
Зажмите клавишу «Alt», а затем откройте меню «Сервис» и выберите «Параметы».
Шаг 2
Перейдите на вкладку «Конфиденциальность» и снимите галочку напротив пункта «Отправлять уникальный код…».
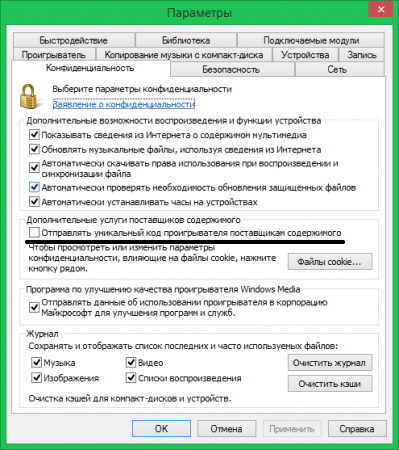
Обновите кодек
После того, как вы установили новую версию Windows Media Player, вам необходимо также установить дополнительные кодеки для поддержки некоторых типов файлов. Кодек – не что иное, как дополнительная надстройка для Windows Media Player, помогающая идентифицировать и воспроизводить множество форматов файлов. Мы рекомендуем установить пакет кодеков «K-lite kodek». Его одного достаточно, чтобы включить поддержку практически всех аудио- и видеоформатов данных. Скачать его вы можете с официального сайта разработчика.Также стоит включить опцию автоматической загрузки кодеков, перейдя в параметры плеера и во вкладке «Проигрыватель» отметить пункт «Автоматически загружать кодеки».
Добавление обложек и зрительных образов к проигрывателю
Обложки и зрительные образы сделают использование проигрывателя более приятным и позволят настроить внешний вид на свой вкус. Единственная проблема в том, с официального сайта Microsoft их скачать уже нельзя, поэтому поиск обложек и визуализации придется выполнять на просторах интернета.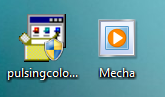
Визуализационные пакеты обычно представляют собой установочный файл. Поэтому их установка заключается в простом запуске инсталлятора, который автоматически скопирует нужный образ в папку с проигрывателем.
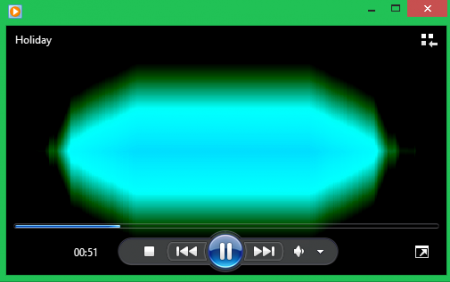
Скины проигрывателя представляют собой специальные файлы с расширением.wmz. Чтобы установить обложку, достаточно дважды кликнуть по файлу, после чего проигрыватель автоматически скопирует и активирует выбранный вами скин.
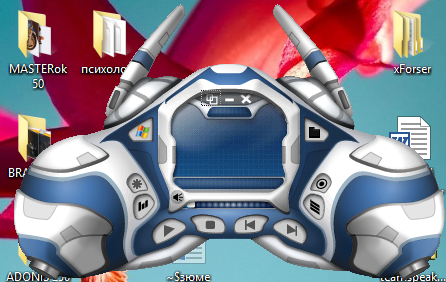
Согласно статистике, проигрывателем Windows Media Player пользуется примерно 30% респондентов с компьютерами на базе ОС Windows. Как известно, данная программа существует уже достаточно долго, и разработчики, разумеется, не теряли это время впустую. Прога обзавелась новыми возможностями, функциями, у нее появилось множество обложек, плагинов. Кроме того, с каждым обновлением в лучшую сторону меняется ее внешний вид, улучшается качество воспроизведения роликов и т.д.
Как и любую другую программу, этот плеер необходимо обновлять. Это нужно, прежде всего, для проигрывателя, а также для того чтобы разработчики могли исправить недочеты, которые возникли в предыдущих версиях. Правда, об этом не все знают, поэтому сегодняшнюю тему я хочу посвятить вопросу относительно того, как обновить виндовс плеер на виндовс 7. Начнем!
Функции Windows Media Player
Для начала немного теории. Итак, Windows Media Player – весьма и весьма многозадачная программа. С ее помощью можно выполнять те или иные действия, связанные с воспроизведением аудио- и видеофайлов. Коротко расскажу об основных возможностях плеера:
- Воспроизведение медиафайлов самых популярных форматов (mp3, avi, flac и т.д.).
- Управление плейлистами путем их изменения, поиска композиций, получения подробной информации о файле и др.
- Запись и копирование файлов мультимедиа (на диски или с них же).
- Обработка аудио- и видеофайлов.
- Понятный и функциональный интерфейс.
- Легкость в управлении программой.
Как обновить Windows Media Player на Windows 7
Так как обновления крайне необходимы для того чтобы приложение работало качественно и без сбоев, расскажу вам, как вообще происходит данный процесс. Прежде всего, замечу, что обновления могут быть автоматическими и ручными.
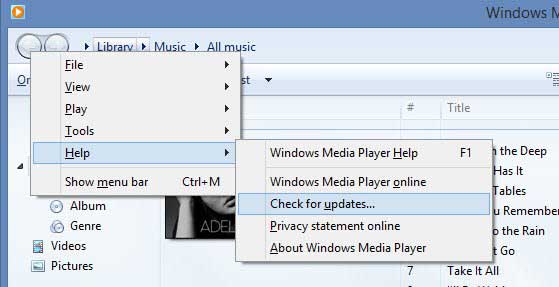
Вот такими вот нехитрыми действиями вы можете проверять, насколько устарел Windows Media Player, установленный на вашем компьютере.
Интерфейс программы: русский
Платформа:XP
Производитель: Microsoft
Сайт: www.microsoft.com
Проигрыватели серии Windows Media Player относятся к программному обеспечению, которое изначально входит в сборку этих операционных систем любой версии. Он же в самой системе настроен, как проигрыватель медиаконтента по умолчанию. Но так ли все безоблачно?
Основные возможности программы Windows Media Player 11
Windows Media Player 11 не является исключением и предназначен для воспроизведения аудио, видео и графических файлов большинства известных форматов. При этом информацию об исполнителе и альбоме можно загрузить, либо из сети Интернет, либо воспользоваться встроенным редактором тегов. Кроме того, проигрыватель позволяет создавать плейлисты в собственном формате, однако, распознает и некоторые форматы, созданные с использованием сторонних программ (к примеру, WinAmp). Собственно, управление проигрывателем достаточно простое. Даже в минимизированном окне можно получить доступ ко всем основным функциям этого приложения.
Что касается кодеков, то проигрыватель имеет собственный довольно ограниченный набор. Однако, позволяет использовать сторонние кодеки при помощи фильтра DirectShow. Воспроизведение видео позволяет перематывать ролики, смотреть из с ускорением или замедлением.
Также, проигрыватель имеет некоторые дополнительные модули эффектов. К примеру, здесь есть встроенный 10-полосный эквалайзер и модуль обработки звука SRS WOW.
Так же, как и многих программ такого рода Windows Media Player 11 позволяет производить запись файлов на диски любых форматов. Конечно, он не сравнится, скажем, с таким монстром, как Nero, однако, как говорится, на безрыбье и рак рыба. Однако, заметьте, запись может производиться только из файлов тех форматов, которые распознает проигрыватель. Если вы, к примеру, захотите записать что-нибудь в духе FLAC, к сожалению, у вас ничего не получится.
Что характерно для этого проигрывателя и является его безусловным плюсом, так это возможность синхронизации с мобильными устройствами, а также прием и передача мультимедийного контента с устройства на плеер и наоборот.
Теперь несколько слов о главных недостатках. Дело в том, что когда вы открываете фал мультимедиа из какого-либо файлового менеджера, Windows Media Player 11 «тормозит» настолько, что это, мягко говоря, просто раздражает. Даже на самых мощных компьютерах от клика на файле до его нормального воспроизведения проходит секунд 20, а то и больше. Это уж совсем никуда не годится.
А вот еще одна сторона вопроса, которая многим не нравится, хотя, с точки зрения разработчиков, это очень умелый ход. Не секрет, что у нас, в большинстве своем, используются не лицензионные копии операционных систем Windows (и все довольны). Так вот, при установке Windows Media Player 11 ПРОВЕРЯЕТ СИСТЕМУ НА ЛИЦЕНЗИОННОСТЬ! Билл Гейтс и раньше пытался бороться с компьютерным пиратством, проверяя лицензии Windows через Интернет. Но эта затея у мировой общественности поддержки не нашла. И вот тебе на… Чего доброго, так и вся система полетит…
В итоге так и хочется сказать, что проигрыватель не так уж и хорош, как его описывают разработчики. Очень многие пользователи отмечают его торможение и все больше отдают предпочтение сторонним программным продуктам, которые, кстати сказать, обладают намного большей функциональностью и распознают намного больше форматов мультимедийных файлов.
