Сегодня мы поможем вам создать резервную копию установленных на смартфоне приложений, даже если у вас нет прав суперпользователя (рут). Также вы сможете сохранить все свои фото, видео, песни, контакты и сообщения на компьютер. Чтобы начать, вам потребует ПК на базе Windows, USB-кабель и Android-устройство. Процесс очень простой и отберет у вас лишь несколько минут.
Наша инструкция подойдет для всех гаджетов на платформе Android c рутом или без. Это самый простой способ сделать бэкап данных на компьютер. Внимательно прочитайте инструкцию и выполните все шаги в ней.
Сохраните все настройки ваших приложений в облаке Google
С помощью этого способа, вы можете сохранить данные приложений и все настройки телефона, включая пароли Wi-Fi, на свой аккаунт Google.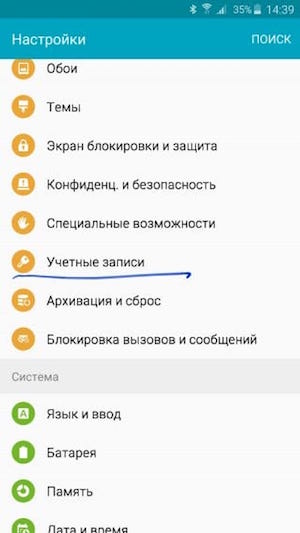
Как сделать бэкап устройства Samsung с помощью Smart Switch
Smart Switch - этой новый инструмент для создания резервной копии вашего программного обеспечения, данных и приложений. Кроме того, он позволяет обновить смартфон или планшет, даже если он рутирован. Хотя процесс резервного копирования требует от пользователя лишь несколько простых действий, мы все равно подробно обо всем расскажем.
Чтобы начать, вы должны убедиться, что ваш телефон или планшет заряжен хотя бы на половину.
Как создать резервную копию ПО, данных и приложений с помощью Smart Swith:
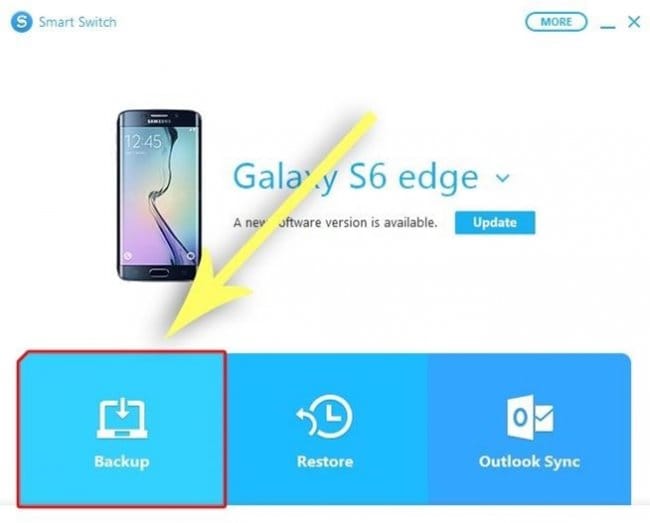
Это один из самых простых способов сделать резервную копию ваши данных.
Сохранение локальной резервной копии медиафайлов на компьютере
Используйте этот способ, если хотите сохранить все ваши медиафайлы, как картинки, видео, песни, рингтоны на компьютере. Все что вам нужно это ПК, телефон и USB-кабель к нему.Подключите свой гаджет к компьютеру по USB-кабелю и вы увидите его папку, где хранятся все файлы. Посмотрите на скриншот ниже:

Откройте папку телефона и переместите все файлы, которые хотите сохранить на компьютере. Все фотографии и видеозаписи хранятся в папке “DCIM”, загруженные файлы можете найти в папке “Download”, а скриншоты экрана находятся в папки “Pictures”.

Таким образом вы легко можете создать резервную копию данных из памяти устройства и флешки, а затем восстановить их в любое время.
Бэкап смс, контактов, журнала звонков и приложений
Чтобы сделать бэкап всех установленных приложений, мы рекомендуем использовать утилиту под названием . С помощью этого бесплатного инструмента, вы можете очень легко сохранить нужные приложения, контакты, смс и журнал звонков на флешку, в облако диска Google или на компьютер: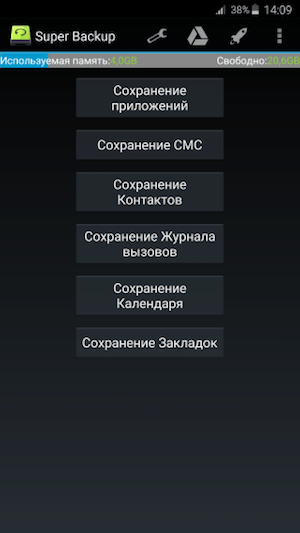
В этой статье мы описали самые простые и эффективные способы, как сохранить ваши данные. Мы рекомендуем всегда синхронизировать все ваши данные с облачными сервисами Google и сохранять важные фото и видео на компьютер. Придерживаясь этих простых правил, ваши данные всегда будут защищены от случайной потери.
Перенос данных с телефона на телефон интересует многих людей. Сегодня нам предстоит узнать, как перенести контакты с "Самсунга" на "Самсунг". Что об этом процессе необходимо помнить и знать владельцам данных мобильных телефонов? Можно ли вообще как-нибудь перенести информацию с одного смартфона на другой? Обо всем этом будет рассказано далее. В действительности все намного проще, чем кажется.
Сим-карты
Итак, первым делом предстоит понять, насколько задумка актуальна и реальна. Каждый телефон со временем приходится менять. И терять данные с него не хочется никому. Поэтому приходится время от времени думать о перенесении контактов с мобильника на мобильник.
На самом деле это вполне реально. Первый и весьма простой способ - сохранение телефонной книги не в память телефона, а на SIM-карту. Тогда контакты будут переноситься на новое устройство вместе с ней.
Что нужно для переноса
Но это далеко не самый лучший совет. Если человек захочет одновременно сменить и номер телефона, и мобильное устройство, ему придется либо вручную переписывать телефонную книгу, либо искать иное решение. Именно этим мы и займемся.
Как перенести контакты с "Самсунга" на "Самсунг" и не только? Для этого могут пригодиться определенные вещи. А именно:
- специализированные приложения (о них будет рассказано позже);
- Google-аккаунт;
- телефоны, с которыми планируется работать.
Этого будет достаточно. Так какие методы решения поставленной задачи наиболее подойдут современному человеку?
Сторонние программы
Начнем с самого простого варианта. Если требуется перенести книгу контактов с "Самсунга" на "Самсунг", можно сделать это без особого труда. Например, при помощи разных сторонних приложений.

Так, для Samsung существует специальная программа под названием Samsung Kies. Она работает с "Андроид 4.2" и ниже. А для более новых операционных систем имеется отдельное приложение под названием Smart Switch PC.
Инструкция по переносу контактов в таком случае будет выглядеть так:
- Установить Samsung Kies или Smart Switch PC на компьютер.
- Подключить старый "Самсунг" к компьютеру при помощи USB-кабеля.
- Запустить соответствующее приложение. Перейти в нем во вкладку "Резервное копирование". Она также может назваться "Восстановление".
- Открыть узел "Резервное копирование данных".
- Поставить галочку напротив строчки "Контакты". Нажать на кнопку "Создать копию" или "Резервное копирование".
- Отключить старый Samsung после завершения процесса. Подключить к ПК новое устройство.
- Перейти в соответствующем приложении во вкладку "Резервное копирование" и нажать там на узел "Восстановить данные".
- Выбрать файл для осуществления операции. Далее отметить данные, которые нужно скопировать.
- Нажать на кнопку "Восстановить" и немного подождать.
Вот и все. Теперь понятно, как перенести контакты на "Самсунг А5" или любой другой телефон от Samsung.
Для айфона
Но это только один из вариантов действий. На самом деле все не так просто, особенно если хочется перенести данные с "Андроида" на iOS. Каждый владелец современных смартфонов сможет воплотить задумку в жизнь.
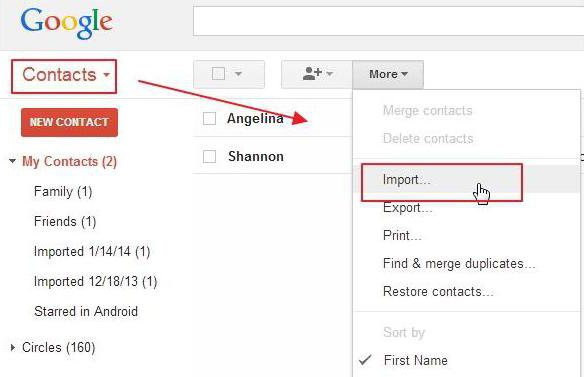
Как перенести контакты с айфона на "Самсунг" и обратно? Для этого необходимо придерживаться некоторого алгоритма действий. Вот как он выглядит:
- Открыть "Настройки" в том или ином гаджете. Например, в айфоне.
- Перейти в учетные записи Google.
- Набрать в соответствующих полях сведения от "Гугл"-аккаунта.
- Кликнуть по кнопке "Синхронизировать контакты".
- Включить второй телефон (скажем, Samsung).
- Перейти в "Настройки"-"Учетные записи"-"Гугл".
- Набрать данные от используемого Google-аккаунта.
- Выбрать в появившемся окне надпись "Синхронизация контактов".
На данном этапе пользователю придется немного подождать. Произойдет копирование телефонной книги из Google-почты. Как видите, ничего трудного или непонятно в процессе нет.
На ПК
А как перенести контакты с "Самсунга" на компьютер? Существует несколько методов решения проблемы. Самым простым действием является проведение всех манипуляций при помощи смартфона.
Итак, пользователю необходимо:
- Открыть раздел "Контакты" на Samsung. Перейти в меню "Импорт/Экспорт".
- Выбрать функцию "Экспорт на накопитель".
- Указать карту для сохранения документов.
А так как перенести контакты с "Самсунга" на "Самсунг" или на компьютер больше не проблема, то все, что теперь останется, - это скопировать документ с карты памяти на ПК. Например, при помощи кардридера. Пользователь получит документ с расширением.vcf. Он может быть открыт при помощи приложений "Контакты Windows" или Microsoft Outlook.

Также можно использовать синхронизацию с Google. Для этого придется:
- Перейти на страницу contacts.google.com с мобильного телефона.
- Пройти авторизацию в Google-почте. Нажать на кнопку "Еще"-"Экспорт".
- Выбрать формат "CSV для Outlook".
- Нажать на "Экспорт".
Надеемся, вопрос о том, как перенести контакты с "Самсунга" на "Самсунг" и не только, больше не будет для вас проблемным. На самом деле все проще, чем кажется.
Практически каждый владелец смартфона с Андроидом нередко использует устройство для того, чтобы сделать снимки. Иногда приходится удалить ненужные или неудавшиеся фотографии.
Но иногда, случайно, можно удалить снимки, которые нам необходимы. Поэтому многие задают вопрос: «Как восстановить удаленные фото на Самсунг А5?».
Если вы также столкнулись с такой проблемой, не паникуйте. На самом деле, удаленные снимки очень легко можно восстановить на Samsung Galaxy A5.
Особенности
Что представляет собой Андроид? Это – операционная обыкновенная система, а не какой-то особый вид смартфона.
Все фотографии сохраняются во внутренней памяти телефона или в карте памяти (внешней памяти). Перед тем, как начать восстановление снимков, следует узнать, где именно были сохранены ваши фотографии.
В принципе, это не является обязательным условием. Но оно может упростить процесс восстановления.
При удалении любых данных со смартфона (фотографий, игр, сообщений, других файлов), информация на самом деле не удаляется полностью.
Все данные об удаленных файлах хранятся в устройстве до тех пор, пока вы не перезаписали их. Поэтому важно делать попытку их восстановления только в том случае, когда вы считаете, что они вам не нужны.
Это предотврати полную утерю данных. Чем больше используется Галакси А5 или другой телефон после удаления данных, тем более усложняется восстановление необходимой информации.
Если вы сами не можете восстановить утерянные данные, обратитесь к тому, кто разбирается в этом. Перед восстановлением максимально ограничьте использование устройства, так как даже отправленные сообщения могут повлиять на восстановление негативно.
Как восстановить фото?
Для того, чтобы восстановить фотографии требуется установить программное специальное обеспечение. Большинство таких программ платные.
Но покупать их вовсе необязательно. Можно попросту отыскать похожие софты, имеющие пробный период (временный бесплатный доступ).
- Подключите через USB порт ваше устройство к компьютеру.
- Запустите программу для восстановления данных на Андроид (например, программу Photo Recovery).
- На главной панели программы вы увидите отображение доступных съемных носителей.
- Убедитесь, что сканирование данных (приложений, фото, музыки, видео) началось.
- После окончания сканирования вы увидите список, отображающий удаленные данные (музыку, фотографии, видео).
- Выбираете необходимые вам файлы, которые требуют восстановления.
- Нажимаете «восстановить».
Таким способом на Samsung A5 (2016) или другом смартфоне можно восстановить различные файлы, в том числе и удаленные вами сообщения
