Как любое устройство, так и программа может повредить свои изначальные настройки и элементы, что приведет к сбою в работе. Логично, самый простой способ исправить это, если мы говорим о браузере – переустановить оный. Как правильно провернуть операцию и не потерять все накопленное непосильным трудом – читайте ниже.
Что потребуется
- установленный браузер Гугл Хром.
Инструкция
Так как браузер от компании Google является если не самым, то точно одним из самых продвинутых и современных продуктов , решение актуальной проблемы не является сложным. Ваше внимание придется уделить функции «Синхронизация» - одной из самых полезных, но обычно уходящей из-под пристального взгляда пользователей «фишке».
Однако браузер сам по себе не является ценностью, поэтому важно восстановить историю Интернета и закладки, сохраненные пользователями. Эта операция выполняется автоматически при условии, что вы включили синхронизацию ранее. Во-первых, удалите браузер со своего компьютера.
Установите браузер и перейдите к его настройкам. 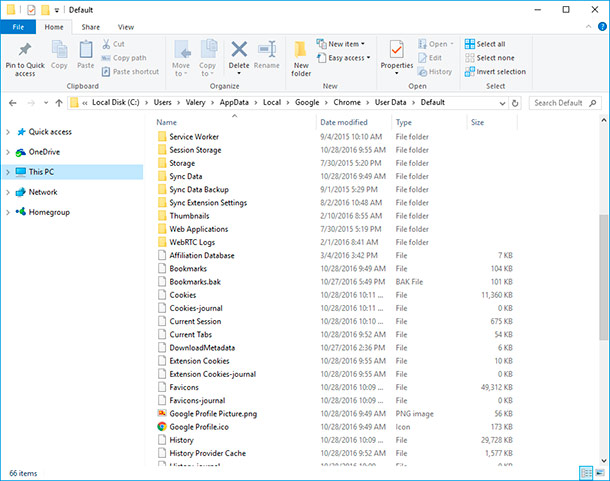
Эти файлы используются для хранения истории и паролей, поэтому вы ничего не потеряете, но синхронизация намного удобнее, чем такое копирование. В некоторых случаях ошибки можно устранить, просто сбросив настройки браузера.
1. Начать следует с ввода «chrome://settings/syncSetup » (без кавычек) в адресную строку.
Мы выбрали данный способ, дабы обеспечить актуальность инструкции в будущем, ведь версии браузера меняются, соответственно расположение и название кнопок также, однако указанный метод остается актуальным в любой версии программы.
2. Перед вами откроется окно настроек браузера, отвечающих за синхронизацию информации. Вас попросят ввести данные вашей учетной записи Google. Шанс на ее наличие у вас составляет 90%, так как вы пользуетесь ПО от данной компании. Если же вы скрытый протестант и аккаунт заводить до этого момента не желали, теперь вам придется изменить своим принципам.
Восстановление файлов данных браузера, которые были удалены
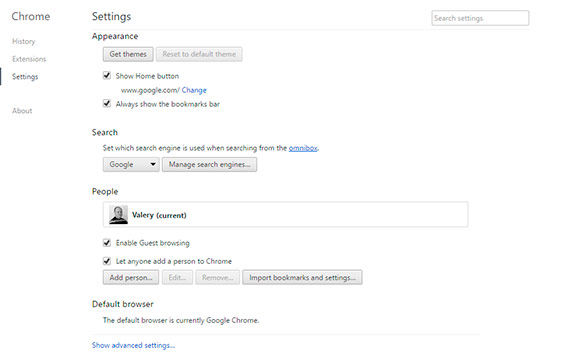
После сброса установленные расширения будут отключены, а временные файлы будут удалены. Для этого запустите и используйте его для восстановления файлов данных старого браузера. 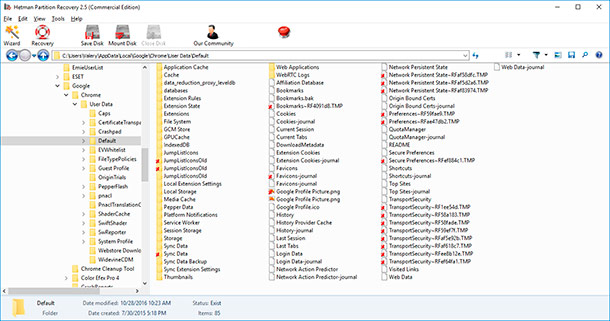
После этого просто замените восстановленные файлы в папке по умолчанию переустановленного браузера файлами старого браузера, которые были восстановлены.
В результате этот процесс также будет обновлен до последней версии. Если он установлен в папке «Приложения», сначала вам могут потребоваться права администратора. Примите лицензионное соглашение для загрузки установочного файла. Запустите диспетчер программного обеспечения или менеджер пакетов для вашего дистрибутива. В других дистрибутивах диспетчер пакетов может быть помечен как «Установить или удалить программное обеспечение» и может находиться в центре управления или на странице настроек системы.
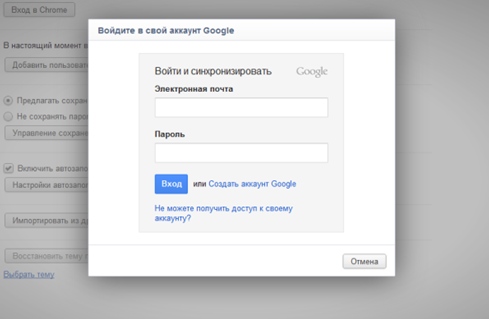
3. После этого программа откроет диалог, в котором договорится с вами о конкретном «что нужно сохранить» и предоставит список возможной для сохранения на серверах Google информации. Ваша задача - выбрать интересующие пункты (если вам особо нечего скрывать, можете смело выбрать пункт «Синхронизировать все» ).
Вход в систему
Веб-страницы больше не загружаются? Ваш браузер становится медленнее каждый день? Некоторые исправления будут проще других, но никто не требует передовых знаний. Если вы используете свой ноутбук на ходу, это может стать огромной проблемой. Часто есть вкладка или расширение, которое забивает ваши ресурсы и сжигает ваше время автономной работы. Выполните следующие действия, чтобы найти сайт или расширение.
Вы все равно можете посетить один из этих сайтов, но, возможно, больше не оставляйте его открытым на вкладке. Также помните, что даже сайты, которые не являются владельцами памяти, все еще могут быть разряжены батареей, если у вас открыто много вкладок.
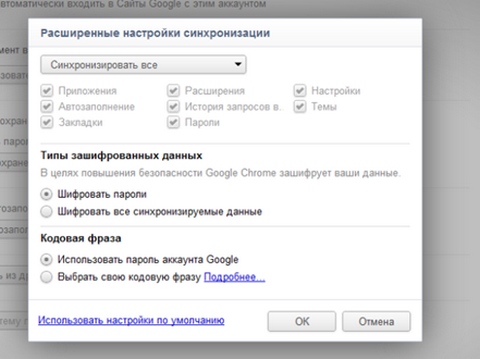
4. Теперь вам нужно удалить своего пользователя. Зайдите в настройки браузера, в раздел «Пользователи» , и жмите крестик. После чего смело идите в «Установку и удаление программ» и удаляйте браузер (здесь вы можете прочитать, как удалить браузер полностью). Теперь установите его заново, опять открывайте раздел синхронизации и введите данные для входа в аккаунт. Готово, все ваши настройки на месте.
Закройте ресурсные головоломки и ненужные вкладки, и время, которое вы получаете от заряда батареи, должно начать улучшаться. Начнем с фокусировки на кеше. Существует еще один способ очистки кеша, куки, истории браузера, данных формы автозаполнения и многое другое.
Это гораздо более серьезная проблема, поскольку это признак того, что что-то нарушено. Но что мы делаем с вещами, которые здесь разрушены? Если это не сработало или все уже было обновлено, вы можете вручную отключить свои расширения и снова включить их по одному. Таким образом, если сбой исчезнет до тех пор, пока некоторое расширение не вернется, - вот когда вы, вероятно, нашли проблему.
Данная функция также позволит вам получить «именно ваш» браузер на рабочем месте или на гостевом компьютере, в котором никто иной не сможет устанавливать свои порядки. Также, вы можете совершить иную полезную информацию для сохранения своих данных - отключить синхронизацию и удалить данные в Google Chrome .
Вы получаете больше контроля над всеми вашими расширениями, даже с другими браузерами, а также отключать и удалять их. Если вы получите это нахальное небольшое сообщение или любую другую ошибку при загрузке, скорее всего, вы не увидите смешную сторону.
Мы рассмотрим это самое исправление в следующем разделе. Хотите, чтобы ваши веб-страницы загружались еще быстрее? Теперь ресурсы будут сохранены в вашей системе для автоматической загрузки в следующий раз при посещении страницы. Найдите количество растровых потоков и измените значение «по умолчанию» на 4, чтобы ускорить загрузку изображений. Включить экспериментальные возможности холста, чтобы увеличить время загрузки страницы. Получите гладкую прокрутку, выполнив поиск плавной прокрутки и включив ее. . Хорошо, это не настройки, но вы будете поражены тем, насколько быстрее вы сможете заниматься серфингом в Интернете и добиваться успеха, изучая лишь несколько ключевых ярлыков.
Стоит обратить внимание
Об установке самого известного браузера смотрите здесь.
4.17 out of 5 0 based on 6 voters.
Здравствуйте Друзья! В этой статье рассмотрим установку, обновление и удаление Google Chrome. Этот браузер от гиганта поиска уже завоевал львиную долю пользователей сети и продолжает наращивать популярность. Мое доверие и любовь он нашел еще в 2011 году, тем, что была возможность адреса сайтов и поисковые запросы вводить в одном поле. Сейчас данная функция встроена в каждый браузер, но тогда это было круто). Так же у Chrome сильный встроенный переводчик и автоматическая проверка правописания. Еще одна функция, которой часто пользуюсь и которая поднимает удобство поиска на другой уровень, это — искать выделенный текст в Гугл. Добавим к этому синхронизацию и становится ясно почему Google Chrome так популярен. В этой статье мы его установим, обновим и при необходимости удалим.
Надеюсь, эти исправления сделали ваш веб-серфинг лучше, чем когда-либо. Удалите пользователя, которого вы использовали для входа, чтобы удалить свои данные. Это приведет к резервному копированию всех ваших данных или настроек. . Ниже приведены шаги, которые необходимо выполнить.
Вы также можете изменить это имя файла. Пожалуйста, поделитесь им со своими друзьями и семьей. Если вы решили переходить из одного браузера в другой, вы можете часто создавать резервные копии своих закладок в одном браузере, а затем следовать приведенным ниже советам по восстановлению, чтобы привести их в свой новый браузер.
- Откройте «Проводник».
- Введите в верхнюю часть экрана следующую строку и нажмите «Ввод».
Установка Гугл Хром
Для установки пишем в поисковой строке любого браузера «гугл хром». Жмем Enter
В результатах поиска выбираем тот у которого адрес www.google.com . Обычно это самый первый результат. Таким образом мы скачаем установщик с официального сайта лидера поиска и обезопасим себя от вредоносного кода и другой нечисти .
Экспорт закладок из Chrome
Импорт избранных из другого браузера поместит их в папку «Другие закладки» в списке «Избранное». В следующем адресе проводника вам нужно будет ввести имя пользователя вашего компьютера. Если появится окно с надписью «Заменить или пропустить файлы», выберите «Заменить файлы в месте назначения». Возможно, вам понадобится сделать это, если приложения или расширения, которые вы установили, изменили ваши настройки без вашего ведома. Сохраненные закладки и пароли не будут очищены или изменены.
Что изменится при восстановлении настроек
Эти шаги не обеспечили полный сброс. Например, некоторые параметры, такие как шрифты или доступность, не будут удалены. Следующие настройки вернутся к умолчанию.
- Узнайте, как изменить настройки контента.
- Расширения и темы.
- Подробнее о расширениях и темах.
В открывшейся вкладке нажимаем Загрузить Chrome
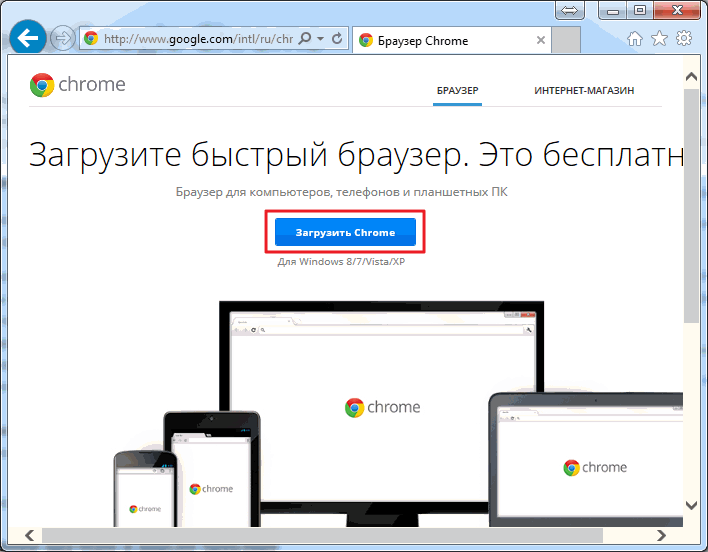
Во всплывающем окошке по желанию устанавливаете галочки о назначении Google Chrome браузером по умолчанию и согласие помочь улучшить браузер. Так как Chrome мой любимый браузер и мне хочется помочь его улучшить — устанавливаю обе галочки. Жмем
Параметры, которые могут автоматически быть сброшены. Поисковая система по умолчанию Домашняя страница Стартовые страницы Выставленные вкладки Расширения. Затем вы можете выбрать несколько сохраненных паролей для экспорта или просто выбрать все для резервного копирования в зависимости от вашего выбора.
У вас есть что добавить к этой истории? Подтверждая загрузку, вы также принимаете условия. Вы можете запустить их сразу после загрузки или сохранить их на свой жесткий диск. В последнем случае найдите файл в каталоге загрузки и дважды щелкните его. Индикатор прогресса информирует вас об установке. По завершении установки вы должны открыть окно браузера и начать серфинг.
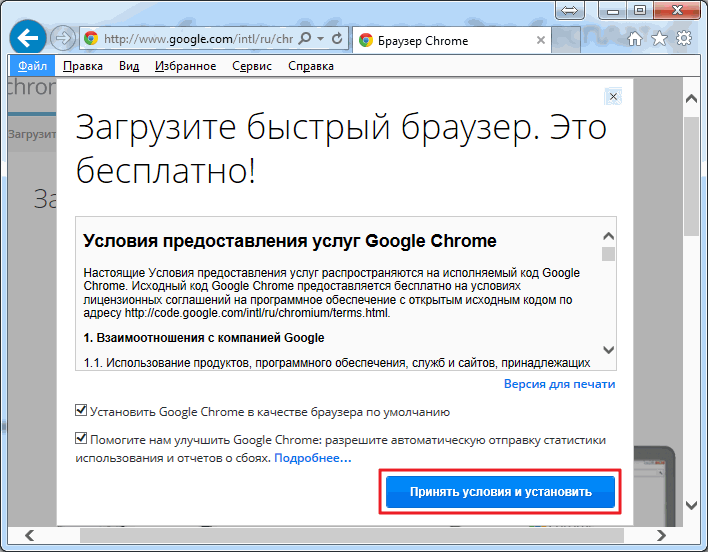
Необходимо немного подождать и установленный браузер запустится. Если у вас есть почта на GMAIL можно сразу выполнить вход в Chrome (синхронизацию)
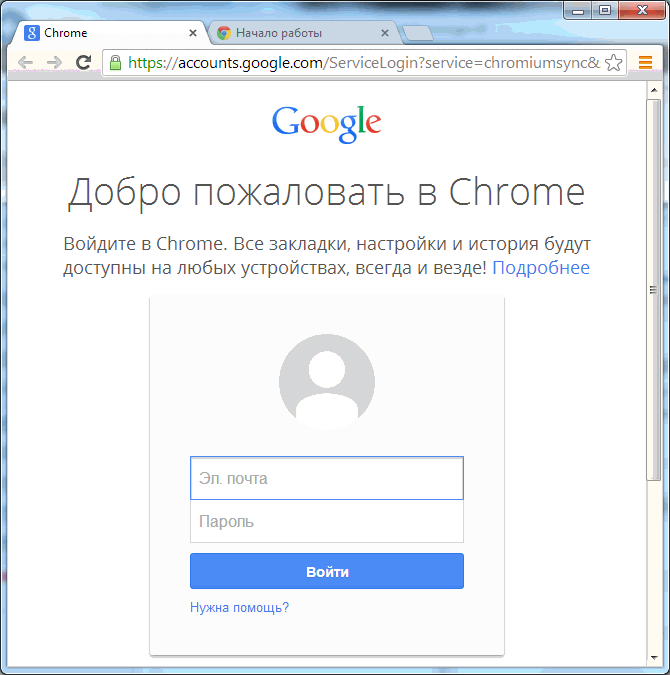
Это может потребоваться, если ваши настройки были изменены вашими установленными приложениями или расширениями без вашего ведома. Сохраненные закладки и пароли не удаляются и не изменяются. Это руководство не полностью сбросит все настройки. Шрифты или вспомогательные средства, например, не сбрасываются.
Какие изменения при сбросе настроек
Сбрасывается значение по умолчанию. В разделах Расширения и проекты. . Новые настройки будут применены ко всем компьютерам и устройствам, на которых вы вошли в систему с вашим активным профилем.
Устранение неполадок при сбросе
Но сам браузер не имеет значения, поэтому важно вернуть историю и закладки, которые пользователь удалил. Эта операция выполняется автоматически, если вы ранее синхронизировались.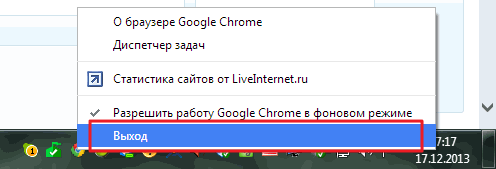
Теперь можно будет без проблем удалить Google Chrome.
При удалении высветится всплывающее окошко в котором, мне кажется, для надежности, лучше поставить галочку «Также удалить данные о работе в браузере »
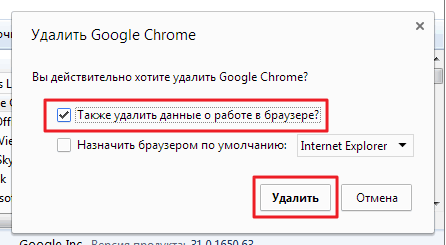
Новая настройка браузера
Выберите, какие данные необходимо отправить на сервер, чтобы восстановить его позже. Сначала удалите браузер с компьютера. Установите веб-браузер и перейдите к настройкам. Вместо синхронизации вы можете использовать другой метод: найти папку пользователя под скрытыми файлами и скопировать содержимое в другое место.
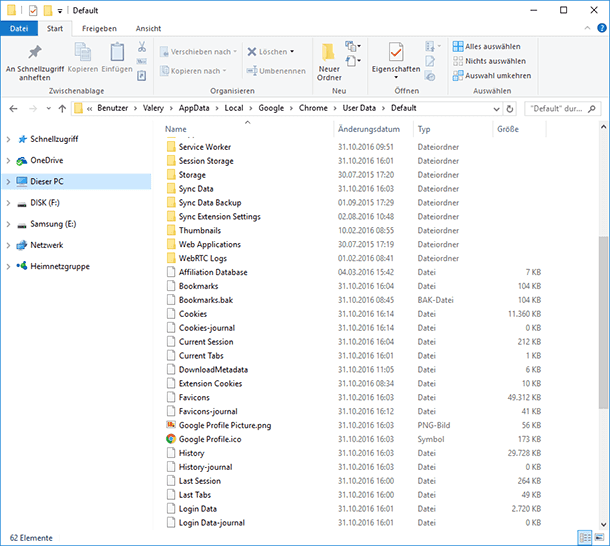
В этих файлах хранятся история и пароли, поэтому вы ничего не теряете, но синхронизация более удобна, чем такая механическая передача. Чтобы исправить ошибки, в некоторых случаях нормальное завершение настроек в исходное состояние. 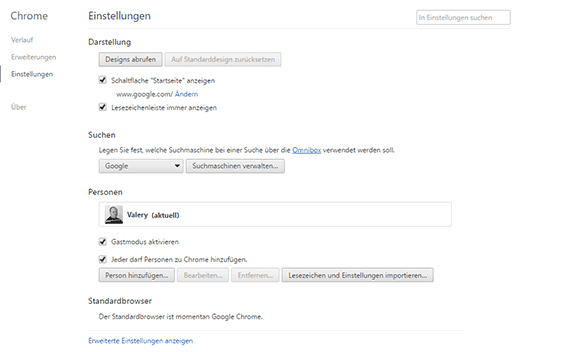
После отмены настроек установленные расширения деактивируются, а файлы заметок удаляются.
Нажимаем Удалить и через минуту Google Chrome будет удален.
Заключение
Вы знаете как установить, обновить и удалить Google Chrome. Если вы таки решили поработать в этом браузере, можно, для повышения комфорта настроить синхронизацию , если вы ее не настроили сразу. В этом случае вы сможете на любом компьютере , зайдя под своим пользователем, работать со своими закладками и приложениями. Так же будет полезным выключить большую часть рекламы при просмотре сайтов. Если после установки Adblock реклама в браузере осталась — читайте .
Восстанавливает удаленные файлы браузера
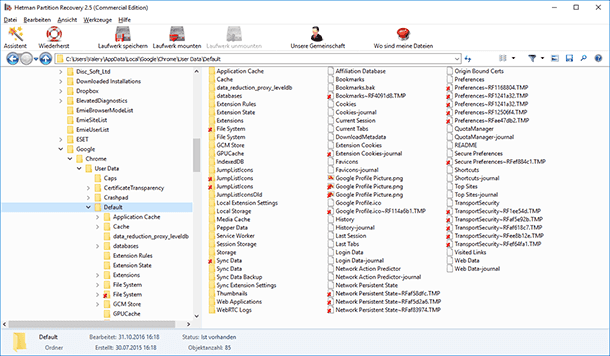
Кроме того, замените восстановленные файлы из папки «По умолчанию» после установленного браузера, файлы из старых браузеров, которые были восстановлены с помощью. Мы продолжаем цикл статей, рассказывающих о распространенных человеческих ошибках, которые приводят к потере данных. В последних статьях мы узнали, что единственный отказоустойчивый компьютер - это не панацея! Ваш браузер медленный? Некоторые страницы не открывают больше, и вы не знаете, почему? Вы пробовали все, не получая результатов?
И если вдруг, когда-нибудь, у вас начнет тормозить Google Chrome , то по приведенной выше ссылочке можно посмотреть как с этим справится.
У Chrome пока один недостаток — нет красивых визуальных закладок. Этот недочет вполне успешно закрыл Яндекс своими визуальными закладками .
Возможно, пришло время сбросить настройки. Возможно, браузер - это приложение, которое мы используем в течение всего дня. Поэтому необходимо, чтобы двигатель этой драгоценности всегда находился в идеальных условиях. Но наступает время, когда по неизвестным причинам наш любимый штурман начинает терять власть, он становится медленным, и некоторые страницы занимают много времени, чтобы открыть или никогда не делать этого.
Прояснение: этот тип восстановления сохранит все ваши Избранные и все сохраненные вами пароли, а также темы и расширения, которые не будут удалены, но просто деактивированы. Как вы можете видеть, процедуры восстановления исходных настроек браузера в основном «консервативны», заканчивая тем, что вы не теряете важной информации, такой как закладки и пароли.
