Многие заядлые геймеры любят хвастаться перед друзьями и выкладывать в сеть увлекательные авторские видеоролики – прохождения различных компьютерных игр. В них наглядно демонстрируются виртуальные «победы» играющего со всеми его коронными фишками и хитростями. И хотя подобных примеров уже бесчисленное множество на YouTube, далеко не все пользователи знают, как быстро и качественно записать прохождение игры на видео.
Более сложные настройки, такие как управление цветом, подавление шума, уровень мощности и другие элементы управления выходом, могут быть изменены позже, когда вам будет удобно с вашим устройством. Сделайте несколько тестовых записей, чтобы узнать, какие настройки подходят вам лучше всего.
Без карты видеозахвата будет немного сложно записывать игры из вашей видеоигры. Настройте свое программное обеспечение для записи. Вам потребуется настроить программное обеспечение, которое вы выбрали для обеспечения оптимальной производительности. Опять же, чем выше качество, тем лучше. Ваша видеокарта также может помочь в улучшении захвата изображения. Однако, чем выше качество настроек, тем интенсивнее будут функции программы записи.
Безусловно, для того чтобы это сделать, вам понадобится специальный софт с возможностью записи происходящего на экране. Например, новая разработка от компании AMS Software – программа «Экранная камера». Сейчас мы расскажем, как с ее помощью записать красочное и наглядное видео прохождения вашей любимой игры.
Шаг 1. Скачайте и установите программу.
Первым делом вам необходимо «Экранная камера». Загрузка займет у вас буквально 5 минут, ведь размер дистрибутива составляет 55 Mb. После того, как скачивание завершится, установите приложение на компьютер и запустите его. Вы сразу же сможете оценить наглядный и интуитивно понятный интерфейс программы "Экранная Камера".
Использование более высоких настроек качества также значительно увеличит пространство, необходимое для записи вашего видео. Играйте в свою игру и начинайте записывать изображения. Обратите внимание, что чем больше вы играете, тем больше места на жестком диске будет принято. Для ваших первых нескольких времен вы должны играть всего несколько минут в час, чтобы узнать, сколько дискового пространства используются текущими настройками, готовясь к более длительным играм.
После того, как у вас есть клипы, которые вы хотели бы поделиться, вам нужно будет конвертировать видео файлы в меньший формат. Вы можете использовать такую программу, чтобы преобразовать файл в меньший размер. Если ваши намерения состоят в публикации некоторых из клипов в Интернете, рекомендуется обратить внимание на пределы файлов, которые накладывают некоторые веб-сайты. Планируйте правильно, прежде чем делать свое видео. Популярные форматы конвертации и экономии пространства на вашем диске будут.
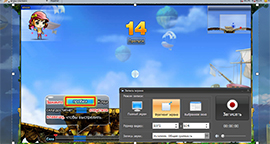
Шаг 2. Начните запись игры.
Для того, чтобы записать прохождение игры на видео, в основном меню программы выберите режим «Запись экрана». В появившемся окне отметьте предпочтительную область захвата: запись полного экрана, произвольного фрагмента или выбранного окна.
Затем зарегистрируйте свою электронную почту и получите последние новости. Как и другие, это многопользовательский шутер от первого лица. Это игра целей. Игрок является частью террористической или встречной террористической команды и передает матч, пытаясь выполнить цель команды, чтобы ликвидировать противоположную команду. Игра заканчивается смертью всех вражеских игроков или достижением цели.
И что вы думаете о создании собственного игрового процесса, чтобы поделиться с сообществом геймеров? Следуйте приведенному ниже руководству и начните создавать игровые экраны ваших любимых игр. После записи геймплея, просто поделитесь с другими игроками.
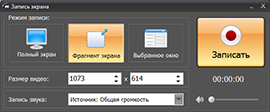
Чтобы сдвинуть настроенную область, перетащите ее за пиктограмму с четырьмя стрелками, которая находится в центре пространства, ограниченного пунктиром. Также вы можете настроить разрешение видео и включить одновременную запись с микрофона. По окончании настроек нажмите «Записать».
Пользователи могут создавать любой игровой процесс, который они представляют, с мощным интерфейсом, который позволяет им выбирать модели и ландшафт. Вы можете, например, потеряться в настройках, прежде чем сохранять их, потому что ваш телефон выключен или вы хотите внести изменения в свои настройки и вернуться к ним позже. Это позволяет записывать и останавливать запись без каких-либо других параметров, таких как приостановка записи.
Кроме того, вы можете записывать только экран игры, не сохраняя экран настроек. Чтобы усугубить ситуацию, вы не можете выделить курсор мыши или выбрать нужную область записи для записи только части экрана. Кроме того, вы можете записывать аудио с микрофона, чтобы сохранить голосовые разговоры во время игры. Шаг Включите аудиосистему системы и микрофон слева от программы и выберите нужную область записи для вашего видео.
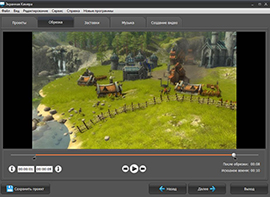
Шаг 3. Отредактируйте скринкаст.
В нужный момент остановите съемку «горячей клавишей». Открывшийся плеер позволит вам просмотреть записанное видео. В том случае, если вы хотите внести изменения в видео, воспользуйтесь встроенным редактором «Экранной камеры». Перед началом работы сохраните проект на компьютере, а затем перейдите во вкладку «Редактирование». позволяет обрезать ролик с помощью удобных маркеров, а также добавить к нему красивые заставки и оригинальное музыкальное сопровождение.
После этого сохраните его на своем компьютере. В дополнение к записи видеоигр, вы можете также с этой программой или смотреть их позже и не пропустить ничего важного! Несколько причин заставляют нас снимать видео. Затем мы не можем скачать прямо с веб-сайта. Чтобы иметь возможность читать их в любое время, даже в автономном режиме, их нужно будет захватить. Также необходимо поделиться интересной областью видео. В этом случае последовательность захватывается. Эта потребность также может ощущаться, когда у вас есть видеоролики, записанные с помощью веб-камеры, и вы хотите сделать мини-фильмы.
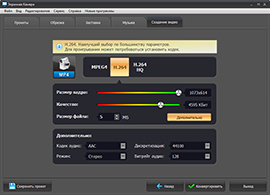
Шаг 4. Сохраните видео.
Завершающим этапом работы является сохранение готового проекта в нужном формате. В этом вам поможет опция «Создание видео». Для того чтобы записать прохождение игры на видео и затем отправить ролик по e-mail или просмотреть на компьютере, выберите пункт меню «Создать экранное видео». Чтобы записать скринкаст на DVD, выберите «Записать видео на DVD». Также вы можете загрузить видео в интернет на YouTube или другой популярный хостинг с помощью функции «Опубликовать в Интернет».
Решение 1
Для этой операции большое количество программного обеспечения доступно для общественности. Это программное обеспечение для видеозахвата гарантирует как качество, так и оригинальность результата. Вы также можете переплетать записанное видео с изображениями и музыкой, чтобы получить больше удовольствия. На этом этапе вы узнаете, как записывать видео на компьютер с помощью веб-камеры. Подробные инструкции приведены ниже. Если вы установили веб-камеру.
Видео будет сохранено в альбоме пользователя и на временной шкале для редактирования. Теперь может потребоваться просто сохранить хорошую часть записей. Инструменты распределения и отделки могут выполнять эту работу. Для этого переместите индикатор времени на временной шкале в любую позицию, которую вы хотите, с помощью предварительного просмотра видео, нажмите «Разделить», чтобы вырезать видео, а затем удалите все части, которые вам не нужны. Перетащив существующий конец клипа, вы можете автоматически обрезать видео, чтобы оно было короче и короче.
Если вам нужно записать видеоурок с приемами использования нового аудиоредактора либо сделать ролик с обзором игрового процесса одного из самых последних игровых проектов, вам понадобится программа для записи видео с экрана компьютера. Каждая из них имеет свои отличия, некоторые приложения (к примеру, Fraps) помогут отлично записать игровой процесс, но не позволит осуществить запись с рабочего стола, другие как раз и предназначаются в основном для записи уроков по работе с софтом, операционкой – то есть элементов, легко сжимающихся впоследствии и не требующих высокого числа FPS.
При необходимости используйте «Отменить» и «Повторить». На вкладке «Эффект» вы можете перетащить любой желаемый эффект на шкалу времени на поиск, применяемый к видео и фотографии. Дважды щелкните добавленный эффект, чтобы выполнить некоторые специальные эффекты, или увеличьте длительность эффекта, перетащив панель эффектов дольше.
Решение 2
Запись видео будет захватывать звук одновременно. Это также смешная идея изменить голос, изменив высоту записи. Наконец, вы получили интересную запись, и пришло время поделиться с другими. Развиваясь во дворе великого, ему нечего мигать перед передовым программным обеспечением. Кроме того, разрабатываются издательские инструменты.
В этой статье я расскажу о нескольких качественных приложениях для рекординга видео, и в описании каждой из программ я отдельно отмечу, для чего именно она подходит.
Встроенная в Windows 10 утилита для записи видео-роликов
Сразу нужно сказать, чтобы воспользоваться интегрированным в «десятку» средством для рекординга видео, нужно иметь видеоадаптер AMD ни ниже HD 7700/7700M, 8500/8500M, R7 или R9; NVIDIA – Geforce 600/800M или Quadro Kxxx; Intel – HD Graphics 4200 или Iris Graphics 5100, или же более поздний.
Решение 3
Он способен записывать мельчайшие детали, отображаемые на экране, включая курсор, и это динамически. Захват вашего голоса не проблема для него, если вы хотите сделать презентацию. Он способен захватывать полноэкранные обучающие программы или видеоигры.
Сравнительная таблица для этих 3 программ для захвата видео
Инструмент включает функцию редактирования. Что-то великое только что произошло? Вы можете сразу и мгновенно захватить последние 30 секунд игры, которая только что прошла. Для этого выполните следующие действия. Чтобы управлять захватами, выберите «Управление записями», выберите фрагмент и выберите один из параметров на экране.
Вызовите игровую панель, нажав сочетание клавиш «Win+G».
Зайдите в настройки, нажав крайнюю кнопку на панели справа. Укажите в этой форме с помощью галочки, хотите ли вы записывать игру в фоновом режиме либо в активном, а также то, нужно ли вам отображение таймера во время рекординга.
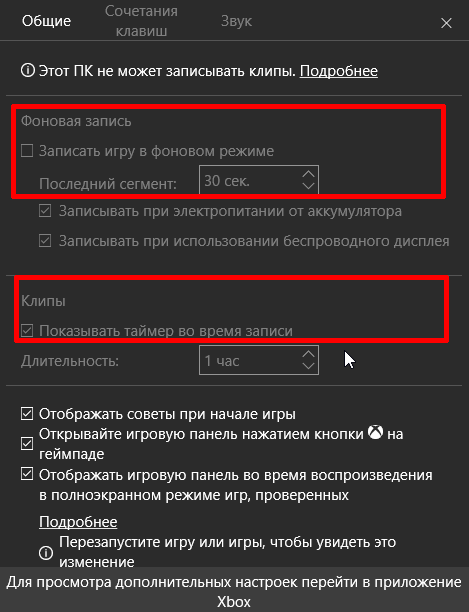
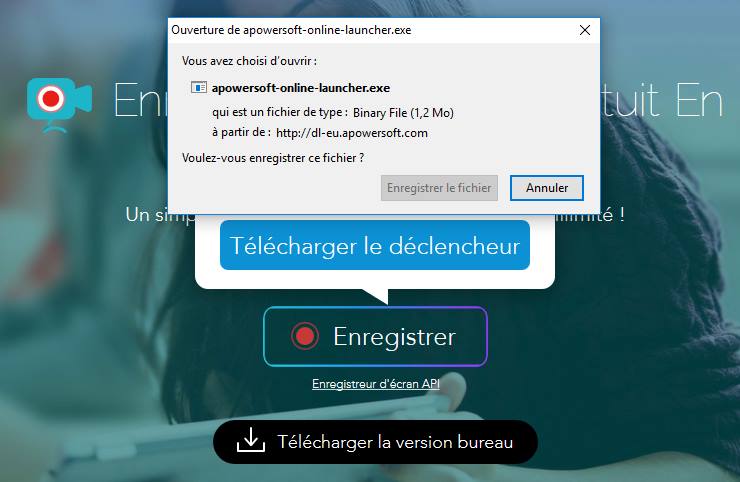
Загрузите триггер.
. Конфигурация захвата экрана.
- Кнопка видеозаписи Настройка микроисточника.
- Размеры видео.
- Общие настройки программы Перемещение окна захвата.
Настройки видеозаписи
Вы можете настроить окончательные настройки видео.
Запись видео
- Отобразите обратный отсчет перед захватом.
- При записи при загрузке отобразите указатель мыши.
Перейдите на вкладку «Звук» и укажите здесь, нужно ли вам записывать голос с микрофона или звук с экрана. Также выставьте соответствующий битрейт, приемлемый для вас.
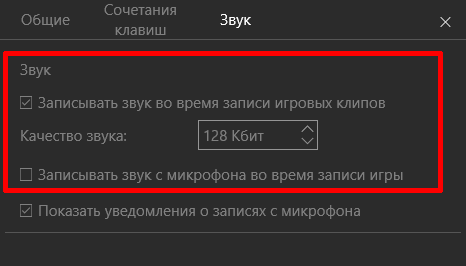
Когда все настройки будут готовы, можете начинать записывать игровой процесс или видеоинструкцию по работе с соответствующим приложением, нажав соответствующую кнопку на панели.
Установите режим захвата видеоигр
Запись игры может производиться до 60 кадров в секунду, чтобы вы получили гладкую высококачественную видеоигру одним нажатием кнопки! Через несколько минут он будет готов. Системный звук будет записан по умолчанию; но если вы хотите записать свой голос и лицо во время игры, вам необходимо активировать захват микрофона и веб-камеры. Если вы хотите записать свой микрофон и веб-камеру в отдельные файлы, откройте «Настройки» и выберите «Отдельные потоки». Затем откройте вкладку Веб-камера, чтобы настроить параметры захвата веб-камеры - размер, разрешение видео, положение и количество кадров в секунду.

По умолчанию в программе действуют следующие комбинации горячих клавиш: Win+Alt+G отвечает за начало записи небольшого фрагмента, Win+Alt+R – позволяет начать или остановить рекординг соответствующего крупного игрового ролика.
OBS Studio
OBS, или Open Broadcaster Software – это бесплатный профессиональный проект для записи видео с экрана, распространяющийся на открытой основе. Он позволяет не только записывать цифровой видео- или аудиопоток, но и вести трансляцию на Twitch или Youtube. Более того, приложение полностью русифицировано, что для программных пакетов такого рода — большая редкость.
Шаг 3: Отрегулируйте настройки видео
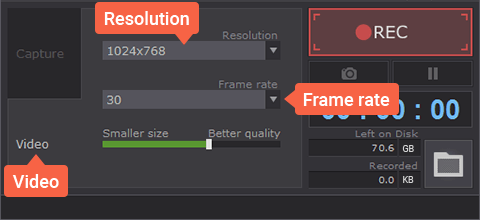
Перейдите на вкладку «Видео» и установите разрешение и качество видео. В списке «Разрешение» выберите «Оригинал», если вы хотите сохранить исходное разрешение игры в полученном видео или выбрать один из предопределенных размеров. Частоту кадров и выберите скорость между 15 и 60 кадрами в секунду.
Выберите желаемое качество выходного видео, настроив ползунок качества видео. 
В противном случае, прямо откройте игру, которую вы хотите снимать. Легенда становится красной, когда игра записывается. И это все, что вам нужно! Еще одна статья подчеркивает.
Можно записывать картинку с веб-камеры, из игр или с экрана. Что касается вебки, можно осуществлять наложение изображения на другой фон, записывать звук сразу с ряда источников, а также реализовывать другие дополнительные возможности. Возможно, на первый взгляд программа может показаться не слишком простой, но поверьте — игра стоит свеч. Однажды разобравшись во всех тонкостях и нюансах OBS Studio, вы с легкостью сможете стримить на любые игровые онлайн-платформы.
Его можно использовать для записи видеороликов, воспроизводимых на потоковом ПК, или для записи движения дротика мыши и создания реалистичных руководств. Вы можете записывать звук как с микрофона, так и с громкоговорителя. Среди других небольших функций, которые будут использоваться во время записи, важны те, которые позволяют выделить слайдер, установить автозапуск, где область записи следует за мышь, а также для комментирования и подключения изображений и видео. Запись того, что вы видите на экране вашего компьютера, полезна для создания видеоуроков, которые должны быть загружены онлайн или отправлены по электронной почте всем, кто в ней нуждается, или для записи видео из Интернета, иначе было бы невозможно сохранить его на своем компьютере или записать веб-камеру, себя или других в случае видеочата.
Как записать видео со звуком, используя OBS?
Допустим, мы хотим записать небольшое видео-инструкцию с рабочего стола. При первом запуске приложения мы видим лишь черный экран.
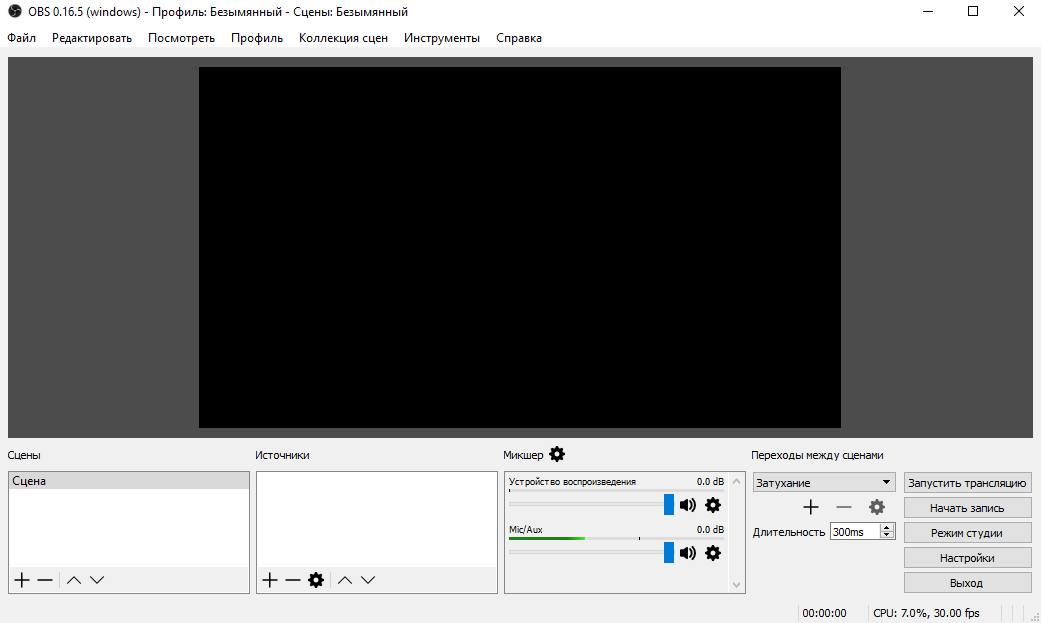
Для старта процедуры рекординга нужно нажать кнопку «Начать запись» в правом нижнем углу экрана, но сразу скажу, так ничего записать не получится. Сперва нужно добавить источник. Сделать это можно, кликнув правой клавишей мыши в поле «Источники» и выбрав один из объектов, трансляцию с которого вы хотите записать. В нашем случае подойдет пункт «Захват экрана».
Во время установки просто будьте осторожны, чтобы установить пользовательскую установку для удаления 4 неприятных опций. Первый - самый важный, поскольку он позволяет вам начать новую запись. На этапе конфигурации вы должны выбрать источник видео, то есть, независимо от того, поступает ли он с веб-камеры, если это видео, которое отображается на рабочем столе компьютера, или вы хотите записывать только аудио с компьютера или с микрофона. варианты выбора источника звука, где сохранить запись и продолжительность.
В настройках видео вы можете решить, повышать или понижать качество записи, в то время как в настройках аудио вы можете выбрать громкость микрофона и отключить звук во время записи. При нажатии значка в правом нижнем углу часов вы можете приостановите работу видеомагнитофона, а затем возобновите его позже. Процесс записи может быть приостановлен или прерван в любое время, открыв приложение. Доступ к папке, содержащей регистрацию, можно получить, нажав кнопку «Папка».
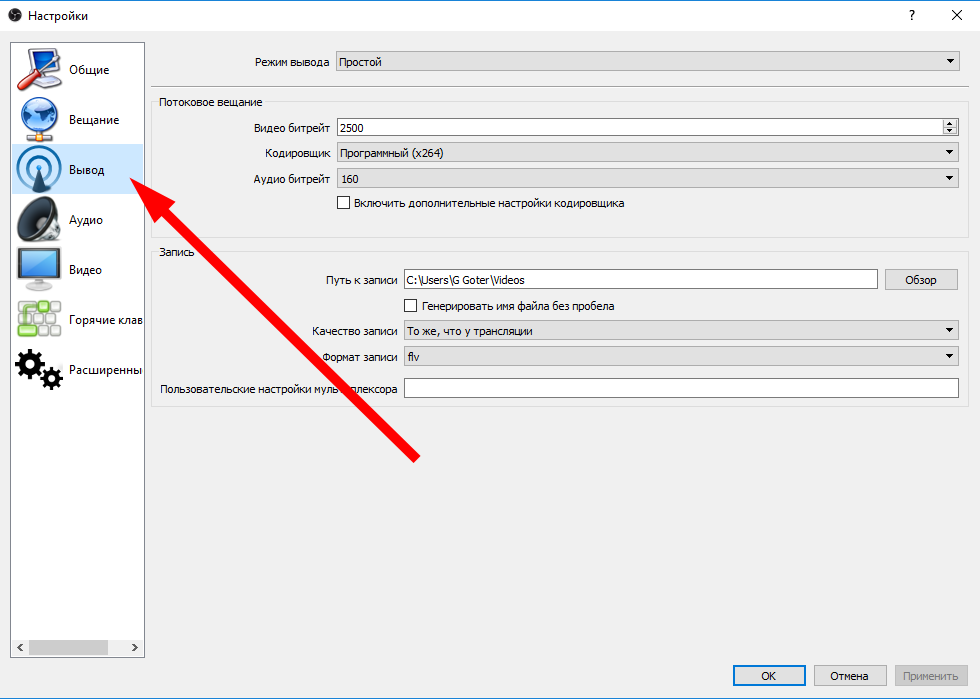
Поменяв режим вывода с простого на расширенный, вы получите доступ к вспомогательным параметрам. Разнообразие настроек может варьироваться в зависимости от аппаратного оборудования, которым вы располагаете, в частности, от видеокарты. Так, вы можете задать видео- и аудиобитрейт (чем больше, тем выше качество, и наоборот), изменить кодировщик с программного (x264) на аппаратный (не все видеокарты поддерживают аппаратный режим выходного потока), установить режим обработки цифрового сигнала от ультрабыстрого до сверхмедленного (эта настройка соответствует частоте дискретизации и фреймрейту – чем выше скорость, тем ниже число FPS) для потоковой трансляции.
Что касается рекординга видеоуроков, вы можете поменять путь, по которому хранятся результирующие видеоматериалы, полученные с помощью OBS, а также выбрать формат выходного файла (поддерживаются разрешения mov, mp4, flv, mkv и несколько других).
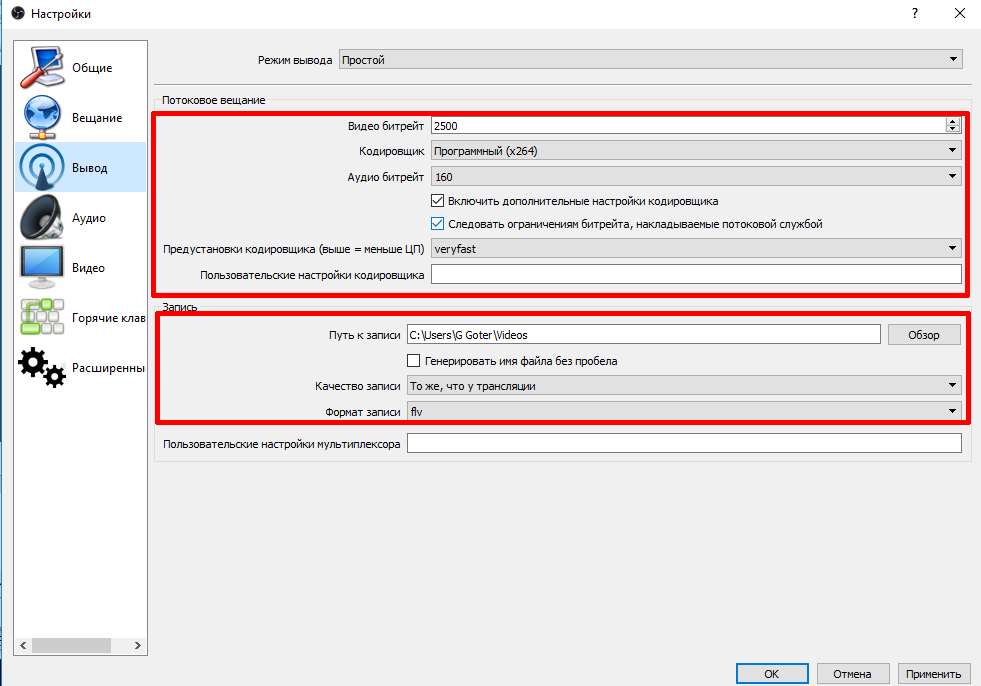
Теперь перейдем на вкладку «Видео». Какие настройки OBS предлагает нам здесь? Во-первых, вы можете установить фильтр масштабирования: от билинейного (наиболее быстрого с минимальным проседанием числа кадров, но с размытием во время масштабирования) до метода Ланцоша (наиболее четкого с максимальным числом выборок, но наиболее сильно нагружающего систему). Средний вариант – бикубический метод. Он позволяет осуществить 16 выборок, но умеренный по нагрузке на операционку. Именно этот вариант и выставлен по умолчанию.
Еще одна опция – это фактическое указание среднего числа FPS, выдаваемого на выходе. Это значение будет определенным образом варьироваться во время записи, но по крайней мере, выставленное здесь значение может прекрасно служить в качестве усредненного выходного ориентира.
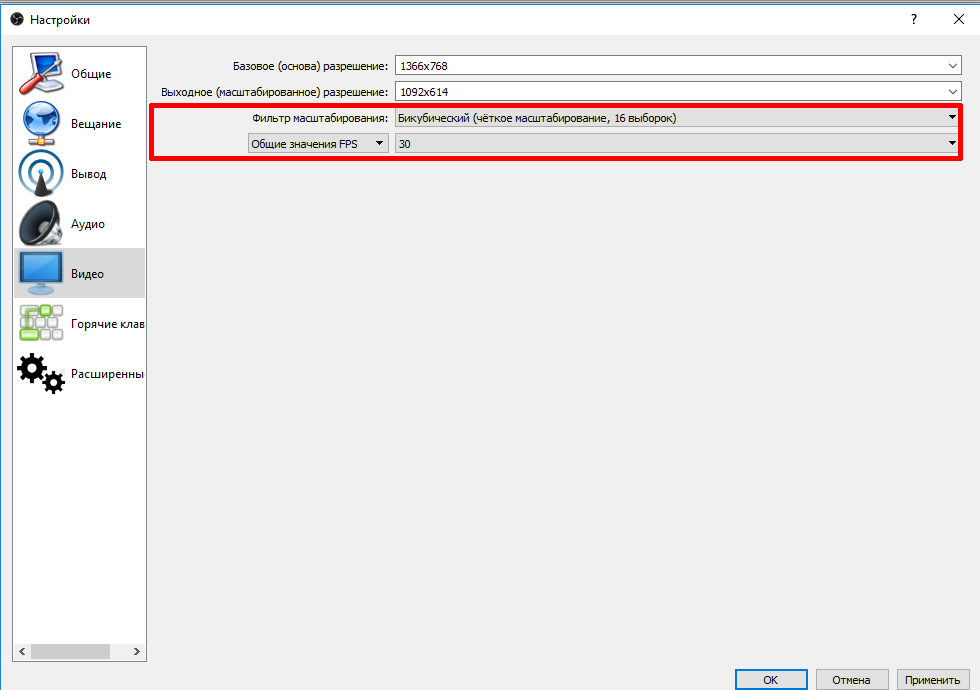
Если OBS все же покажется вам слишком сложной и запутанной, непременно рекомендую обратить внимание на такие программные продукты, как Bandicam, Fraps, HyperCam и ScreenHunter. Главное их отличие от представленного в статье OBS – это то, что они платные.
В целом, эти записывающие видео программы гораздо проще в освоении и предоставляют гораздо более широкий функционал. Все они подойдут для рекординга видео, аудио, потоковой трансляции, слайдшоу или записи с платы захвата.
