Доброго дня.
На диске, помимо "обычных" файлов, есть так же скрытые и системные файлы, которые (по задумке разработчиков Windows) должны быть невидимыми для начинающих пользователей.
Но иногда требуется навести порядок среди таких файлов, а чтобы это сделать нужно сначала их увидеть. К тому же, любые папки и файлы можно сделать скрытыми, задав соответствующий атрибуты в свойствах.
В этой статье (преимущественно для начинающих пользователей) я хочу показать несколько простых способов как легко и быстро увидеть скрытые файлы. Кроме того, использовав программы, перечисленные в статье, вы сможете хорошо каталогизировать и навести порядок среди своих файлов.
Способ №1: настройка проводника
Этот способ подойдет тем, кто не хочет ничего устанавливать. Чтобы в проводнике увидеть скрытые файлы - достаточно сделать несколько настроек. Рассмотрим на примере Windows 8 (в Windows 7 и 10 делается аналогично).
Сначала нужно открыть панель управления и перейти в раздел "Оформление и персонализация " (см. рис. 1).
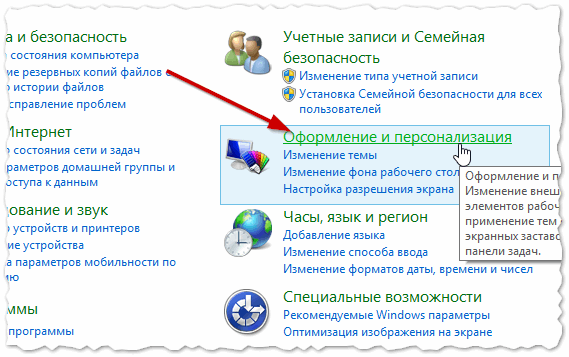

В параметрах папок прокручиваем список опций до конца, в самом низу ставим переключатель на пункт "Показывать скрытые файлы, папки и диски " (см. рис. 3). Сохраняем настройки и открываем нужный диск или папку: все скрытые файлы должны быть видно (за исключением системных, для их отображения, нужно снять галочку с соответствующего пункта в этом же меню, см. рис. 3).

Способ №2: установка и настройка ACDSee
Официальный сайт : http://www.acdsee.com/
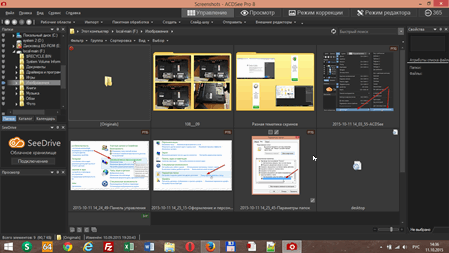
Одна из самых знаменитых программ для просмотра картинок, да и в целом мультимедиа файлов. Кроме того, последние версии программы позволяют не только удобно просматривать графические файлы, но и работать с папками, видео, архивами (кстати, архивы вообще можно просматривать не извлекая их!) и вообще, с любыми файлами.
Что касается отображения скрытых файлов: то здесь все достаточно просто: меню "Вид ", затем "Фильтрация " и ссылка "Дополнительные фильтры " (см. рис. 5). Можно так же воспользоваться быстрыми кнопками: ALT+I .
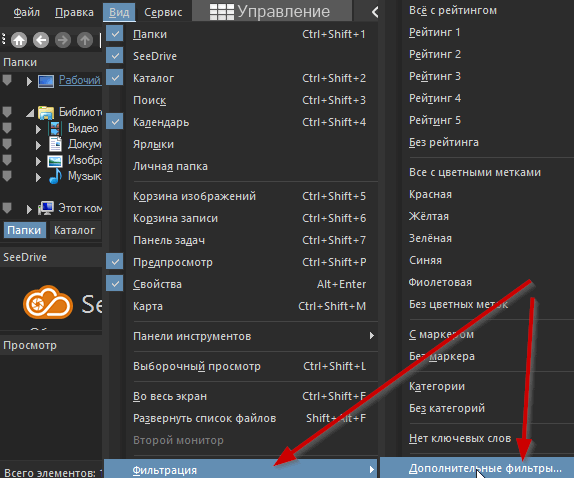
В открывшемся окне нужно поставить галочку как на рис. 6: "Показывать скрытые файлы и папки " и сохранить произведенные настройки. После этого, ACDSee начнет отображать все файлы, которые будут на диске.


Программы вьюверы (просмотр фото) -
Способ №3: Total Commander
Total Commander
Официальный сайт : http://wincmd.ru/
Не мог обойти стороной данную программу. На мой взгляд - это один из лучших инструментов для работы с папками и файлами, намного удобнее встроенного проводника в Windows.
Основные преимущества (на мой взгляд) :
- - работает на порядок быстрее чем проводник;
- - позволяет просматривать архивы так, как если бы это были обычные папки;
- - не тормозит при открытие папок с большим числом файлов;
- - огромная функциональность и возможности;
- - все опции и настройки удобно лежат "под рукой".
Чтобы увидеть скрытые файлы - просто щелкните по значку с восклицательным знаком на панели программы .
Поиск на компьютере скрытых файлов и папок – прерогатива опытных пользователей, впрочем, и новичкам иногда полезно узнать, что же прячет Windows в глубинах своей файловой системы. Надо сказать, есть объекты, которые не отображаются даже в том случае, если вы настроите на отображение скрытых папок и файлов.
Чаще всего именно так поступают вредоносные программы, маскируя свои исполняемые файлы под скрытые объекты файловой системы. Разобраться где друг, а где враг вам поможет новая программа под названием Hidden File Finder. Главное предназначение этой утилиты заключается в отображении скрытого контента, а также его проверке с помощью известного сервиса .
Скачать CHidden File Finder можно на сайте разработчика. Утилита бесплатна, имеет малый вес и отличается необыкновенно высокой скоростью работы. При инсталляции попробует протащить парочку панелей, так что будьте внимательны, от подарков отказывайтесь, в окне мастера установщика нажимая Decline. Hidden File Finder имеет броский и в то же время простоватый с виду интерфейс.
Русский язык отсутствует, но по большому счету он там и не нужен, все должно быть понятно без слов. Пользователю предлагается выбрать сканируемую область и нажать кнопку Start Scan и через несколько мгновений будет сформирован список всех найденных скрытых объектов.
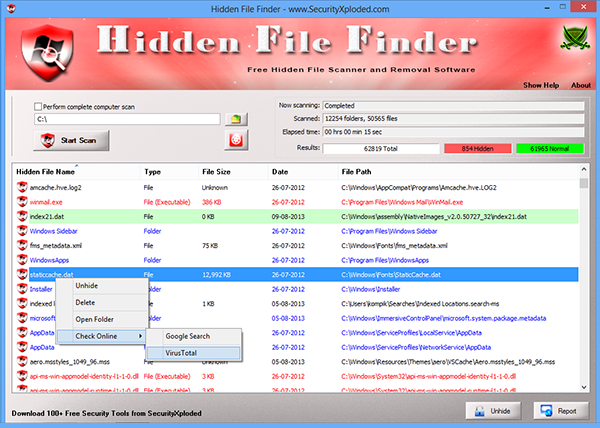
При этом программа выводит имя объекта, тип (файл или папка), размер, дату создания и полный путь. Для более удобной идентификации элементов Hidden File Finder использует цветовую гамму. Так, синим цветом помечаются директории, красный цвет имеют исполняемые файлы, включая библиотеки, черным отмечены все прочие скрытые элементы – логи, файлы баз данных, а также файлы, не имеющие расширения.
Клик правой клавишей мыши по выбранному элементу списка открывает контекстное меню. Из доступных команд отметим удаление, переход в папку, поиск информации в Google, отправка на проверку в VirusTotal. Также присутствует опция, позволяющая сделать файл или папку видимыми, то есть исключить ее из списка скрытых объектов файловой системы. Объекты, переведенные в категорию доступных для просмотра в Проводнике программа помечает зеленым цветом.
Все бы было ничего, только остается непонятным, по каким признакам пользователь должен догадаться, что именно этот файл является подозрительным? “Красных” файлов может быть несколько тысяч, как определить среди них потенциально опасный? Предпочтение вирусов сохраняться в известную папку частично дает подсказку, но с тем же успехом вирус может скопировать себя куда угодно
Описание проблемы
Во время открытия флешки папки, файлы и прочие элементы не отображаются.
Причина
Работа вредоносного приложения, которое изменило атрибуты элементов на скрытый режим отображения.
Варианты решения проблемы
Выбираем «Свойства папки» (для версии Windows 7 и выше — «Параметры папок»).

Переходим во вкладку «Вид». Здесь необходимо убрать отметку «Скрывать защищённые системные файлы» и поставить возле «Показывать скрытые файлы, папки, диски». После кликаем «ОК».

Открываем «Мой компьютер». Нажимаем на иконке флешки правой кнопкой мыши и выбираем «Свойства».
![]()
Появится окно, в котором нужно снять галочку с команды «Скрывать.
2. Получить доступ к скрытым файлам флешки можно и с помощью программы Total Commander.
Запускаем софт. На панели инструментов выбираем «Конфигурация». Здесь жмём «Настройка».
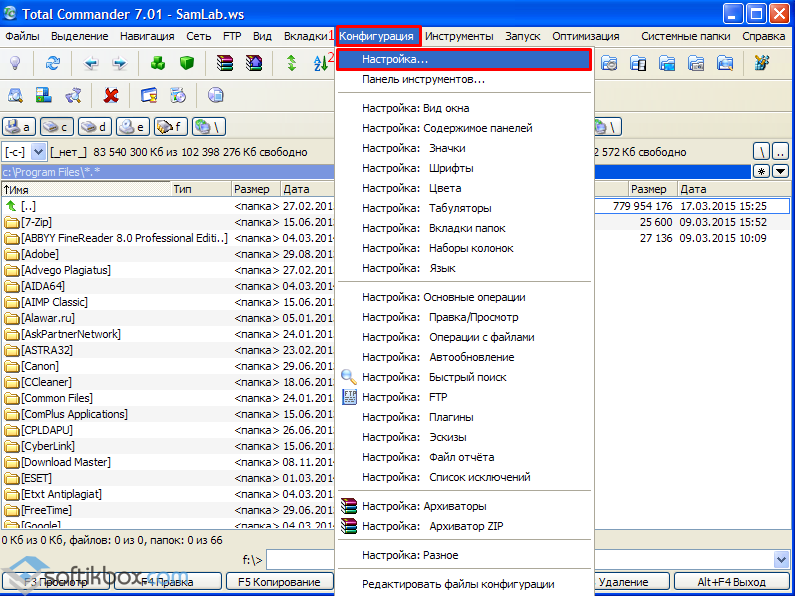
Переходим во вкладку «Содержимое панелей», что расположена в левой части рабочего окна и ставим галочку «Показывать скрытые/системные файлы».
Содержимое дискового накопителя будет отображено.
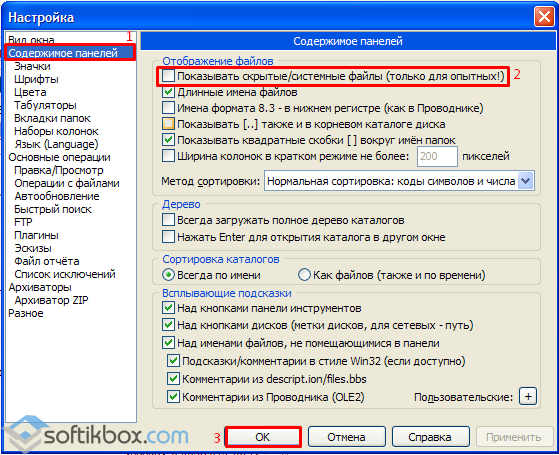
3. Третий способ можно назвать «Лекарством для флешки».
Открываем съёмный диск. Кликаем правой кнопкой мыши и выбираем «Создать», «Текстовый документ» (тип Блокнота).
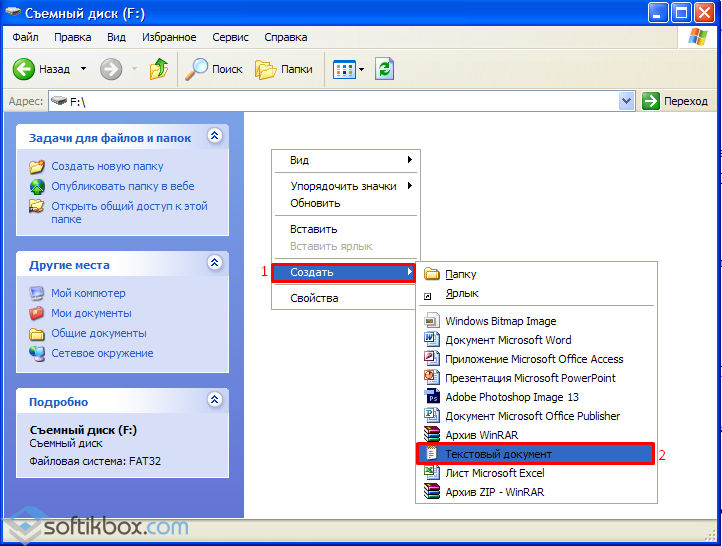
Даём имя документу. К примеру, «Доктор для флешки».

Прописываем в тексте следующую команду «attrib -s -h -r -a *.* /s /d»
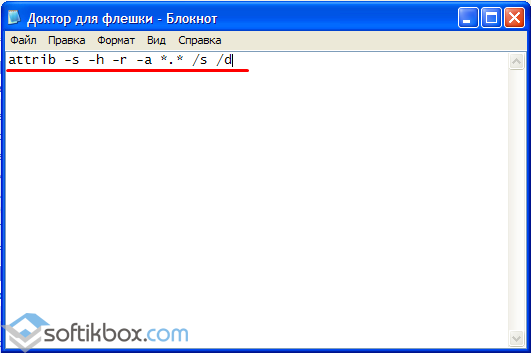
Сохраняем файл.

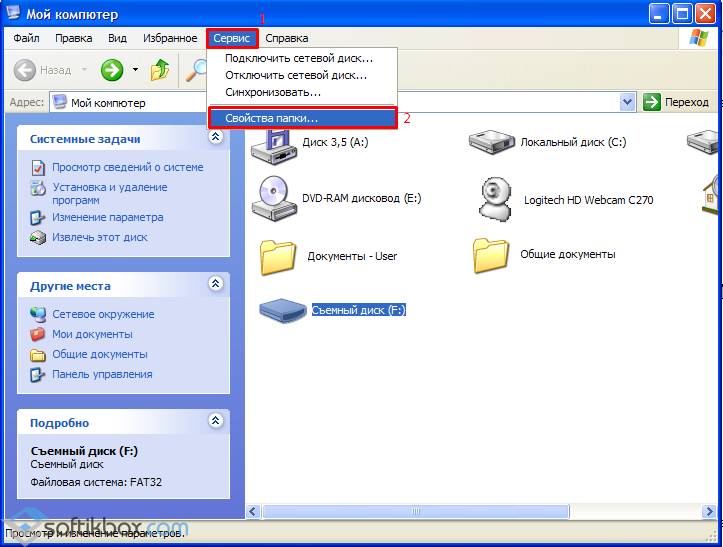
Переходим во вкладку «Вид» и снимает отметку «Скрывать расширение для зарегистрированных типов файлов».
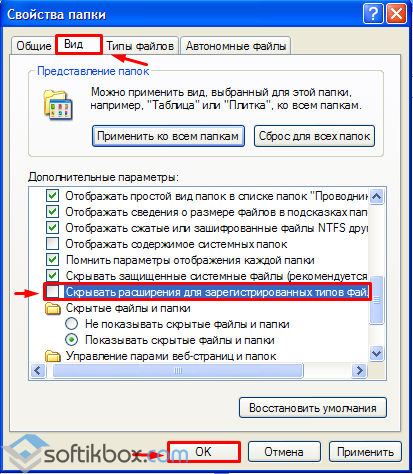
Возвращаемся к флешке. Жмём «Переименовать» и место формата «txt», вводим «.bat». Получается программный файл.
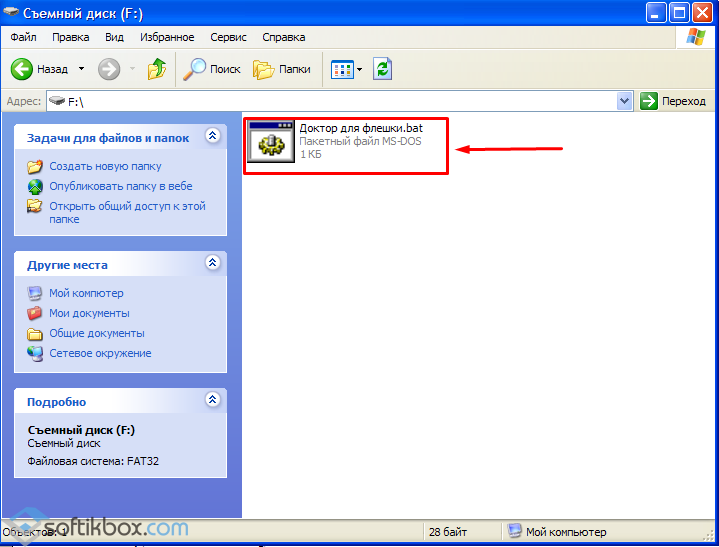
Запускаем файл и все элементы на флешке отображаются.
