В данном обзоре мы рассмотрим лучшие видео конвертеры, то есть программы, предназначенные для преобразования видео файлов из одного формата в другой видео или аудио формат. Вы можете попробовать в работе перечисленные в статье программы, а затем выбрать для своего компьютера лучший конвертер видео по своему усмотрению.
Лучшие видео конверторы (естественно, по моему мнению), упомянутые в этой статье, выбраны на основе моего личного опыта использования. Подобных программ очень много (особенно зарубежных), поэтому, возможно, у читающих эту статью будет иное мнение о том, на какие лучшие конверторы видео стоит обратить внимание.
Видео редакторы в данной статье не рассматривались, потому что эти программы имеют другое предназначение, хотя в некоторых программах данного типа (видео редакторы), есть возможность сохранения видео в другом формате.
Подобную программу, видео конвертер, по моему мнению, следует иметь на своем компьютере, хотя многие пользователи не часто пользуются возможностью преобразования (конвертирования) видео в другие форматы. Все-таки, рано или поздно, с такой необходимостью придется столкнуться: для преобразования видео для мобильного устройства, для конвертирования видео в какой-то другой формат, поддерживаемый устройством для воспроизведения видео и т. п.
В данной статье рассматривались претенденты на звание лучший видеоконвертор для работы в операционной системе Windows.
Большинство перечисленных в статье программ бесплатные, некоторые программы из этого списка платные, у некоторых платных программ есть бесплатные версии.
ВидеоМАСТЕР
ВидеоМАСТЕР - мощный видео конвертер с возможностью редактирования видео файлов, работающий на русском языке. ВидеоМАСТЕР конвертирует видео в большое количество форматов, в том числе для мобильных устройств с готовыми настройками. В программу встроен видео редактор, поддерживается пакетное преобразование видео файлов, возможна нарезка видео на отдельные фрагменты, озвучивание видео файла, извлечение аудиодорожки из видео и т. д.
Программа имеет DVD-риппер для конвертирования дисков, или отдельных глав, в нужный формат, можно записать DVD диск с интерактивным меню, отправить видео на популярные сайты (YouTube, Vimeo, Rutube, ВКонтакте и т.д).
Бесплатная программа Format Factory - мощный видеоконвертер, поддерживающий большое количество видео форматов. Фабрика Форматов имеет следующие функциональные возможности: конвертирование видео, аудио, изображений в другие форматы, преобразование видео для мобильных устройств, работа с изображениями, поддержка DVD дисков, создание и конвертирование ISO образов с мультимедийными данными, поддерживается создание DVD рипа и т. д.
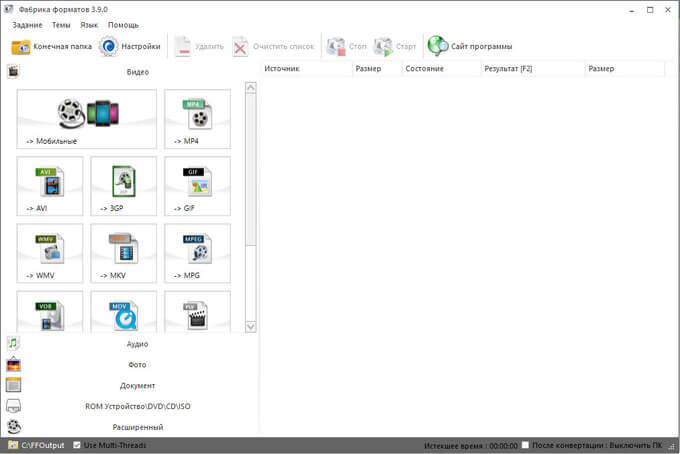
Программа Free Studio работает на русском языке. Прочитайте подробный обзор программы Format Factory на странице.
Freemake Video Converter - функциональный бесплатный видео конвертер. Программа Freemake Video Converter поддерживает большое количество форматов и устройств, в программе реализовано создание видео из аудио и изображений, создание слайдшоу, запись видео на DVD диск и т. д.
Приложение имеет простой и понятный интерфейс, программа Freemake Video Converter поддерживает русский язык.
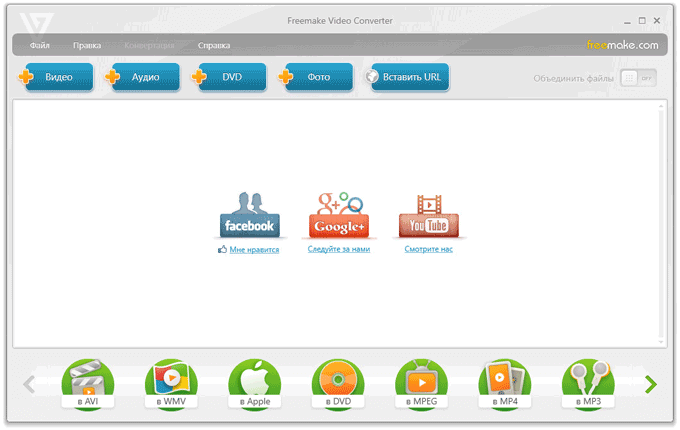
Подробнее о работе в Freemake Video Converter читайте .
Movavi Конвертер Видео
Movavi Конвертер Видео (Movavi Video Converter) - мощный, быстрый видео конвертер. Производитель позиционирует свою программу, как самый быстрый видео конвертер.
Основные особенности программы Movavi Конвертер Видео: поддержка большого количества видео форматов, поддержка многих аудио форматов, преобразование изображений в другие форматы, преобразование DVD в другие форматы, редактирование видео перед конвертацией, создание GIF, извлечение звука из видео и т. д.

Программа Movavi Конвертер Видео работает на русском языке.
Xilisoft Video Converter - универсальный видеоконвертер с широкими функциональными возможностями. Программа имеет два варианта, отличающиеся по своим возможностям: Xilisoft Video Converter Smart и Xilisoft Video Converter Ultimate (более функциональный).
Xilisoft Video Converter поддерживает большинство популярных видеоформатов, в программе реализовано извлечение аудиодорожки из видео файла, редактирование видео, настройка параметров конвертирования, добавление эффектов, поддержка кодирования HD видео, преобразование в 3D видео, поддержка извлечения изображений из видео, пакетное преобразование нескольких файлов одновременно, приложение имеет встроенный видео проигрыватель и т. д.

Xilisoft Video Converter - мощное приложение для конвертирования видео в другие форматы, работающее на английском языке.
Free Studio - набор бесплатных программ для работы с мультимедиа. В программу Free Studio входит большое количество программ, в частности приложения для преобразования видео файлов в другие форматы: Free MP4 Video Converter, Free Video to MP3 Converter, Free Video to JPG Converter, Free DVD Video Converter.
Данные программы можно использовать, запуская нужные приложения из общего пакета Free Studio, или отдельно установив необходимые программы на свой компьютер.
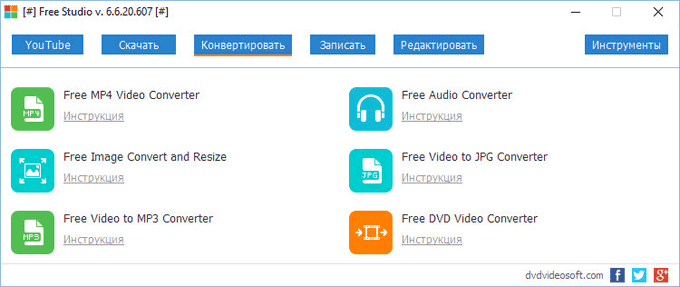
Программа Free Studio работает на русском языке.
Бесплатная программа HandBrake - видео конвертер для преобразования видео файлов в форматы MP4 и MKV. Программа HandBrake имеет большое количество настроек, программа извлекает видео из DVD для преобразования в другие видео форматы, реализовано извлечение аудио, субтитров, поддерживаются профили мобильных устройств и т. д.
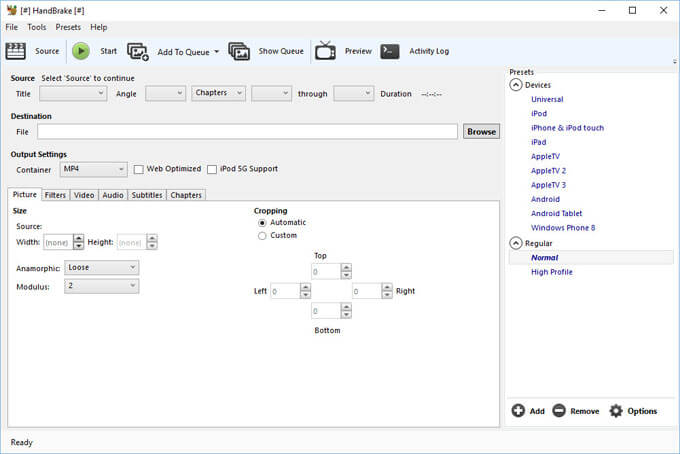
Программа HandBrake имеет интерфейс на английском языке.
SUPER
SUPER (Simplified Universal Player Encoder & Renderer) - бесплатная программа для преобразования видео файлов. В программу SUPER встроены все необходимые компоненты: большое количество кодеков и плагины, в приложении поддерживаются профили мобильных устройств, пакетная обработка видео, воспроизведение и сохранение потокового видео, программа обрабатывает видео, аудио и изображения, создание GIF файлов.

Программа SUPER поддерживает работу на английском языке.
XviD4PSP - бесплатная программа для конвертации видео. Видеоконвертер поддерживает игровые, переносные, мобильные устройства, работает в Windows и Mac OS X, имеет все необходимые встроенные кодеки.
XviD4PSP поддерживает большое количество форматов. Последняя версия программы не требует установки, поэтому может работать на любом компьютере.

Видео конвертер XviD4PSP работает на русском языке.
Заключение
Ознакомьтесь с работой перечисленных в этой статье программ, для того чтобы выбрать для себя самый лучший видео конвертер. Здесь представлены известные видео конверторы, с помощью которых можно преобразовать видео файлы в другие видео или аудио форматы, выполнить другие необходимые операции c видеофайлами.
Доброго дня.
Представить сегодня домашний компьютер без видео - просто нереально! А форматы видео роликов, встречающихся в сети - десятки (по крайней мере самых популярных)!
Поэтому операция конвертирования видео и аудио из одного формата в другой - была актуальна 10 лет назад, актуальна сегодня, и будет актуальна еще лет 5-6 точно.
Кстати , чтобы полноценно работать с многообразием видео-файлов, необходимо установить на ПК один из наборов кодеков:

На мой взгляд - это одна из лучших программ для работы. Судите сами:
- Бесплатная с поддержкой русского языка;
- поддерживает все самые популярные форматы видео (AVI, MP4, WMV и пр.);
- есть функции обрезки видео;
- достаточно быстрая работа;
- удобная панель инструментов (да и дизайн в целом).
Для того, чтобы конвертировать какое-нибудь видео: сначала выберите формат, в который хотите "перегнать" файл (см. рис. 1), а затем задайте настройки (см. рис. 2):
Нужно выбрать качество (есть предустановленные варианты, я пользуюсь всегда ими: высокое, среднее и низкое качество);
Затем указать, что подрезать и что вырезать (лично использую редко, думаю в большинстве случае будет не нужно);
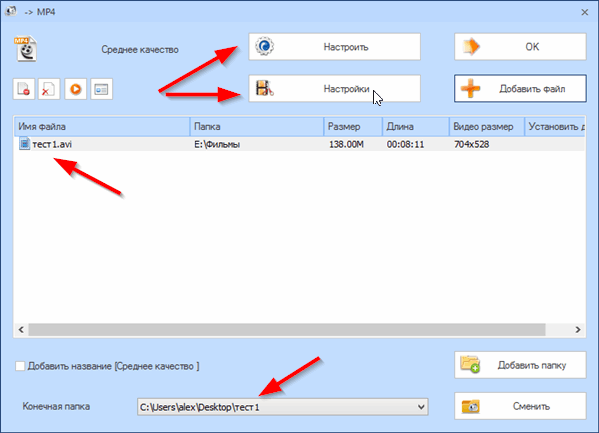
Затем программа приступит к конвертированию. Время работы может сильно различаться, зависит от: исходного видео, мощности вашего ПК, от формата, в который конвертируете.
В среднем, чтобы узнать время конвертирования, просто разделите продолжительность вашего видео на 2-3, т.е. если ваше видео идет 1 час - то время на конверт составит примерно 20-30 минут.
![]()
2. Bigasoft Total Video Converter (самый интуитивной понятный конвертер)
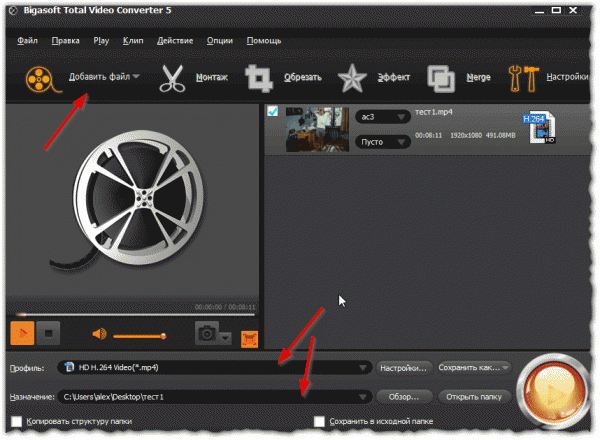
Рис. 4. Bigasoft Total Video Converter 5: главное окно - открытие файла для конверта (кликабельно)
Эту программу я поставил на второе место не случайно.
Во-первых, самое главное ее достоинство - работать с ней просто и быстро (даже начинающий пользователь ПК сможет быстро разобраться и переконвертировать все свои видео файлы).
Во-вторых, программа поддерживает просто огромное разнообразие форматов (их десятки, см. рис. 5): ASF, AVI, MP4, DVD и т.д. Причем, в программе достаточное количество шаблонов: можно быстро выбрать нужный для перегона видео для Андроида (например) или для Web видео.
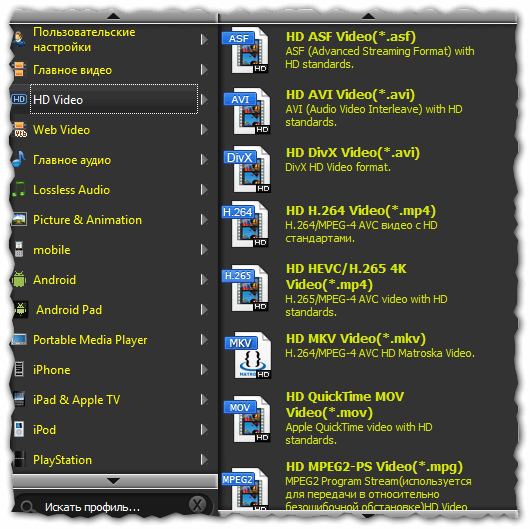
И, в-третьих, в программе Bigasoft Total Video Converter удобнейший редактор (рис. 6). Можно легко и быстро подрезать края, наложить эффекты, водяной знак, субтитры и пр. На рис. 6 я легко и быстро подрезал неровный край на видео простым движением мышки (см. зеленые стрелки)! Программа показывает исходное видео (Оригинал) и то, что у вас получиться после наложения фильтров (Предпросмотр).
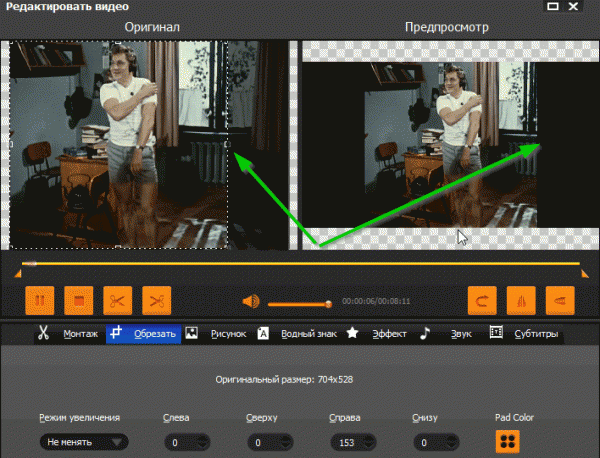
Итог : программа подойдет абсолютно всем - от начинающих пользователей, до опытных. Есть все необходимые настройки для быстрого редактирования и конвертирования видео. Единственный недостаток - программа платная. В общем и целом рекомендую!
3. Movavi Конвертер Видео (лучший для "подгона" видео под нужный размер)
Официальный сайт: http://www.movavi.ru/
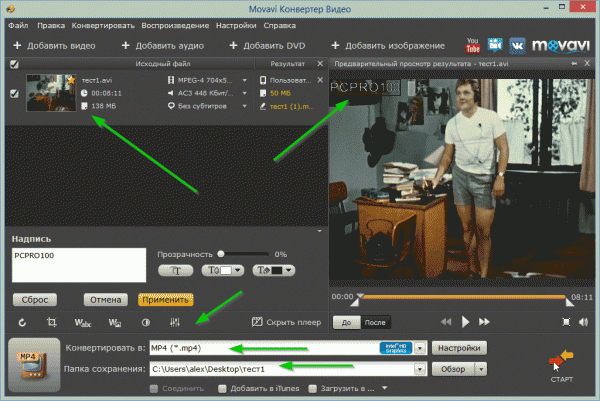
Очень интересный видео конвертер. Для начала следует сказать, что программа полностью поддерживает русский язык. Так же нельзя не отметить интуитивно понятный интерфейс: даже пользователь, который мало работает с видео, легко разберется "где тут что и куда нажимать"...
Кстати, фишка, которая зацепила: после добавления видео и выбора формата (в который конвертировать, см. рис. 7) - можно указать какой размер файла на выходе вам нужен (см. рис. 8)!
Например, у вас на флешке осталось мало места и файл слишком большой - не проблема, откройте его в Movavi и выберите размер, который вам нужен - конвертер сам автоматически подберет нужное качество и сожмет файл! Красота!
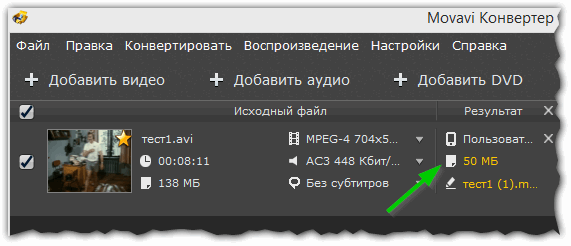
К тому же нельзя не отметить удобную панельку редактирования видео (можно подрезать края, добавить водяной знак, поменять яркость картинки и т.д.).
На рис. 9 можно увидеть пример изменения яркости (картинка стала более насыщенной) + был наложен водяной знак.

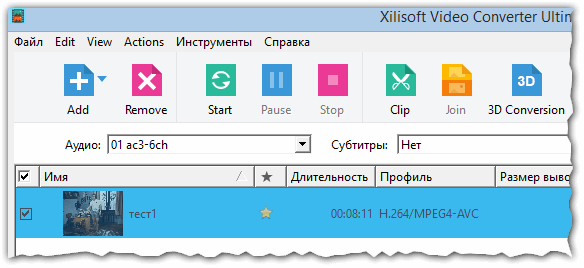
Очень популярный конвертер видео файлов. Я бы сравнил его с комбайном: поддерживает абсолютное большинство видео, которое только можно встретить в сети. Программа, кстати, поддерживает русский язык (после запуска нужно открыть настройки и выбрать его из списка доступных языков).
Так же нельзя не отметить большое разнообразие опций и настроек для редактирования и конверта видео. Например, от предлагаемых форматов, в которые можно перекодировать видео, разбегаются глаза (см. рис. 12): MKV, MOV, MPEG, AVI, WMV, RM, SWF и т.д.
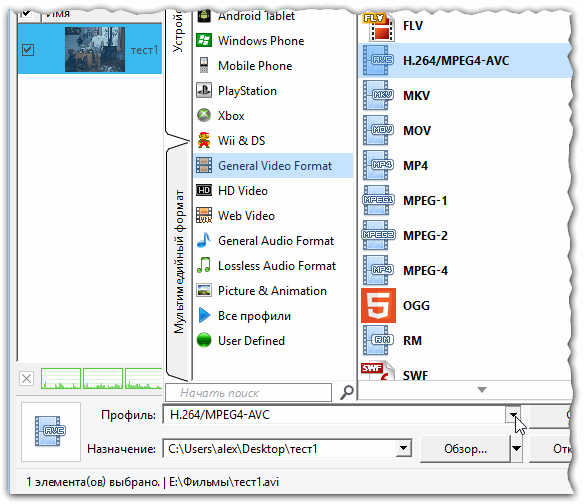
Кроме этого, в Xilisoft Video Converter есть интересные возможности для редактирования видео картинки (кнопка Effects на панели инструментов). На рис. 13 представлены эффекты, которыми можно улучшить оригинальную картинку: например, подрезать края, наложить водяной знак, повысить яркость и насыщенность изображения, применить различные эффекты (сделать видео черно-белым или наложить "мозаику").
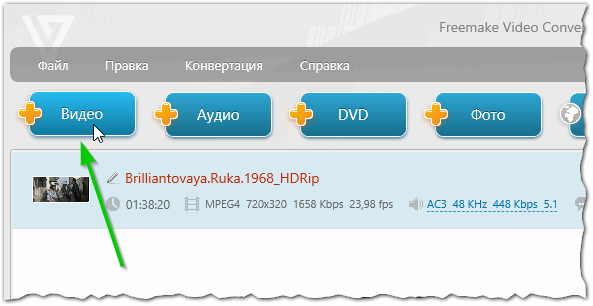
Рис. 14. добавление видео в Freemake Video Converter
Эта одна из лучших бесплатных программ для конвертирования видео. Достоинства ее очевидны:
- поддержка русского языка;
- более 200 поддерживаемых форматов!;
- поддерживает загрузку видео с 50 популярнейших сайтов (Вконтакте, Youtube, Facebook и т.д.);
- возможность конвертирования в AVI, MP4, MKV, FLV, 3GP, HTML5;
- повышенная скорость конвертирования (уникальные спец. алгоритмы);
- авто-запись на DVD (поддержка Blu-Ray (кстати, программа сама автоматически рассчитает, как сжать файл, чтобы он поместился на DVD));
- удобный визуальный видео редактор.
Чтобы конвертировать видео, нужно выполнить три шага:
Рис. 16. Параметры конвертации в DVD
Программы по тем или иным причинам не устроившие меня, но на которые так же стоит обратить внимание: XMedia Recode, WinX HD Video Converter, Aiseesoft Total Video Converter, Any Video Converter, ImTOO Video Converter.
Я думаю, что представленных в статье конвертеров более, чем достаточно даже для повседневной работы с видео. Как всегда, буду признателен за действительно интересные дополнения к статье. Удачи!
Перед многими людьми, в последнее время, все более остро встает вопрос, как изменить формат видео? Он встает потому, что сейчас практически у каждого есть камера, будь она отдельной или на телефоне, и, разумеется, этой камерой мы пользуемся. После, отснятое видео мы переносим себе на компьютер и, зачастую, оно бывает не в том формате, который нам необходим. Не важно, в какой формат вы хотите переделать ваше видео, у всех разные вкусы, моей задачей является показать вам, как конвертировать видео на компьютере из одного формата в другой. А использовать для этого мы будем лучший конвертер видео - программу FormatFactory.
Как изменить формат видео на компьютере? Видео урок.
Для начала посмотрите видео урок, в котором я подробно описываю, как поменять формат видео используя данную программу. Если что-то будет не понятно, читайте статью ниже, с подробными комментариями.
FormatFactory - лучшая программа для конвертирования видео.
Перед тем как приступить к описанию процесса, скажу, что эта программа для конвертации видео , может не только переделывать целую массу , точно также она переделывает кучу и . Принцип абсолютно тот же что и в видео.
Итак, приступаем.
Как конвертировать видео из одного формата в другой?
Как только вы её скачаете, установите и запустите, перед вами откроется главное окно программы.
В нем, вы сразу сможете приступить к работе. В левой колонке, обведенной красным, расположены все основные функции программы FormatFactory. В ней вы можете производить:
- изменение формата видео;
- изменение формата аудио;
- изменение формата картинок;
- и многое другое! Принцип везде одинаков.
Для примера, я вам покажу конвертирование видео с mpg формата в avi.
Выбираем пункт "Все в AVI", показано на рисунке выше стрелкой. И перед вами откроется окно.
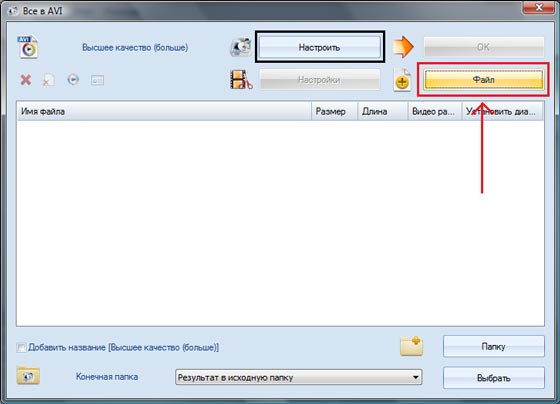
В этом окне можно выполнить кое-какие настройки. Если вы нажмете на кнопку "Настройки", то перед вами откроется окно, где вы сможете произвести настройки видео, которое получиться на выходе. Но мой вам совет, настраивайте там что-либо только в том случае, если разбираетесь в подобных вещах, в принципе там и по умолчанию все настроено нормально.
Что бы загрузить видео, которое хотите переделать, нажмите на кнопку "Файл" и выберите нужное вам видео. Кстати, можете выбрать сразу несколько штук, программа переделает в нужный вам формат столько файлов, сколько вы захотите.

Перед тем как начнется конвертация видео , выберите папку, в которую нужно сохранить то, что у вас получиться. Для этого нажмите по кнопке "Выбрать", обведенную на рисунке выше, и там уже выберите нужную папку. После того как все будет сделано, нажмите ОК.
Все, настройки мы все сделали, теперь осталось только запустить процесс конвертации. Для этого нажмите на кнопку старт, в верхней панели программы.

После чего начнется процесс конвертирования видео.

Когда он закончиться на строке где были проценты, появиться слово "Выполнено".
Вот собственно и все.
Эта программа для конвертирования видео , обладает огромным функционалом, в плане изменении форматов. И те, кто ею пользовался, всегда оставались довольны.
Какие форматы бывают. Нюансы.
Как поменять формат видео мы разобрались. Но некоторым, возможно, будет интересно узнать об этих форматах. И поэтому, я хотел бы кратко рассказать о некоторых из них.
AVI формат.
Начнем, пожалуй, с.avi формата. AVI-формат является, пожалуй, одним из самых распространенных на сегодняшний день. Кстати, некоторых видеокамерах, например телефонных, сразу идет съемка в этом формате. Основным из его плюсов является маленький размер файла, но в этом же его и минус - из-за маленького размера, AVI-файлы не бывают очень высокого качества.
В основном перекодировать видео в этот формат можно тогда, когда его важность не особо высока. Или, например, тогда, когда это не очень важное видео нужно выкинуть в интернет, из-за маленького веса, оно скидывается в разы быстрее.
WMV формат.
Насколько я знаю, форматы.wmv и.avi, появились примерно в одно время. Вообще, если открыть видео в.avi, а рядом видео в.wmv, то разницы вы особо не увидите. Так что, по сути, эти форматы мало чем отличаются. Основное, и, пожалуй, единственное отличие, которое я заметил, это то, что при всех равных условиях (например, взять одно и то же видео), видео формата.wmv немного меньше весит.
MP4 формат.
Вот формат.mp4 уже солидно отличается от двух предыдущих, и по качеству видео это сразу заметно. Он достаточно немало весит не только из-за качества, но и из-за того, что в него иногда вложено несколько аудио потоков. Т.е. например, у какого-нибудь заграничного фильма, есть два перевода и что первый что второй, вложены в этот.mp4 файл, и, по вашему желанию, вы в любое время можете включить либо первый перевод, либо второй. Еще бывает, что в него вложено несколько видео потоков и субтитры, но это я редко встречал.
MKV формат.
Формат.mkv - это наша гордость, потому что был разработан нашими земляками. В этом файле может поместиться и видео очень высокого качества, и несколько языковых пакетов, и субтитры на нескольких языках. Основная прелесть в том, что языки или субтитры можно переключать прямо в "прямом эфире", то есть, просматривая видео. Но есть и один недостаток, который очень сказывается если у вас ограничены объемы памяти - это даже не большой, а огромный размер файла. Для сравнения скажу, у меня есть на компьютере один и тот же фильм в формате.avi и.mkv, и первый весит 700 Мб, а второй 2,5 Гб, т. е. почти в четыре раза больше. Но как я говорил, хорошие фильмы на нем смотреть одно удовольствие, потому что качество просто потрясающее.
Если вы заметили, при перечислении форматов, я шел от менее, к более качественным. Это я сделал специально, чтобы вы кое-что запомнили.
ВНИМАНИЕ ЗАПОМНИТЕ!!! Из видео более высоко качества, сделать видео более низкого качества можно, а вот наоборот, уже нельзя.
Так что перед тем как изменить формат видео на avi с mp4 или с mkv, подумайте, стоит ли это того, потому что назад уже вернуть будет нельзя.
Но опять-таки, особо пугаться не стоит - при конвертации остается и исходный файл, и тот который получился, вы можете просто их сравнить, и если качество вас устраивает, то оставить исходник, а тот, что сделали, удалить.
Подробную статью о форматах видеофайлов, можете прочитать .
Статья получилась длинноватой, но надеюсь, у вас не осталось вопросов о том, как переделать формат видео.
На этом все. До связи!
Для изменения формата видео используются специализированные программы, имя им - . О них далее и пойдет речь в связи с платформой Android. Где скачать программу для изменения формата видео, как изменить формат видео - все это рассмотрим в статье.
Эта часть обзора практическая, а не теоретическая. Представьте ситуацию: есть файл определенного формата, который необходимо перевести в другой (например, MP4 в AVI). Что в таком случае обычно делает пользователь-новичок? Он просто изменяет в Проводнике расширение файла на нужное, предполагая, что после этого файл можно воспроизводить наравне с другими файлами такого же расширения. Это заблуждение: смена расширения не есть смена формата.
MediaCoder - программа для изменения формата видео
Размер:
46 Мб
Лицензия:
freeware
Прежде чем переходить к детальному обзору этого известного, бесплатного и функционального видео конвертера для телефона, охарактеризуем его возможности.
Программа MediaCoder работает со звуком и видео, позволяя конвертировать видео, менять один формат на другой пакетным способом.
Пакетная обработка - это удобство и автоматизация. Выбираете любое количество файлов различных форматов, составляете список и конвертируете.
С помощью MediaCoder можно сжать, изменить размер любого исходного файла. Видеоклип можно не только конвертировать в другой формат, но и “вытянуть” из него звуковую дорожку, изменить свойства. В программу встроены функции граббинга/риппинга CD или DVD.
Риппинг
- перевод из аналогового формата в цифровой
Конвертация видеофайла
- изменение формата путем перекодирования видеопотока
Еще одна особенность программы - поддержка плагинов. MediaCoder поддерживает цифровые плейеры, мобильные телефоны, PDA, PSP, VCD/DVD-плейеры и др.
В видео конвертер MediaCoder все включено, вам не надо заниматься поиском и настройкой нужных кодеков. Кодировщик имеет достаточно удобную графическую оболочку, но, вместе с тем, позволяет работать в программе через командную строку.
Поддерживаемые форматы:
Аудио:
MP3, Vorbis, AAC, AAC+, AAC+v2, MusePack, Speex, AMR, WMA, RealAudio,
FLAC, WavPack, Monkey’s Audio, OptimFrog, AAC Lossless, WMA Lossless, WAV/PCM
H.264, Xvid, MPEG 1/2/4, Theora, Flash Video, Dirac, 3ivx, RealVideo, Windows Media Video
Видео:
AVI, MPEG/VOB, Matroska, MP4, RealMedia, ASF, Quicktime, OGM
CD, VCD, DVD, CUE Sheet
Скачать этот конвертер видео можно бесплатно, а значит, все функции доступны сразу же, из коробки. Есть один заметный недостаток - нестабильность работы: иногда MediaCoder “вылетает”. Но случается это не во время конвертации из формата в формат, что не так уж и плохо.
Установка MediaCoder
На www.mediacoder.sourceforge.net доступны различные версии конвертера видео MediaCoder, которые можно свободно скачать: 32 и 64-битная, компиляции под различные типы процессоров. Также можно выбрать новейшую на текущий момент версию или наиболее стабильную. Стабильная, считается, оптимальна для работы. Использовать нестабильный MediaCoder не советуем - можно столкнуться с множеством ошибок, которые разработчики пока не исправили. Тем более что цифра нестабильной версии не слишком “далека” от стабильной.
При инсталляции можно выбрать один из двух языков мастера установки: английский или китайский. Заметим, что перевод интерфейса программы идет отдельно, и выбор совсем не ограничен двумя языками. На этапе “Choose Components” отмечаем компоненты, необходимые для установки. После инсталляции запускаем программу.
Интерфейс программы
Предупредим сразу: программа по изменению формата видео не рассчитана на новичка. Настроек и незнакомых терминов здесь столько, что легко запутаться. Разработчики предусмотрели несколько режимов работы с программой.
Есть четыре вида интерфейса:
- Simple Mode: никаких вкладок, только кнопки для работы со списком файлов. Этот режим не слишком “практичен”: без предварительных настроек в другом режиме конвертировать файлы бессмысленно.
- Skinned Mode: вынесенная в конец списка вкладка. В целом, Skinned Mode интерфейс удобен, пусть даже по оформлению он не совсем удачен. Все упрощено до минимума.
- Device Mode (вкладка доступна только в ранних версиях программы): работа с устройствами. В нижней части главного окна появляется список расширений (Extensions).
- Normal Mode: режим, с которого нужно начинать знакомство с программой. Ничего лишнего и в то же время есть все необходимое.
- Expert Mode : режим для пользователей-“экспертов”, которые считают необходимым кодировать аудио/видео через консоль. Плюс ко всему выводится подробная статистика о происходящих процессах.
Изменить режим работы программы возможно через меню Options - User Interface Mode.
С правой стороны от списка кодируемых файлов размещено меню Properties. Здесь отображается информация о выделенном файле: размер, битрейт, разрешение (для видео) и другие параметры.
Обратите внимание на строку состояния внизу главного окна программы. Здесь отображается тип процессора (своеобразная подсказка для скачивания оптимизированной версии программы с повышенным быстродействием). В соседней, правой, ячейке отображена информация о выбранном формате для конвертации - Video и Audio.
Начало работы в программе MediaCoder
Итак, выбираем вид интерфейса Normal. Что дальше, как начать работу в программе? Настройка выходного формата осуществляется через вкладки. Если вы разберетесь с их предназначением, то в дальнейшем при конвертации не будете испытывать никаких проблем. Наиболее важные разделы:
Output: здесь мы указываем, в какую папку будут копироваться сконвертированные файлы (верхнее поле). Working Folder - директория для временных файлов.
Audio : вкладка с настройками звука. Если потоков несколько, каждый из них настраивается отдельно.
Video - настройки видео. При выборе этой вкладки с правой стороны появляется еще несколько, где можно выбрать и настроить один их кодеков. Обратите внимание: для того, чтобы не тратить время на настройку кодека, можно выбрать один из профилей. В остальных вкладках с правой стороны окна задаются параметры командной строки.
Примечание . В ранних версиях MediaCoder новичку было еще труднее разобраться с вкладками - они были скомпонованы не очень логично. Теперь все четко: можно активировать опцию “Enable Audio” или “Enable Video” и уверенно знать, файл какого формата получится на выходе.
Picture - параметры “видеокартинки”: можно указать частоту, аспекты, изменить формат. Кстати говоря, обрезать видео можно и через инструмент EasyCropper (быстрый запуск - клавиши Ctrl+F6).
Time - настройка времени, в частности, синхронизация аудио- с видеопотоком.
Subtitle - настройка субтитров.
Plugins - список дополнений, которые смогут помочь при кодировании. Некоторые из них можно настроить кнопкой Configure.
Remote - весьма интересная возможность кодирования файлов по сети.
Summary : чтобы не “бегать” по вкладкам, здесь представлена общая информация о конвертируемом формате. Главное, на что следует обратить внимание - поле Estimated Size (размер конечного файла).
Вот, вкратце, перечень основных настроек MediaCoder. После того, как формат выходного видео (или аудио) определен, можно нажимать кнопку “Start” (F5) и ждать результат. В меню Options - When all tasks completed, по желанию, выбираем действие, которое нужно совершить после окончания кодирования: выключение компьютера, переход в спящий режим, выход из сеанса и т. п.
Видео конвертер для Android: изменение формата видео на телефоне
Тема изменения формата видео для мобильных устройств заслуживает отдельного разговора. В программе MediaCoder доступна конвертация видео для телефонов, плейеров и прочих девайсов. Заготовок (пресетов) немного, список ограничивается двумя десятками устройств. Вместе с тем, из версии к версии список устройств в MediaCoder пополняется.
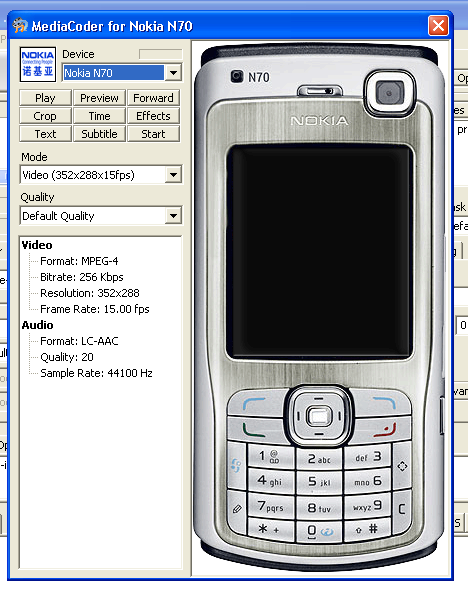
В меню MediaCoder есть раздел Extensions (Расширения). Для просмотра доступных устройств вызовите Extensions Manager в меню Extensions или просто пройдитесь по пунктам меню данного раздела. Диалогоговое окно Extensions Manager открывается только через браузер, что, признаться, не очень удобно MediaCoder постоянно “ищет повод” открыть браузер. Это связано с тем, что программа, как сказано в описании на сайте, базируется на XUL-интерфейсе и в качестве рендера использует браузер.
Несмотря на малое разнообразие Extensions, выход есть практически всегда. Настройки для определенного мобильного устройства подходят для многих других. Кроме того, хорошо разобравшись с настройкой кодеков, поменять формат видео можно через главное окно программы.
В этом обзоре представлены лучшие, по моему мнению, видео конвертеры на русском языке, а также кратко описаны доступные в них функции и шаги при использовании. Большинство из Вас знают, что видео бывает в самых разных форматах - AVI, MP4, MPEG, MOV, MKV, FLV, при этом, в ряде из них видео может быть закодировано самыми разными способами. И к сожалению, не всегда любое устройств воспроизводит любой формат видео, в этом случае видео необходимо конвертировать в поддерживаемый формат, для чего и существуют конвертеры видео. Постараюсь предоставить наиболее полную информацию по конвертации видео и о том, где скачать необходимые программы бесплатно (с официальных источников, разумеется). См. также:
Обновление 2016: в статье добавлен еще один конвертер видео, на мой взгляд, идеальный в своей простоте и функциональности для начинающего пользователя (самый первый в списке), добавлено два конвертера видео без поддержки русского языка, но очень хороших. Также были исправлены ошибки в связи со сменой официального сайта одной из представленных программ. Важно: уже после написания обзора было замечено, что со временем некоторые из предложенных программ стали устанавливать нежелательное ПО на компьютер при установке. Возможно, это коснется и других программ, поэтому настоятельно рекомендую, загрузив установщик, не устанавливать его сразу, а проверить на сайте virustotal.com.
Icecream Media Converter
Примечание: программа исчезла с официального сайта по какой-то причине, так что загрузить ее оттуда не получится.
С видео конвертером Icecream Media Converter (впрочем, не только видео, но и аудио) я познакомился случайно, по наводке в письме, и, думаю, это одна из лучших таких программ, особенно для начинающего пользователя (или если вам просто не хочется подробно разбираться в различии форматов, разрешений и других подобных вопросах), совместима с Windows 8 и 8.1, я тестировал в Windows 10, все работает наилучшим образом. Установка свободна от лишнего ПО.

После установки, программа запустилась у меня не на русском языке, но он оказался доступным по кнопке настроек. Там же в настройках вы можете выбрать папку для сохранения конвертированного видео или аудио, выбрать тип файла, в который будет конвертироваться источник, а также тип назначения:

- Устройство - при данном выборе, вы сможете вместо указания формата вручную, просто выбрать модель устройства, например - iPad или Android планшет
- Формат - выбор формата вручную, а также указание качества результирующего файла.
Вся работа по конвертированию видео сводится к следующим пунктам:
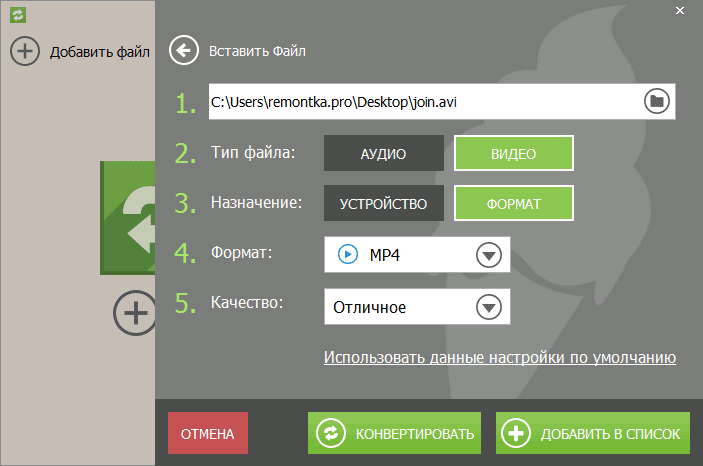

По сути, это все доступные функции этого продукта (если не считать автоматического выключения по завершении работы при необходимости), но в подавляющем большинстве случаев их будет более чем достаточно, для того, чтобы получить нужный результат (а обычно это - беспроблемный просмотр видео на мобильном устройстве).
Поддерживаемые форматы видео включают в себя: AVI, MP4, 3GP, Mpeg, WMV, MKV, FLV.
Скачать бесплатно конвертер видео Icecream Media Converter вы можете с официального сайта http://icecreamapps.com/ru/Media-Converter/
Convertilla - простой видео конвертер
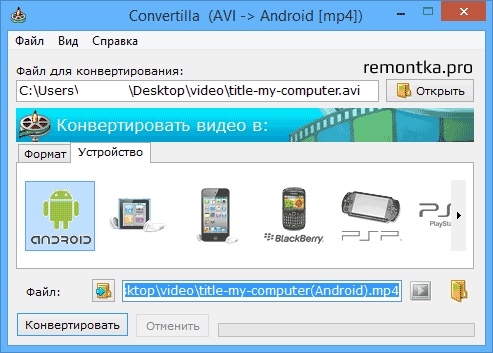
Бесплатный видео конвертер Convertilla идеально подойдет для тех пользователей, которым не требуются многочисленные дополнительные опции и функции, а все что нужно - конвертировать ролик или фильм в определенный формат, для просмотра на Android, iPhone или iPad.
Эта бесплатная программа при установке не предлагает никакого потенциально нежелательного программного обеспечения, полностью переведена на русский и быстро конвертирует видео, безо всяких излишеств.
Один из лучших видео конвертеров на русском - Any Video Converter Free
На мой взгляд, одним из лучших бесплатных видео конвертеров с поддержкой русского языка является Any Video Converter Free.
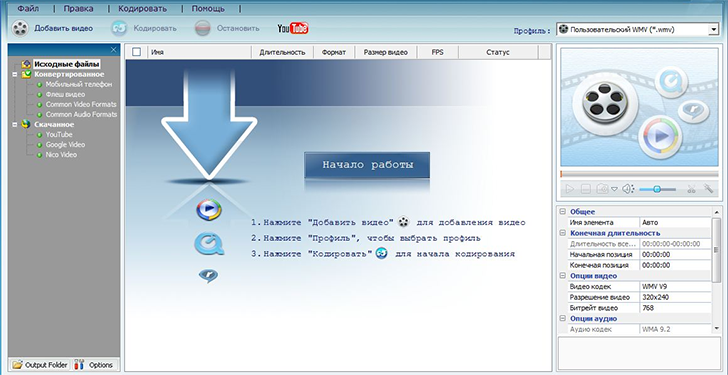
Поясню, почему я так считаю: дело в том, что большинство программ, позволяющих конвертировать форматы видео являются достаточно сложными для начинающих пользователей, которые не слишком разбираются в разнице форматов, не знают о том, что такое контейнеры видео, могут не понимать, почему один AVI воспроизводится на компьютере, а второй - нет. Бесплатный русский видео конвертер Any Video Converter Free не требует особых знаний и навыков - достаточно выбрать файл-источник, выбрать профиль, в котором требуется экспортировать файл из широкого разнообразия представленных: если Вам нужно конвертировать видео для просмотра на планшете Android или Apple iPad, Вы можете прямо указать это при конвертации. Также можно создать свои профили для конвертации видео, что может быть полезно, если у Вас нестандартное разрешение экрана и во многих других случаях. После этого просто нажмите кнопку «Конвертировать» и Вы получите нужный результат.
При этом, это далеко не все возможности данной программы: возможности редактирования позволяют обрезать видео и применить некоторые эффекты - увеличить резкость, уменьшить шум, настроить яркость и контраст видео. Также программа поддерживает запись видео на диски DVD.
Из недостатков данного конвертера видео можно отметить лишь достаточно слабую его производительность и, несмотря на то, что в программе указано, что она может использовать возможности NVidia CUDA при конвертации, особого снижения времени, необходимого для конвертации это не дало. В аналогичных тестах некоторые другие программы показали себя более быстрыми.
Бесплатные программы на русском Free Studio: конвертеры видео, запись видео звонков скайп и многое другое
Free Studio представляет собой набор из нескольких десятков бесплатных программ, предназначенных для самых различных целей:
- Записи видео и музыки на диск или с диска на компьютер
- Конвертации видео и музыки в различные форматы
- Записи видео звонков в скайпе
- Работы с 3D видео и 3D фотографиями
- И многого другого.
Скачать бесплатно русские версии программы этого пакета, в том числе конвертер видео, вы можете с официального сайта DVDVideoSoft http://www.dvdvideosoft.com/ru/
Конвертирование видео в программе происходит аналогичным образом, единственное, Вам сначала придется поискать, какой именно инструмент подходит Вам, в зависимости от того, для чего конвертируется видео - для просмотра на телефоне или DVD проигрывателе или для каких-то еще целей. После этого, все делается несколькими кликами мышки - выбрать источник, профиль, с которым будет работать видео конвертер и нажать «конвертировать».
Если подходящего профиля не найдется, Вы можете создать свой: к примеру, если требуется создать видео разрешением 1024 на 768 пикселей и частотой кадров 25 в секунду, Вы можете сделать это.
В части работы видео конвертера Free Studio, можно отметить достаточно высокую скорость и отсутствие поддержки конвертации в формат MPEG-2. В остальном программа не вызывает ровным счетом никаких нареканий.
Таким образом, если Вы ищете достаточно мощный и при этом бесплатный видео конвертер, а также набор других инструментов для работы с видеофайлами, Free Studio будет очень хорошим выбором.
Format Factory
Видео конвертер Format Factory предлагает хороший баланс между простотой использования и возможностями преобразования видеофайлов.

Пользоваться Format Factory довольно легко - достаточно выбрать тип файла, который Вы хотите получить на выходе, добавить файлы, которые необходимо конвертировать и указать более подробные настройки формата получаемого файла: например, при кодировании файла в формат MP4, вы можете выбрать используемый при конвертации кодек - DivX, XviD или H264, разрешение видео, частоту кадров, кодек, используемый для аудио и т.д. Также вы можете добавить субтитры или водяной знак.
Также, как и в предыдущих рассмотренных программах, в Format Factory присутствуют различные профили, позволяющие получить видео в нужном формате даже самому начинающему пользователю.
Таким образом, сочетание простоты использования и расширенных возможностей программы при конвертировании видео, а также ряду дополнительных возможностей (например, создание анимированного GIF из AVI или извлечение аудио из видеофайла), видео конвертер Format Factory можно по праву назвать одной из лучших программ в этом обзоре. Скачать бесплатно данную программу на русском языке можно с сайта http://www.pcfreetime.com/ru/
Freemake Video Converter
Еще один бесплатный видео конвертер с интерфейсом на русском языке - Freemake Video Converter. Это программное обеспечение характеризует поддержка наибольшего числа форматов видео и аудио файлов. Кроме этого, программа позволяет конвертировать диски DVD в AVI, MP4 и другие форматы файлов для телефонов или планшетов.
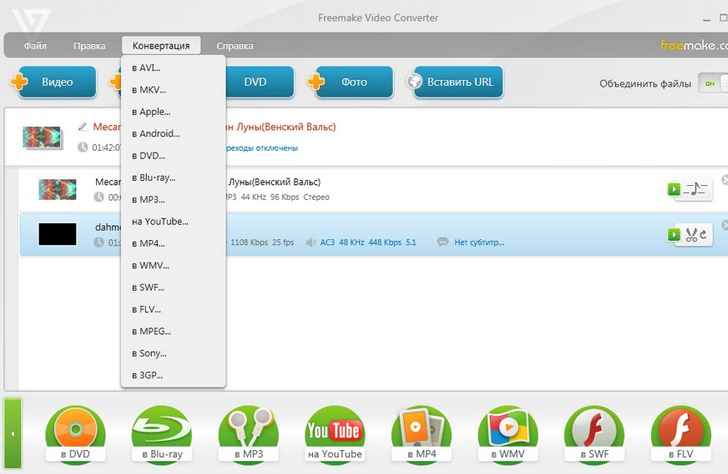
После импорта необходимых фильмов в программу, вы можете обрезать видео, используя простой встроенный видео редактор. Также есть удобная возможность указать максимальный размер фильма, склеить несколько видео в один фильм и ряд других.
При конвертации видео вы можете выбрать кодек, разрешение, частоту кадров, частоту и количество каналов аудио. При экспорте поддерживаются устройства Apple, Samsung, Nokia и многие другие - можно указать нужное устройство и видео конвертер автоматически сделает все остальное. Подводя итог, можно сказать, что Free Make Video Converter - замечательная и удобная программа для конвертации видео, которая подойдет почти для любых нужд.
Внимание: судя по всему, в установщике программы с недавних пор (уже после написания обзора) появились потенциально нежелательные программы. Возможно не стоит пользоваться этим видеокновертером, но на всякий случай официальный сайт: http://www.freemake.com/ru/
Еще два отличных конвертера видео
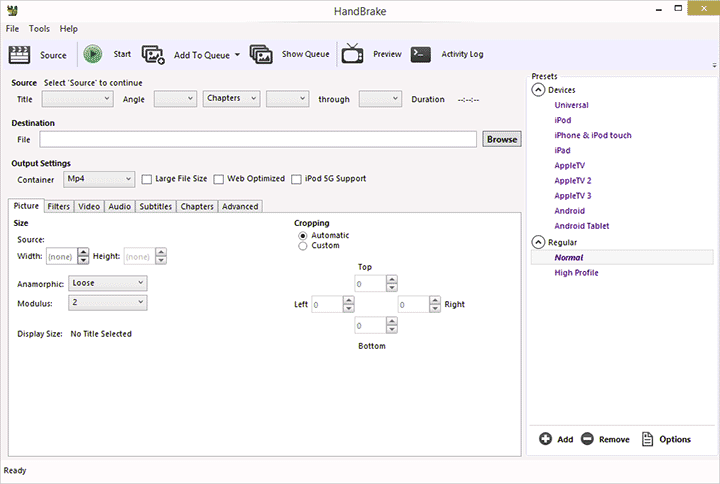 Если вам требуются несколько более профессиональные возможности при конвертировании видео файлов, могу порекомендовать еще две программы, которые, правда, имеют англоязычный интерфейс, это:
Каждый из них содержит дополнительные, по сравнению с уже описанными программами функции, позволяющие не просто конвертировать медиа файлы, но и выполнять тонкую настройку результата, включая замедление и ускорение видео, внедрение субтитров, ручная настройка форматов и кодека и многие другие. Если вам требуется такая функциональность, указанные два продукта будут отличным выбором.
Если вам требуются несколько более профессиональные возможности при конвертировании видео файлов, могу порекомендовать еще две программы, которые, правда, имеют англоязычный интерфейс, это:
Каждый из них содержит дополнительные, по сравнению с уже описанными программами функции, позволяющие не просто конвертировать медиа файлы, но и выполнять тонкую настройку результата, включая замедление и ускорение видео, внедрение субтитров, ручная настройка форматов и кодека и многие другие. Если вам требуется такая функциональность, указанные два продукта будут отличным выбором.На этом я закончу этот обзор бесплатных конвертеров видео. Надеюсь, один из них подойдет для Ваших нужд. В одной из следующих статей я напишу о профессиональном программном обеспечении для изменения формата видео файлов, уже платном.
