Речь в статье пойдёт о том, как сделать так, чтобы при запуске (то-есть браузера), запускалась нужная Вам страница. К примеру, если захотите поменять , с которой будет начинаться Ваше путешествие (серфинг) по интернету. Стартовой может быть и любая страница любого сайта, в том числе и страница моего блога с листингом статей: "http://сайт/blog/".
Редактирование записей на Экспресс-панели
Он избавился от слова «спартанец», которое он по имени, но если вы его откроете, вы поймете, что он все еще, скажем, маленький спартанский. Но есть способы изменить тему браузера и настроить домашнюю страницу и вкладку, чтобы начать с нее. 
Светлая тема поставляется с традиционными синими лучами света, в то время как другая делает ваши инструменты и меню почти черными.
![]()
Здесь вы можете выбрать «Начальная страница»; «Новая вкладка»,; «Предыдущие страницы» или «Конкретная страница или страницы». Вы можете изменить порядок своих страниц, щелкнув и перетащив их на экран. Здесь у вас есть три варианта: основные сайты и предлагаемый контент, основные сайты или пустая страница. 

Если вы выбираете «Лучшие сайты» и предлагаемый контент, вы можете дополнительно персонализировать то, что видите, открыв новую вкладку и выбрав «Настроить» рядом с «Лучшие сайты».
Те же действия нужно будет делать и тогда, когда стартовой страницей в браузере есть нежелательная для вас страница интернета. Она может быть установлена, как при инсталяции программы браузера, так и установлена специальным скриптом на сайте (когда вы жмёте на ссылку типа «Сделать стартовой»). Также нежелательная стартовая страница может быть прописана и с помощью вируса - для защиты от подобного, используйте , .

Здесь вы можете выбрать язык, контент и избранные темы, которые будут направлять контент, который вы увидите в своем браузере. Только некоторые из этих инструментов отображаются в стандартном представлении панели инструментов. Вы можете просмотреть все инструменты, щелкнув правой кнопкой мыши на панели «Выбор и масштабирование» и выбрав один из отдельных инструментов: «Показать все инструменты выделения» и «Увеличить».
Рассмотрим порядок установки стартовой страницы в разных браузерах для просмотра интернета. Это будут: Интернет Эксплорер 8, Опера 9.64, Мозилла Файерфокс 3.5, .
Для того, чтобы задать стартовой какую-либо страницу в нём, нужно проделать следующие действия:
- запускаем браузер
- в верхнем меню находим вкладку «Сервис»
- там находим «Свойства обозревателя»
- в открывшейся форме ищем вкладку «Общие» - как правило, она открывается первой по умолчанию
Во вкладке «Общие» сверху первой идёт форма «Домашняя страница», а под ней три кнопки «Текущая», «Исходная» и «Пустая». Если нажать «Текущая», то в поле отобразится ссылка на последнюю Вами заданную стартовую страницу. Если нажать «Исходная» - увидите ссылку на страницу, которая была автоматически задана, при инсталляции (установке) программы обозревателя. А когда нажмёте на «Пустая», то увидите надпись «about:blank», и, во время старта эксплорера не будет загружаться никакой страницы вообще.
Изменение размера страницы и настройка ее на окно
Вы можете использовать его, чтобы перетащить прямоугольник вокруг части страницы, которую вы хотите заполнить в области предварительного просмотра. Или просто нажмите инструмент «Масштаб», чтобы увеличить масштаб до заданного уровня, в центре которого он был нажат. Инструмент «Динамическое масштабирование» масштабируется на странице и масштабируется при перетаскивании вниз.
Отображение полноразмерной страницы
Изменение увеличения с помощью инструментов масштабирования. Как изменить увеличение с помощью инструмента «Окно панорамирования и масштабирования». Как изменить увеличение с помощью инструмента увеличительного стекла.Изменение увеличения с помощью миниатюры страницы
Изменение увеличения по умолчанию. Отображение вне экрана расширенной страницы. Когда масштаб увеличен с большим увеличением, вы можете видеть только часть страницы.Вот в поле «Домашняя страница» и нужно вписать желаемую стартовую страницу, в виде: «http://сайт/blog/google-search.html», - тоже поисковая, кстати:-).
Далее, внизу формы, нажимаете «ОК» или, сначала, «Применить». Перезагружаете браузер для проверки того, удачно ли прописалась нужная стартовая страница. Если все нормально, тогда закрываете форму «Свойства обозревателя». Замечу также что к свойствам обозревателя можно добраться и другим путём, через меню «Пуск» операционной системы: Пуск - Панель управления (Переключиться к классическому виду) - Свойства обозревателя).
Настройка макета страницы и ориентации
Вы можете изменить предварительный просмотр, чтобы показывать другие области страницы, не меняя уровень увеличения. Выполните одно из следующих действий. Используйте вертикальные полосы прокрутки для прокрутки страниц вверх или вниз или горизонтальных полос прокрутки для прокрутки страницы. Выберите инструмент «Рука» на панели инструментов «Общие инструменты» и перетащите, чтобы переместить страницу, как будто вы перемещали лист бумаги в таблице. Изменение макета страницы очень полезно, если вы хотите уменьшить масштаб и получить обзор макета документа.
Ту всё также просто. Сначала в меню находим подменю «Инструменты». В нём жмём на «Настройки». В форме настроек выбираем первую вкладку «Основные», где и будем прописывать стартовую страницу.
В основных под надписью: «Укажите, как поступать браузеру при запуске», - выбираем действие и прописываем нужный УРЛ (интернет адрес).
Просмотр одной страницы Отображает одну страницу за раз, без видимой части других страниц. Включить прокрутку Отображает страницы в непрерывном вертикальном столбце шириной одной страницы. Отображение на две страницы Отображает каждый диапазон из двух страниц без видимых частей других страниц. Прокрутка по двум страницам Отображает последовательные страницы рядом с непрерывной вертикальной колонкой.
Вращение просмотра страницы
Если документ содержит более двух страниц, вы можете убедиться, что первая страница отображается отдельно в правой части панели документа. Выберите «Отображение двух страниц» или «Прокрутка по двум страницам». Каждый просмотр страницы может быть изменен с шагом в 90 градусов. Это изменяет вид страницы, а не ее фактическую ориентацию.
Действие выбираем справа от надписи «При запуске» - нам нужно установить: «Начать с домашней страницы».
Далее нужно ввесли адрес в поле «Домашняя» или нажать на кнопку «Текущая страница», для установки стартовой страницы, на которой Вы находитесь в данный момент. Жмёти ОК и, при перезапуске браузера, будет открываться первой задання страница.
Изменение макета страницы по умолчанию
Начальные настройки отображения по умолчанию можно указать в диалоговом окне «Настройки». В диалоговом окне «Предпочтения» в разделе «Категории» выберите «Просмотр страницы». Откройте меню «Макет страницы» и выберите «Авто», «Одностраничный», «Одностраничный», «Два-вверх» или «Два раза». Параметр «Свойства документа» переопределяет настройку «Настройки». Если вы используете Свойства документа, обязательно сохраните и закройте документ, чтобы изменения вступили в силу.
Что такое экспресс-панель?
В режиме «Сплит» вы можете прокручивать, изменять уровень увеличения или перемещаться на другую страницу в активной панели, не затрагивая другую панель. Представление «Разделение листа» полезно, если вы хотите, чтобы заголовки столбцов и ярлыки строк были видны при прокрутке таблицы или расширенной таблицы. В этом режиме изменение увеличения панели изменяет увеличение всех панелей. Кроме того, прокрутка координируется между панелями: прокрутка панели по горизонтали также прокручивает панель вверх или вниз; прокрутка по вертикали также прокручивает панель влево или вправо от этой панели.
Но всё же я рекомендовал бы заносить интерестные страницы в , а во вкладке «При запуске» выбрать «Продолжить с места разьединения». В таком случае, при старте, будут открываться все страницы, которые были открыты в браузере во время его закрытия. Иногда это бывает очень удобно. Но, в любом случае, выбор, как стартовать браузеру Opera, есть и он за Вами.
Какова ценность изменения домашней страницы в Интернете?
Вы хотите изменить домашнюю страницу своего браузера, чтобы поместить свой любимый сайт сразу после его открытия. У всех нас есть свои маленькие привычки, то же самое в Интернете. Так почему бы не изменить домашнюю страницу, чтобы она открывалась автоматически при открытии браузера?
Это вполне возможно и прежде всего в пределах досягаемости. Для нашей демонстрации мы разместим сайт на главной странице браузера. В настоящее время каждый интернет-браузер позволяет настроить пользовательскую домашнюю страницу. Кроме того, предлагается несколько конфигураций.
В меню Инструменты выберите Настройки. В разделе Основные в поле «Запуск» введите «http://www.vash.sait/” в поле «Домашняя страница», предварительно выбрав действие «Показать при запуске Firefox». Также вместо того, чтобы вручную вводить адрес, можно нажать на кнопки: «Использовать текущую страницу», «Использовать закладки» или «Восстановить по умолчанию».
Чистая страница, поэтому вы должны вводить адрес для доступа к сайту при каждом запуске браузера, чтобы пользовательская страница была предметом этой статьи, чтобы возобновить предыдущую работу. Это означает, что браузер перезагружает все страницы, открытые при последнем закрытии приложения. Последние два браузера будут представлены в следующей статье.
Редактирование главной страницы в пограничном браузере
Чтобы быстро получить доступ к конфигурации вашего браузера, вы можете использовать сводку справа от этой страницы. Шаг 3: Нажмите «Настройки», чтобы открыть страницу, позволяющую изменить домашнюю страницу. Шаг 4: Перейдите на вкладку «Специальные страницы», как указано в пункте 1. . Домашняя страница за вкладку. Шаг 5: выберите «Пользовательский» вариант из раскрывающегося списка, обозначенного точкой 2. Шаг 6: Введите адрес вашей новой домашней страницы, например, в поле ввода, указанное в пункте 3, на предыдущее изображение. Если вы хотите ввести адрес других сайтов, выполните следующие действия: Шаг 9: Закройте браузер. Шаг 2: Нажмите на значок «Зубчатое колесо», выделенный на предыдущем изображении. Шаг 3: Нажмите «Свойства обозревателя», чтобы открыть страницу, позволяющую изменить домашнюю страницу. Шаг 4: В поле ввода, представленном точкой 1 на предыдущем изображении, введите адрес сайта. Шаг 4: Перейдите на вкладку «Открыть конкретную страницу или набор страниц», как показано на рисунке 1 на предыдущем изображении. Шаг 5: Нажмите ссылку «Наборы страниц», выделенную на предыдущем изображении точкой 2.
- Вы можете удалить его, если хотите, нажав на крест справа.
- Один сайт в строке.
- Шаг 6: Нажмите кнопку «Применить», затем «Хорошо».
- Шаг 7: Закройте браузер.
- Щелкните значок, выделенный на предыдущем изображении.
- Шаг 3: Нажмите «Настройки», чтобы открыть следующую страницу.
- Окно открывается посередине вашего браузера.
- Ваша новая домашняя страница будет сохранена.
- Шаг 3: Нажмите «Инструменты», чтобы открыть следующую страницу.
- Шаг 5: Введите адрес сайта в «Главная», 2, чтобы изменить домашнюю страницу.
- Шаг 6: Закройте браузер.
- Тогда:
- «Использовать текущую страницу» - пропишется адрес интернет-страницы на котрой Вы находитесь.
- «Использовать закладки» - можно выбрать одну из страниц, которые Вы внесли в закладки браузера.
- «Восстановить по умолчанию» - восстановится страница, которая устанавливается по умолчанию, во время инсталляции программы.
Определившись с выбором стартовой страницы жмите на кнопку OK. Перезагружаете Мозиллу, и убеждаетесь, что браузер во время запуска, загружает нужную Вам страницу.
Как сделать стартовую страницу в Opera
Какую домашнюю страницу вы установили при запуске своего браузера? Вы можете организовать свои приложения на главном экране, вставить их в папки и перенести их на другие страницы или скриншоты. Вы также можете изменить порядок страниц. Теперь вы можете перетащить любое приложение в другое место, даже в док-станции в нижней части экрана.
Нажмите клавишу «Домой», чтобы сохранить новый макет. Если вы получите решение, вместо того, чтобы виджет приложения виден, вы можете увидеть список приложений. Нажмите вне списка быстрых действий, а затем слегка прижмите приложение, чтобы повторить попытку.
Входите в меню инструментов, нажав на рисунок в виде гаечного ключа справа в верхней панели браузера. Выбираете вкладку «Параметры» - откроется окно «Параметры Google Chrome». Открываем вкладку «Основные» - в части «Главная страница» ставим точку на «Открыть эту страницу:», а в поле рядом прописываем адрес сайта. Для завершения процедуры жмём «Закрыть».
Если у вас много приложений, вы можете группировать связанные папки в папки. Чтобы создать папку, перетащите приложение в другое приложение. Если вы хотите переименовать эту папку, коснитесь поля имени или поля имени и введите новое имя. После того, как вы создали папку, вы можете перетащить приложения. Папки могут иметь более одной страницы.
Перенос приложения на другую страницу
Начнем с страницы приложения. Чтобы создать новую страницу, перетащите приложение в нужную часть экрана. Новое представление страницы может занять несколько секунд. Чтобы удалить страницу, переместите все приложения на «другой главный экран». Пустые страницы будут удалены.
И кратенько о работе с Safari. Для создания стартовой страницы выберите Preferences (Настройки). Далее, в разделе General (Основные), из списка «New windows open with» («В новых окнах открывать»), введите нужный Вам интернет-адрес в поле Home page (Домашняя страница). Всё, нажмите кнопку OK.
Напоследок хочу обратить Ваше внимание на то, что, кроме данной функции, в тех же инструментах браузеров, можно настроить и другие возможности программ под свои потребности.
Скачать архив с видеоуроком к статье, 4.06 MB, можно нажав на кнопку:
Видеоурок с процессом установки стартовой страницы в Internet Explorer и Opera.
Многие пользователи при запуске браузера начинают вводить в адресную строку конкретный адрес, чаще всего это привычная поисковая система Яндекс или Google. Согласитесь – это не всегда удобно.
Именно по этому, в статье я расскажу, как сделать стартовую страницу в различных .
Стартовая станица – это та страница, которая открывается сразу при запуске браузера. Соответственно, Вы сможете начать с ней работать, не делая для этого никаких лишних действий.
В качестве стартовой страницы, во многих браузерах, можно установить любой интересный для Вас сайт. Для примера, в статье я буду описывать, как сделать поисковую систему Яндекс стартовой страницей в выбранных браузерах.
Как сделать стартовую страницу в Google Chrome
Запускаем Google Chrome, кликаем по кнопочке «Меню» и заходим в «Настройки» браузера.

В поле «Добавить страницу» вводим URL-адрес нужного нам сайта и нажимаем «ОК» . Как говорила выше, ввожу адрес поисковой системы Яндекс, Вы можете вставить сюда любой другой адрес интересного для Вас сайта.
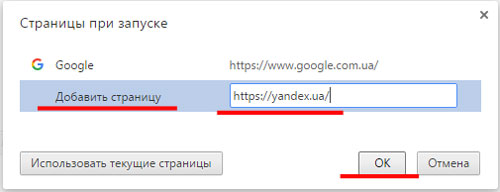
Учтите, что при запуске браузера, будут открываться во вкладках все страницы, имеющиеся в данном списке. Те из них, которые Вам не нужны, можно удалить, нажав на крестик.

Если у Вас несколько страничек, с которых Вы предпочитаете начать работу в браузере, то можете воспользоваться . Для удобства также можно настроить параметры главной страницы, нажав на значок домика в левом верхнем углу браузера.
Как сделать стартовую страницу в Mozilla Firefox
Запускаем Firefox и переходим «Меню» – «Настройки» .

На вкладке «Основные» разворачиваем выпадающий список «При запуске Firefox» и вбираем «Показать домашнюю страницу» .
Теперь в поле «Домашняя страница» введите нужный адрес. В моем случае поисковая система Яндекс будет стартовой страницей для Mozilla Firefox.

Благодаря множеству различных расширений, Вы можете в качестве стартовой страницы. Установите нужное расширение и скопируйте адрес страницы с открытыми визуальными закладками в поле «Домашняя страница» .
С их помощью Вы получите быстрый доступ ко многим сайтам. Причем в них отображаются те сайты, которые Вы посещаете чаще всего, также Вы можете настроить их самостоятельно.
Как сделать стартовую страницу в Opera
Запускаем браузер и нажимаем кнопочку «Меню» в левом верхнем углу, из списка переходим в «Настройки» .

На вкладке «Основные» в разделе «При запуске» ставим маркер напротив пункта «Открыть определенную страницу или несколько страниц» , затем переходим по ссылке «Задать страницы» .

Теперь в поле «Добавить нужную страницу» вводим адрес той страницы, которая будет у Вас стартовой, и нажимаем «ОК» .
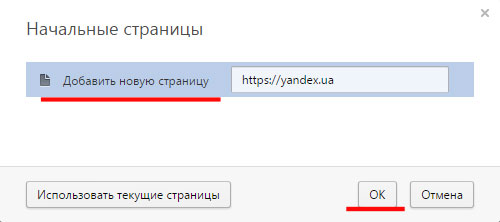
Теперь у меня Яндекс стартовая страница в Опере, у Вас будет та, адрес которой Вы введете. Именно она будет открываться при запуске браузера.
Как сделать стартовую страницу в Internet Explorer
Запускаем браузер. К сожалению, кнопочки «Меню» Вы здесь не найдете, поэтому нажимаем Alt на клавиатуре. Появится стандартное меню IE. Кликаем на вкладочку «Сервис» и выбираем пункт «Свойства обозревателя» .

В следующем окне на вкладке «Общие» обратите внимание на раздел «Домашняя страница» . Теперь скопируйте URL-адрес той страницы, которую хотите сделать стартовой, и вставьте в свободное поле, нажмите «Применить» и «ОК» .
Если Вы хотите, чтобы при запуске IE открывалось сразу несколько страниц, введите адрес каждой из них в данное поле с новой строки.

Как сделать стартовую страницу в Яндекс.Браузере
Браузер самый новый, на момент написания статьи, и, как по мне, самый "интересный": ведь в нем разработчики убрали функцию пользовательской настройки стартовой страницы (может, потом что-то и изменят).
Нажмите на кнопочку «Меню» и выберите «Настройки» .

Здесь можно отметить маркером или , или «Восстановить вкладки, открытые в прошлый раз» .
Во втором случае, при запуске браузера откроются все сайты, которые Вы не закрыли в прошлый раз. Если отметив данный пункт, Вы закроете все вкладки при завершении работы в браузере, то при его новом запуске откроется стартовая страница Яндекса.

Учитывая, что в качестве примера, я делаю именно Яндекс стартовой страницей во всех браузерах, то мне это подойдет. Но…
Если Вы хотите сделать любой другой сайт, как стартовую страницу, отметьте галочкой пункт «Открыть страницу быстрого доступа» . Теперь, при запуске Яндекс.Браузера, будет открываться страница, имеющая следующий вид – это так называемое «Табло» .

Оно очень похоже на визуальные закладки. В прямоугольничках будут отображаться миниатюры часто посещаемых Вами сайтов. Кликнув по одному из них, вы тут же перейдете на нужную страницу. Кроме того, можно добавить до 20-ти миниатюрок с нужными Вам сайтами и закрепить любую из них в определенном квадрате. Как по мне, это можно использовать в качестве альтернативы для установки стартовой страницы в Яндекс.Браузере.

Теперь у Вас не должно возникнуть вопросов по поводу, как сделать страницу стартовой в таких популярных браузерах, как: Хром, Мозилла, Опера, Интернет Експлорер и Яндекс.Браузер. Все делается очень легко и быстро.
