Инструкция
Браузер Mozilla Firefox.
Выберите вкладку в верхнем меню браузера «Инструменты», затем нажмите на строку
«Стереть недавнюю историю…». Проверьте наличие галочек. Если их нет, отметьте нужные пункты. Нажмите на кнопку «Очистить сейчас».
Браузер Opera.
Нажмите на вкладку «Инструменты» и выберите «Удалить личные данные ». В появившемся окне раскройте выпадающее меню под названием «Детальная настройка » и установите галочку напротив строки «Очистить историю посещенных страниц». Подтвердите выбор, нажав «Удалить».
Браузер Internet Explorer.
Откройте вкладку «Сервис» в верхней панели меню. Перейдите в пункт «Свойства обозревателя». В пункте «История просмотра » выберите надпись «Удалить» и подтвердите действия кнопкой «OK».
Браузер Google Chrome.
Нажмите на значок в виде гаечного ключа в правой верхней части окна браузера. Наведите на строку
«Инструменты» и выберите надпись «Удаление данных о просмотренных страницах». В появившейся панели «Очистить историю просмотров », установите галочки рядом с нужными пунктами. В выпадающем меню, вверху этого окна, можно выбрать подходящий временной отрезок. Закончив настройку, подтвердите выбор.
В большинстве браузеров поисковая строка может быть спрятана, а не только удалена. Это удобно для тех пользователей , которые любят минимализм в оформлении. Чтобы спрятать адресную строку выберите вкладку основного меню «Вид», наведите на надпись «Панели инструментов» и снимите галочку с пункта «Панель адреса», если вы пользуетесь программой Opera. Если вы предпочитаете Mozilla Firefox, уберите галочку с пункта «Панель навигации».
После установки операционной системы на компьютер каждый продвинутый пользователь начинает производить тонкую настройку. При этом захватывается много параметров операционной системы, включая такие, как скорость появления меню "Пуск" после нажатия на кнопку и отображение скрытых файлов. Для ограничения прав некоторых пользователей многие функции просто выключаются. Одним из таких ограничений является отсутствие адресной строки в проводнике и интернет-браузере "Internet Explorer". Как это сделать? Давайте рассмотрим.
Вам понадобится
- Internet Explorer, проводник и текстовый редактор.
Инструкция
Интересная особенность наблюдается у проводника и браузера «Internet Explorer». Если убрать исполнение какой-либо функции в проводнике, то это также распространяется на браузер . Этот алгоритм действует и в обратной последовательности – изменения в браузере приведут к изменениям в проводнике. Стоит отметить, что при отключении возможности использования командной строки, блокируется использование поиска.

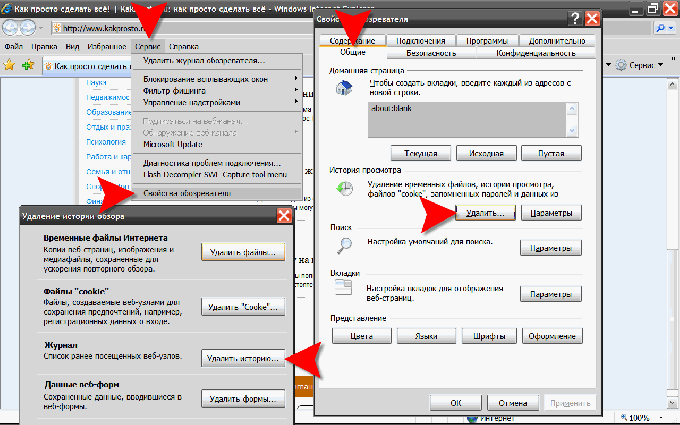
В браузере Mozilla FireFox для очистки истории посещений надо в разделе «Инструменты» меню выбрать пункт «Настройки». Откроется окно, в котором на вкладке «Приватность» нас интересует секция «Личные данные» и кнопка «Очистить сейчас ». Нажав ее, попадем на диалоговое окно «Удаление личных данных», где следует поставить галочку напротив пункта «Журнал посещений» и нажать кнопку «Удалить сейчас».

В браузере Opera самый короткий путь ко всем опциям очистки, включая чистку истории посещений, лежит через «Главное меню» браузера, где в разделе «Настройки» этого меню есть пункт «Удалить личные данные». Щелкнув его, мы откроем соответствующее диалоговое окно. В нем следует развернуть полный список удаляемых данных - щелкнуть метку «Детальная настройка». В развернутом списке нужно убедиться в наличии метки напротив пункта «Очистить историю посещенных страниц». Не помешает здесь внимательно - что кроме истории посещений будет удалено , так как есть опасность потерять, например, сохраненные браузером пароли .
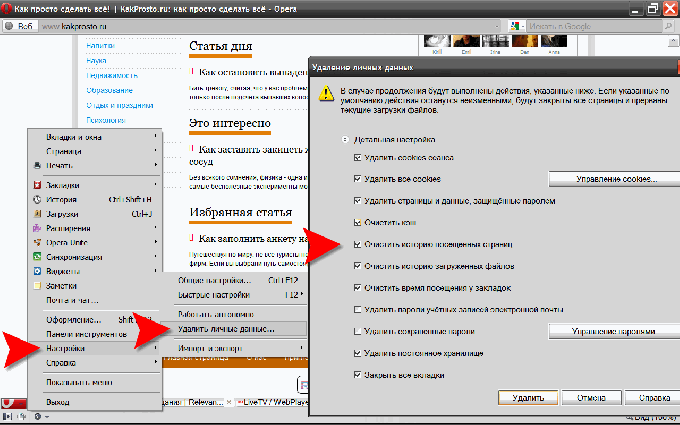
Любой браузер запоминает все, что вводится в адресной строке, и затем, при следующем вводе, предлагает на выбор список ранее введенных адресов. Список можно очистить стандартными средствами браузера.

Инструкция
В Internet Explorer нужно зайти в меню «Сервис» - «Свойства обозревателя» и перейти на вкладку «Содержание». Здесь нужно нажать кнопку «Параметры» в разделе «Автозаполнение», а затем «Удаление истории автозаполнения». Установите флажки для пункта «Журнал» и нажмите «Удалить». Список будет очищен.
Видео по теме
Источники:
- где найти список введенных адресов
Зачастую постоянно сохраняющаяся история просмотренных страниц замедляет работу интернет-браузера. История хранится в файлах, которые называются кэшем браузера. Для очистки адресной строки любого браузера необходимо очистить кэш-память, поиск которой займет не больше одной минуты.

Вам понадобится
- Программное обеспечение:
- - Internet Explorer;
- - Mozilla Firefox;
- - Opera.
Инструкция
Кэш-память постоянно пополняется. Чем больше страниц в день вы просматриваете, тем больше размер кэш-памяти. Отказаться полностью от кэш-памяти невозможно, с ее помощью странички загружаются быстрее, тем более, если вы постоянно открываете одни и те же сайты. Также в в кэше хранятся поля автозаполнения.
Internet Explorer. Нажмите верхнее меню «Сервис» и выберите пункт «Удалить журнал обозревателя». В открывшемся окне «Удаление истории обзора» перейдите к блоку «Временные файлы интернета » и нажмите кнопку «Удалить файлы». Также вы можете нажать кнопку «Удалить историю», которая позволяет очистить историю посещений раздела «Журнал».
Если вы захотите удалить все временные файлы, которые хранятся на вашем компьютере , необходимо нажать верхнее меню «Сервис» и выбрать пункт «Свойства обозревателя». На вкладке «Общие» нажмите кнопку «Удалить» в блоке «История просмотра».
Opera. Нажмите верхнее меню «Инструменты» и выберите пункт «Настройки». В открывшемся окне перейдите к вкладке «Дополнительно», затем выберите в левой части окна строку «История». Для очистки кэша необходимо нажать на кнопку «Удалить» напротив параметров «Кэш в памяти» и «Дисковый кэш».
Mozilla Firefox. Нажмите верхнее меню «Инструменты», затем выберите строчку «Настройки». В открывшемся окне перейдите к вкладке «Приватность» и в разделе «Личные данные» нажмите кнопку «Очистить сейчас». В этом же окне можно настроить автоматическую очистку кэш-памяти при выходе из браузера , отметив галочкой пункт «При закрытии Firefox всегда удалять мои личные данные».
Видео по теме
Источники:
- Как удалить и очистить адресную строку истории Internet Explorer
Во время работы в интернете, все популярные браузеры запоминают адреса сайтов, которые посещались. Список этих адресов можно видеть в адресной строке программы. При необходимости историю посещений можно удалить. Чтобы удалить историю посещенных страниц, необходимо внести изменения в настройки программы.
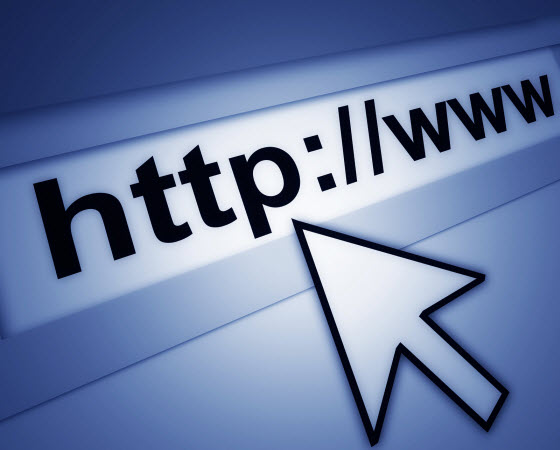
Инструкция
Браузер Google Chrome.
Откройте окно настроек, нажав кнопку «Настройка и управление Google Chrome». Перейдите в раздел «Расширенные». В блоке «Личные данные» нажмите кнопку «Удалить данные о просмотренных страницах…». В окне «Очистить данные просмотров » установите галочку «Очистить историю просмотров ». Если необходимо удалить историю заполнения строк форм, установите галочку «Очистить сохраненные данные автозаполнения форм». В выпадающем списке, выберите период времени, историю которого нужно удалить. Нажмите кнопку «Удалить данные о просмотренных страницах».
Устанавливая агент от компании Mail.ru можно добавить в браузер еще много ненужных вещей, например, стартовая страница будет вести на сайт mail.ru, появится новая панель инструментов, а поиск по умолчанию изменится на поиск от поисковика Mail.ru.
Хотите вы этого или нет, но агент вас об этом и не спросит. Удивляться тут вообще нечему, так сейчас делает практически каждый поисковик в сети. Причем они это стараются скрыть от ваших глаз, не давая даже права выбора. Однако если такие манипуляции вас не устраивают, то их можно очень легко отменить. Может быть и браузер после этого будет .

Предварительно стоит удалить Спутник @Mail.ru из Firefox, если, конечно, он у вас установлен - так как он может блокировать удаление всего остального. После того, как это сделано, приступим к делу - рассмотрим, как удалить этот злосчастный поиск Mail.Ru из нашего любимого браузера Mozilla Firefox.
Удаляем поиск Mail.ru через адресную строку
1. В адресную строку интернет-браузера Mozilla Firefox необходимо ввести команду «about:config» и нажать клавишу Enter.
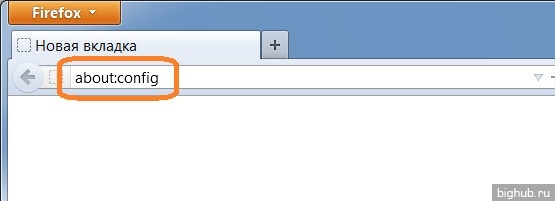
2. После этого вы увидите окно браузера с предупреждением. Следует внимательно прочесть предоставленную вспомогательную информацию, а уже после этого нажимать на кнопку с надписью «Я обещаю, что буду осторожен!».
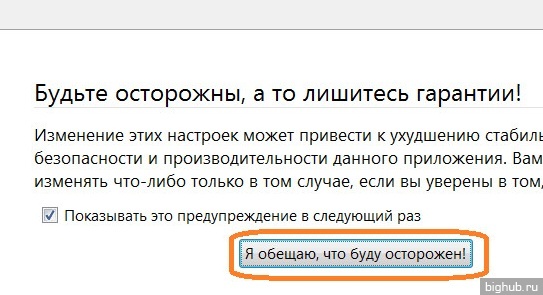
3. Теперь, в появившемся окне в строку поиска параметров, вводим «keyword.url», который отвечает за поисковую систему по умолчанию. После этого данный параметр появится чуть ниже поиска. Щелкните на нем двойным щелчком левой кнопки мыши. Если данный параметр невозможно открыть, то, скорее всего, необходимо удалить Яндекс.Бар или Спутник@Mail.Ru, которые его блокируют. Можете смело удалить их, потом перезапустить интернет-браузер Mozilla Firefox, и попробовать повторить вышеописанные действия снова.
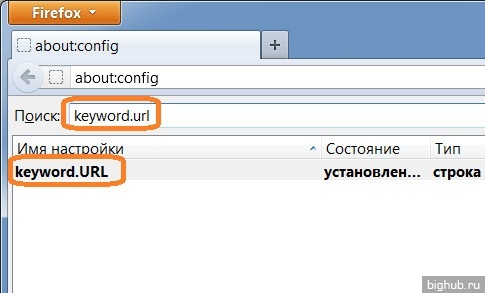
4. В появившемся окне параметра удаляем старое значение и вводим новое:
- для поиска через поисковую систему Google - «http://www.google.ru/search?ie=UTF-8&oe=UTF-8&sourceid=navclient&gfns=1&q=»;
- для поиска через поисковую систему Яндекс - «http://yandex.ua/yandsearch?text=».
После произведенных манипуляций необходимо нажать кнопку «ОК».

5. Поздравляю, вы удалили надоедливый поиск от Мэйл.ру из Фаерфокс при помощи адресной строки!
Удаляем поиск Mail.ru из списка поисковиков интернет браузера
1. Для начала вам необходимо нажать на стрелочку, которая находится слева от поисковой строки, а затем, в появившемся выпадающем меню, выбрать пункт «Управление поисковыми системами».
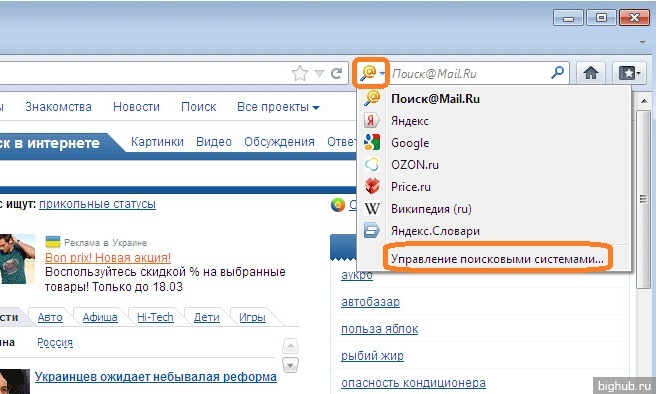
2. В открывшемся окне, содержащем список всех установленных в интернет-браузере Mozilla Firefox поисковых систем, следует выделить левой клавишей мыши «Поиск@Mail.ru» и нажать на кнопку «Удалить». Сие чудо-поиск моментально пропадает из списка доступных поисковиков. Вам останется всего лишь нажать на кнопку «ОК» и покинуть «Управление поисковыми системами».

3. Ура! Ненужный поиск от Mail.ru успешно удален!
Удаляем домашнюю страницу, ведущую на Mail.ru
1. Для того чтобы поменять домашнюю страницу в нашем любимом браузере, вам необходимо нажать левой кнопкой мыши на большую оранжевую кнопку в верхнем левом углу с надписью «Firefox», далее в появившемся меню интернет-браузера выбрать подпункт «Настройки».
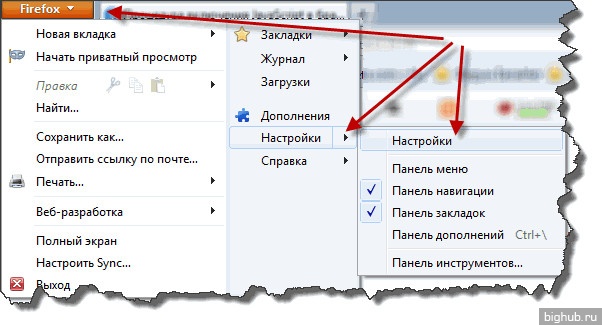
2. В появившемся окне настроек браузера вам необходимо выбрать вкладку «Основные» (самая первая вкладка слева), найти там раздел «Запуск», и уже в этом разделе найти пункт «Домашняя страница». Вот сюда, как раз таки, вы можете ввести в поле для ввода любую понравившуюся вам домашнюю страницу для своего любимого интернет-браузера Mozilla Firefox вместо добровольно-принудительно установленной интернет-страницы mail.ru.
Под полем для ввода вы найдете дополнительные кнопки, которые позволяют указать в качестве домашней страницы адрес веб-сайта, открытого в данный момент на активной вкладке браузера, выбрать домашнюю страницу из закладок самого браузера или восстановить предложенный вариант по умолчанию.
3. Вот и все. При помощи таких вот нехитрых манипуляций мы с вами научились восстанавливать домашнюю страницу на отличную от Mail.ru.
Удаляем панель Mail.ru
Панель Mail.ru может появиться в Вашем браузере после того, как Вы установили какой-то софт, разработанный этой компанией или дружественный ей. Основной минус этого инструмента - он занимает дополнительное место в окне компьютера, потому и появляется желание убрать его.
1. Жмем в верхнем левом углу на оранжевую кнопку «Firefox» и выбираем пункт «Дополнения» или нажимаем на клавиатуре комбинацию клавиш Ctrl+Shift+A.

2. Теперь вам нужно найти в появившейся вкладке пункт «Расширения».
3. В открывшемся окне нужно найти и выбрать расширение (панель) «Mail.ru» и нажать на кнопку «Удалить», которая находится справа.
![]()
4. Перезапустить интернет-браузер для применения действий в силу.

5. Вот и с панелью управления мы попрощались!
Надеюсь, эта статья оказалась для вас полезной. Я постарался в ней рассмотреть весьма детально все тонкости удаления поиска и панели Mail.ru, а также изменения домашней страницы.
Internet Explorer, то переход к опциям очистки истории начните с раскрытия раздела «Сервис» в верхнем меню. В нем вам нужен пункт «Свойства обозревателя» - щелкните его. В окне настроек, которое откроется после этого, вам будет нужна вкладка «Общие», которая здесь открыта по умолчанию . В секции «История просмотра» этой вкладки кликните кнопку «Удалить». Это действие откроет еще одно окно - «Удаление истории просмотра». В нем опции очистки тоже поделены на секции. Нужная вам история введенных поисковых запросов очищается нажатием кнопки «Удалить формы» в секции «Данные веб-форм» - щелкните ее.
Если ваш - Mozilla Firefox, то откройте раздел меню с названием «Инструменты» и щелкните пункт «Удалить личные данные». Можно обойтись без мыши - нажатие сочетания клавиш CTRL + SHIFT + DEL осуществляет то же действие, то есть открывает окошко «Удаление личных данных ». В этом окне перечислены типы хранимых данных, которые можно удалить - поставьте отметку у пункта «Сохраненные данные форм и историю поиска ». Разумеется, можете выбрать и другие типы данных, а затем нажать кнопку «Удалить сейчас».
В случае с браузером Opera, вам надо раскрыть меню, навести курсор на раздел «Настройки» и щелкнуть пункт «Удалить личные данные». В результате откроется диалоговое окно, где есть метка «Детальная настройка» - она разворачивает список удаляемых данных. Кликните эту метку, в развернувшемся списке расставьте нужные отметки в чекбоксах и нажмите кнопку «ОК».
Если вы используете Google Chrome, то для доступа к опциям удаления своей интернет -истории достаточно нажать сочетание кнопок CTRL + SHIFT + DEL. Таким способом вы откроете окно, в заголовке которого будет значиться «Очистить данные просмотров », а содержимым будет перечень удаляемых данных. Нужный вам пункт здесь назван «Очистить сохраненные данные автозаполнения форм» - поставьте отметку в его чекбоксе. Кроме того, вам следует выбрать глубину истории, на которую надо осуществить зачистку. В самой первой строке этого окошка есть выпадающий список, в котором и выберите необходимый временной период. Затем щелкните кнопку «Удалить данные о просмотренных страницах» для начала процедуры очистки.
В браузере Apple Safari для тотальной очистки хранимой истории раскройте раздел меню «История» и выберите в нем пункт «Очистить историю». Браузер попросит подтверждения операции - нажмите кнопку «Очистить».
Совет 2: Как удалить историю интернет-поиска в 2017 году
Довольно часто пользователь ПК хочет сохранить конфиденциальность его интернет-поисков . Поэтому практически в каждом браузере предусмотрена возможность удаления истории. Для того чтобы очистить историю , вам нужно выполнить следующие действия.
Инструкция
Google Chrome.
Сперва необходимо открыть настройки программы, для этого щелкните по эмблемке ключа, расположенной в правом верхнем углу рядом с полем адресной строки. Далее нужно выбрать пункт «История». В новой странице нажмите на на кнопку «Изменить элементы». В открывшемся окне вы сможете удалить выбранные элементы или полностью очистить историю
, щелкнув по соответствующим кнопкам.
Как известно, рядом с кнопкой "Пуск" на панели задач Windows 10 по умолчанию расположена кнопка "Поиск".
Удалить ее обычным способом не получится, т.к. если щелкнуть ее правой кнопкой мыши, то никаких контекстных меню с пунктами "Изъять" или "Удалить" не появится. Однако убрать кнопку поиска из панели задач можно с помощью реестра Windows 10.
Удаление кнопки поиска из панели задач
Способ 1: вручную
OK ).

3. В разделе CurrentVersion
создайте новый раздел и назовите его Search . Таким образом, полное название нового раздела реестра будет выглядеть следующим образом:
HKEY_CURRENT_USER\Software\Microsoft\Windows\CurrentVersion\Search
4. В созданном разделе реестра создайте параметр типа DWORD, назовите его EnableProactive и задайте его значение равным 0 .
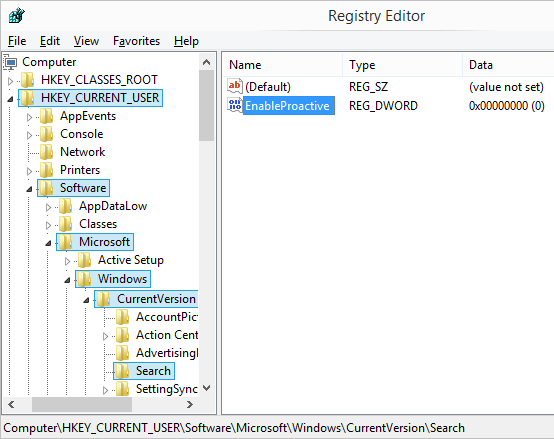
5. Перезагрузите компьютер.
Способ 2: автоматически
delete.reg и дважды щелкните его.
Да .
4. Перезагрузите компьютер.
Восстановление значка поиска в панели задач
Способ 1: вручную
1. Откройте Редактор реестра Windows 10 (Нажмите сочетание клавиш WINDOWS +R , введите regedit и нажмите OK ).
2. Откройте раздел HKEY_CURRENT_USER\Software\Microsoft\Windows\CurrentVersion .
3. В разделе CurrentVersion найдите раздел и удалите его.
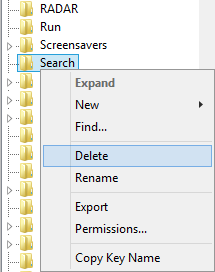
4. Перезагрузите компьютер.
Способ 2: автоматически
2. Распакуйте содержащийся в архиве файл реестра restore.reg и дважды щелкните его.
3. Когда Windows 10 попросит подтвердить добавление данных в реестр, нажмите Да .
4. Перезагрузите компьютер.
