Все читателям сайт большой привет. В современном мире существует множество различных носителей информации. Какие-то из них компактные, какие-то вмещаю больше и больше информации. У меня, у самого есть несколько так называемых флэшэк, общей вместимостью на 24GB.
Согласитесь что иного, для передачи файла с одного компьютера на другой, допустим коллеге по работе или просто другу, нужно преодолеть несколько километров, а возможно и десятки. Неудобно, да? К счастью уже придумана такая штука как интернет, и не воспользоваться хотя бы частичкой его достоинства было бы глупо. В этой статье я хочу рассказать вам о том, как передать большой файл через интернет.
Папка как архив по электронной почте
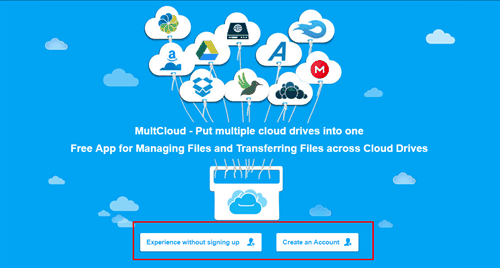
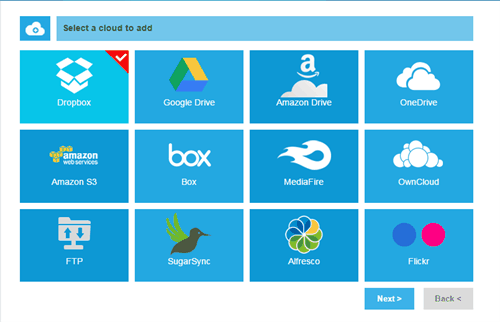


Советы. Если данных слишком много, лучше переводить несколько раз. Переключитесь на панель передачи, затем передайте расписание передачи, пожалуйста. 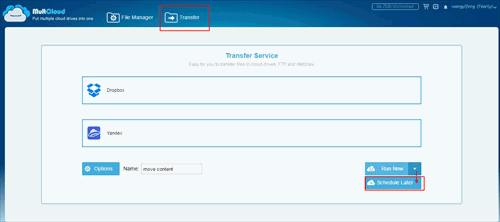
Вы можете использовать восемь способов синхронизации. Мы покажем вам два практических способа отправки ваших папок в удобное для вас время. С каждым электронным письмом вы можете добавлять файлы в приложение и отправлять их с помощью своего сообщения. Таким образом вы не можете загружать целые папки. Чтобы это сработало, вы должны сначала упаковать папки в так называемый архив.
Сейчас провернуть подобную офферу, практически не составляем труда. Все что нужно сделать, это загрузить сайт в интернет и получить ссылку на его скачивание. Ну а потом эту ссылку можно раздавать направо, налево, или отправить своему другу, например.
Так вот, из всех этих мест, куда можно загрузить файл, для дальнейшего скачивания, я предпочитаю облачные хранилища файлов. Именно об одном из них я и хочу рассказать вам в этой статье. Надеюсь, я расскажу вам о чем-то новом и информация, которую вы узнаете из этой статьи, будет для вас полезна.
Как передать большой файл через интернет.
Облачных хранилищ сейчас довольно много и их популярность, вместе с количеством постоянно растет. Я стал приверженцем одного из таких хранилищ — Яндекс.Диск. На самом деле зарегистрирован в трех подобных облачных местах, но пока пользуюсь только одним, выше упомянутым. Пока мне его хватает.

Работать с Яндекс.Диском (ЯД), как и с любым облачным хранилищем (ОХ), очень проста. Регистрируемся в системе, на компьютере появляемся папочка. Закидываем в эту папку любой файл или архив, и получаем ссылку. Эту ссылку уже можно раздавать давай возможность другим скачать, загруженный вами, файл. Давайте рассмотрим этот процесс с реальным примером в видео ЯД.
Первое что нужно сделать, это или зарегистрироваться, или войти в аккаунт почты от Яндекса. Думаю, вам это труда не составит. Поскольку для своего почтового ящика я уже давно зарегистрировал ЯД, все, что я буду показывать на примере, будет проходить через почтовый ящик моей сестры. Грубо говоря, я сделаю диск для своей сестры и заодно покажу вам. Но, на само деле, обучить эту вас для меня важнее, чем создать диск сестре. :) Не то, чтобы я сестру не любил, просто он ей совсем не нужен. Ладно, проехали…
Теперь, находясь на почте, переходим в раздел «Диск». Вот ссылка: https://mail.yandex.ru/neo2/#disk/landing . Что мы видим на открывшейся страничке? Во-первых, текст: Пройдите 3 шага и получите 10ГБ . Сейчас у вас только 3ГБ. Естественно мы хотим получить эти 10ГБ, поэтому выполняем необходимые действия. Все что нужно делать, это кликать по активным возможностям которые находятся под полоской вместимости.
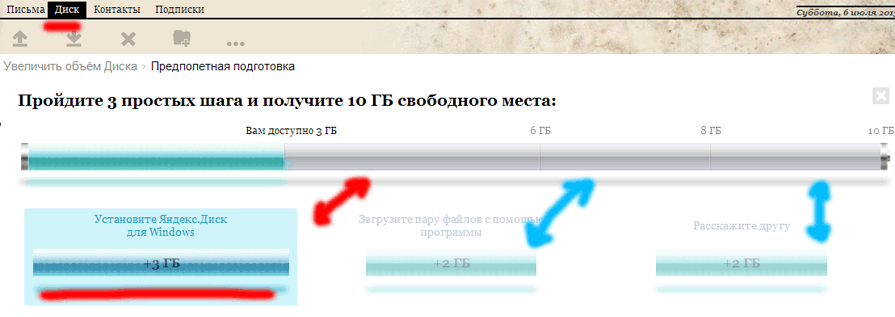
Первое что вы делаете по заданию, это устанавливаете папку диска, на компьютер. Затем закидываете туда файлы. А следом рассказываете о ЯД, друзьям. Все очень просто. Возможно, вы уже и поняли, как эта штука работает, но я вам предоставлю свою инструкцию, на всякий случай.
Все очень просто. Открываете скачанную попочку (возможно, она будет на рабочем столе), затем перетаскиваем в ту папку, файл, который хотим передать кому-то. Теперь кликаем правой кнопкой мышки по этому файлу (в моем случае это картинка). В развернувшемся меню выбираем пункт: «Яндекс.Диск: Скопировать публичную ссылку».
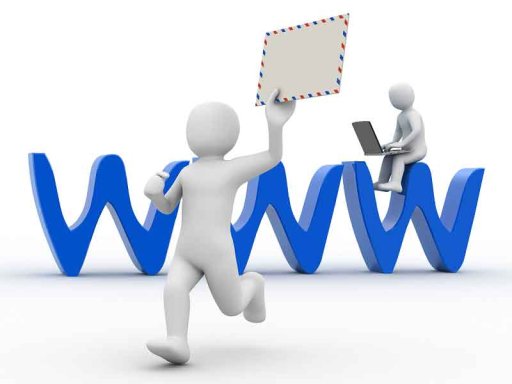
Чем больше размер загружаемого файла, тем дольше ссылка будет копироваться. Именно в этот момент происходит закачка файла в сеть. После того как ссылка скопируется, простой комбинацией CTRL+V, вставляем ссылку в желаемое место. Я вставлю сюда: http://yadi.sk/d/_XXwBpap6Xwa2 .
Сейчас для наглядности покажу этот процесс в видео уроке. Записал специально для вас.
Ссылка на файл или папку будет работать до тех пор, пока вы не закроете к ним доступ. Если вы опубликуете тот же самый файл или папку еще раз, Диск сгенерирует новую ссылку. Но если файл уже опубликован и вы снова получаете публичную ссылку на него с помощью программы для компьютера или мобильного приложения, то это будет та же самая ссылка, что была сгенерирована при публикации этого файла.
Также вы можете включить комментарии для опубликованного файла. Тогда пользователи, с которыми вы поделились файлом, смогут оставлять комментарии, отвечать на них, а также ставить отметки Нравится и Не нравится файлу и комментариям.
Чтобы включить комментарии:
Если опубликованному файлу поставят отметку Нравится или Не нравится или оставят комментарий, вы увидите всплывающее уведомление в правом верхнем углу экрана. Также информация об этом появится в списке всех уведомлений. Чтобы просмотреть все уведомления, нажмите значок . Если вы не хотите получать всплывающие уведомления об отметках и комментариях, нажмите значок и отключите соответствующие опции.
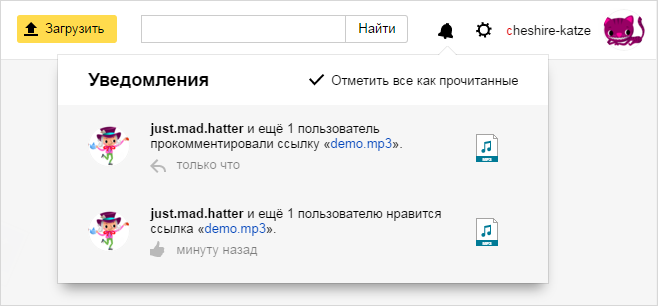

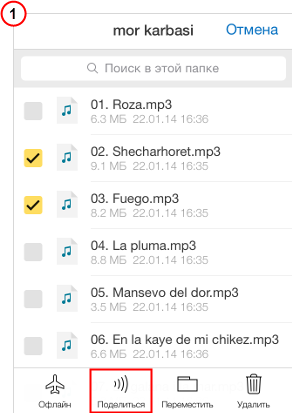 |
 |
Доступ к опубликованному файлу ограничен или запрещен
Доступ к опубликованному файлу на Яндекс.Диске может быть ограничен для всех, кроме владельца, из-за нарушения . В частности, ограничение может быть установлено за публикацию материалов, нарушающих законодательство, положения Пользовательского соглашения или права и законные интересы третьих лиц (в том числе авторские права). Рекомендуем ознакомиться с
