Все компьютерные процессы затрачивают ресурсы. Но не все они жизненно необходимы. Существует немало лишних приложений, которые абсолютно бесполезны, и потому их необходимо завершать. Если снижается уровень быстродействия Windows 7, в первую очередь пользователь задаётся вопросом - как отключить ненужные программы в системе.
Откуда на компьютере ненужные программы
Откуда на компьютере появляются ненужные программы и приложения?
- Во-первых, источником предустановленных программ является сам производитель компьютера. Поэтому даже в новой машине их присутствует несколько десятков.
- Во-вторых, ненужные программы зачастую устанавливаются с драйверами периферийных устройств - принтеров, модемов и прочих.
- В-третьих, существуют приложения-«бонусы». Они устанавливаются, если пользователь забыл снять галочки во время инсталляции нужной утилиты.
Нередко авторы программ намеренно скрывают окна для отмены установки, лишая владельцев компьютеров возможности отказаться от ненужного ПО. Кроме того, многие дополнительные приложения не просто занимают место на диске, но и добавляются в автозагрузку.
Антивирусы и различные чистящие программы не идентифицируют «бонусные пакеты» как нежелательные. А потому удалять такое ПО приходится вручную.
Как определить, какие программы и процессы можно удалить
По большому счету при работе с Windows 7 включены должны быть только те приложения, которые обеспечивают действие системы, учётной записи пользователя и периферийных устройств, используемых в данный момент - остальные следует остановить. По названию процесса можно узнать его описание и роль в системе. Рекомендуется изучить информацию о нём, прежде чем удалять.
Пример: существует процесс «spoolsv.exe». Он управляет очередями печати в системе и взаимодействует с драйверами принтеров. Соответственно, если в данный момент вы не используете принтер, остановка процесса возможна.
Из установленных программ обязательны к удалению:
- Спутник@Mail.ru;
- [email protected];
- AlterGeo Magic Scanner;
- Яндекс.Бар;
- WinZix;
- Google Toolbar;
- Bing Bar;
- StartSearch;
- Обнови Софт;
- Speedbit;
- Ask toolbar;
- Ask.com;
- Gator;
- QIP Internet Guardian.
- A4Tech;
- Acer;
- Acorp;
- Asus;
- AVerMedia;
- BenQ;
- C-Media;
- Canon;
- Creative;
- D-Link;
- Defender;
- Dell;
- GeForce;
- Genius;
- Hewlett-Packard (HP);
- Java;
- Lexmark;
- Microsoft;
- Mobile;
- Motherboard;
- Mustek;
- nVidia;
- Realtek;
- Samsung;
- Toshiba;
- Wi-Fi;
- Wireless.
Как закрыть лишние процессы с помощью инструментов Windows 7
Удаление программ через меню «Пуск»
Видео - Деинсталляция программы средствами Windows
Очистка запущенных процессов через Диспетчер задач
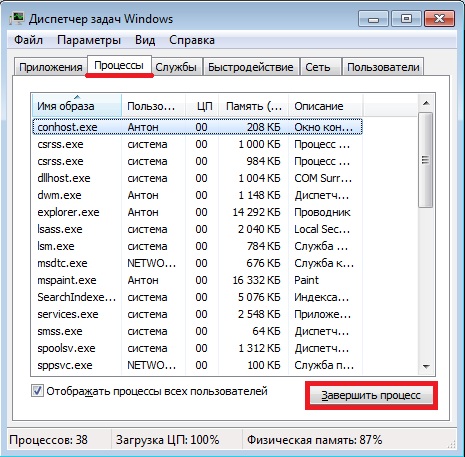
Диспетчер задач закрывает процесс, который работает в данный момент, но не удаляет его. То есть, инструмент даёт временный эффект, который исчезнет при следующем включении компьютера. Но это свойство играет и положительную роль. Если пользователь сомневается, стоит ли удалять программу, можно отключить связанный с ней процесс. И если во время работы возникнут проблемы, достаточно будет перезагрузить компьютер - ранее остановленный процесс снова запустится.
Дополнительно Диспетчер задач позволяет увидеть краткое описание процесса либо название программы, к которой он относится. Например, имя задачи «mspaint.exe» не даёт исчерпывающего ответа о её назначении, зато в описании указано название известного редактора Paint. Значит, процесс относится к одноимённому графическому приложению.
Бывает, информации в Диспетчере недостаточно для того, чтобы понять роль приложения. Тогда нужно по имени или описанию процесса найти о нём информацию в интернете.
Приложения, которые помогут найти и удалить из Windows ненужные программы
PC Decrapifier
Доступна для бесплатного скачивания на официальном сайте - https://www.pcdecrapifier.com/download/free . Установка не требуется, программа портативная. Но обязательным условием является то, что на компьютере должен быть установлен Internet Explorer восьмой версии или выше. Если его нет, PC Decrapifier предупреждает о необходимости инсталляции браузера.

В момент установки появилось предупреждение о том, что необходимо обновить Internet Explorer хотя бы до восьмой версии
Её можно бесплатно скачать на официальном сайте Microsoft - https://www.microsoft.com .
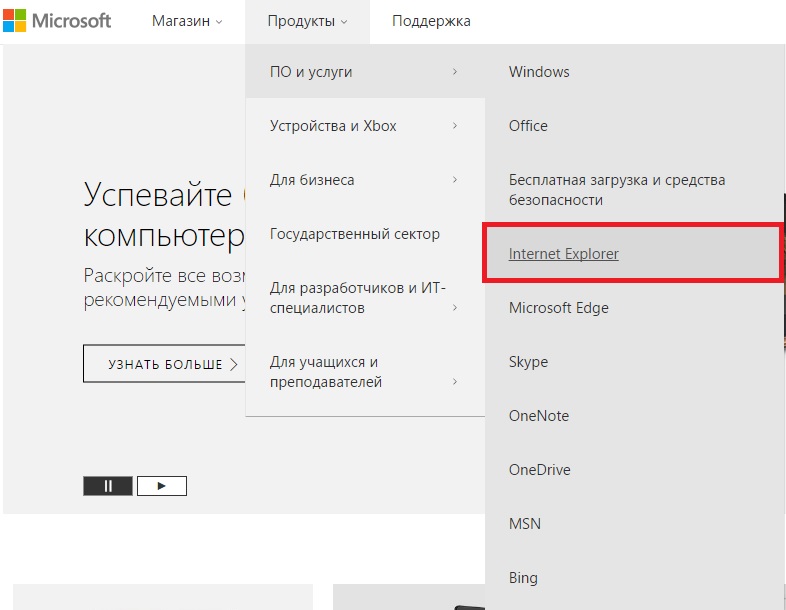
Когда условие будет выполнено, можно начать использовать программу. Для этого нужно нажать на Analyze. Процесс анализа системы может занять несколько минут.
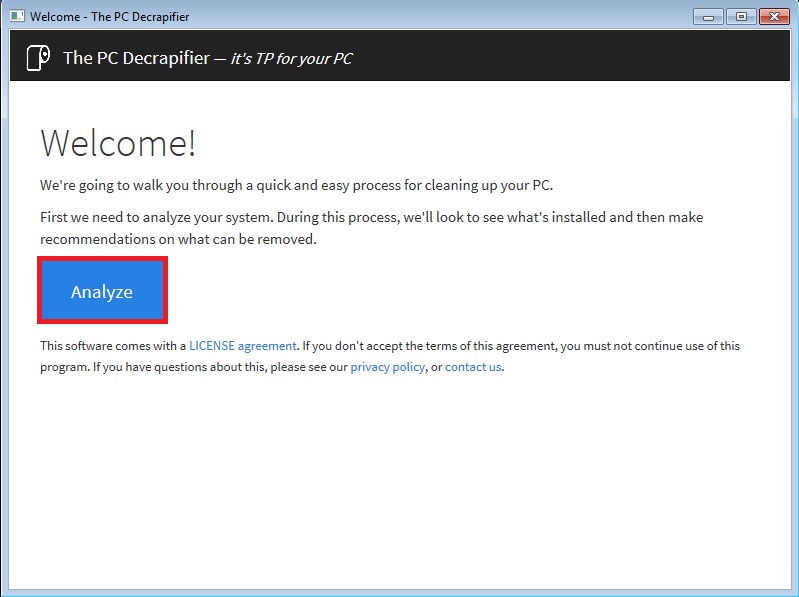
Чтобы запустить программу, нужно кликнуть на Analyze
В результате пользователь получит информацию о том, какие программы можно «убить» навсегда, а какие запрещены к деинсталляции. Эта возможность выделяет PC Decrapifier на фоне других подобных утилит.
Рассматривать стоит только первую группу обнаруженных приложений. Чтобы удалить ненужную программу, следует выбрать её и кликнуть на Remove Selected.
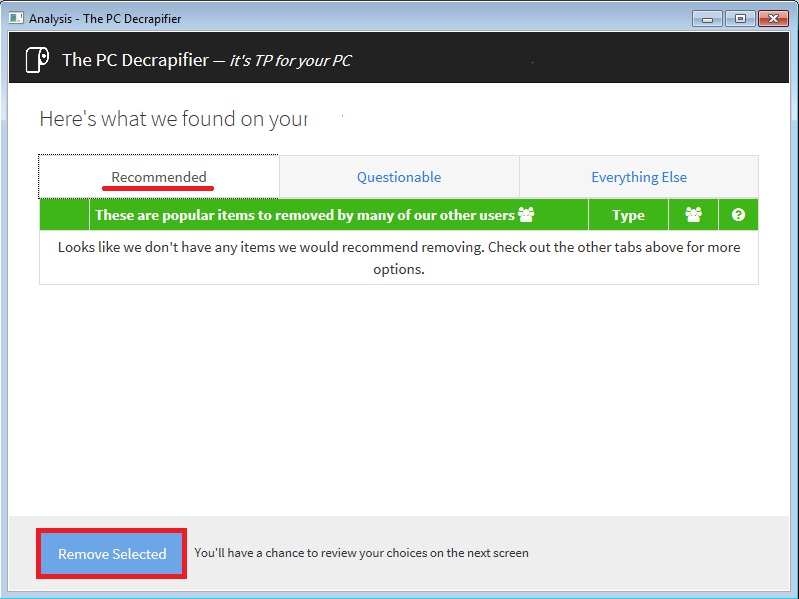
CCleaner
Программа доступна для скачивания в интернете. Для домашнего использования достаточно бесплатной версии, требующей установки на ПК или портативной.
В самом начале установки доступен выбор языка. Также пользователю будет предложено решить, куда добавить ярлык: на рабочий стол, в корзину или в меню «Пуск».
Достаточно выбрать только одно место, например, рабочий стол. Что касается других опций - нужно отметить автоматический поиск обновлений и убрать галочку с автозагрузки, чтобы запускать программу только вручную и не нагружать систему.
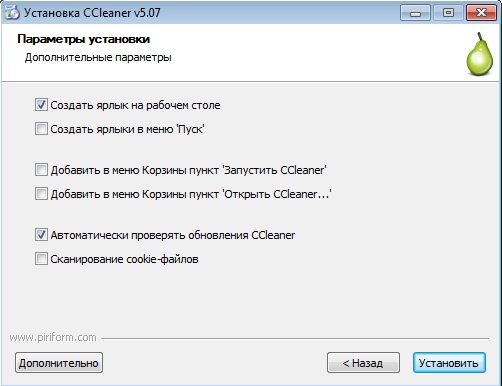
Желательно, чтобы программа не стояла в автозапуске, автоматически обновлялась и имела один ярлык, например, на рабочем столе
Чтобы удалить мешающую программу, нужно:
- открыть пункт «Сервис», затем вкладку «Удаление программ»;
- после этого выбрать приложение;
- кликнуть на кнопку «Деинсталляция».
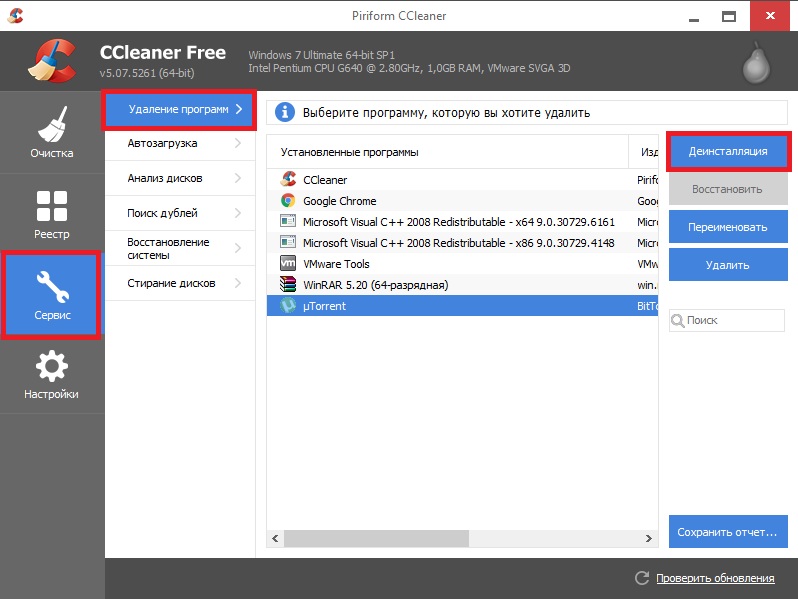
Чтобы удалить программу, нужно открыть соответствующую закладку, выбрать нужно приложение и удалить его
Видео - Инструкция по работе с CCLeaner
IObit Uninstaller
Продукт хорош тем, что не просто удаляет ненужное приложение, но и подчищает даже его «неубиваемые хвосты» на жёстком диске и в реестре.
IObit Uninstaller доступен для бесплатного скачивания на официальном сайте - http://ru.iobit.com/advanceduninstaller/. После запуска установщика нужно кликнуть на кнопку «Запустить». Больше от пользователя не требуется никаких действий - можно приступать к работе.
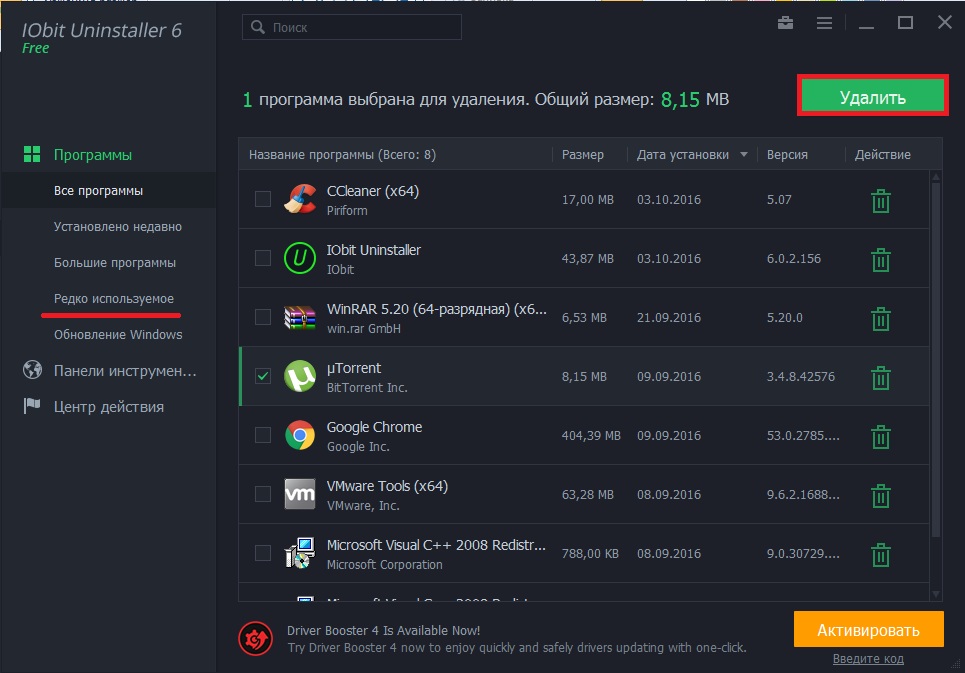
Видео - Очистка системы от лишних приложений с IObit Uninstaller
Периодически нужно проверять свой компьютер и удалять лишние программы, останавливать процессы. Описанные инструменты помогут обслуживать машину и снизят вероятность того, что владелец будет неприятно удивлён.
Что-то я покопался по интернету и увидел, что в первых рядах поисковой выдачи мало толковой информации о отключении ненужных служб в Windows 7 . Видимо, народ после Vist "ы порадовался более шустрой семерке и что-то не очень стал закорачиваться с оптимизацией (хотя может я просто плохо искал).
В общем, в этой статье, я приведу список служб, которые я отключил в Win7 и рекомендую отключить ибо они в большинстве случаев не нужны и просто отгрызают системные ресурсы, а так же расскажу как оное проделать и Вам.
Как оптимизировать Windows 7 и какие службы отключать
Службы, которые я отключил:
- Windows CardSpace
- Windows Search
- Автономные файлы
- Агент защиты сетевого доступа
- Адаптивная регулировка яркости
- Архивация Windows
- Вспомогательная служба IP
- Вторичный вход в систему
- Группировка сетевых участников
- Дефрагментация диска
- Диспетчер автоматический подключений удаленного доступа
- Диспетчер печати (если нет принтеров)
- Диспетчер подключений удаленного доступа (если нет VPN)
- Диспетчер удостоверения сетевых участников
- Журналы и оповещения производительности
- Защитник Windows (?)
- Защищенное хранилище
- Настройка сервера удаленных рабочих столов
- Политика удаления смарт-карт
- Программный поставщик теневого копирования (Microsoft)
- Прослушиватель домашней группы
- Сборщик событий Windows
- Сетевой вход в систему
- Служба ввода планшетного ПК
- Служба загрузки изображений Windows (WIA) (если нет сканера или фотика)
- Служба планировщика Windows Media Center
- Смарт-карта
- Теневое копирование тома
- Узел системы диагностики
- Узел службы диагностики
- Хост библиотеки счетчика производительности
- Центр обеспечения безопасности
- Центр обновления Windows
Это пока еще не совсем полный список, - возможность отключения других служб мною пока тестируется на стабильность.
Для тем кому важна служба восстановления системы, я настоятельно рекомендую не отключать:
- Теневое копирование тома
Программный поставщик теневого копирования (Microsoft).
Иначе не будет работать восстановление и создание контрольных точек.
Как отключить службы, чтобы оптимизировать систему.
Идем по пути:
Пуск - Панель управления - Администрирование - Службы .
Находим в списке службу, жмем по ней два раза левой кнопкой мышки. В случае, если она запущена, жмем в кнопку "Остановить ", а следом выбираем "Тип запуска " - "Отключена ".
Так проделываем со всеми службами по списку выше.
Послесловие.
Подобная мелкая оптимизация позволяет сэкономить ценные ресурсы. Как-никак, службы их тоже потребляют, причем некоторые довольно обильно. И не надо говорить, что Windows 7 и так шустра - по мне так, производительности мало не бывает.
На любые Ваше вопросы я как всегда готов ответить в комментариях.
Инструкция
Сперва нужно открыть окно диспетчера задач, сделать это вы можете двумя способами. Во-первых, его возможно вызвать, нажав определенное сочетание клавиш (Ctrl-Alt-Delete). Этот способ особенно хорош, если ваша операционная система полностью зависла и уже не реагирует на движения мышки. Но помните о том, что двойное нажатие этих клавиш может привести к перезагрузке системы. Во-вторых, щелкните правой кнопкой мыши по свободному пространству на панели задач (эта строка находится в нижней части экрана вашего монитора). В открывшемся контекстном меню нажмите на пункт «Диспетчер задач».
Иногда при нажатии сочетания клавиш Ctrl-Alt-Delete вы можете увидеть сообщение «Диспетчер задач отключен пользователемадминистратором». Это может быть вызвано несколькими причинами, например, из-за действия вирусов. Поэтому если вы все еще хотите разблокировать эту полезную функцию на вашем компьютере , то вам нужно сделать следующее. Сперва откройте меню «Пуск» и в строке «Выполнить» введите команду «gredit.msc», затем подтвердите ее, нажав «Ок». В результате перед вами должно открыться новое окно «Групповая политика», далее необходимо перейти в пункт «Конфигурация пользователя» - «Административные шаблоны » и нажать «Система» - «Ctrl-Alt-Delete». Дважды щелкните по параметру «Удалить диспетчер задач». В новом открывшемся окне выберите «Отключен» и подтвердите изменения, нажав «Применив». После этого можно просто закрыть окно.
Запустив диспетчер задач, перейдите с закладки «Приложения», на следующую вкладку «Процессы». Перед вами появится список всех процессов, работающих в операционной системе. В данном списке найдите ненужный элемент , а затем выделите его, щелкнув левой кнопкой. Далее в контекстном меню диспетчера задач нажмите на кнопку «Завершить процесс». Потом необходимо согласиться с отключением выбранного процесса.
В операционной системе Windows работают многие службы, обычно не нужные пользователю и вызывающие лишнюю загрузку системы. Процессы таких служб целесообразно удалить, а службы отключить.
Инструкция
Оптимизация операционной системы Windows особенно пригодится тем, кто работает на достаточно «медленных» машинах. Удаление неиспользуемых служб позволяет не только поднять производительность системы, но и повысить безопасность при работе в сети интернет.
Для отключения неиспользуемых служб в операционной системе Windows XP откройте: Пуск – Панель управления – Администрирование – Службы. Процесс отключения таков: выберите подлежащую отключению службу, дважды кликните ее мышкой. Откроется окно, в нем нажмите кнопку «Стоп». После остановки службы измените тип ее запуска, выбрав в меню вариант «Отключить».
Отключите следующие службы: Автоматическое обновление (Automatic Updates) – имеет смысл отключить, если вы обновляете операционную систему вручную. Обозреватель компьютеров (Computer Browser) – отключите, если ваш компьютер не подключен к локальной сети.
Так же имеет смысл отключить: Telnet – если не пользуетесь им. Беспроводная настройка – если нет беспроводных устройств. Вторичный вход в систему. Оповещатель. Сервер. Служба времени. Удаленный реестр. Центр обеспечения безопасности – он ничего не защищает, но порой очень надоедает своими сообщениями. Если пользуетесь сторонним брандмауэром, отключите службу брандмауэра Windows.
Отключение неиспользуемых служб в операционной системе Windows 7 производится похожим способом. Откройте: Пуск – Панель управления – Администрирование – Службы. Выберите и отключите ненужные службы. В дополнение к перечисленным для XP, в Windows 7 можно отключить следующие службы: служба регистрации ошибок Windows, служба удаленных рабочих столов, служба ввода планшетного ПК, служба уведомления о системных событиях, служба «Родительский контроль», служба общих сетевых ресурсов проигрывателя Windows Media, служба планировщика Windows Media Center, служба ресивера Windows Media Center, служба «Факс», биометрическая служба Windows, служба «Смарт-карта», служба медиаприставки Windows Media Center.
Отключая ту или иную службу, внимательно читайте ее описание – возможно, в вашем случае эта служба нужна. При необходимости отключенную службу снова можно включить.
Фоновыми называются приложения/процессы , которые работают в фоновом (скрытом от пользователя) режиме.
Часть из них не используется пользователем, потребляя, тем не менее, системные ресурсы, и соответственно снижая эффективность использования оборудования, часть просто замусоривает панель задач, рабочий стол и список установленных программ.
Некоторые из этих программ – это различные службы, запускаемые операционной системой. В силу своей универсальности операционная система запускает большое количество приложений часть, из которых конкретно вам никогда не понадобиться. Кроме того, некоторые из фоновых приложений, в свою очередь запускают свои фоновые приложения, например MS Office. Удаление не используемых вами приложений поможет ускорить запуск системы и разгрузить вычислительные мощности.
ctrl+alt+del)
2.3 Через Msconfig (SCU)
2.4 Через реестр Windows (regedit)
3. Фоновые службы, страницы и прочие процессы
4. Принести устройство в сервисный центр на ремонт
1. Основные типы фоновых приложений
Просмотреть запущенные приложения можно в панели задач Windows. Как правило, это разнообразные менеджеры закачек, антивирусы, «демоны», «визарды», и другие полезные и не очень, утилиты. Попадают, те, которые «не очень» на вашу машину разными путями: в «довесок» к скачиваемым из Интернета файлам, при установке различных программ методом «по умолчанию» и т.д. Потратив несколько минут на отключение лишних приложений и служб, вы сможете улучшить производительность вашего «железа». Фоновые службы конкурируют с пользовательскими задачами за память, увеличивая число обращений к файлу подкачки, снижая, таким образом, эффективность всей системы.
2. Способы обнаружения и удаления фоновых процессов
Что бы просмотреть список приложений, запускающихся автоматически, нажимаем .
Здесь отражаются «честные» программы, удалить их из автозагрузки можно правой клавишей – «удалить» при этом сама программа НЕ удаляется, просто она перестает загружаться автоматически при старте Windows. Другие же фоновые программы «прячутся», и нам нужно уметь их искать.
Обратите внимания на панель задач вашего компьютера (как правило) нижний правый угол. Там находятся ярлычки программ, которые запустились по умолчанию
В данном случае, мы видим диспетчер закачек uTorrent, агент обновления 2ГИСа, Skype, эмулятор дисков DAEMON Tools lite и другие.

Рис.2. Список программ в панели задач
Программы, которые мы видим в панели задач, можно выгрузить нажатием правой клавиши:

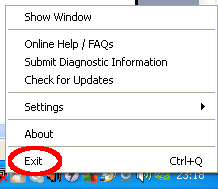
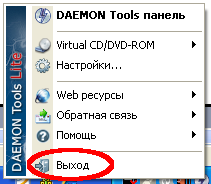
Рис.3. Завершение работы (выгрузка) программ
Замечание: при использовании кнопки Выход, Exit выгруженный процесс при перезапуске windows стартует снова. Если его нужно выключить навсегда, используйте msconfig, regedir.
2.2 Используя диспетчер задач (ctrl+alt+del)
Запустив, диспетчер задач Windows (нажатием клавиш Ctrl+Alt+Delete), вы можете посмотреть на список фоновых служб. Windows различает пользовательские приложения и системные службы. На закладке «Приложения» можно увидеть запущенные программы, на закладке «Процессы» список системных служб и компонентов приложений.
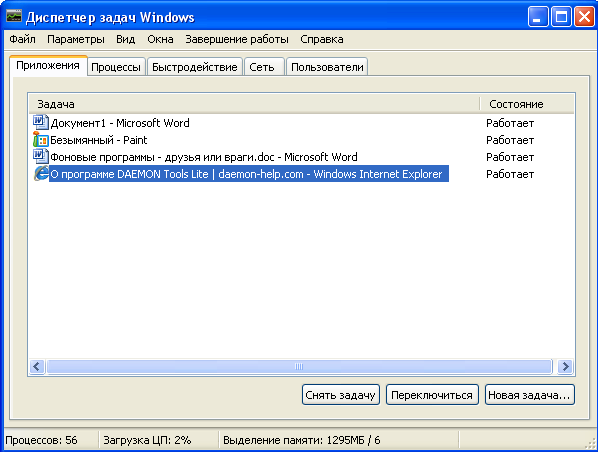
Рис.4. Диспетчер задач, вкладка Приложения
Кнопкой Снять задачу можно убить закрыть программу или процесс
В списке Процессы можно увидеть те же программы, что мы видели на панели задач и не только. Например, компонента explorer.exe –это знакомый вам проводник Windows, а iexplore.exe – браузер Internet Explorer.
Рис.5. Диспетчер задач, вкладка Процессы
Не нужные вам модули можно удалить нажатием кнопки «Завершить процесс ». Смело можно удалять процессы:
TweakUI (tweakui.cpi) - утилита настройки операционной системы;
MS WebCheck Monitor (loadwc.ехе) – настраивает Microsoft Explorer при первом запуске;
ShedulingAgent (mstask.ехе) - планировщик задач (если не используется);
Microsoft Office Wrapper (osa.ехе) - ускоритель запуска программ MS Office;
File Open (findfast.ехе) - ускоряет поиск в документах "офиса"
Internat.ехе - индикатор раскладки клавиатуры;
System Tray (systray.ехе) - программа, формирующая значки в системной области Панели Задач.
Замечание: выгруженный процесс при перезапуске windows стартует снова. Если его нужно выключить навсегда, используйте msconfig или regedir.
2.3 Через MSCONFIG (SCU)
В Windows, есть специальная утилита "Настройки системы" (System Configuration Utility, SCU) . Ее можно запустить, указав MSCONFIG в строке запуска программ Пуск ->Выполнить . Она проста и удобна в использовании и позволяет управлять запускаемыми приложениями. Утилита содержит несколько закладок, которые позволяют пользователям изменять параметры запуска ОС.
Нужная нам информация находиться на закладке Автозагрузка и содержит список приложений, которые запускаются при загрузке Windows. На этой закладке их можно отключать по мере необходимости.
Программы, список которых мы видим в SCU, удаляются там же. SCU, позволяет экспериментальным путем существенно увеличить производительность системы и убрать все лишнее. Как только вы найдете не нужную (вам) программу, вы можете удалить ее из списка загрузки в панели SCU.

Рис.6. Утилита SCU (MSCONFIG)
2.4 Через реестр Windows (regedit)
Программы, которые при загрузке регистрируются в системном реестре, могут быть удалены при помощи программы REGEDIT (сочетание клавиш win + r, команда regedit.exe) . Как всегда, перед проведением серьезных изменений в системе делаем бакап и как всегда делаем это только тогда, когда полностью уверены в своих силах. Чаще всего такие программы находятся в ветке HKEY_LOCAL_MACHINE\SOFTWARE\Microsoft\Windows\CurrentVersion\Run. Удаление из программы осуществляется удалением соответствующей строки реестра.
К сожалению, не все программы можно удалить с помощью выше перечисленных способов. Microsoft не разрешит вам так удалить, например Windows Messenger. Эта довольно бесполезная программа устанавливается по умолчанию, и не видна в диалоге «Установка и удаление программ» Панели управления. Если вы хотите удалить одну из таких программ, вам придется редактировать файл SYSOC.INF , который расположен в C:\WINDOWS\INF по умолчанию. Для этого сначала находим заголовок , который содержит параметры для загрузки различных компонентов Windows. Те из них, которые содержат параметр "hide" - не видны в панели установка и удаление программ, например msmsgs = msgrocm . dll , OcEntry , msmsgs . inf , hide ,7 в случае Messenger, после удаления этого параметра компонента становиться видимой в панели установка и удаление программ.
3. Фоновые службы, страницы и прочие процессы
Кроме фоновых приложений и процессов, есть еще фоновые страницы, службы и т.д., но о них мы поговорим в следующий раз.

