Глава 4. Работа с календарем
В этой главе вы узнаете, как:
- отображать календари различными способами;
- планировать встречи и события;
- управлять и организовывать встречи;
- работать с несколькими календарями;
- определять свое свободное время;
- помечать календари цветом;
- распечатывать календари.
Эффективное планирование является сегодня для большинства людей залогом успеха. Календарь Microsoft Office Outlook позволяет легко планировать дела и встречи, а также распечатывать план на день, на неделю или на весь месяц.
Сохранение календаря в виде файла iCalendar
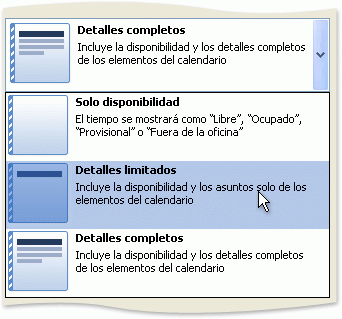
Вы можете сохранить календарь как веб-страницу, а затем поделиться ею с другими пользователями. Например, вы можете опубликовать календарь с важными датами проекта, например страницу в корпоративной интрасети или игровом календаре вашей футбольной команды, в качестве страницы на вашем личном веб-сайте.
Когда вы сохраняете календарь как веб-страницу, вы можете указать даты начала и окончания календаря и если хотите включить сведения о встрече, которые вводятся в текстовом разделе назначения. Если ваш поставщик интернет-услуг предоставляет вам веб-сайт или место для обмена файлами с общественностью, вы можете разделить календарь как веб-страницу.
В данной главе будут показаны приемы работы с календарем Outlook, а также продемонстрировано использование различных присущих ему возможностей.
Важно. Перед выполнением упражнений убедитесь, что на вашем компьютере установлены учебные файлы с диска, прилагаемого к этой книге. Указания по установке приведены в разделе «Установка учебных файлов» в начале книги.
Отправить календарь по электронной почте
В разделе «Параметры» вы можете указать сведения о своих встречах или выбрать фоновый рисунок для создаваемой веб-страницы. В поле «Сохранить как» в текстовом поле «Заголовок календаря» введите имя, которое должно отображаться в качестве заголовка веб-страницы. В поле «Имя файла» найдите местоположение, в котором вы хотите сохранить веб-страницу, а затем введите имя файла. Если вы не хотите видеть веб-страницу, снимите флажок «Открыть сохраненную веб-страницу в браузере». Если вы видите информационную панель вверху, щелкните текст, выберите «Разрешить заблокированное содержимое» и нажмите «Да».
- В поле «Длительность» укажите дату в полях «Дата начала и окончания».
- Значение по умолчанию - текущий месяц и следующий месяц.
Отображение календарей различными способами
Чтобы всегда быть в курсе своего расписания, можно отобра-Specfelfcf жать календарь несколькими способами:
- Представление Day (День). Отображает единовременно один день, разделенный на получасовые интервалы.
- Представление Work Week (Рабочая неделя). Отображает рабочую неделю в формате столбцов. По умолчанию рабочий день начинается в 8:00 и заканчивается в 17:00, а рабочая неделя длится с понедельника по пятницу. Можно настроить рабочую неделю так, как это требуется.
Для получения более подробной информации о рабочей неделе обратитесь к разделу «Определение свободного времени» далее в этой главе.
Календарь включен как вложение, а также отображается в теле сообщения. Вы можете решить, какие даты включены и сколько деталей. В календаре в области переходов нажмите. . Если вы используете навигационную панель в представлении «Минимизированный», в области переходов нажмите «Панель навигации», щелкните правой кнопкой мыши календарь, который вы хотите разделить, а затем нажмите Отправить календарь по электронной почте. В списке «Диапазон дат» выберите количество данных календаря для включения в сообщение или нажмите «Укажите даты», чтобы указать пользовательский диапазон дат. По умолчанию выбран календарь по умолчанию. . Если вы выберете большой диапазон дат или выберите «Полный календарь», может быть создано большое сообщение.
- Представление Week View (Неделя). Отображает единовременно одну календарную неделю.
- Представление Month View (Месяц). Единовременно на экране отображаются пять недель.
По умолчани
Выберите это представление |
Чтобы отобразить |
| Day/Week/Month (День/Неделя/Месяц) | Календарное представление встреч, событий и собраний на указанный промежуток времени. Это представление по умолчанию, и в него также входит область Date Navigator (Календарик). |
| Day/Week/Month With AutoPreview (День/Неделя/Месяц с автопросмотром) | Представление Day/Week/Month (День/ Неделя/Месяц) с указанием первой строки комментария для каждого элемента календаря. |
| Active Appointments (Активные встречи) | Список встреч и собраний, назначенных на текущий день и на будущие дни, с отображением деталей в столбцах. |
| Events (События) | Список событий с отображением деталей в столбцах. |
| Annual Events (Ежегодные события) | Список ежегодных событий с отображением деталей в столбцах. |
| Recurring Appointments (Повторяющиеся встречи) | Список повторяющихся встреч с отображением деталей в столбцах. |
| By Category (По категории) | Список всех элементов, сгруппированных по категориям, с отображением деталей в столбцах. |
По умолчанию в Outlook день разбивается на получасовые промежутки, рабочая неделя длится с понедельника по пятницу, а рабочий день -с 8 до 17 часов. Можно изменить рабочую неделю календаря для отображения своих собственных часов работы и назначить встречи на любое время любого дня.
Быстрый просмотр сведений о мероприятии
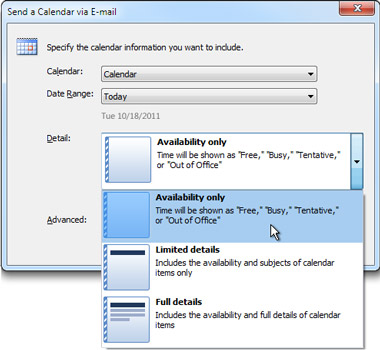
Календарь отображается получателю в теле сообщения. Для справки вы можете найти английскую версию этой статьи. Вы можете создавать несколько календарей, ссылаться на календари других людей и даже делиться своим календарем с другими членами вашей организации. Вы можете просматривать свой календарь по-разному: в день, неделю, неделю и месяц. Вы можете выбрать любое событие из своего календаря, чтобы получить быстрый просмотр события.
Область Date Navigator (Календарик) является удобным календарем на месяц, помогающим легко просматривать расписание на определенные даты. Чтобы просмотреть расписание на определенную дату, просто щелкните на этой дате в области Date Navigator (Календарик).
О представлениях календаря
Outlook 2003 предлагает упрощенное представление календа- рЯ) в которое теперь входит область Date Navigator (Календарик), индикатор дня и времени, а также возможность единовременного просмотра нескольких календарей.
Совместное использование календарей с помощью электронной почты
Созданные вами события показывают его как создателя и имеют ссылку на редактирование или удаление. Приглашение, которое было приглашено, показывает организатору и содержит ссылки для ответа на приглашение. Если организатор включает приглашение на онлайн-встречу, вы увидите ссылку для доступа к собранию.
Дневной просмотр наиболее полезен, если у вас есть занятый график или если вы хотите видеть несколько календарей бок о бок. Элементы управления остаются неизменными; Просто измените представление. Вы можете изменить представление по умолчанию на день, неделю или месяц с параметрами в правом верхнем углу. Представление месяца может содержать слишком много информации. Чтобы сделать его более управляемым, отображается календарь для выбранного дня.
Outlook предлагает несколько способов отображения календаря. Чтобы выбрать представление, в меню View (Вид) наведите указатель мыши на пункт Arrange By (Упорядочить по), укажите на Current View (Текущее представление) и затем щелкните на нужном представлении.
В данном упражнении вы будете использовать различные способы отображения календаря и осуществлять внутри него переход от одних представлений к другим.
Создание элемента календаря
Выбранный день отображается с затенением, а число в правом нижнем углу указывает, сколько элементов не отображается для каждого дня. Чтобы создать событие в любую дату, дважды щелкните или дважды щелкните по соответствующей открытой временной полосе. Затененный элемент выделяет событие в течение всего дня. Повестка дня выбранного дня. Чтобы создать элемент в текущую дату, дважды щелкните или дважды щелкните по открытому временному интервалу в календаре.
- Текущая дата отображается с темным затенением.
- Более светлое затенение показывает выбранный месяц.
- Дважды щелкните элемент, чтобы открыть его.
Важно. Данное упражнение можно выполнить с использованием своего собственного календаря либо учебного календаря. В случае использования своего собственного календаря, в котором еще отсутствуют назначенные встречи, вы не сможете увидеть все категории, о которых пойдет речь ниже.
Откройте из Outlook файл данных SBSCalendar.
Планирование встреч и событий
Создайте запрос на собрание
Встреча - это событие календаря, которое вы отправляете другим людям. Вы можете создать встречу так же, как и встречу, но вы должны пригласить участников, и вы можете добавить такие ресурсы, как конференц-залы.
Изменение или удаление события календаря
Аналогичным образом изменяются или устраняются собрания и встречи.
Вы можете легко поделиться своим календарем с другими в своей организации. Чтобы начать работу, выберите «Поделиться» в верхней части окна календаря. Чтобы поделиться приглашением, выполните следующие действия. 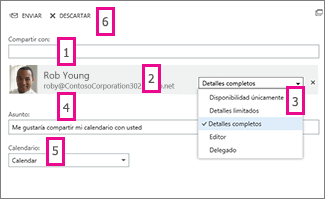
Чтобы изменить представление «Календарь», выберите «День», «Рабочая неделя», «Неделя» или «Месяц». Чтобы пойти сегодня, нажмите. Нажмите «Дополнительно», чтобы увидеть другие параметры.
В данном упражнении вы назначите встречу, повторяющуюся встречу, а также событие на несколько дней.
Для выполнения этого упражнения используйте файл данных SBSCalendar в папке учебного файла Microsoft Press\Outlook 2003 Calendar.
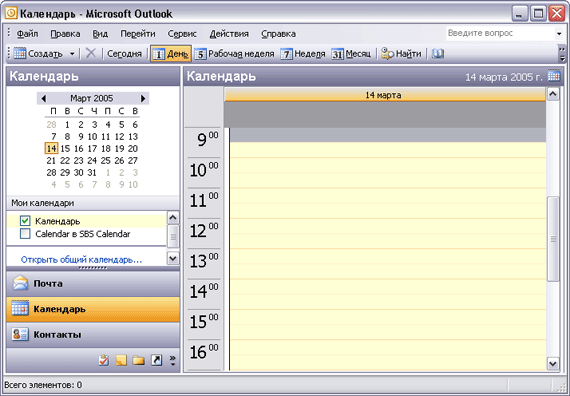
Не забудьте удалить встречи «Презентация нового продукта SBS», «Отчет о состоянии SBS» и «SBS в отпуске», если данное упражнение было выполнено в реальном календаре пользователя Outlook.
Если у вас есть набор календарей, которые вы часто видите, например, ваши сотрудники или члены семьи, используя группы календарей, вам будет легко видеть комбинированные расписания невооруженным глазом. Существует два способа создания группы календарей.
Создайте группу календарей из просматриваемых календарей
В разделе «Календарь» на вкладке «Главная» в группе «Управление календарями» нажмите «Группы календаря» Создать новую группу календаря. В адресной книге выберите адресную книгу или список контактов, из которых вы хотите выбрать членов группы. Новая календарная группа открывается рядом с уже открытыми календарями или группами.
Добавление календарей в группу календарей
- Поиск членов группы ОК.
- Введите имя новой группы календарей и нажмите «ОК».
Планирование и организация встреч
Для получения дополнительной информации о работе с категориями обратитесь к разделу «Поиск и распределение сообщений по категориям» в главе 3.
В этом упражнении вы добавите детали встречи и присвоете встрече категорию. Затем вы переместите, скопируете и удалите встречу.
Важно. Работать с этим упражнением можно в своем собственном календаре либо в учебной папке Calendar (Календарь). При использовании своего собственного календаря не забудьте удалить встречи, созданные в упражнении. Для упрощения поиска демонстрационных встреч тема каждой встречи начинается в букв SBS.
Если календарь, который вы хотите добавить, не находится в навигационной панели, выполните следующие действия. В навигационной панели перетащите календарь из общих календарей в нужную группу календарей. Календарь добавляется в папку общих календарей в навигационной панели. . Вы можете перемещать члена любой группы календарей в другую группу.
Удаление группы календарей
В навигационной панели перетащите календарь в нужную группу календарей. Группы календаря отображаются параллельно или в представлении «Горизонтальное расписание». На вкладке «Главная» в группе «Организация» выберите «День», «Неделя», «Неделя» или «Месяц». Щелкните на представлении «Просмотр на наложении» на вкладке каждого календаря, который вы хотите наложить. Любой календарь в навигационной панели можно просмотреть вместе с любой группой, даже если он не является членом группы. Установите флажок для любого календаря или группы календарей, которые вы хотите просмотреть. Чтобы скрыть любой календарь из представления, снимите соответствующий флажок в навигационной панели или нажмите «Закрыть календарь» на вкладке «Календарь». Это действие изменяет только календари текущего вида. Он не удаляет календарь из группы календарей. Сокращение обязанностей автоматического перевода: эта статья была переведена с помощью компьютерной системы без вмешательства человека. Поскольку эта статья была переведена с автоматическим переводом, возможно, что она содержит ошибки словарного запаса, синтаксиса или грамматики.
- Календари организованы параллельно.
- Вы также можете просматривать несколько групп календарей.
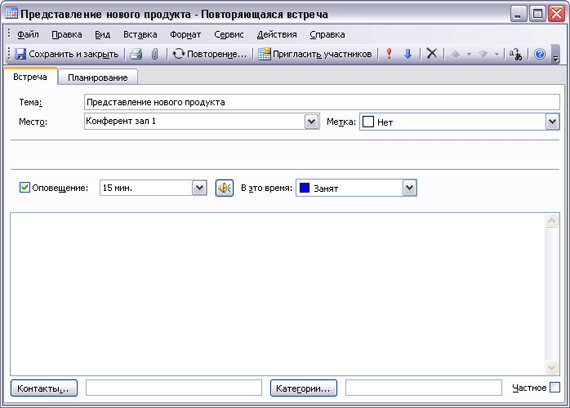
Не забудьте удалить встречи «SBS Собрание по вопросам финансов» и «SBS финансовый отдел», если упражнение выполнялось в собственном календаре.
Работа с несколькими календарями
Часто полезно иметь несколько календарей. Например, можно вести один календарь для себя, а другой - для коллективного проекта или вести отдельно деловой и личный календари. Новые календари создавать довольно просто.
Вы можете выбрать звук или сообщение, которое напоминает вам о встречах, встречах и событиях и окрасить предметы для быстрой идентификации.
- Создание назначений и событий.
- Организовать встречи.
Если в качестве организатора собрания это позволяет, гости могут предложить альтернативное время. В качестве организатора вы можете отслеживать, кто принимает или отклоняет запрос, или кто предлагает другое время для собрания, откройте вызов. Просмотр групповых календарей Вы можете создавать календари, которые включают графики группы людей или ресурсов. Например, вы можете просмотреть расписания всех людей в вашем отделе или всех ресурсов, таких как залы заседаний вашего здания. Например, вы можете создать другой календарь для своих личных встреч и просматривать свою работу и личные календари параллельно. Вы также можете копировать или перемещать цитаты между показанными календарями. Используйте панель навигации, чтобы быстро поделиться своим календарем и открыть другие общие календари. За разрешения, предоставленные владельцем календаря, вы можете создавать или назначать в общих календарях. Просмотр календарей один поверх другого в оверлейном представлении. Например, вы можете создать другой календарь для своих личных встреч и наложить работу и личный календарь, чтобы быстро увидеть, где у вас конфликты или свободное время. Изменения автоматически синхронизируются при повторном подключении к Интернету. Отправить календари всем по электронной почте. Это позволяет быстро планировать встречи. . Вы можете отправить свой календарь получателю почты в виде интернет-календаря, но сохраните контроль над тем, сколько информации используется.
В Outlook 2003 можно просматривать несколько календарей еди-нсвЗООЗ повременно, а также.перемещать из одного календаря в другой встречи и события. При просмотре и прокрутке нескольких календарей они отображаются в одном интервале дат или времени.
В данном упражнении вы создадите новый календарь, после чего бу-Дут одновременно отображены все имеющиеся календари.
Для выполнения этого упражнения используйте файл данных SBSCalendar в папке учебного файла Microsoft Press\Outlook 2003 SBS\ Calendar.
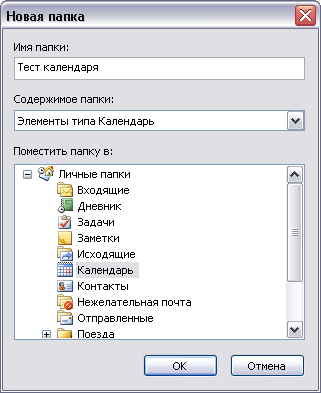
Не забудьте переместить все собственные встречи на исходные даты и времена.
Определение свободного времени
Для получения дополнительной информации о просмотре календарей других пользователей обратитесь к разделу «Просмотр календарей других пользователей» в главе 5.
В данном упражнении вы будете просматривать и изменять рабочую неделю.
Откройте свой собственный календарь.
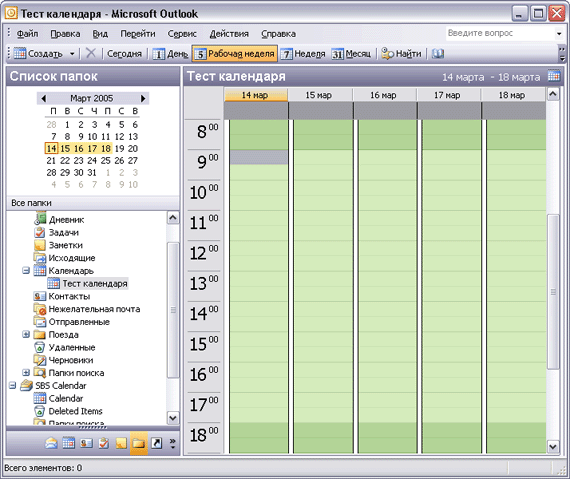
Не забудьте установить рабочую неделю по умолчанию так, как это действительно требуется.
Работа с несколькими часовыми поясами
Если вы часто встречаетесь с людьми из других стран или регулярно посещаете другие государства, может потребоваться изменить часовой-пояс или включить отображение второго часового пояса в календаре.
Каждый часовой пояс измеряется относительно времени по Гринвичу (GMT) или по Всеобщему скоординированному времени (UTC). Время по Гринвичу определяется в обсерватории Greenwich в Англии.
тобы изменить текущий часовой пояс:
- В меню Tools (Сервис).рыберите Options (Параметры).
- На вкладке Preferences (Настройки) нажмите кнопку Calendar Options (Параметры календаря).
- В диалоговом окне Time Zone (Часовой пояс) нажмите кнопку списка справа от поля Time Zone (Часовой пояс), выберите нужный часовой пояс и нажмите ОК трижды, чтобы закрыть все диалоговые окна.
Имейте в виду, что изменение часового пояса в Outlook эквивалентно изменению часового пояса в Control Panel (Панель управления). Данное изменение повлияет на время, отображаемое в панели задач Windows и в любых других программах Windows.
Чтобы отобразить в календаре второй часовой пояс
- В меню Tools (Сервис) выберите Options (Параметры).
- Во вкладке Preferences (Настройки) нажмите кнопку Calendar Options (Параметры календаря).
- В диалоговом окне Calendar Options (Параметры календаря) нажмите кнопку Time Zone (Часовой пояс).
- В диалоговом окне Time Zone (Часовой пояс) отметьте опцию Show an additional time zone (Дополнительный часовой пояс).
- Щелкните на поле Label (Метка) и введите метку для этого часового пояса. (Например, «дом» или «офис».)
- Нажмите кнопку списка справа от поля Time Zone (Часовой пояс), выберите нужный часовой пояс и нажмите ОК трижды, чтобы закрыть все диалоговые окна и вернуться в календарь.
Можно использовать кнопку Swap Time Zones (Поменять часовые пояса) в диалоговом окне Time Zone (Часовой пояс), чтобы заменить текущий часовой пояс дополнительным. Такая замена часовых поясов отразится на всех местах, где указывается время, будь то время получения сообщений или время назначенных встреч - везде будет указываться время нового часового пояса.
Обозначение встреч с применением цвета
Чтобы выделить важные встречи в календаре среди других встреч, можно обозначать цветом встречи и события, выбирая одну из десяти имеющихся меток, таких как Important (Важно), Business (Служебное), Personal (Личное), Vacation (Отпуск), Travel Required (Требуется поездка) и Phone Call (Телефонный звонок), либо настраивая параметры для соответствия предъявляемым требованиям. Также можно пометить встречу как частную. Частные рстречи отображаются в календаре, однако их детали скрыты от других пользователей.
В данном упражнении вы смените метку встречи и измените предустановленные метки.
Для выполнения этого упражнения используйте файл данных SBSCalendar в папке учебного файла Microsoft Press\Outlook 2003 SBS\ Calendar.
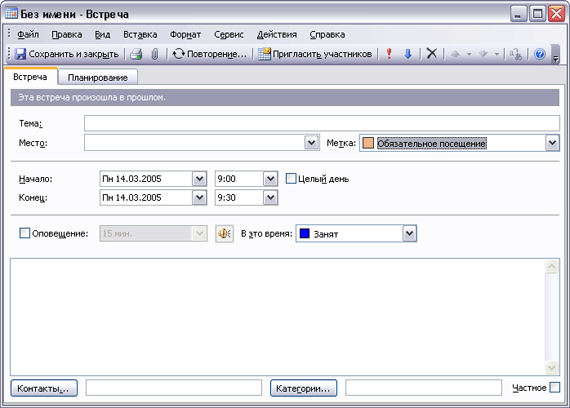
Печать календарей
Если время рассчитано по минутам, и встречи и события следуют одно за другим, то вы не всегда сможете иметь под рукой календарь Outlook. Распечатав календарь, можно будет всегда носить его с собой. Можно распечатать календарь, используя несколько форматов, называемых стилями печати (print styles). Можно выбрать стиль из имеющихся в Outlook.
- Daily (Ежедневник). Распечатывает выделенный диапазон дат с одной датой на каждую страницу. Распечатанные элементы содержат
дату, день, область TaskPad (Область задач) и ежемесячные календари, а также область для заметок. - Weekly (Еженедельник). Распечатывает выделенный диапазон дат с одной календарной неделей на странице, включая соответствующие календари на выделенный и последующие месяцы.
- Monthly (Ежемесячник). Распечатывает страницу для каждого дня в выделенном диапазоне дат. Каждая страница содержит шестинедельный диапазон, включающий в себя текущий месяц, а также календари для выделенного и последующих месяцев.
- Стиль Tri-fold (Три колонки). Распечатывает страницу для каждого дня в выделенном диапазоне дат. Каждая страница содержит ежедневное расписание, еженедельное расписание и область задач.
- Стиль Calendar Details Style (Детали календаря). Выводит на печать встречи, присутствующие в выделенном диапазоне дат, а также дополнительные сведения о встречах.
Каждый раз при выводе календаря на печать следует выбирать дату или диапазон дат, которые необходимо распечатать.
В этом упражнении вы распечатаете календарь с использованием стилей Daily (Ежедневник), Tri-fold (Три колонки) и Monthly (Ежемесячник).
Важно. Для выполнения этого упражнения необходимо, чтобы к компьютеру был подключен принтер. Для установки принтера нажмите кнопку Start (Пуск) и выберите Control Panel (Панель управления). В панели управления выберите Printers and Other Hardware (Принтеры и другое оборудование), после чего выберите Add a printer (Добавить принтер). Если имеется подключение к сети, администратор может предоставить всю информацию, связанную с установкой принтера.
Не забудьте установить принтер перед началом работы с данным упражнением.
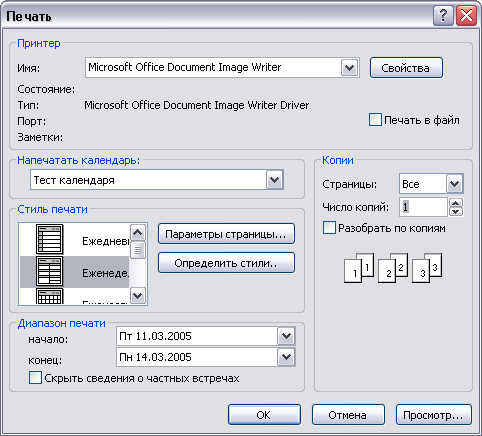
Закройте файл данных SBSCalendar и выйдите из Outlook.
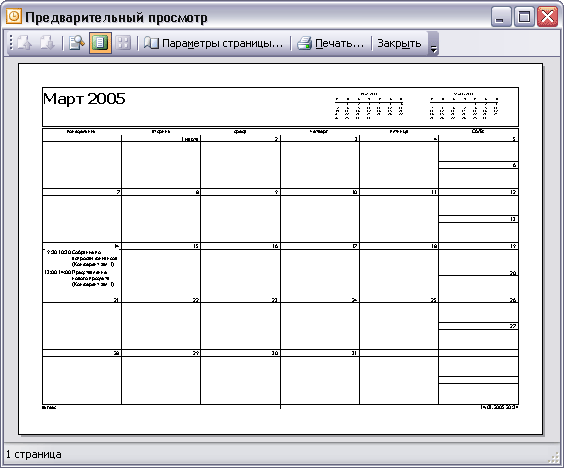
Ключевые моменты
- В календаре осуществляется назначение и организация встреч. Встречи могут иметь любую продолжительность и повторяться через любой интервал времени. Во встречах может быть указано место их проведения, а также добавлены комментарии.
- Встречи можно организовывать посредством их распределения по категориям и папкам. Можно присваивать встречам цветные метки и создавать правила автоматического присвоения меток Outlook.
- Можно одновременно просматривать несколько календарей. Календари для простоты работы окрашены в различные цвета.
- Можно просматривать календари по дням, по рабочей неделе, полной неделе или отображать календарь на весь месяц. В календаре может присутствовать время, соответствующее различным часовым поясам.
- Можно распечатывать календарь в имеющихся в Outlook стилях Daily (Ежедневник), Weekly (Еженедельник) или Monthly (Ежемесячник) либо использовать свой собственный стиль печати.
В этой статье приведены советы по использованию Календаря Outlook с модулем G Suite Sync for Microsoft ® Outlook ® (GSSMO).
Настройте часовой пояс в Google Календаре. Установите текущий часовой пояс , чтобы не ошибиться при планировании мероприятий в Outlook. В поездке часовой пояс можно изменить, чтобы мероприятия календаря отображались по местному времени.
Как настроить текущий часовой поясДля дополнительных календарей можно установить специальный часовой пояс . Этот параметр не будет меняться даже во время поездок.
Как настроить часовой пояс для отдельного календаряЕсли часовой пояс установлен неверно, мероприятия, запланированные в Outlook на целый день, будут неправильно отображаться в G Suite.
Включите параметр "Автоматически добавлять приглашения в календарь". Мероприятия, созданные пользователями Outlook и Exchange, которые не работают с G Suite, будут сразу же добавляться в ваш календарь. Этот параметр можно найти в настройках Google Календаря.
Если у вас несколько календарей , эффективность работы Outlook можно повысить, включив синхронизацию только для календарей, используемых в данный момент. Дополнительные сведения об этом можно найти .
Настройте делегирование в Google Календаре, а не в Outlook. Тогда ваш помощник сможет создавать мероприятия и отвечать на приглашения от вашего имени. Для этого используется веб-интерфейс Google Календаря, а не вкладка "Представители" диалогового окна "Параметры" в Outlook (в GSSMO эта функция недоступна). Инструкции по настройке можно найти .
Настройте общий доступ к календарю в Google Календаре, а не в Outlook (требуется GSSMO версии 1.8 или более поздней). Календарь можно сделать доступным для других пользователей внутри вашего домена или за его пределами. Для этого используется веб-интерфейс Календаря Google, а не ссылка "Общий доступ к календарю" в Outlook, которая с GSSMO не работает. Дополнительные сведения об этом можно найти .
Не используйте старые версии инструмента синхронизации календарей (функции "Синхронизация Google Календаря"). Синхронизация мероприятий календаря между программой Outlook и аккаунтом G Suite выполняется с помощью инструмента "Синхронизация Google Календаря", но для работы с модулем GSSMO for Microsoft ® Outlook® его необходимо отключить. Использование двух инструментов синхронизации в одном аккаунте G Suite может привести к дублированию или повреждению данных. Рекомендуем отключить функции синхронизации Google Календаря в этом аккаунте и применять только GSSMO.
При использовании функций синхронизации в другом аккаунте Google, где модуль GSSMO отключен, проблем не возникнет.
Если вы не собираетесь отправлять сведения о мероприятии, не сохраняйте его в календаре. При сохранении изменений в мероприятиях календари участников обновляются независимо от того, были отправлены мероприятия или нет.
При создании мероприятий календаря в Outlook не требуется:
- отмечать участников как необязательных: для остальных пользователей они будут отображаться как обязательные;
- добавлять в мероприятия документы, изображения и контакты, поскольку они отображаются только у вас (документы можно передать с помощью URL);
- использовать в описании мероприятий форматирование (полужирный шрифт, курсив и др.), так как другие пользователи его не увидят.
