Довольно часто нам надо записать звук с компьютера. Возможно это какая то песня, играющая с колонок. А может нужно записать свою речь, произносимую в микрофон. Как это сделать? Вариантов — огромное множество. Я выбрала самый простой. Его и опишу, в подробностях и с картинками. Поехали.
Записываем звук с компьютера. Как?
Для этого написано множество программ: как платных (Super Mp3 Recorder), так и бесплатных (Moo0, Echo, NanoStudio и т.п.)
Однако вначале звук может иметь помехи. И настройка может быть сложной. Простота установки и использования записи легко, переименовывайте треки и позволяйте выбирать, где их сохранить. Автоматическая информация по тегам идентифицирует название песен, поэтому ваша библиотека может быть легко организована.
- Возможность записи звуков из любого веб-приложения.
- Может обнаруживать тишину между дорожками.
- Автоматически добавляет информацию о загруженных дорожках.
- Чрезвычайно точные алгоритмы разделения полосы.
Да даже в самом Windows реализован механизм записи звука с колонок компьютера! Последний находится по адресу Все программы-> Стандартные-> Развлечения-> Звукозапись.
Но говорить мы будем о другом варианте. Имеется чудесная прога, которая:
а) бесплатна
б) мало весит
в) интуитивно понятна
Речь идёт о Moo0 VoiceRecorder
В описании к ней говорится, что софт идеален для записывания звуков с звуковой карты и/или микрофона.
Однако он не удаляет рекламу и не разбивает треки на разные файлы автоматически. Однако у этого программного обеспечения не так много функций, как у его конкурентов, но его простота освежает, а также его цену. Простой интерфейс Записи непосредственно со звуковой карты Добавляет информацию о дорожках. Хотя он не автоматически тегирует файлы с музыкой, исполнителем или альбомом, как и другие аналогичные программы, он включает редактор тегов, поэтому вы можете добавить эту информацию самостоятельно.
Он также включает инструмент преобразования, чтобы вы могли сохранить песни в нужном формате. Неограниченное хранение файлов Высокое качество звука Автоматическое разделение треков. Подавляющее большинство записывающих программ позволяет выбрать один из доступных портов ввода аудио. Звуковые карты, достойные имени, обычно позволяют выполнять виртуальную маршрутизацию: просто подключите выходной аудио порт к порту ввода аудио и выберите его в программном обеспечении записи. Ниже приведен снимок экрана этого типа программного обеспечения.
Вот так она выглядит:

под №1 — адрес конечного файла, который получится в результате записи
под №2 его название
№3- кликните что бы начать.
Принцип работы.
Включаете песню или что там вам нужно, жмёте кнопку “Записать” в главном окне программы.Всё.
Существует также возможность физического подключения аудиовыхода к линейному входу звуковой карты с помощью кабеля разъема. Откройте панель управления, выберите «Классический вид». Выберите «Звук» и выберите вкладку «Запись». Щелкните правой кнопкой мыши, чтобы отобразить контекстное меню и установите флажок «Показать устройства отключены» и «Показать отключенные устройства».
Просто выберите его, чтобы записать весь звук, выходящий из приложений. Эта запись была опубликована и помечена тегом. Запись и воспроизведение звука с компьютера. Пока у вас есть нужные инструменты, относительно легко записывать звук на ваш компьютер из внешнего источника.
Дополнительные настройки.
Настройки вызываются нажатием соответствующей кнопки в верхнем левом углу
1. Имеется таймер для отложенной работы
2. Можно задать качество получившейся записи. По умолчанию — это mp3 192 кб/с
3. Отсеять определённые шумы
Это важно! Возможно понадобится совершить одно лишнее телодвижение, а именно включить стерео-микшер в компе.
Найдите нужный кабель и найдите нужные вилки. На вашем видеомагнитофоне может не быть определенного гнезда для звука, но вы должны предоставить разъем, который будет использовать входы и выходы вашего стереоразъема. Выберите адаптер, который работает как вход и выход.
Эти кабели и адаптеры легко найти в больших областях в отделе аудио-видео. Найдите аудиоразъемы на магнитофоне, видеомагнитофоне или другом источнике. Они обычно красные для правильной дорожки и белые для левого трека. На компьютере звук, поступающий от внешнего источника, отличного от микрофона, входит в линию синим цветом и выходит через разъем для наушников, обозначенный зеленым. Обратите внимание, что микрофон подключается к розетке. Вход микрофона намного более чувствителен, чем линейный вход.
В нижнем правом углу кликаем по значку с наушниками (или колонкой или что там у вас). Или идем в панель инструментов, пункт “Звуки и аудиоустойства”, на вкладке “Громкость” кликаем по кнопке “дополнительно” Короче, ищем менюшку наподобие:

Если нужного нам стерео-микшера нету, тогда идём в Параметры-Свойства (это в верхнем левом углу)
Микрофон, подключенный к входной линии, даст несносный результат, а другой источник, подключенный к входу микрофона, быстро сгенерирует насыщенность. На ноутбуках не всегда есть цветовой код, гнездо микрофона затем обозначается дизайном маленького микрофона и гнезда для наушников по дизайну небольшого шлема. Этот микрофон обычно имеет очень среднее качество.
Для записи на компьютер с внешнего источника. Для записи на компьютер с микрофона. Просто подключите микрофон к микрофонному входу компьютера. У вас есть программное обеспечение для захвата и обработки звука. Установите версию 11 или новее, которую вы можете найти, нажав на следующий значок. Запустите загруженный файл и следуйте инструкциям на экране.
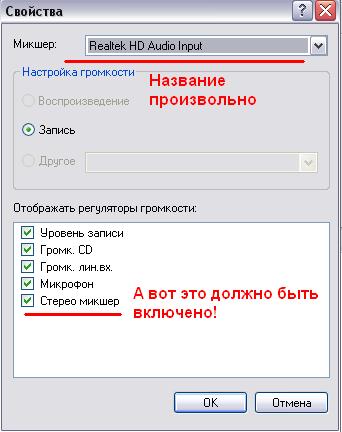
Возникнут сложности — смело пишите в комментариях.
(добавлено)
Если хотите записать звук вместе с видео (например с тем, что творится на рабочем столе) то самым простым и удобным будет воспользоваться прогой CamStudio.
Интересное на блоге:

Если у вас нет встроенного микрофона, подключите его к компьютеру и запустите программу. Вы должны увидеть окно, подобное тому, которое показано на экране. Это не обязательно, если вы сделали простую и уникальную запись, но очень важно, если вы сделали несколько сложных записей, которые вы намерены переделать. Не более, чем читать эти файлы, вы должны загрузить соответствующий драйвер в Интернете для преобразования.
Вам посчастливится записать что-то, что вы слышали в Интернете! Свободный, вернее, если вы хотите его поддержать, не делайте пожертвований! Знание того, какой периферийный звук выходит, всегда полезно для вас. Вы должны ввести свойства звука, обычно с правой кнопки на значке динамика, если активна, зона часов.
Разыскали на просторах интернета хорошую песню и не знаете, как скачать ее с сайта? Все очень просто: вам нужна программа для захвата аудио – такая, как Movavi Screen Capture. С ее помощью вы легко запишете музыку с любых сайтов – даже с таких, на которых не предусмотрена функция сохранения аудиофайлов.
Скачайте ниже подходящую для вашей операционной системы версию программы для захвата звука, и вы убедитесь, что записывать песни из онлайна можно быстро и без особого труда.
Открывающееся окно имеет подсистемы. Теоретически, было бы достаточно для некоторых аудио драйвера нажмите правую кнопку в середине этого окна и включить скрытые устройства и неактивное, чтобы сделать стерео микса видимым, цикл обратно из «аудио системы, но» всегда. Затем перейдите и проверьте панель управления, откуда приходит звук, какое устройство: поместите что-нибудь в игру! На данный момент вы знаете, или вы можете решить, что будет вашим аудиоустройством, что вы слышите.
Три разных драйвера в окнах. У вас могут быть другие, если у вас установлены другие устройства. Если вы нажмете на картинку здесь, вы увидите, что устройство имеет имя в строке. Это означает, что вы записываете, что играет звуковая карта. Поскольку программное обеспечение для записи звука компьютера, независимо от источника, есть слухи, но у них есть дефект, чтобы сохранить файл не совсем превосходным качеством.
1. Установите программу для записи звука
Откройте скачанный дистрибутив и запустите его. Процедура установки займет всего несколько минут, после чего вы сразу сможете приступить к записи музыки.
2. Настройте параметры записи
Чтобы начать запись интернет-радио или любого другого потокового аудио и запустите Screen Capture. Затем откройте сайт, откуда вы хотите записать песню и нажмите Захват экрана в стартовом окне программы. Чтобы открыть настройки видео- и аудиозаписи, кликните по окну браузера. В появившемся интерфейсе программы вы сможете настроить параметры. Убедитесь, что иконка Системный звук подсвечена зеленым – это означает, что программа запишет звук с динамиков или наушников. Если вы хотите также записать звук с Микрофона , кликните по соответствующей иконке, чтобы активировать эту функцию.
Несомненно, самое лучшее для записи звука, которое, помимо прочего, после записи позволяет отредактировать файл как наиболее захватывающий. Несколько скриншотов стоят более тысячи слов. Щелкните правой кнопкой мыши значок тома в правом нижнем углу: это окно открывается, когда вам нужно выбрать «Устройства записи».
Вы откроете окно, в котором вы, скорее всего, найдете только разрешенный и по умолчанию микрофон. С помощью мыши в любой белой точке окна щелкните правой кнопкой мыши и выберите «Показать отключенные устройства». На этом этапе появятся другие предметы.
3. Запишите желаемое аудио
Нажмите REC , и программа начнет запись после трехсекундного отсчета. Управляйте процессом захвата, используя кнопки на панели программы или горячие клавиши: если у вас Windows, нажмите F9 , чтобы приостановить запись на время, и F10 , чтобы закончить ее. Пользователям Mac необходимо пользоваться клавишами ⌥ ⌘ 1 и ⌥ ⌘ 2 соответственно.
С помощью мыши на этом элементе щелкните правой кнопкой мыши и выберите «Включить». Ниже описано, как будет записываться стереозвук и установить его как устройство по умолчанию. Независимо от того, является ли это по умолчанию или не важно для ваших целей, важно то, что он включен.
С этого момента вы можете записывать любые звуковые проходы для ПК, но любое программное обеспечение, которое вы используете, все равно должно указать источник ввода. Если у вас более старая версия, вам нужно перейти в верхнее меню «Изменить», а затем «Настройки», «Устройства», перейдите в поле «Запись» и установите источник, который всегда будет «Стерео Сейс».
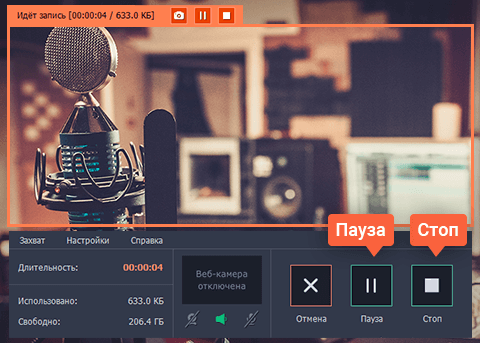
4. Сохраните запись в аудиоформате
По окончании записи откроется окно предпросмотра. Здесь вы можете просмотреть записанный сегмент вместе с видеодорожкой. Чтобы сохранить аудио, нажмите кнопку Сохранить как... . В диалоге сохранения среди быстрых настроек вы можете выбрать MP3. Если вы хотите сохранить запись, например, в AAС, откройте выпадающее меню Другой формат и просмотрите вкладку Видео и аудио . Внизу списка вы увидите группы настроек для форматов FLAC, WAV, AAC и многих других – просто выберите подходящую и нажмите Сохранить , чтобы экспортировать файл.
Это связано с тем, что все программное обеспечение внутренней записи звука искажает сохраненный файл. Второй совет - физически отключить микрофон в начале, когда вы проводите тесты, чтобы убедиться, что вы не «захватываете» звук оттуда. Если ваш телефон является микрофоном, вы можете отключить его из окна, показанного на третьем снимке экрана.
В ноутбуках, если к выходу наушников подключено гнездо для наушников, вы не можете записать внутренний звук, поэтому не забудьте снять его. Вы можете загрузить программное обеспечение с помощью компьютера, подключенного к Интернету. Следуйте инструкциям на экране и введите необходимую информацию.
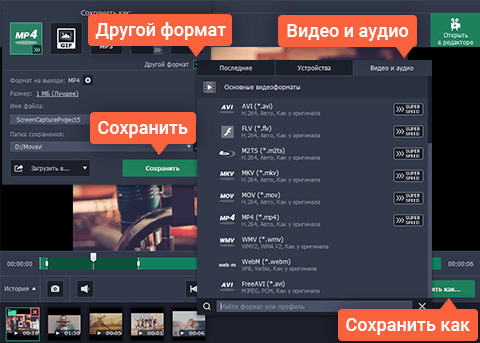
Отлично! Теперь вы умеете записывать музыку из интернета! При помощи Movavi Screen Capture вы сможете записывать на компьютере свой голос и даже игру на музыкальном инструменте, а также решать множество других задач!
