Резервируете ли вы данные с сотового телефона?
Сегодня у вас под рукой всегда есть мобильный телефон, с помощью которого можно звонить из любого места и в любое время. Ещё совсем недавно подобная возможность казалась невероятной, а сегодня мобильные телефоны стали центральным звеном в общении людей между собой. Именно поэтому следует вовремя задуматься о синхронизации данных на ПК и на сотовом.
Современные тенденции таковы: кроме уменьшения габаритов современных сотовых телефонов, появляются цветные дисплеи с высоким разрешением и невиданным раньше качеством. Смарт-фоны становятся эквивалентом КПК с точки зрения набора функций. За программную сторону вопроса отвечает ОС Microsoft Windows Mobile, но есть и другие операционные системы, та же Series 60.
Телефоны обзаводятся дополнительными функциями: почтовым клиентом, чатом, MP3-плеером, цифровой камерой с функцией записи видео или даже мобильным телевизором. А снижение цен на флэш-память только увеличивает привлекательность новых функций.
Но, как и в случае с обычными компьютерами, многие пользователи не спешат резервировать свои данные. Представьте, что произойдёт с вашей телефонной книжкой, органайзером, календарём, фотографиями или песнями, если вы потеряете телефон или его украдут? Поэтому вопрос синхронизации данных между ПК и сотовым телефоном становится всё более важным.
Для подключения к компьютеру владельцы сотовых телефонов могут использовать кабель, ИК-порт или Bluetooth. Хотя многие сотовые телефоны используют собственные интерфейсы, сегодня всё же есть тенденция: ИК-порты постепенно исчезают, а на смену им появляется порт USB.
Если же ваш телефон поддерживает Bluetooth, то всё намного облегчается: в Windows Service Pack 2 уже встроен стек Bluetooth, так что никаких проблем не возникнет.
Сотовый телефон: мобильный центр данных
Сегодня мы используем сотовые телефоны даже больше, чем стационарные аппараты. "Мобильники" уже прочно вошли в нашу жизнь. Мы всегда берём телефон с собой, используем его для хранения всей адресной книжки, посылаем через него SMS. А благодаря распространению технологии 3G (Third Generation) Wireless, в будущем можно надеяться на мобильную электронную почту и видео. Жизнь развивается настолько бурно, что сейчас важно ничего не пропустить. Впечатляет даже тот факт, что сегодня можно всегда быть на связи и общаться в любом месте.
В то же время, многие сотовые телефоны обзаводятся цифровыми камерами начального уровня. Сегодня тремя мегапикселями в сотовом телефоне уже никого не удивишь. Разве что оптические характеристики да и отсутствие оптического увеличения отличают телефонные камеры от "нормальных". В ближайшем будущем сотовые телефоны вряд ли заменят цифровые камеры. Но для каких-то промежуточных фотографий "мобильник" использовать всё же можно.
Сотовые телефоны превратились в мобильную базу данных. Они снимают и хранят фотографии, воспроизводят любимые песни, выводят календарь и удерживают в памяти все данные связи - электронную почту и SMS. С одной стороны, широкий набор функций позволяет сотовым телефонам быть более универсальными. С другой стороны, наша зависимость от "мобильников" тоже увеличивается. Что же случится, если вы потеряете телефон?
Ваши данные в безопасности?
Многие современные модели сотовых телефонов предлагают слоты расширения для флэш-карт. В телефон можно устанавливать карты форматов RS-MMC, MMC Micro, Mini SD или Micro SD, с ёмкостью от 64 Мбайт до 2 Гбайт. С помощью USB-считывателя и переходника все "мелкие" форматы можно превратить в карты SD, то есть легко считать все данные на компьютере.
Именно через флэш-карты легче всего резервировать такие данные, как фотографии, видеоклипы, SMS, письма электронной почты, музыку. Впрочем, такие массивы данных, как календарь и адресная книжка, обычно на флэш-карты не записываются. Они находятся во внутренней памяти телефона. Для передачи или синхронизации календаря или телефонной книжки необходимо установить соединение между телефоном и компьютером.
Для этого можно использовать специальный USB-кабель, а также связь Bluetooth. Обычно кабель продаётся отдельно по цене, примерно, $20 и выше. Bluetooth, на наш взгляд, является более удобным решением, поскольку этот интерфейс можно использовать и для других целей.
Нажмите правой клавишей мыши на значок Bluetooth. После этого выберите команду "Добавить устройство Bluetooth/Add a Bluetooth Device", которая добавит новый сотовый телефон.

Если устройство Bluetooth уже находится в списке, то достаточно просто его выбрать. Иначе придётся провести поиск. При этом телефон с Bluetooth нужно включить в "видимый" режим. Не забывайте, прежде всего, включить саму связь Bluetooth на "мобильнике".

Для обеспечения защиты можно подключать только авторизованные устройства. Здесь мы создаём новый ключ-пароль...
![]()
...который следует ввести и на "мобильнике". Всё готово!
Опция "Отправить файл/Send a file" позволяет переслать файл на устройство Bluetooth.

Следует выбрать целевое устройство...

...и передаваемый файл.

После запуска копирования надо подтвердить приём на сотовом телефоне.
Мы рекомендуем подключать внешний Bluetooth-адаптер напрямую к USB-порту вашего компьютера. Как показывает опыт, если использовать USB-концентратор, то могут возникать побочные эффекты: Bluetooth-адаптер может не распознаваться, либо придётся при каждом подключении заново устанавливать драйвер.
Сотовые телефоны Motorola используют для связи с ПК программу Mobile Phone Tools 4.0. Во время её установки Windows несколько раз пожаловалась на драйверы, не сертифицированные WHQL. Впрочем, предупреждения можно игнорировать.
Несмотря на все опасения, программа Motorola заработала правильно. В меню быстрого запуска появился значок "Phone Tools". А в меню опций Outlook мы обнаружили клавишу синхронизации. Но когда мы выбрали подключение Bluetooth, телефон попросту "завис" на несколько десятков секунд. Проблема наблюдалась на машине Compaq Evo N800v с несколькими внешними Bluetooth-адаптерами, а также на Toshiba Satellite 5200 со встроенным Bluetooth.
Похоже, что интеграция Bluetooth в телефон RAZR V3(i) пока ещё слишком "сырая", даже если использовать панель управления Bluetooth от Windows. Когда пользователь подключит телефон к компьютеру, телефон запросит пароль. Если вы потратите на ввод слишком много времени, то связь оборвётся. Даже если связь установилась, телефон не отсылает ответный сигнал примерно полминуты. Другие телефоны более отзывчивы.
Плохое соединение Bluetooth

Сначала следует создать профиль подключения.

Затем следует настроить тип подключения. Если вы хотите одновременно подзарядить и батарею RAZR, то лучше выбрать USB.

Наконец, следует выбрать телефон.
Как только связь с RAZR V3i будет установлена, можно отсылать или принимать файлы правым щелчком мыши на значке Bluetooth. V3i весьма медленно передаёт большие объёмы данных. У RAZR V3 с 5 Мбайт памяти подобной проблемы не возникает. Но V3i оснащён 12 Мбайт встроенной памяти и слотом для флэш-карт (в комплекте идёт 64-Мбайт карта Mini SD). Программу, определённо, следует доработать, чтобы она нормально справлялась с увеличенной памятью V3i.
V3i оборвал передачу документа MS Word (.doc), сообщив о неизвестном типе файла. Телефон отказался принимать текстовые файлы, хотя файлы.vcf (визитка с личными данными), .wav или.mp3 передавались без проблем и записывались в соответствующий каталог.
Проблемы возникли, когда мы попытались передать файл размером около 6,8 Мбайт. Мы получили окно состояния передачи файла, но на телефон так ничего и не поступило. Кроме того, скорость соединения оказалась очень медленной. Например, на передачу 4-Мбайт файла у нас ушло 6 минут 31 секунда, что соответствует скорости 10 кбайт/с. Так что на передачу больших данных требуется немало времени. Bluetooth 2.0 мог бы быть быстрее, но этот стандарт поддерживается далеко не каждым телефоном.
USB-подключение
Что ж, мы попытались подключить телефон по USB-кабелю. Можно выбирать два режима подключения по USB: как съёмный носитель или в режиме факс/данные. Если выбрать первый режим, то карточка памяти автоматически опознается как накопитель в Windows Explorer. И данные можно будет копировать без всяких ограничений. Размер файла не ограничен, но зато "узким местом" становится медленное соединение USB 1.1. Если вы будете передавать данные, которые используют какие-либо приложения, и параллельно запустите приложение, то передача будет прервана без предупреждения.
Программа Phone Tools прекрасно работает по USB-соединению. Доступны следующие опции.

Главное окно Motorola Phone Tools. С некоторыми приближениями с программой можно работать точно так же, как и с настоящим телефоном V3i.

Чтобы подготовить и передать фотографии на телефон, используйте Multimedia Studio. На иллюстрациях показана обработка фотографий...

...и браузер файлов. Дисплей телефона отображает файл MP3.
Синхронизация
С телефоном можно синхронизировать контакты Outlook и календарь. Можно писать SMS на ПК и отсылать их адресатам телефонной книжки (пункт "Text message"). Опция "Multimedia studio" позволяет просматривать медиа-файлы (музыку, фотографии, фильмы MP4), которые вы желаете закачать на V3i. На телефон можно передавать отдельные файлы (звонки, обои т.д.), а также менять уже содержащуюся информацию.
С помощью пункта "Internet connection" можно использовать GPRS-модем V3i на вашем ПК. Но помните, что вы будете платить за трафик. А возможность набирать телефонную клавиатуру с помощью щелчков мыши нам показалась бесполезной.

Синхронизация календаря.

Синхронизация контактов.

Опции синхронизации: из небольшого списка программ мы выбрали Outlook.

Какой пункт будет синхронизироваться? Можно выбрать несколько вариантов.

На какой срок должен синхронизироваться календарь?

Синхронизация в процессе. Всё протекает довольно быстро, поскольку необходимо синхронизировать только контакты и календарь.

Всё готово! Данные синхронизированы с телефоном RAZR V3i.
Siemens приложила немало усилий, чтобы создать собственное направление телефонов, которое теперь продано BenQ. Мы не знаем, к каким изменением это приведёт в линейке продуктов и в программном обеспечении. Некоторые модели телефонов, те же S65 и S75, очень популярны. И их владельцы наверняка не захотят расставаться со своими любимцами. Мы решили выбрать телефон S65 с 11 Мбайт встроенной памяти. Он также использует дополнительный слот RS-MMC.
Для каждой модели телефона Siemens предлагает свою версию ПО. Сначала мы установили весьма простую версию 3.04.40. Но потом, узнав, что программное обеспечение новых моделей обратно совместимо со старыми, мы установили текущую версию пакета Mobile Phone Manager (v4.05.51), которую можно скачать с web-сайта Siemens. Этот пакет работает с Bluetooth куда лучше.

Для синхронизации Siemens S65 мы использовали драйверы Wildcomm. Как и в случае стэка Bluetooth Windows, добавьте новое устройство...

...и завершите установку связи, введя пароль на сотовом телефоне.

Драйверы Wildcomm предлагают широкий набор настроек конфигурации. Важно, чтобы были активированы требуемые сервисы.
Как и в случае большинства других пакетов, программное обеспечение Siemens интегрирует себя в Windows Explorer. Таким образом, вы сможете легко управлять данными телефона. Как можно видеть, Siemens отображает память телефона и флэш-карту в разных каталогах.

Siemens S65 интегрирован в Windows Explorer.
Синхронизация Outlook в деталях

После запуска программы Mobile Phone Manager спрашивает название телефона, к которому будет подключаться.

Затем открывается главное окно программы Siemens. В нижней части можно видеть состояние аккумулятора и приёма.
Нас сразу же заинтересовала утилита Smart Sync, которую можно запускать и отдельно от базовой программы. Отдельные настраиваемые ярлыки позволяют управлять музыкой и фотографиями. Пункт "Organizer" обеспечивает доступ к органайзеру, задачам, календарю, а также к памяти голосовых сообщений. Пункт "Messages" позволяет печатать на SMS на клавиатуре. Функция "Backup/Restore" позволяет легко скопировать все данные на ваш компьютер, а также восстановить данные с компьютера на телефоне.

В настройках можно указать данные, которые будут синхронизироваться с телефоном.

Синхронизация производится безопасно: вы можете выбрать нужный режим. То есть заменить данные на телефоне, заменить данные в Outlook, а также выбрать режим объединения данных. Подобные режимы следует указать для всех данных (контакты, заметки и т.д.).

Outlook запрашивает подтверждение на доступ к базе данных.

Если данных много (в нашем MS Outlook более 1000 записей), то весь процесс может занять немало времени.

Синхронизация выполнена! Часть 1: просмотр событий.

Часть 2: просмотр в режиме календаря.

На телефон успешно перенесены все контакты. Результат легко проверить на компьютере.
Sony Ericsson K700i - хороший пример популярного многофункционального бизнес-телефона. Он оснащён 40 Мбайт памяти и очень хорошим дисплеем. В целом, телефон способен вместить приличный объём данных. В комплект поставки входит пакет Sony Ericsson PC Suite, работающий под Windows 2000 и XP. Он совместим с последними версиями Outlook и Outlook Express.
К сожалению, на установку уходит слишком много времени. Кроме того, компоненты устанавливаются без каких-либо подтверждений состояния. Пользователь полностью устраняется от процесса установки, за исключением появляющихся пунктов в меню "Пуск" и на панели задач. До окончания установки вы так и не узнаете, что пакет Sony Ericsson PC Suite состоит из утилит SyncStation, File Manager, Mobile Networking Wizard, Sound & Image editor и Mobile Phone Manager.
Но и дальше у нас возникли нарекания. Сначала программа Sony Ericsson не смогла определить K700i. Позвонив в поддержку, мы узнали, что стек Windows Bluetooth (он появился вместе с выходом Service Pack 2) в паре со старыми драйверами не даёт программе Sony работать должным образом. Sony решила не утруждать себя обновлениями ПО и отослала нас к немецкому журналу "c"t", где описано решение проблемы со стеком Windows Bluetooth. Нам пришлось включить деактивированные COM-порты, после чего телефон был распознан.
Замечание для пользователей ИК-порта: телефон не поддерживает высокую скорость передачи, поэтому в панели управления её следует ограничить 115200 бит/с ("configuration > wireless connection > hardware").

Во время установки следует задать COM-порты, которые будут использованы для связи. Не забудьте активировать порты в Phone Monitor.

Память телефона можно свободно просматривать в Windows Explorer и переносить файлы вручную
Во время первой синхронизации следует указать, откуда брать данные: с телефона или с компьютера. Настройка позволяет скопировать данные телефона на компьютер и наоборот.

Запущена синхронизация.

Программа показывает, какие элементы в данный момент синхронизируются. А также оповещает о возникших конфликтах.

Всё прошло удачно. Данные компьютера и мобильного телефона синхронизированы.
Телефон Nokia 6230, а также новый 6230i сегодня очень популярны. В слот MMC можно устанавливать карты памяти до 2 Гбайт. Дисплей у 6230 не очень хороший, но у модели 6230i он был доработан, в результате чего разрешение выросло до 208x208 пикселей.
Мы тестировали Nokia PC Suite версии 6.70.22, которую скачали на сайте Nokia. Сразу же после успешной установки в панели задач появились два значка: первый для синхронизации и второй для отображения статуса подключения. Второй значок обеспечивает доступ ко всем утилитам пакета. В отличие от предыдущих версий, синхронизация теперь работает более надёжно. Программа поддерживает синхронизацию с MS Outlook, Outlook Express, Lotus и and Lotus Organizer.
На передачу 4-Мбайт MP3-файла через Bluetooth у телефона Nokia ушла 1 минута 23 секунды, что соответствует скорости 46 кбайт/с. Так что телефон Nokia 6230 оказался самой быстрой моделью в нашем тестировании. 6230 не понимает документы MS Office, но может выводить текст и фотографии.
Щелчок мышкой на значке Nokia PC Suite запускает соответствующую программу. А, например, значок "Contacts" открывает новое окно Explorer, в котором можно посмотреть список контактов.

Настройки синхронизации, часть 1. С помощью пункта "Settings/Create new settings" можно выбрать программу, с которой будет производиться синхронизация. Задать профили для нескольких пользователей нельзя.

Настройки синхронизации, часть 2. Следует выбрать данные, которые планируется синхронизировать.

Настройки синхронизации, часть 3. Следует задать временной промежуток, для которого будет выполняться синхронизация календаря. На третьей закладке "Microsoft Outlook" можно задать путь к почтовым ящикам.

Синхронизация работает гладко и без проблем. Можно также задавать синхронизацию по расписанию.

Телефон Nokia получил все данные без ошибки. Так на телефоне выглядит календарь после синхронизации.
Телефон Samsung SGH-D600 приятно отличается просто сказочным дисплеем с высоким разрешением 240x320. В телефон встроено 76 Мбайт памяти, он поддерживает несколько форматов офисных документов, а также оснащён крошечным слотом TransFlash (SD micro). SGH-D600 позволяет выполнять различные виды синхронизации или переноса файлов. В комплект поставки Samsung вложила USB-кабель, так что можно сразу же приступать к работе. Если вы предпочитаете Bluetooth, то следует докупить USB-брелок Bluetooth, либо обзавестись ноутбуком со встроенным Bluetooth-контроллером. Телефон ИК-интерфейсом не обладает.

Окно подключения Samsung PC Studio. В зависимости от телефона и компьютера можно выбирать разные варианты.
На передачу 4-Мбайт музыкального файла через Bluetooth ушла 1 минута 51 секунда, что даёт весьма быструю скорость 36 кбайт/с. Скорость не рекордная, но всё же в три раза быстрее, чем у Motorola RAZR.
Телефон без проблем принимает файлы большого размера. Встроенная утилита Picsel Viewer позволила просматривать на SGH-D600 документы форматов MS Word, PowerPoint и Acrobat. Конечно, большую часть времени придётся увеличивать текст или прокручивать его, но вся графика и текст выводятся в полном объёме.


Самый маленький просмотрщик PDF в мире?

Можно просмотреть и презентацию PowerPoint.
Серьёзная программа синхронизации
После установки Samsung Software PC Studio 3.0 и драйверов мы решили проверить с Phone Explorer кабельное подключение. По какой-то причине, данный тип связи работал в два раза медленнее Bluetooth.
После того, как мы провели несколько синхронизаций по Bluetooth с другими устройствами, программа Samsung Studio отказалась устанавливать Bluetooth-соединение с телефоном. Причём стек Windows Bluetooth продолжал нормально работать. Как мы подозреваем, несколько программ синхронизации не смогли поделить между собой COM-порты нашего тестового ноутбука, а на компьютерах обычных пользователей всё должно пройти нормально, поскольку там применяется, как правило, одна программа синхронизации.

Главное окно Samsung PC Studio.

С помощью Phone Explorer можно легко разобраться с файлами на телефоне.
Программный пакет охватывает практически все функции мобильного телефона. Вы может управлять контактами и встречами Outlook, а также добавлять различную информацию, например, в файлах.vcf или.csv от MS Excel. С помощью пункта "Manage messages" можно писать SMS на компьютере или копировать уже существующие SMS на компьютер. Клавиша синхронизации запускает соответствующий процесс с телефоном.
Если нажать на "Manage files", то запустится файловый менеджер, позволяющий копировать музыку, документы или другие файлы на компьютер или на телефон. Завершают пакет программы обработки музыки, фотографий и видео, а также мультимедийный плеер. Кроме того, телефон можно использовать в качестве модема.

Мы решили передать на телефон информацию Outlook. В главном окне мы выбрали соответствующую утилиту Manage contacts and more. После чего смогли импортировать и работать с контактами и задачами. Если какие-то необходимые данные присутствуют на компьютере (слева внизу), но их нет на телефоне, то можно всё просто импортировать.

Календарь на SGH-D600.
Microsoft уже достаточно давно пытается прорваться на мобильный сектор. После того, как компания выпустила более-менее успешную оболочку Windows CE, уже немалое число КПК перешли на Windows Mobile. На некоторых смарт-фонах работает система Windows Mobile 2003, как и на нашем Motorola MPX 220.
Утилита Microsoft Active Sync была разработана для мобильных устройств Windows. С помощью Active Sync и Windows Explorer можно просматривать содержимое мобильного устройства в новой ветке Explorer под названием "Mobile device".
На сайте Microsoft можно скачать последнюю версию Active Sync 4.1. КПК с Active Sync обычно для синхронизации используют док-станцию. Сначала мы попробуем установить ИК-соединение, поскольку оно тоже базируется на последовательном порту. Доступны варианты Bluetooth и USB.

Синхронизированный календарь на неделю...

...и список синхронизированных контактов.
Программа синхронизации Apple iSync поддерживает широкий диапазон опций синхронизации. Изначально Apple желала обеспечить пользователям iPod услугу по копированию на плеер iPod адресной книжки. Сегодня программа не только умеет синхронизировать события iCal (календарь), но и поддерживает около 60 разных мобильных устройств: мобильных телефонов, плееров iPod и некоторых КПК. Некоторые третьи производители ПО предлагают программы, например, The Missing Sync от Mark/Space, обеспечивающие совместимость устройств. Microsoft разработала обновление для пользователей Mac Office 2004, которое позволяет синхронизировать через iSync данные Entourage.
Собственный список Apple тоже постоянно обновляется. Последнее обновление OS X.4.6 добавило в список новые устройства, те же Nokia 6230 и Motorola RAZR V3i. Список совместимых устройств можно найти на следующей странице .
Если вам нужно более тонкое управление синхронизацией, то можно использовать программу Apple .mac Sync. Она позволяет передавать данные на другие устройства, в том числе по Интернету.

Контакты адресной книжки Mac OS X.

Календарь iCal.

Все эти данные можно с помощью iSync быстро синхронизировать с внешними устройствами. Но устройство должно поддерживаться программой (см. сайт Apple).

.mac Sync позволяет выполнять синхронизацию ещё и по Интернету.
Заключение: убедитесь, что данные синхронизированы
Motorola, Nokia, Samsung, Siemens, Sony, Microsoft и Apple используют собственные решения синхронизации данных. В нашем тестировании себя успешно показали все программы синхронизации и передачи данных для сотовых телефонов и мобильных устройств. Каждое решение позволяет синхронизировать календарь и адресную книжку с Outlook или Outlook Express. Некоторые программы предоставляют больше опций, чем другие, да и проблемы тоже иногда возникают.
Но перед синхронизацией следует выбрать подходящее соединение. Протокол беспроводной связи Bluetooth обеспечивает максимальную гибкость, да и поддерживается всеми достойными моделями телефонов. Но из-за относительно медленной скорости мы рекомендуем использовать Bluetooth для синхронизации, а большие объёмы данных передавать другим способом. Также можно подключить телефон к компьютеру с помощью кабеля. Но мы всё же не рекомендуем покупать кабель: гораздо лучше вложиться в USB-адаптер Bluetooth, который можно будет использовать и в других целях. Да и покупать каждый раз новый кабель при смене телефона тоже не лучший вариант.
Мы советуем резервировать данные мобильного телефона не реже, чем раз в три месяца. Или ещё чаще, в зависимости от того, как часто вы меняете телефонную книжку и календарь. Если данные важные, то лучше их записать на CD или DVD. На резервирование уходит 15-30 минут, что вполне разумно, учитывая, что вы защищаете данные мобильного телефона от утери или порчи.
Не забывайте выключать функцию Bluetooth по окончании синхронизации. Кроме экономии энергии аккумулятора, подобный шаг позволит защититься от желающих поживиться данными вашего телефона.
Что такое синхронизация контактов и для чего она необходима? Как сохранить контакты с "Андроида" на компьютер: пошаговая инструкция.
В гаджетах, работающих на базе операционной системы «Андроид», встроена функция, позволяющая осуществлять синхронизацию контактов. Однако об этом знают не многие, и поэтому владельцы смартфонов часто сталкиваются с такой проблемой, как сохранить контакты с «Андроида» на компьютер или другой телефон. Не секрет, что в последние годы участились кражи смартфонов. Также многие могут просто потерять гаджет. Иногда в ходе непредвиденных ситуаций телефон может серьезно пострадать. В таких случаях бывает трудно восстановить все контакты, так как записной книжкой уже почти никто не пользуется. Во избежание подобных проблем необходимо заранее подготовиться и узнать, как сохранить контакты с «Андроида» на компьютер. Благодаря тому, что операционная система «Андроид» разрабатывалась в компании Google, провести синхронизацию контактов довольно просто. Все данные загружаются в облачное хранилище, где пользователь может просматривать и редактировать их. К тому же доступ к данным можно получить с любого устройства: смартфона, планшета, компьютера. Данная функция полезна при смене гаджета, достаточно подключить к смартфону аккаунт в системе Google, и все контакты автоматически восстановятся.
Синхронизация контактов в смартфоне осуществляется довольно просто. Далее предоставлена информация о том, как сохранить контакты с «Андроида» на компьютер, пошагово.
Для того, чтобы синхронизация данных удалась, необходимо быть зарегистрированным в системе Google. Затем: - Открыть меню «Настройки» в смартфоне. - Перейти во вкладку «Учетные записи и синхронизация». - Кликнуть по пункту «Добавить учетную запись». - Из предложенного списка выбрать «Добавить новый аккаунт», если необходимо пройти регистрацию в Google. Или «Привязать уже существующий», если почтовый ящик уже зарегистрирован. - Ввести данные аккаунта. - Выйти из меню «Настройки» и перейти в «Контакты». - Открыть меню настройки и выбрать пункт «Импорт/Экспорт». - Из выпавшего списка выбрать место, откуда будут скопированы данные: сим-карта, память телефона или карта памяти. - После выбора местоположения контактов необходимо отметить аккаунт, с которым будут синхронизированы данные. - Выбрать нужные контакты и нажать «Копировать».
Синхронизация контактов выполнена. Осталось узнать, как сохранить контакты с «Андроида» на компьютер. Теперь можно просмотреть все контакты, перенесенные в облачное хранилище, с компьютера. Для этого необходимо авторизоваться в системе Google через любой браузер. Просмотреть данные можно во вкладке «Google Контакты», которая расположена на странице электронного ящика. Таким образом можно не просто просмотреть все контакты, но и выполнить несколько действий. Данные можно редактировать, копировать и удалять. Сервис позволяет пользователю объединить одинаковые контакты.
Осталось понять, как сохранить контакты с «Андроида» на компьютер и обратно. В случае со смартфоном достаточно просто ввести данные учетной записи, и они отобразятся в телефонной книге. Скопировать данные на компьютер просто. Необходимо: - Перейти во вкладку «Контакты».Выбрать пункт «Дополнительно».В появившемся меню щелкнуть по «Экспорт». - Выбрать формат, в котором будут сохранены данные (vCard, CSV для Outlook и Google CSV). - Кликнуть «Экспорт». Далее данные будут сохранены на персональный компьютер.
Сегодня мобильный гаджет - это уже не роскошь и не игрушка гика, назначение которой известно только ему самому, а такая же обычная вещь, как телевизор или микроволновка. Большинство из нас владеют не только смартфоном, но и планшетом, ноутбуком, портативной игровой приставкой, а у многих есть умные HDMI-стики под управлением Android. Проблема всего этого многообразия только в том, что в мобильных ОС нет средств для синхронизации и удаленного взаимодействия множества устройств.
Вместо введения
Google и Apple сделали многое для того, чтобы их девайсами было пользоваться настолько удобно, насколько это возможно. Единый аккаунт для доступа к сервисам, прозрачная синхронизация данных, облачное хранилище для настроек - это только часть реализованных софтверными гигантами функций, которые делают гаджеты чрезвычайно удобными в использовании и экономят уйму времени.
Тем не менее, когда речь заходит о синхронизации нескольких устройств между собой, возникают серьезные проблемы. Ни в одной ОС просто нет такой функциональности. Конечно, мы можем привязать все устройства к единому Google- и Apple-аккаунту, который позволит нам устанавливать последние версии софта, получать письма, сообщения и другие уведомления сразу на все девайсы. Однако ни о какой синхронизации настроек, списков установленных приложений и данных на карте памяти речи не идет, каждое устройство - это «вещь в себе», которая может иметь доступ к одному облаку-хранилищу, но не более того.
Мы не будем разбираться, почему сложилась такая ситуация, а вместо этого обсудим способы решения проблемы, то есть попытаемся найти инструменты и модификации, которые помогли бы нам настроить синхронизацию и взаимодействие различных устройств. Android-устройства разного назначения в наших широтах распространены гораздо сильнее iOS, поэтому речь пойдет о зеленом роботе.
Что к чему
Когда мы говорим «синхронизация нескольких устройств», то чаще всего имеем в виду смартфон и планшет, именно эти два устройства пользуются наибольшей популярностью. Однако, кроме них, на рынке существует масса других Android-девайсов, включая умные телевизоры, набравшие популярность китайские HDMI-донглы, а также более экзотические вещи, такие как игровая приставка OUYA и карманная консоль NVIDIA Shield.
Лично у меня имеется в общей сложности шесть различных Android-девайсов, из которых я ежедневно пользуюсь тремя и еще одним как минимум несколько раз в неделю. Это смартфон, планшет, игровая консоль и HDMI-донгл. Устройства, как видно, сильно разнятся по назначению, функциональности, а также установленным версиям Android. Поэтому задача их синхронизации и взаимодействия была довольно нетривиальной, требовалось обеспечить общий доступ всех устройств к файловому хранилищу, синхронизацию приложений между нужными девайсами, сделать из смартфона универсальный пульт управления, а также поднять DLNA-сервер, с которого все устройства могли тянуть мультимедиафайлы.
Данные приложений
Первое, что следует сделать, - это организовать синхронизацию настроек и данных приложений между устройствами. По сути, это главная проблема, которая содержит в себе наибольшее количество подводных камней. Дело в том, что в Android сделать синхронизацию настроек и данных приложений далеко не так просто, как в классических настольных ОС. Если в той же Windows или Linux достаточно просто скопировать файлы и каталоги настроек приложения на другую машину, то здесь мы, во-первых, столкнемся с проблемой разграничения прав, которая не позволяет одному приложению получить доступ к данным другого, а во-вторых, можем получить проблему несовместимости устройств между собой.
По причине первого ограничения синхронизация настроек приложений возможна только при наличии прав root на обоих устройствах, по причине второго не обойтись без специализированных инструментов, которые могут исправить проблемы в случае их возникновения. Всего существует два типа инструментов, которые нам подойдут, это приложения для бэкапа типа Titanium Backup и Helium, а также специализированные приложения для синхронизации, вроде DataSync и AppSync. Преимущество первых в асинхронности работы: скопировал настройки сегодня, восстановил на другом девайсе завтра. Преимущество вторых в возможности настройки синхронизации по времени, например каждую ночь.
К счастью, есть инструмент, который сочетает в себе достоинства обоих подходов. DataSync не только умеет копировать настройки приложений и файлы на карте памяти на любой девайс в той же локальной сети, но и позволяет делать бэкап в Dropbox или Box.com, а в качестве дополнения имеет поддержку Bluetooth и NFC, которая пригодится в дороге.
Алгоритм использования DataSync следующий. Устанавливаем приложение на все устройства, которые должны участвовать в синхронизации, запускаем его. Далее на том устройстве, которое должно принять или передать свои настройки другому, выбираем нужные приложения и файлы. Все они будут добавлены в очередь (Queue), получить доступ к которой можно, выдвинув панель снизу. После этого нажимаем на иконку синхронизации сверху (две стрелки) и выбираем нужное устройство из списка. Тап по устройству откроет диалог выбора типа синхронизации: в обе стороны (возможность доступна только в платной версии), туда или сюда. После выбора начнется процесс синхронизации.
Само собой разумеется, что каждый раз запускать приложение и включать синхронизацию не самое интересное занятие, поэтому в DataSync есть возможность настроить синхронизацию по расписанию. Для этого достаточно сохранить очередь с помощью иконки дискеты вверху экрана, затем долго удерживать палец на ее имени в списке и выбрать в меню пункт Schedule Queue. Так ты получишь возможность настроить выборочную синхронизацию нужных приложений на разных устройствах.
По принципу своей работы DataSync - это типичный бэкапер. Он берет пакет с приложением, затем копирует все его настройки и файлы и отправляет на удаленное устройство. Поэтому он может быть также использован для: а) собственно бэкапа приложений, б) установки нужных приложений вместе с настройками на новое/перепрошитое устройство с другого устройства и в) для асинхронной синхронизации: одно устройство сохраняет в Dropbox, другое (другие) - восстанавливает.
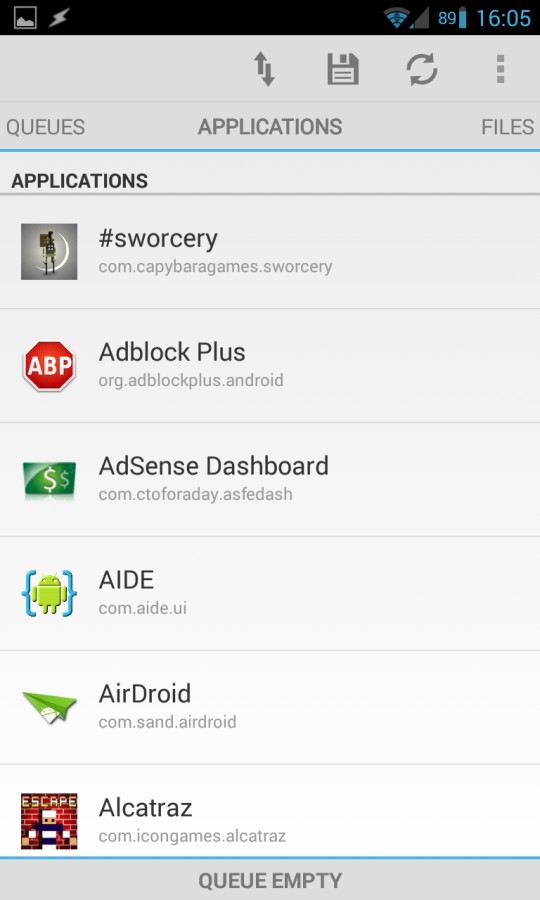
Файлы
Кроме синхронизации приложений, DataSync вполне можно использовать для обмена файлами между девайсами. В случае редких копирований небольших объемов данных (книги, например) его возможностей будет вполне достаточно, а вот если речь идет о постоянных синхронизациях файлов в обе стороны, а также о доступе к большим хранилищам данных (домашний медиаархив), DataSync не подойдет.
После множества экспериментов с разными утилитами синхронизации я пришел к выводу, что наиболее удобны CifsManager, позволяющий подключать SMB-диски к любому каталогу на карте памяти (видим всем приложениям), SSHFSAndroid, подключающий шары по протоколу SSH, и DropSync, который автоматически синхронизирует указанный каталог с диском Dropbox.
Монтирование SMB-шар
Чтобы подключить расшаренную Windows-папку вручную, нужно выполнить такую последовательность команд:
$ insmod /sdcard/ko/dns_resolver.ko $ insmod /sdcard/ko/md4.ko $ insmod /sdcard/ko/cifs.ko $ insmod /sdcard/ko/nls_utf8.ko $ mount -t cifs -o iocharset=utf8,username=юзер,password=пароль,file_mode=0777,dir_mode=0777 //IP/share /sdcard/cifs
INFO
Кроме UPnP/DLNA, XBMC также поддерживает технологию потокового вещания Apple AirPlay: «Настройки -> Службы -> AirPlay -> Разрешить XBMC получать содержимое AirPlay».В отличие от многих других SMB, SSH и Dropbox-клиентов, которые можно найти в маркете, эти три приложения не ограничивают доступ к шарам только через себя, а вместо этого монтируют их к общедоступным каталогам, так что с данными можно работать из любой программы. CifsManager и SSHFSAndroid удобно использовать для доступа к домашней файлопомойке; подключаем сетевой диск и работаем с файлами, как с локальными (правда, медиасервер их индексировать не будет).
DropSync идеально подходит для синхронизации небольших объемов данных между разными устройствами и ПК: чтобы, например, распространить электронную книгу на все устройства, достаточно скачать ее на ноутбук и положить куда-нибудь в ~/Dropbox/Books, буквально через несколько секунд она появится на всех девайсах с установленным и настроенным DropSync. И никакой зависимости от локальной сети и интернет-соединения как такового (синхронизация произойдет, как только появится доступ к сети).
Теперь о том, как все это настроить. Начнем с CifsManager. Здесь все очень просто и сложно одновременно. С одной стороны, достаточно запустить приложение, нажать кнопку «Add New Share…» и в открывшемся окошке вбить адрес сервера в формате IP/имя-шары, указать имя юзера:пароль и точку монтирования, например /sdcard/cifs, создав каталог заранее. Затем нажимаем по сконфигурированной шаре, и она смонтируется.
Но это только теория, на практике все несколько сложнее. По сути, CifsManager - это всего лишь оболочка для запуска примерно такой команды:
$ mount -t cifs -o username=юзер,password=пароль,file_mode=0777,dir_mode=0777 //IP/имя-шары /sdcard/cifs
Однако она сработает только в том случае, если в ядро вшит модуль cifs.ko, либо его можно найти по адресу /system/lib/cifs.ko. Если это не так, файловая система подключена не будет, а «не так» это на очень многих смартфонах. Что делать, если модуля нет? Здесь два варианта: либо прошить ядро с поддержкой cifs, либо найти/скомпилировать подходящий для своего ядра модуль.
О том, как выбирать и прошивать ядра, у нас уже была целая статья, поэтому остановимся на втором варианте. В общей сложности, кроме модуля cifs.ko, для новых версий Android нам понадобятся также модули md4.ko, dnsresolver.ko, а также опционально nls utf8.ko, если в шаре будут файлы с русскими именами. При этом все модули должны быть скомпилированы именно для той версии ядра Linux, которая прошита в девайс. Найти их удастся далеко не для каждого устройства, но попытаться стоит, используя поисковые запросы вроде galaxy s3 cifs.ko. Обычно все необходимые модули запакованы в один zip-архив, который достаточно развернуть и скопировать на карту памяти. Далее заходим в настройки CifsManager, ставим галочку напротив опции Load vid insmod, а в поле Path to cifs.ko перечисляем пути до всех модулей через двоеточие, например: «/sdcard/md4.ko:/sdcard/dnsresolver.ko:/sdcard/nls utf8.ko:/sdcard/cifs.ko». После этого программа должна начать нормально монтировать шары.
Если же подобные извращения ради возможности получить доступ шаре тебя совсем не радуют, то я хотел бы обратить внимание на SSHFSAndroid, который позволяет монтировать удаленные ФС по протоколу SSH. Фактически это просто обертка вокруг известной файловой системы пространства пользователя sshfs, использующая модуль Linux-ядра FUSE, включенный во все стоковые ядра начиная с Android версии 2.2 (с помощью FUSE в Android происходит монтирование установленных на карту памяти приложений и виртуальных карт памяти).
Пользоваться SSHFSAndroid довольно просто. После запуска главное окно приложения будет пусто, за исключением кнопок «+» и «Настройки» в верхней части окна. Чтобы подключить новую ФС, нажимаем кнопку «+» и последовательно заполняем все поля выведенного на экран меню: Name - произвольное имя, Host - IP или имя хоста (например, 192.168.0.100), Remote path - путь до каталога на удаленной стороне (например, /home/vasya), Mount point - точка монтирования (/sdcard/share), Username - имя юзера и Password - пароль соответственно. Далее нажимаем кнопку «Сохранить» (пиктограмма в виде дискеты) и, вернувшись на главный экран, просто кликаем на пункте с именем соединения. После запроса прав root файловая система будет смонтирована к указанному каталогу, с которым можно работать с помощью любого файлового менеджера.
Теперь о DropSync. По сути, это приложение выполняет ту же задачу, что и настольная версия Dropbox: позволяет хранить файлы на флешке, периодически синхронизируя их с облачным хранилищем. Синхронизация происходит только в отношении изменившихся файлов, а каталоги для синхронизации можно выбирать индивидуально, отправляя и получая из облака только то, что реально нужно на смартфоне, без необходимости качать несколько гигабайт.
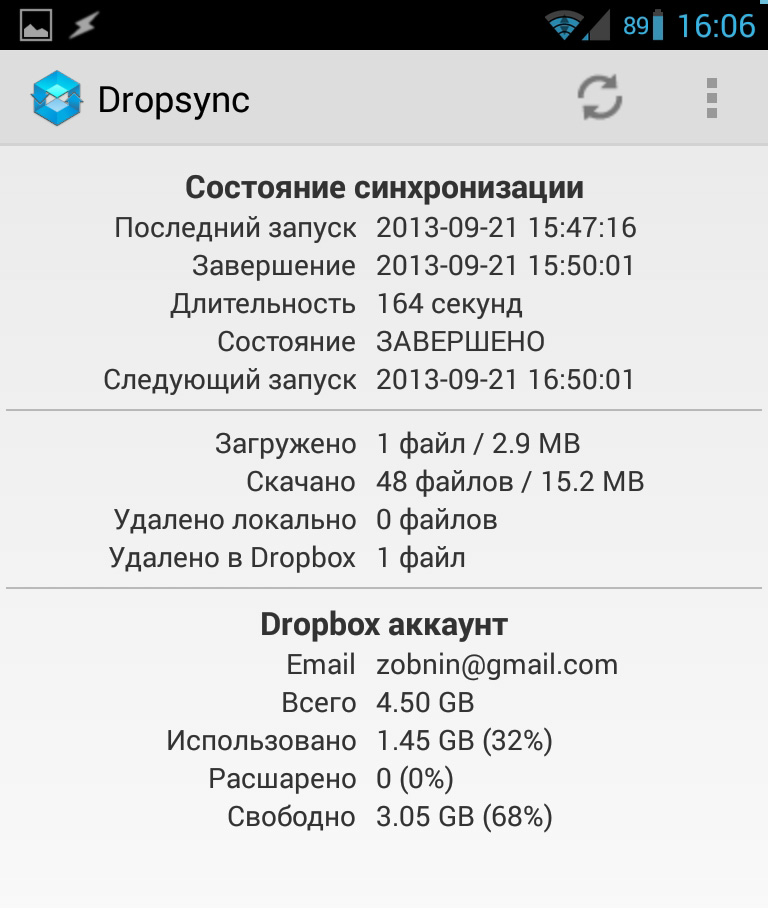
DropSync очень прост в использовании, надо лишь выбрать каталог для синхронизации, каталог в Dropbox и метод синхронизации: в одну сторону или в обе. После этого софтина повиснет в фоне и будет периодически копировать изменения в файлах на диск Dropbox и обратно. Сразу рекомендую приобрести Pro-версию, в ней реализована поддержка Linux-технологии inotify для моментальной синхронизации сразу после изменения файлов, а также убрано ограничение на размер файла в 5 Мб и на один синхронизируемый каталог.
UPnP/DLNA
Главная проблема всех перечисленных способов обмена файлами в необходимости получения root, настройки и даже установки разных модулей. В XXI веке, когда смартфоны чуть ли не заваривают тебе кофе, это выглядит несколько архаично. Некоторое время назад была придумана технология UPnP (Universal Plug and Play), которая позволяет соединить все доступные «умные» устройства в общую сеть с возможностью доступа к различным функциям. К сожалению, разработчики софта и операционных систем недооценили возможности UPnP, и сегодня технология в основном используется только для обмена и удаленного проигрывания мультимедиафайлов в составе технологии DLNA, которая стала идеологическим наследником и расширением UPnP. Эти две технологии (часто они упоминаются как единый стек технологий) сегодня используются везде, включая разные медиапроигрыватели и телевизоры. В Android поддержки UPnP/DLNA как таковой нет, но ее можно найти в большом количестве мультимедийных приложений, а также специализированном софте, вроде BubbleUPnP и торрент-клиентах.
В своей основе стек UPnP/DLNA базируется на классической клиент-серверной модели взаимодействия, в которой сервер выступает в роли раздатчика мультимедиаконтента, а клиент получает его и проигрывает. Отличие от других технологий только в том, что каждое устройство здесь зачастую носит универсальный характер, выступая в роли как сервера, так и клиента, а также может быть контроллером, который управляет остальными устройствами и позволяет определять, что, где и откуда будет проигрываться (хотя все зависит от реализации, конечно).
Такая архитектура в сочетании с автоматическим объединением устройств в сеть позволяет реализовывать самые разнообразные схемы взаимодействия устройств. В нашем случае мы можем буквально в несколько тапов сделать так, чтобы фильм, хранящийся в памяти планшета, начал проигрываться на HDMI-донгле, используя в качестве пульта управления смартфон. А еще в несколько тапов - чтобы музыка из донгла заиграла на смартфоне.

Есть три основных Android-приложения, поддерживающих UPnP/DLNA. Это VPlayer (через VPlayer uPnP DLNA Plugin), XBMC и BubbleUPnP. Первый позволяет проигрывать контент с DLNA-сервера, второй - раздавать и проигрывать, а третий - это комбайн в стиле «все в одном», который играет, раздает и управляет другими клиентами и серверами. Встроенная поддержка клиентского DLNA есть также в HDMI-донглах на базе чипов Rockchip 3066 и Rockchip 3166 (это практически любой современный донгл).
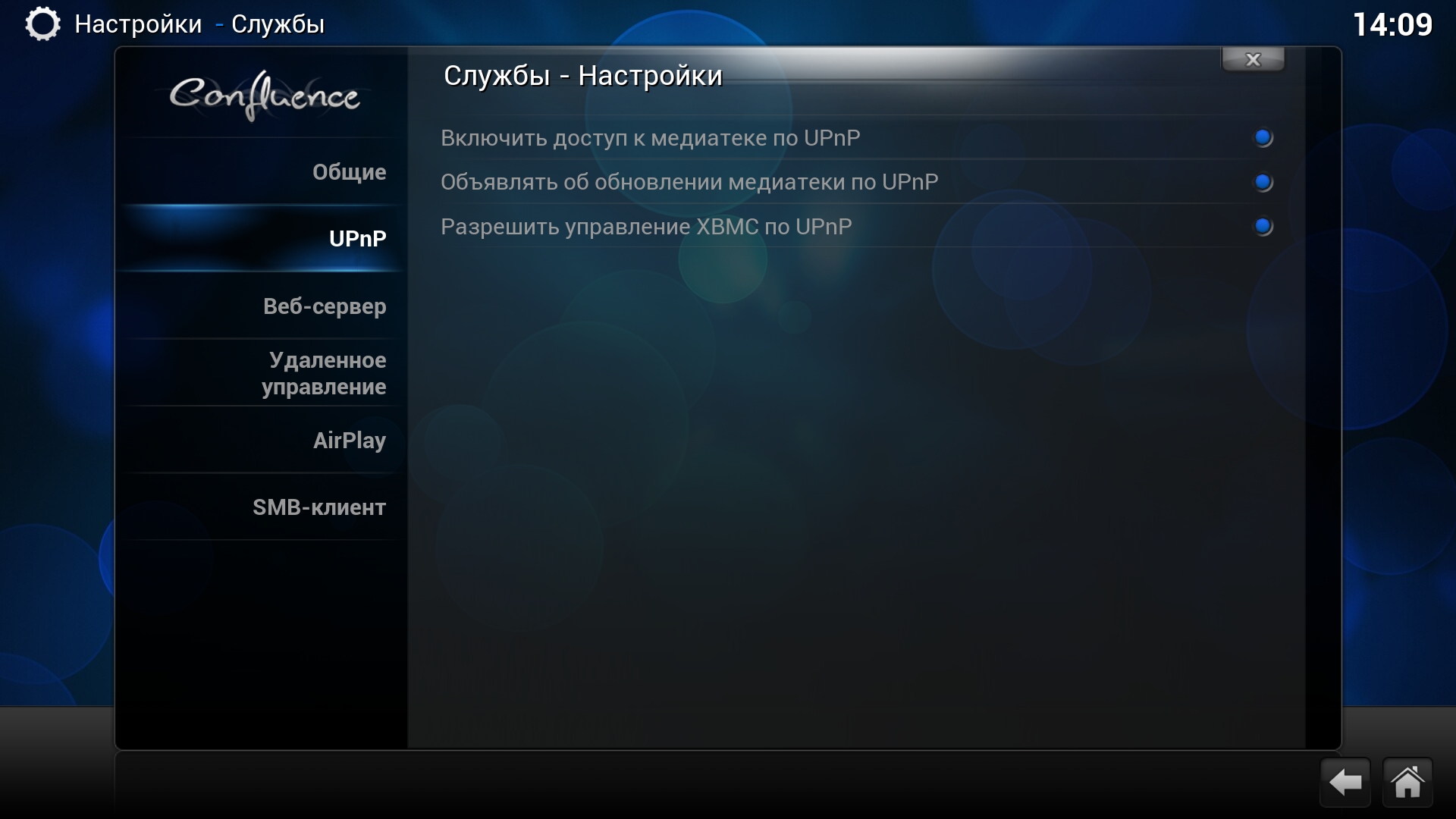
В моей домашней конфигурации, включающей в себя TV-приставку OUYA с подключенным жестким диском, а также HDMI-донгл, телефон и планшет, используются следующие приложения: на OUYA, которая, кроме воспроизведения медиаконтента на телевизоре, также отвечает за хранение всех мультимедиаданных, установлен XBMC, в настройках которого включены все режимы работы DLNA (Службы -> UPnP -> Все опции). На телефон и планшет установлены BubbleUPnP, HDMI-стик идет со встроенным клиентом DLNA.
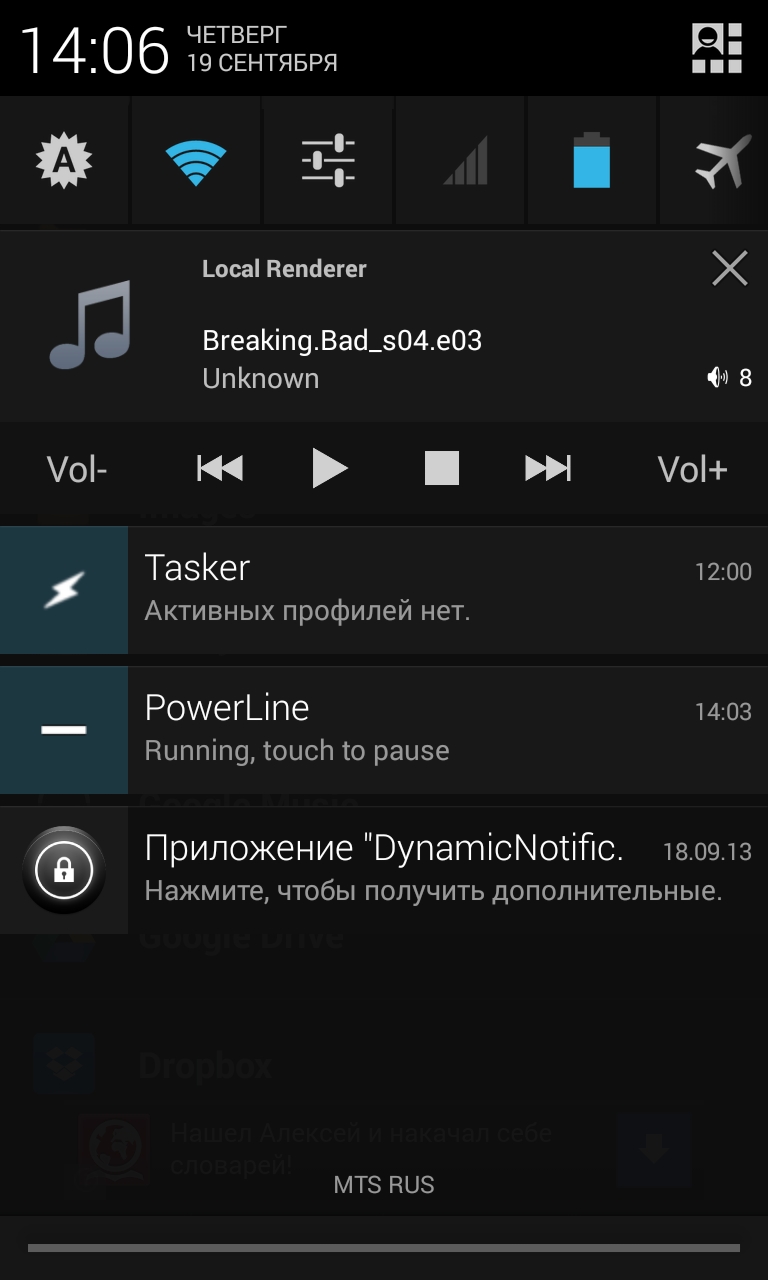
Для того чтобы проиграть тот или иной медиафайл на каком-либо устройстве, теперь достаточно запустить BubbleUPnP, выбрать на вкладке Devices устройство для отображения контента (RENDERERS), в качестве раздатчика контента выбрать XBMC - и все. Далее находишь нужный файл в библиотеке (вкладка «LIBRARY») и тапаешь по нему. В любой момент я могу сменить устройство для отображения или раздачи контента, и воспроизведение продолжится на нем. Никаких настроек, никаких IP-адресов и номеров портов.
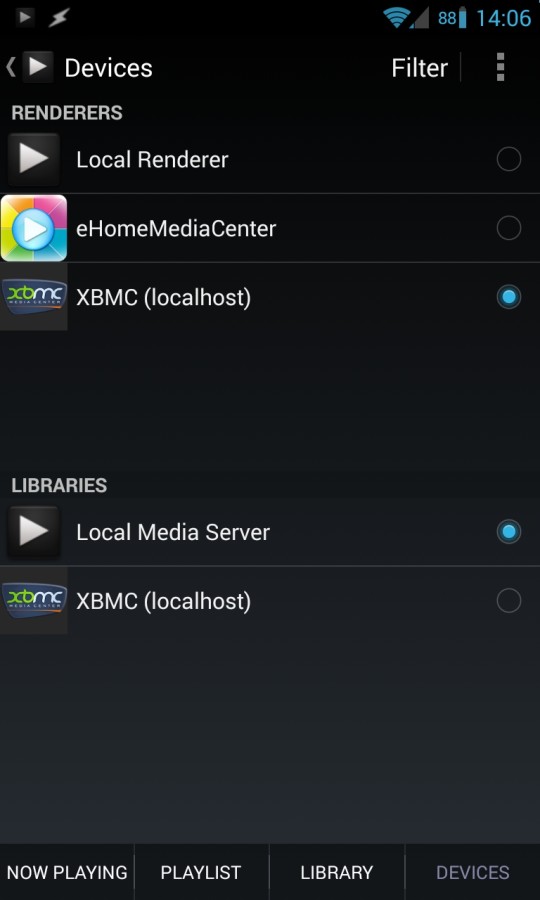
Chromecast
DLNA - прекрасная технология, но она не рассчитана на стриминг потоков из сети Интернет. Другими словами, если мы захотим посмотреть видео в YouTube, придется запускать клиент сайта на самом устройстве, хотя гораздо удобнее было бы выбрать нужное видео на смартфоне, а затем автоматически запустить его на телевизоре.
INFO
Поддержка стриминга по протоколу Chromecast есть в приложении YouTube for Google TV. Для активации выбираем в меню пункт Pair with mobile device и следуем инструкциям.Специально для таких целей Google изобрела аналог Apple AirPlay, названный Chromecast. Официально эта технология поддерживается только одноименным HDMI-донглом производства самой Google, но протокол оказался настолько прост, что очень скоро энтузиасты его разобрали и создали альтернативную реализацию в составе приложения CheapCast.
Теперь, чтобы превратить любой Android-девайс в Chromecast, достаточно установить на него приложение CheapCast из маркета, запустить и нажать кнопку запуска вверху экрана. После этого во всех поддерживающих Chromecast приложениях автоматически появится кнопка в форме прямоугольника с логотипом Wi-Fi в углу. Нажимаем на кнопку, выбираем устройство, и видео проигрывается на нем.
Единственная проблема в том, что в данный момент Chromecast-стриминг поддерживают только YouTube и встроенный медиаплеер, но Google обещала добавить поддержку в PLay Фильмы, Netflix и несколько других. Над возможностью стриминга из любых приложений работал Kush из команды CyanogenMod, однако Google быстро завернула эту разработку, отключив возможность стриминга любым сторонним приложениям.
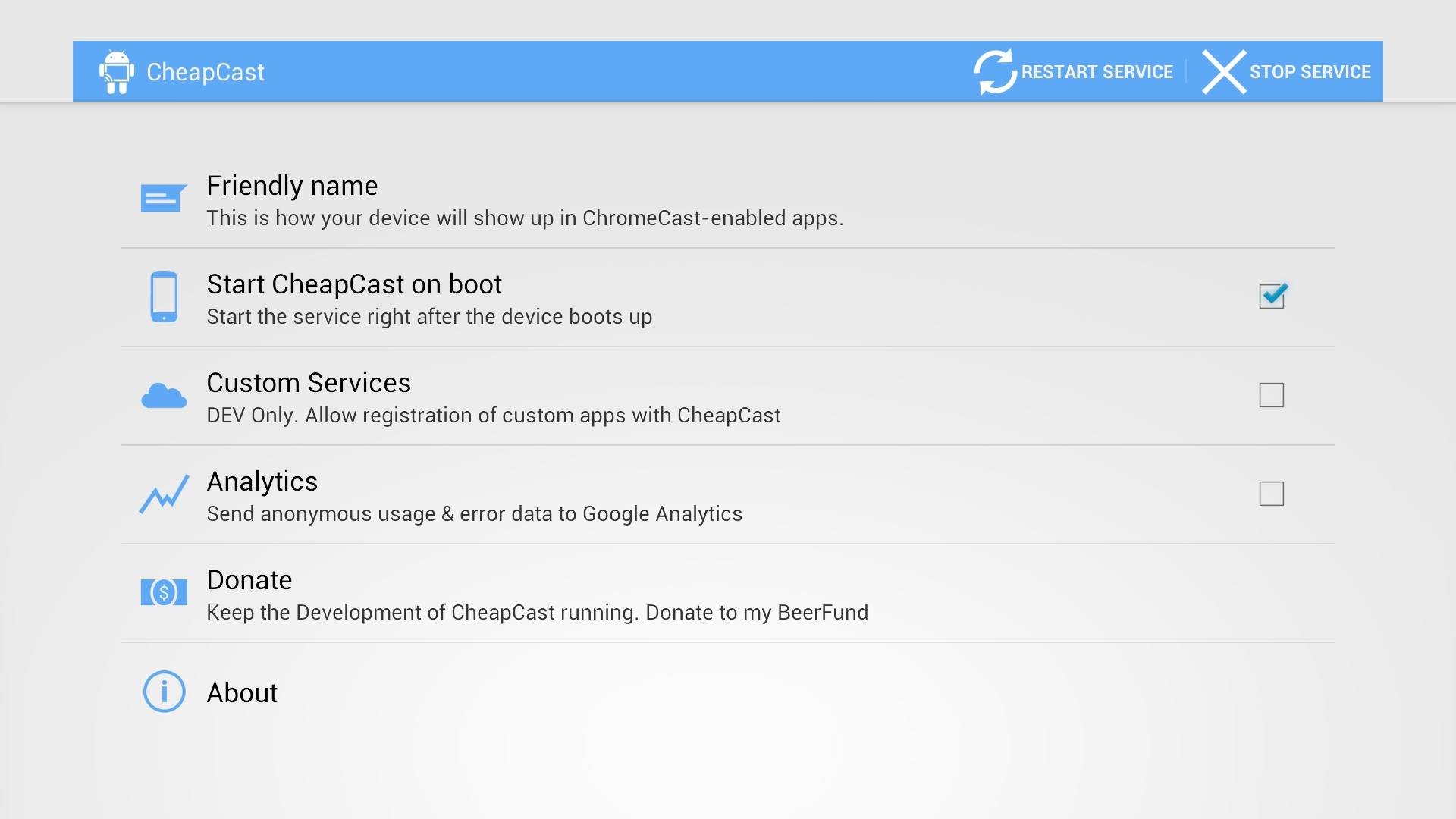
Пульт/джойстик
Для управления разными TV-приставками, HDMI-стиками и в некоторых случаях планшетом понадобится «удаленный» пульт. Я не предлагаю покупать специальные Bluetooth-пульты или оборудовать девайсы инфракрасными приемниками, вместо этого превратим в пульт смартфон. Из всего многообразия приложений-пультов, которые можно найти в Google Play, единственный достойный вариант - это DroidMote. Клиент у него бесплатный, однако за сервер для Android-устройства придется заплатить 80 рублей.
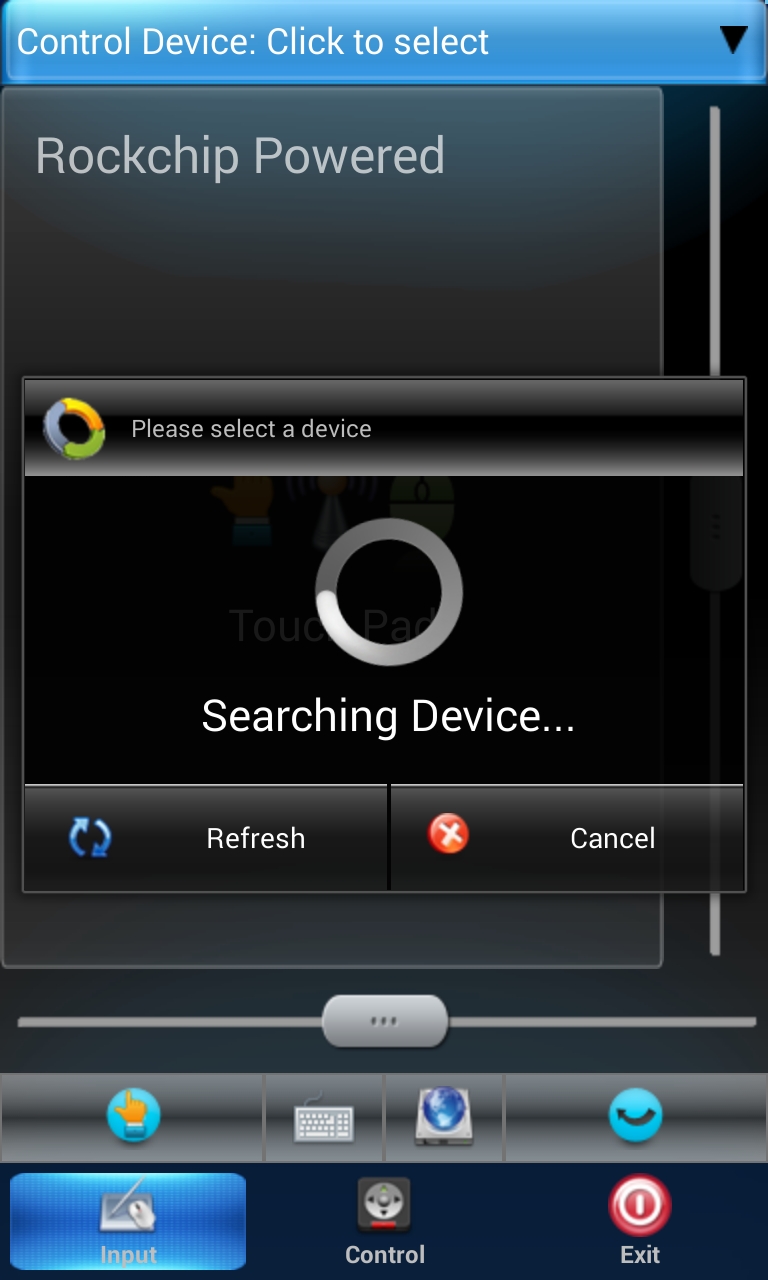
Клиент и сервер находят друг друга и соединяются в автоматическом режиме, поэтому настраивать ничего не придется. Из инструментов управления доступны: тачпад, клавиатура, мультимедиапульт и джойстик. Последний, кстати, особенно интересен тем, что позволяет создать маппинг клавиш к точкам на экране управляемого устройства, так что с его помощью можно играть в абсолютно любые игры, даже если они не поддерживают джойстик.
INFO
SSHFSAndroid не работает в Android 4.2, однако автор обещает исправить проблему в ближайшее время.Функциональность сервера доступна только в платной версии BubbleUPnP, стоимостью 140 рублей.
Для расшаривания карты памяти любого гаджета можно использовать приложение SambaDroid. Оно не требует настройки и запускает Samba-сервер автоматически после старта приложения.
Выводы
Объединение гаджетов в одну слаженно работающую сеть - непростая задача, и описанные в данной статье приемы не идеальны и подойдут не всем. Однако пока у нас нет других инструментов, и приходится только ждать, когда сама Google или разработчики CyanogenMod добавят такие возможности в Android. В том, что это произойдет, я уверен на 100%, вопрос только когда.
