Free Video to MP3 Converter – название данной программы говорит само за себя, бесплатная программа для конвертирования видео в аудио (MP3). Если быть точным, то данная программа извлекает аудио дорожку из видео файла, и сохраняет ее в MP3 формате.
Допустим у вас есть видеоклип с отличной песней, и вы хотели бы записать эту песню на свой MP3 плеер (или например на телефон). Конечно же нынешние MP3 плееры способны воспроизводить и видео файлы, но такой подход к делу не очень удачен. Неважно насколько велика память у вашего аудиоплеера, она не безгранична. А между тем видео файл занимает намного больший размер, чем обычный MP3. Вот как раз для подобной ситуации программа Free Video to MP3 Converter подойдет как нельзя лучше.
Еще одна вещь, которую вы можете сделать, это поместить текст. Чтобы поместить тему или закончить свое видео в черном, введите колесо настроек проекта. Там вы можете поместить фильтр во все ваши изображения, сменить тему, если вам не понравилось, поставить черное в начале или конце видео и использовать музыку темы.
Пришло время сохранить ваш проект и опубликовать его. Вернитесь в меню, используя стрелку в верхнем левом углу. Там выберите квадрат с стрелкой вверх, и вы увидите параметры, которые у вас есть для вашего проекта. Кто не с вами, после просмотра видео или фильма, вас увлекся музыкой или просто понравилась фраза от одного из главных героев фильма, и вы хотите ее получить. Для этого нам понадобится программное обеспечение, которое будет отвечать за извлечение аудио этого видео.
Давайте, теперь представим себе другую ситуацию: есть некий фильм, в котором звучит прекрасная песня, и вы хотели бы эту самую песню сохранить в MP3 файл. И тут возникает небольшая сложность, ведь программа Free Video to MP3 Converter сохраняет всю аудио дорожку, а вам нужна лишь часть ее. Данная проблема решается в два этапа:
1) Вы извлекаете аудио дорожку из видео файла с помощью программы Free Video to MP3 Converter, и сохраняете ее в MP3 формате.
Существует множество программ с такими характеристиками, однако их можно разделить на две большие группы: бесплатно или платно. Обычно программы оплаты обычно имеют большее количество функций и опций. Однако в настоящее время вы можете найти бесплатные инструменты для извлечения звука с множеством опций, которым нечего завидовать платежам.
В этой статье мы хотим показать вам отличный список инструментов для извлечения аудио из любого абсолютно бесплатного видеофайла, который вы можете скачать напрямую, нажав на ссылку. Является программой, основной функцией которой является извлечение аудио из любого видеофайла. Это приложение полностью совместимо с извлечением аудио в нескольких популярных форматах, что позволяет воспроизводить его практически на любом медиаплеере. Он также широко совместим с наиболее используемыми видеоформатами, поэтому вы можете извлекать аудио практически из любого типа видео.
2) Используя бесплатную программу , вы вырезаете все ненужное.
С программой Free Video to MP3 Converter очень просто работать, в сущности весь процесс сводится всего к дум действиям:
1) Перетаскиваете в окно программы видео файл.
2) Нажимаете кнопку конвертировать.
При желании вы можете сделать дополнительные настройки.
Помимо этой основной функции, она также имеет и другие функции, такие как: Конвертация аудиофайлов. Это многофункциональная программа, которая помимо возможности извлекать аудио из видеофайлов также имеет функции преобразования; как для аудиофайлов, так и для видеофайлов. Интерфейс программы довольно прост в использовании. Все, что вам нужно сделать, это загрузить видеофайл, из которого вы хотите извлечь аудио. После загрузки видео в интерфейсе вы можете настроить формат, в который вы хотите конвертировать видео.
Наконец, нам нужно будет только нажать кнопку, чтобы преобразовать и подготовить извлеченный файл будет сохранен в том месте, которое вы выбрали в конфигурации. Количество форматов, которые вы можете обрабатывать, действительно велико. Это программа, которую многие из вас будут знать как один из лучших бесплатных аудиоредакторов и совместимый с любой операционной системой. Однако следует отметить, что это программное обеспечение также способно выполнять извлечение звука. Это правда, что у него нет специального варианта для извлечения аудио из видео, но он позволяет извлекать определенные видеоформаты.
- Задать качество аудио файла (экономное, стандартное, высокое).
- Изменить место сохранения аудио файлов.
- Задать правила для имени аудио файла.
- Редактировать теги.
- Включить (или отключить) добавление аудио файлов в плейлист .
- Изменить оформление (скин) программы.
Иногда достаточно один раз увидеть ролик, чтобы влюбиться в песню, которая в нем использована. Но поскольку названия исполнителей и композиций указываются редко, попытки отыскать заветную мелодию обречены на провал. Как же поступить в такой ситуации? Есть только один выход – нужно вытащить аудио из клипа. В этой пошаговой инструкции мы расскажем вам, как отделить музыку от видео всего за 5 минут. Для этого понадобится лишь удобный и наглядный , например, «ВидеоМАСТЕР».
С другой стороны, мы должны будем сказать, что для этого мы должны хорошо знать входы и выходы приложения. Это один из инструментов с большим количеством функций, предназначенных для извлечения звука всего, что мы показываем в этом списке. Среди всего, что он способен сделать, - это: Извлечение нескольких видеоформатов, нескольких форматов аудиовыхода и извлечение аудио из определенного фрагмента видео, среди многих других. Это инструмент, функция которого, как говорится в его названии, фокусируется на редактировании звука и также бесплатна.
Шаг 1. Скачайте видеоконвертер
Сначала рекомендуем вам данную программу на компьютер. Установка произойдет довольно быстро, так как установочный файл весит менее 20 Мб. Как только вы увидите, что загрузка завершена, распакуйте полученный архив. Используя указания Мастера Установки, установите все компоненты утилиты на своем ПК. После этого создайте на рабочем столе ярлык «ВидеоМАСТЕРА» и сделайте первый запуск приложения.
Среди всех инструментов редактирования, доступных этому программному обеспечению для пользователей, мы также можем найти аудио извлечения видеофайлов. Если вы ищете программное обеспечение в одном, это то, что вы искали. Благодаря этому дополнению, после установки, он позволит осуществлять прямую и практически мгновенную загрузку любого из видео, которое вы просматриваете на экране своего компьютера. Не обманывайте себя именем, так как оно также позволяет извлекать видео из видео с других популярных платформ.
Не удивляйтесь, если вы обнаружите, что интерфейс программы несколько старый, так как он не обновлялся довольно долго. Однако его функции более чем примечательны, и его интерфейс не очень современный, он довольно прост в управлении и не будет проблемой для пользователей любого типа.
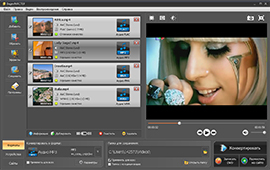
Шаг 2. Добавьте видеоклип
Следующий шаг – добавление видеоролика, из которого вы хотите вытащить звук. Чтобы загрузить клип в редактор, нажмите клавишу «Добавить» > «Добавить видео». Далее на компьютере найдите желаемую видеозапись и дважды кликните по ней мышкой. Эта функция также позволяет добавить единовременно целую папку с роликами.
Эта программа предлагает множество фоновых тем, подходящих для любого события, создавая тем самым идеальную среду в финальном видео. Выполните одно из следующих действий, чтобы найти фоновую песню, подходящую для вашего фильма. Выполните одно из следующих действий, чтобы добавить музыку в клипы.
Как только вы добавите песню, дважды нажмите на песню, чтобы открыть окно рендеринга песни, где вы можете настроить скорость уровней громкости песни. Вы также можете применять эффекты затухания и затухания и определять продолжительность этих эффектов по краям клипа.
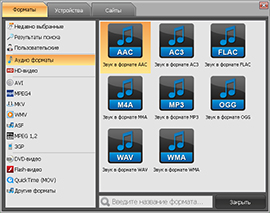
Шаг 3. Выберите аудио-формат
А сейчас посмотрим, как отделить музыку от видео. Для этого, в первую очередь, вам потребуется конвертировать видео в формат аудио. Кликните по загруженному ролику. Далее примените опцию «Конвертировать для», которая располагается в нижней части окна редактора.
Переместите точку воспроизведения туда, где вы хотите разбить аудиоклип. Затем щелкните клип правой кнопкой мыши и выберите «Разделить» или нажмите кнопку «Разделить» на верхней панели инструментов. Слушайте аудио, как вам нравится, и если вы не удовлетворены результатом, нажмите «Сбросить», чтобы начать. У вас есть возможность отделить звук от видеоклипа. Исходный клип сохраняется.
Отдельный аудиоклип будет помещен автоматически в звуковую дорожку, где вы можете выбрать, удалять или редактировать файл. Нажмите и в течение 3 секунд вы можете начать запись голоса. По завершении нажмите «Запись голоса» автоматически появится на временной шкале. Переместите курсор в другую позицию и нажмите, чтобы начать запись. Рекомендуется, чтобы ваши голосовые записи имели максимум 10 секунд, поскольку это упрощает удаление и перезапуск голосовых сообщений, которые вам не по душе. Метод точно такой же, как обрезка видеоклипов.
В открывшемся каталоге выберите раздел «Аудио форматы». Подумайте, в какое расширение вы хотите преобразовать песню из видеоряда, после чего выберите соответствующую иконку. Это может быть формат MP3, WMA и т.д. При помощи «ВидеоМАСТЕРА» вы также сможете легко и просто.

Пожалуйста, нажмите здесь, чтобы проверить детали. Перед этим выберите Диспетчер треков, чтобы сначала активировать все музыкальные треки. Затем перетащите все звуковые дорожки на 1, 2, 3 музыкальные дорожки соответственно. 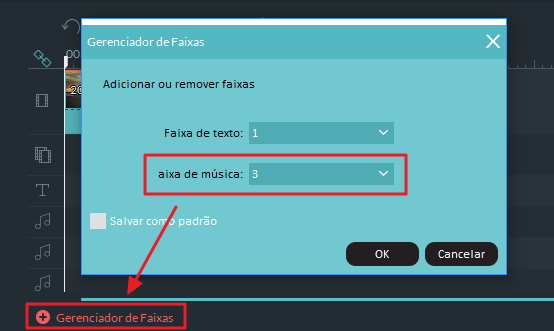
После того, как вы перетащите аудиофайл на шкалу времени, дважды щелкните файл и перетащите курсор, чтобы напрямую отрегулировать громкость. Вы можете отрегулировать громкость между 0 ~.
Затем выберите нужный раздел и дважды щелкните, чтобы внести изменения. Перетащите аудиофайл на шкалу времени, дважды щелкните файл и перетащите курсор, чтобы выбрать продолжительность. Перетащите аудиофайл на шкалу времени, дважды щелкните файл и найдите параметр, чтобы настроить скорость и высоту тона.
Шаг 4. Выставьте настройки
Для того чтобы качество конечной аудиозаписи оправдало ваши ожидания, нужно заранее выставить параметры конвертации. Просто кликните по соответствующей опции и задайте те или иные значения будущего файла. Речь идет о типе кодека, битрейте, частоте кадров и прочих свойствах. После того как вы укажите все настройки, подтвердите свой выбор кнопкой «Применить».
Заменить исходный звук видео

Чтобы удалить исходный звук и добавить новый аудиофайл в видеофайл, выполните следующие действия. Чтобы удалить шум из видео, перетащите видео на видеодорожку временной шкалы и дважды щелкните видео. Чтобы удалить шум из видео, перетащите видео на видеодорожку временной шкалы и дважды щелкните видео и следуйте тому же методу, который используется для удаления шума из аудио.
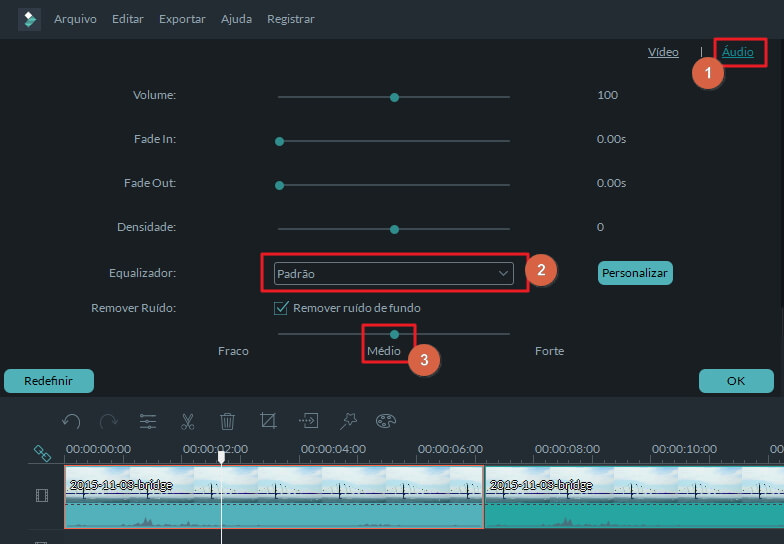
Следуйте приведенным ниже инструкциям, чтобы узнать, как это работает. 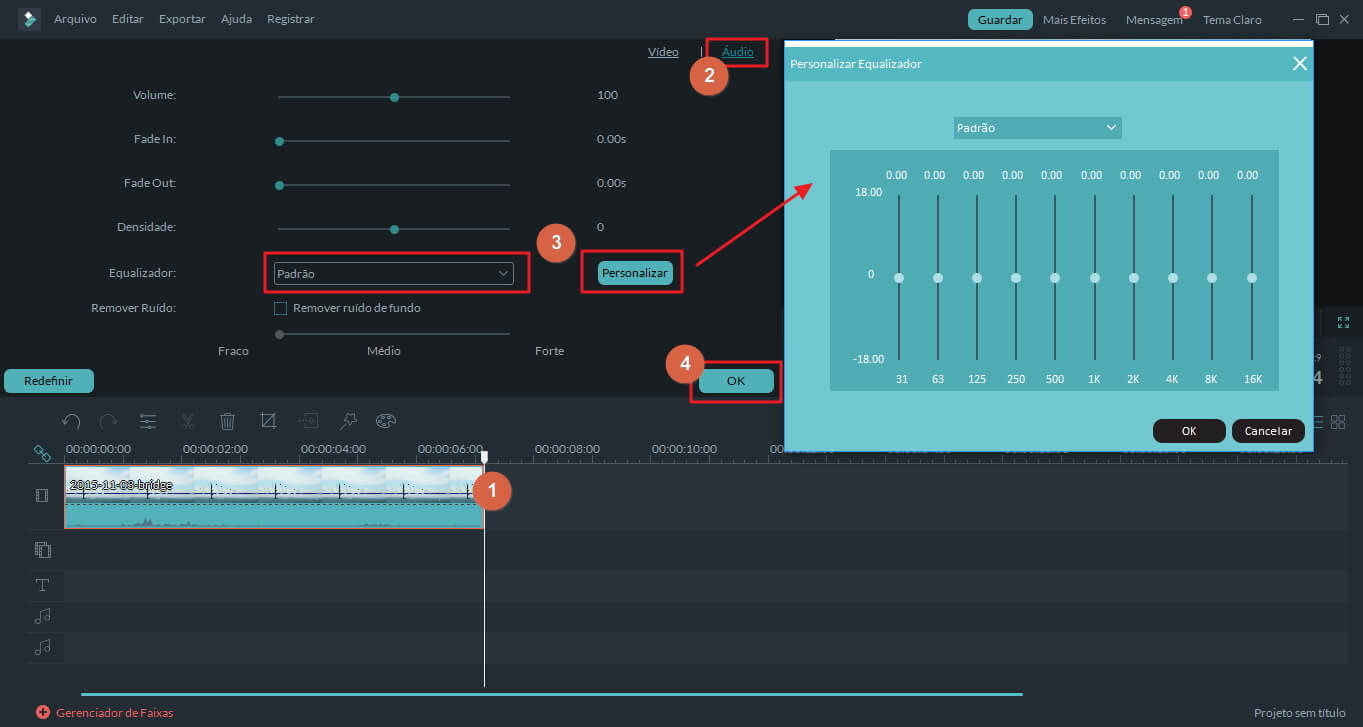
Чтобы использовать аудиомикшер, выполните следующие действия. Создавайте потрясающие видеоролики всего несколькими нажатиями. Через несколько секунд он найдет отличные моменты, добавит прекрасные переходы и эффекты и синхронизирует все с ритмом песни. Вы можете настроить свою историю с помощью текстов, песен и т.д. А затем легко поделиться своими друзьями.

Шаг 5. Отделите музыку от видео
Пришло время выяснить, как отделить музыку от видео. Сделать это очень легко. Если выбран аудио формат и настроены необходимые параметры, остается лишь начать конвертацию. Перед началом процесса не забудьте проверить место сохранения готовой композиции. Нажмите клавишу «Конвертировать» и ожидайте завершения преобразования видеоролика в аудиозапись. По окончании процесса нажмите кнопку «Открыть папку».
Редактировать никогда не было так быстро - и весело. Или вы сами можете выбрать свои моменты. Вы также можете обрезать фотографии вручную. Добавьте накладку спидометра, чтобы показать, как быстро вы шли. Готовы ли вы смотреть видео о своих путешествиях, друзьях и приключениях специально для вас?
Загрузка только аудиоконтента или музыки из видео и клипов не может быть легкой задачей с самых распространенных программ. Для этого нет необходимости прибегать к программам, установленным на компьютере, вы можете загружать музыку онлайн. Хотите более надежное решение?
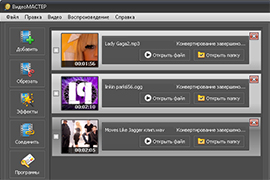
Шаг 6. Сохраните песню
Итак, работа окончена! Убедитесь, что редактор сохранил вашу песню именно в ту папку, в которую вы хотели. Теперь вы можете спокойно перекинуть заветный трек на плеер или флешку, а также при желании записать его на DVD-диск при помощи программы «ВидеоМАСТЕР».
С его помощью извлечение аудиодорожек - очень простая задача. Однако, если сравнивать функции для загрузки видео, у них есть аналогичные функции. Хотя его интерфейс проще, он предоставляет учетную запись службы и приносит аудиофайлы без недостатков, с тем же качеством видео, которое используется при загрузке. Чтобы закончить, нажмите «Загрузить и конвертировать».
Просто загрузите его, нажав на кнопку «Конвертировать». Оба будут полезны в этом процессе, но вторая учетная запись имеет ограничение в 30 дней использования. После этого вам необходимо приобрести лицензию на продукт у разработчика. Независимо от того, какую программу вы выбираете, первая задача - установить пакет кодеков на вашем компьютере.
