Elbette, birçoğu Chrome'daki arama motorunu değiştirmenin imkansız olduğu bir durumla karşılaştı. Ayarın yanında bir simge görüntülenir ve fareyle üzerine gelindiğinde "Bu ayar yöneticiniz tarafından uygulanır" bildirimi görünür
Arama motoru neden engellendi?
Arama motorları izleyicileri için savaşıyor. Bazıları, az ya da çok medeni yollarla kullanıcıların dikkatini çekmeye çalışır: örneğin, belirli bir arama motorunu varsayılan olarak ayarlamayı veya bir araç çubuğu yüklemeyi teklif ederler. Bu durumda, ilgili onay kutusunun işaretini kaldırarak kurulumu reddedebilirsiniz. Ancak son zamanlarda, arama motorlarını tanıtmanın giderek daha fazla utanmaz yöntemi var. Bu böyle olur. Şüpheli kaynaklardan program indirirken, bilgisayar kötü amaçlı yazılım. Önce arama sağlayıcısını tarayıcıya ekler, ardından varsayılan olarak ayarlar ve ardından arama motorunun ile değişmesini engeller. politikacılar. Bu durumda tarayıcıda "Bu ayar yönetici tarafından etkinleştirildi" ifadesini görürsünüz. Tüm bu yetkisiz işlemler sonucunda herhangi bir arama sorgusu "sol" arama motorundan geçer.
Chrome'da politika nasıl kaldırılır ve arama motorunun engellemesi nasıl kaldırılır
1. Çalıştır Komut satırı yönetici adına ()
2. Bu satırları tek tek kopyalayıp komut satırına yapıştırın:
RD /S /Q "%WinDir%\System32\GroupPolicyUsers" RD /S /Q "%WinDir%\System32\GroupPolicy" gpupdate /force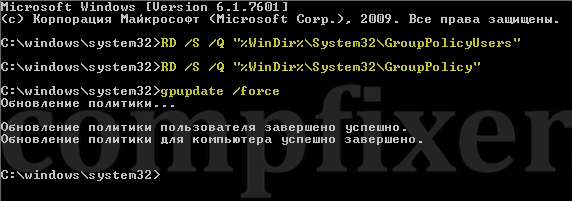
Bundan sonra tarayıcıyı başlatın ve varsayılan arama motorunu değiştirin:
![]()
"Belirtilen dosya bulunamadı" hatası
İlkeyi komut satırından kaldırmaya çalıştığınızda (önceki paragrafta gösterildiği gibi) "Belirtilen dosya bulunamadı" hatası alırsanız, aşağıdaki adımları izleyin:
1. Gizli ve sistem dosyalarının görüntülenmesini açın.
2. Klasörü açın:
C:\Windows\System32\
(C:'nin sistem sürücünüz olduğunu varsayarsak).
3. GroupPolicy ve GroupPolicyUsers klasörlerini silin. (Yalnızca bir klasör olabilir).
4. Tarafından başlatılan komut satırına şunu girin:
Güncelleme / kuvvet
ve Enter'a basın.
64-bit'iniz varsa işletim sistemi ve klasörleri system32'den silmek yardımcı olmadı, GroupPolicy ve GroupPolicyUsers klasörlerini C:\Windows\SysWOW64\ konumundan silmeyi deneyin. Ardından, bir yönetici komut isteminden gpupdate /force'u çalıştırın.
"Erişim reddedildi" hatası
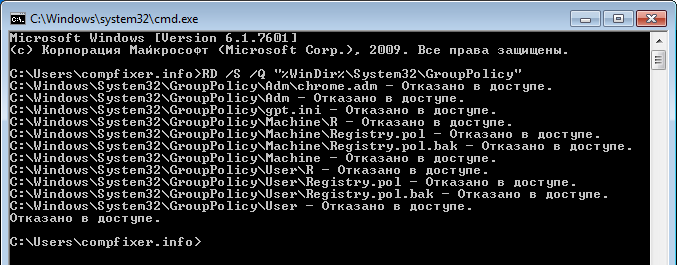
"Dosya adında, klasör adında veya birim etiketinde sözdizimi hatası"
Komut satırına kopyalayıp yapıştırırken diğer karakterler eklenir. Örneğin, tırnak işaretleri veya kısa çizgiler yerine parantezler eklenir:
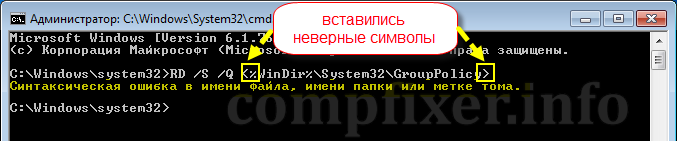
Bu size olursa, etkinleştirin ingilizce dili karakterleri manuel olarak girin ve düzeltin.
Chrome'da arama engeli nasıl kaldırılır. Video
Gelmesiyle birlikte bu tarayıcı, İnternette vakit geçirmek çok daha keyifli hale geldi, çünkü uygun bir arama, bir yer imi çubuğu ile donatılmıştır, ruh halinize göre değişebilir ve onu yönetmek için derin bilgi gerektirmez. Nasıl kurulur Google Chrome senin altında? Hadi düşünelim.
Ana Sayfa
Burada, Google Chrome'u başlattığınızda açılacak olan sekmeleri önceden ayarlayabilirsiniz.
- Yeni sekme - boş sayfa istenen arama motorunun dizesi ile. Program her başladığında, önceden tanımlanmış bir arama dizisi yayınlayacaktır.
- Önceden sekmeleri aç– programın son kapanmasından önce açılan sayfalar. Bu durumda işe bitirdiğiniz yerden devam edilebilir.
- Önceden ayarlanmış sayfalar - örneğin, Odnoklassniki.rf sitesi gibi istenen sekmeyi yazma yeteneği. Tarayıcıyı her açtığınızda açılacaktır.
Eklentiler
Eklentiler (Eklentiler) - farklı siteleri ayrı bir sekmede açmadan kullanma kolaylığı için oluşturulan mini programlar. Eklentiyi kurarken, Google Chrome'un sağ üst köşesinde bir simge olacak istenilen uzantı. Örneğin: eklenti E-posta Yandex, kullanıcıyı yeni gelen e-postalar hakkında bilgilendirir.
Bu eklentiyi yapılandırmak için tıklayın:
Eklenti başarıyla yüklendikten sonra, onu başarıyla kullanabilir, devre dışı bırakabilir veya çöp kutusu siluetine tıklayarak silebilirsiniz.
Chrome Mağazasını ziyaret ettiğinizde, birçok faydalı uygulamalar, bu da internette daha rahat hissetmenize yardımcı olacaktır. Böyle Avast uygulaması internet güvenliği Kötü amaçlı sitelerin bağlantılarını algılar ve araştırmalarına dayalı olarak derecelendirmelerini gösterir. Bu, şüpheli siteleri tespit etmeye ve bilgisayarınıza virüs bulaştırmamaya yardımcı olacaktır.
Arama motoru kurulumu
Arama motorunun kurulumu kolaydır: ana ayarların altında “arama” öğesini buluyoruz ve değerini sağlanan seçeneğe değiştiriyoruz veya kaynağımızı giriyoruz. dikkatli ol Google tarayıcı Chrome adreslenebilir dize aynı zamanda bir arama dizesidir, bu da bir avantajdır.
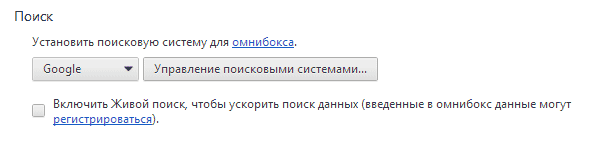
Tarih
Tarih, program aracılığıyla ziyaret edilen sitelerle ilgili her şeyi kaydeder. Ayarlar sekmesinde bulabilirsiniz - sağ üst köşe.
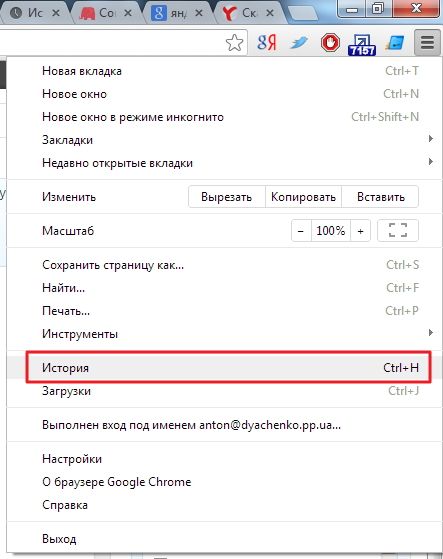
Burada her şey uygun bir şekilde tarih ve saate göre bloklara ayrılmıştır. Geçmiş, "geçmişi temizle" ve "seçilen öğeleri sil" düğmeleriyle yönetilir.
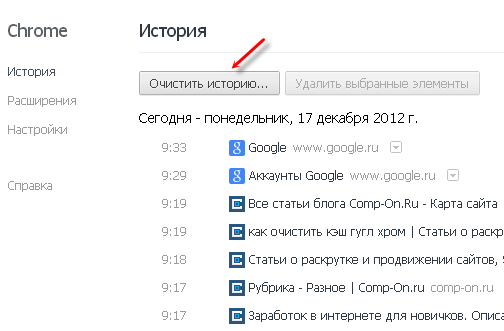
İlk durumda, tüm geçmişi sileceksiniz, ikincisinde yalnızca önünde kontrol ettiğiniz öğeleri sileceksiniz. Tarama geçmişi de hesabınızla senkronize edilir ve daha sonra herhangi bir bilgisayarda geri yüklenebilir.
Görünüm
Bu öğe, tarayıcı ayarları sayfasında bulunur. "Tema seç" düğmesi aracılığıyla Google Chrome için tema mağazasını açacaksınız. Hem ücretli hem de ücretsiz temalar var. "Yükle" ye tıkladığınızda program, beğendiğiniz temanın stiline dönüştürülür. Mağazadaki temaların seçimi, en kaprisli müşteriyi bile tatmin edecek.
Kişisel hesabın faydaları
Google'da bir hesap kaydetmek çok şey taşır kullanışlı özellikler. Bunlar arasında: şifreleri, yer imlerini kaydetme, şirket hizmetlerini senkronize etme ve çok daha fazlası. Bir bilgisayar arızası durumunda, verilerinizi ve şifrelerinizi her zaman kurtarabilirsiniz. Şifreleri kaydetmenin rahatlığı, programın size onu kaydetmenizi teklif etmesi gerçeğinde yatmaktadır. Tüm veriler şifrelenir, bu nedenle kişisel verilerinizin güvenliği konusunda endişelenmenize gerek yoktur.
Google'a kaydolmak için tarayıcı ayarlarında "Google ile oturum aç"ı ve ardından "Kaydol"u tıklamanız gerekir. Kayıt prosedüründen sonra, hesap erişim verilerini yazmayı unutmayın, bu uzun bir şifre kurtarma işleminden kaçınmanıza yardımcı olacaktır.
Yer imleri çubuğu
Google Chrome, önceden yüklenmiş bir yer imleri çubuğuna sahiptir. Tarayıcı ayarlarında, "tema seç" düğmesinin hemen altında iki onay kutusu vardır: "göster düğmesi" Ana Sayfa' ve 'her zaman yer imleri çubuğunu göster'.
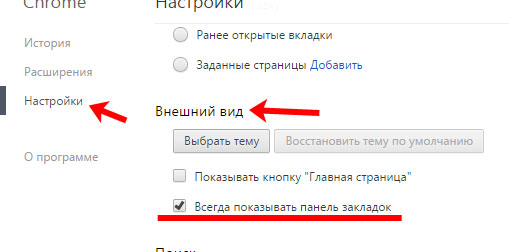
"Ana Sayfa" sizi "Ana Sayfa"ya döndürür ana ekran merhaba arayan. Yer imleri çubuğu göründüğünde, adres çubuğunun altında yer imlerine eklenmiş sayfaları gösteren bir şerit belirir. Site simgesiyle yeni bir yer imi eklemek için çubuğa tıklamanız yeterlidir sağ tık tıklayın ve açılan pencerede "Sayfa ekle"yi seçin.
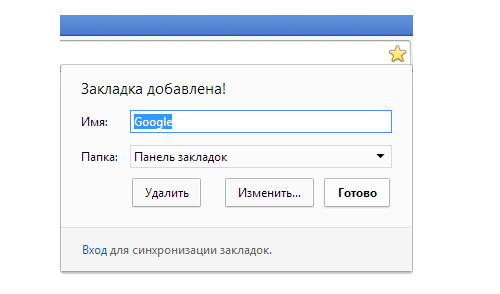
Sıfırla
Bu eylem, programı ilk pozisyon. Tüm verileriniz, geçici dosyalarınız, şifreleriniz, yer imleriniz, uzantılarınız ve temalarınız silinecek ve tarayıcı orijinal durumuna sıfırlanacak. Bunu yapmak için tıklayın:
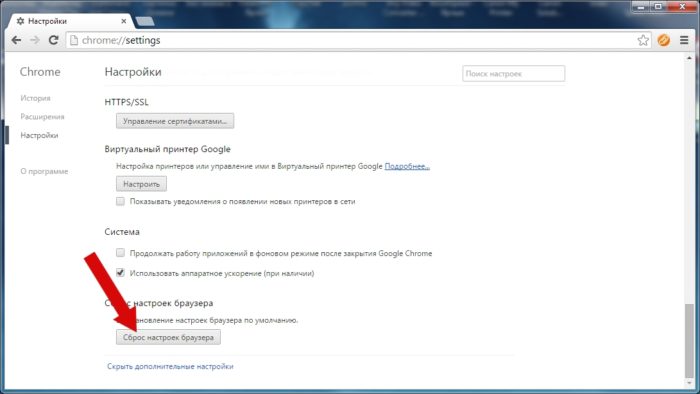
Yazı tipi konumu ve diğer küçük değişiklikler yalnızca hesap değiştirildikten sonra sıfırlanacaktır. Verileriniz geri yüklenebilir, bunun için hesabınıza giriş yapmanız ve "Senkronize Et" düğmesini tıklamanız gerekir. Bundan sonra, tarayıcı kişisel ayarlarınıza dönecektir.
Video izle:
Modern google versiyonu Chrome'un oldukça kullanışlı bir özelliği var - yazabilirsiniz arama terimleri doğrudan adres çubuğuna. İnternette her gezinmek istediğinizde Google.com veya Yandex.ru'yu açmanıza gerek yoktur. Varsayılan olarak, bu tarayıcının program geliştiricisi Google'dan bir arama motoru vardır. Farklı bir arama motoruna alışkınsanız ve onu değiştirmek istiyorsanız, bu, tarayıcı ayarları menüsünden yapılabilir. Bu yazıda şu konuyu ele alacağız: "Varsayılan ayar nasıl değiştirilir? arama motoru google chrome'da mı?
Aktif arama motorunu değiştirmek veya yeni bir tane eklemek için kullanıcıların tarayıcının konfigürasyon menüsüne girmeleri gerekecektir. Bunu nasıl yapacağınızı bilmiyorsanız, birkaç basit adımlar verilen talimatlara göre:
Ek özellikler
İsterseniz Chrome'da aramayı sesinizle kontrol edebilirsiniz. Bunu yapmak için, bir mikrofon veya web kamerası bağlamanız yeterlidir. kişisel bilgisayar veya Google Chrome ayarlarını değiştirin. Bu konuyu daha ayrıntılı olarak ele alalım:
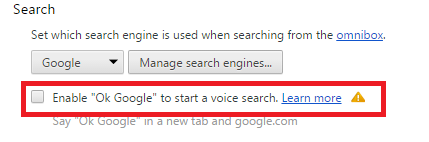
Akıllı Arama hakkında daha fazla bilgi edinin
Bu arabirim öğesine çok amaçlı adres çubuğu denir. Bununla, sonraki geçiş ve arama sorguları için her iki site adresini tek bir alana girebilirsiniz. Bu durumda sistem, talebin önceden girilmiş kısmını gerçek zamanlı olarak analiz edecek ve sizin için ipuçlarını gösterecektir.
Bugün size nasıl kullanılacağını göstereceğim google chrome'da ara. Ayrıca, arama motorunun kromda nasıl değiştirileceğini analiz edeceğiz ve ayrıca dikkate alacağız. Ek özellikler, hangisi google chrome'da ara.
google chrome'da ara
Her birinizin arama çubuğunu nasıl kullanacağınızı mükemmel bir şekilde anladığınızı düşünüyorum, ancak tarayıcıdaki herhangi bir arama motorunu tercih etmek istediğimizde ne yapmamız gerekiyor. Kural olarak, varsayılan olarak Google chrome, Google'dan bir arama motoru kullanır. Bu şaşırtıcı değil çünkü şirketleri bir geliştirici. Ancak Yandex'e veya örneğin Rambler'a geçmek için aşağıdaki prosedürü yapmanız gerekir.
google chrome'da arama motoru nasıl değiştirilir
İlk önce ayarlar menüsüne gitmeniz ve Google yönetimi krom (simge sağ üst köşededir). Açılan pencerede "Ayarlar" öğesini seçin.
![]()
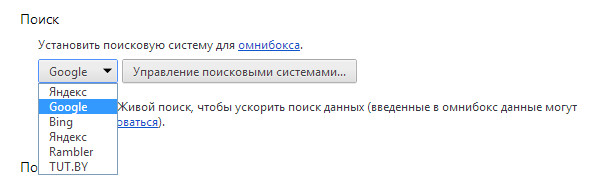
Seçildiğinde, veriler otomatik olarak kaydedilecektir.
Google chrome'da arama sırları
Ayrıca size krom arama çubuğuyla ilgili harika bir şey söylemek istiyorum. Herhangi bir parametreyi değiştirmeden çeşitli arama motorları ile çeşitli servislerde (Wikipedia vb.) arama yapma imkanı sağlar.
Nasıl çalışır.
Adres çubuğuna belirli bir karakter girmeniz (her biri kendi arama motorunu ifade eder) ve Sekme tuşuna basmanız gerekir. Örneğin, - Wikipedia'da, - Yandex'de var.
Sekme tuşuna basın
Şimdi bir arama sorgusu girin.
Üstelik varsayılan arama motoru değişmez ve yeni bir sekmede çalışır.
Şimdi nasıl soracağımı anlatacağım anahtar kelimeler arama motorları için ve genellikle ekleyin. Yine, gidelim google ayarları krom ve "arama motorlarını yönet" i seçin.
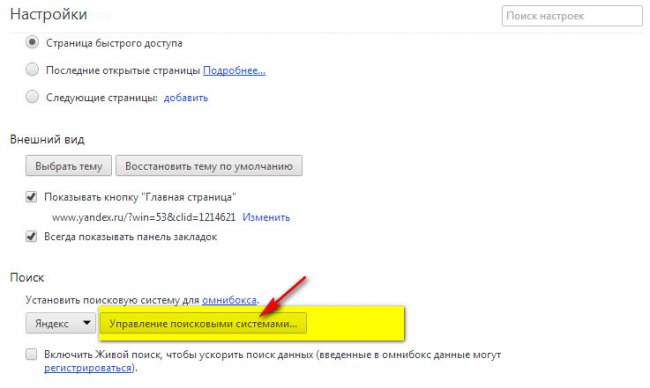
İki grup göreceğiniz bir pencere açılacaktır - varsayılan arama ayarları, diğer arama motorları.
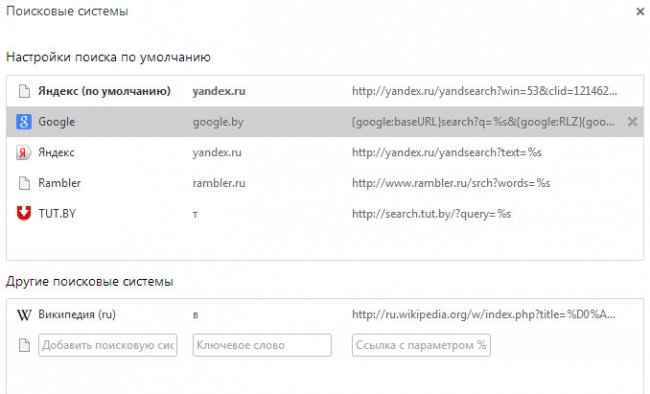
İlk grup, varsayılan olarak ayarlanabilen arama motorlarını içerir. İkincisinde, arama çubuğunu en az bir kez kullandığınız arama motorları ve hizmetler. Onlar. Wikipedia'nın orada görünmesi gerekiyorsa siteye gidin ve arama çubuğunu kullanın.
Bir anahtar sembolü ayarlamak için, istediğiniz sitenin karşısındaki orta sütuna tıklayın, beğendiğiniz anahtar sembolünü girin ve Enter'a basın.
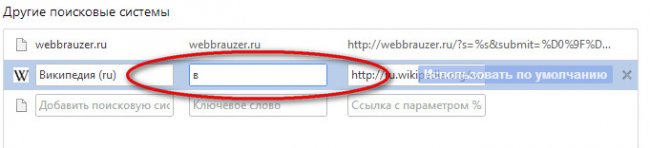
Böylece bu işlemi kesinlikle tüm servisler, siteler, arama motorları ile yapabilirsiniz.
Ve son olarak, bir özellik daha. Senin için ne kadar faydalı olabilir bilmiyorum ama aniden işe yarayacak. Tarayıcıda, Ctrl + F tuş bileşimine basılarak görünen yerleşik ek bir arama çubuğu bulunur. Araması gerekiyor belirli kelimeler Sayfada. Onlar. içine tarayıcı kelimesini girersiniz ve varsa sayfadaki tüm kelimeler tarayıcısı vurgulanır. Satırda bu tür kelimelerin sayısı gösterilir, ayrıca metinde aramamak için bir kelimeden diğerine geçiş yapmak için gezinme tuşları da vardır. İşte böyle bir an.
Umarım, sevgili okuyucular, kendiniz için yararlı bir şey bulmuşsunuzdur, onu daha verimli kullanmayı öğrenmişsinizdir. google chrome'da ara.
