Outlook, bir mod seçme olanağı sağlar görünüm çalışmasıçevrimiçi veya çevrimdışı bir posta sunucusuyla.
Outlook'ta çevrimdışı olup olmadığınızı nasıl anlarsınız? Bu, Outlook penceresinin altındaki durum çubuğu da dahil olmak üzere çeşitli işaretlerle tanımlanabilir. Aşağıdaki durum göstergelerinden birine sahipse, Outlook'a bağlı değildir. posta sunucusu.
Veya ![]()
Yeniden bağlanana kadar e-posta gönderemez veya alamazsınız.
Durum: çevrimdışı çalışma
Kullanıcılar genellikle kendi başlarına çevrimdışı moda geçer ve çevrimiçi çalışmaya geri dönmek çok kolaydır.
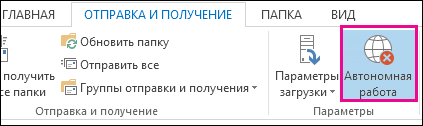
Notlar:
Durum: devre dışı
Outlook ile bağlantınız çeşitli nedenlerle kesilebilir. Aşağıda sadece birkaç örnek verilmiştir.
İnternet bağlantınız çalışıyorsa, posta sunucunuzda bir sorun olabilir.
E-postanıza http://outlook.com gibi bir web sitesinden erişebiliyorsanız, o site üzerinden e-posta alıp gönderemediğinizi kontrol edin. Web sitesindeki e-posta çalışmıyorsa, lütfen iletişime geçin. teknik Destek e-posta servis sağlayıcısı.
Web sitesi üzerinden posta alıp gönderebiliyorsanız, posta sunucusu iyidir. Bilgisayarınızın güncellemelere veya ayarlara ihtiyacı olabilir hesap yanlış yapılandırılmış.
Aşağıda Outlook'a yeniden bağlanmanın birkaç yolu bulunmaktadır.
Çevrimdışı Durumu Sıfırlama
sekmesinde Gönderme ve alma düğmesine basın Çevrimdışı çalışma ve durum çubuğundaki durumu kontrol edin. "Çevrimdışı" yazıyorsa, durum "Bağlandı" olarak değişene kadar işlemi tekrarlayın.
Güncellemeleri kontrol et
Yeni bir profil oluştur
Mevcut Outlook profilinizle ilgili sorunları ortadan kaldırmak için yeni bir profil oluşturun. Outlook'u yeni bir profille açtığınızda bağlantınız hala kesikse, hesabı silip yeniden eklemeyi deneyin.
Microsoft Outlook penceresinin alt kısmındaki durum çubuğu görüntülenirse Çevrimdışı çalışma, bu, posta sunucusuna bağlı olmadığınız ve yeniden bağlanana kadar mesaj gönderip alamayacağınız anlamına gelir.
İlk adım, bir web sitesine bağlanmaya çalışarak İnternet bağlantınızı test etmektir. İnternet bağlantınız çalışıyorsa, posta sunucunuza yeniden bağlanmayı deneyin. Bunu yapmak için şu adımları izleyin:

İşe yaramadı mı? Bu e-posta hesabını Outlook.com gibi bir web sitesinde kullanabiliyorsanız, site üzerinden posta almayı ve göndermeyi deneyin. Bunu yapamıyorsanız, lütfen teknik desteği veya e-posta servis sağlayıcınızı arayın.
Web sitesi üzerinden posta alıp gönderebildiyseniz, posta sunucusu iyi çalışıyordur. Ancak Outlook'u güncellemeniz veya e-posta hesabı ayarlarınızla ilgili sorun yaşamanız gerekebilir. Bir Exchange hesabı kullanıyorsanız güncellemeleri kontrol edin ve gerekli güncellemeleri yükleyin. (Her zaman en son güncellemeleri yüklemeniz önerilir.)
Hiçbir şey çıkmıyor mu? Belki de sıfırdan başlamanız gerekir. Yeni bir posta profili oluşturmayı deneyin.
Ağ modunda Outlook ve bir posta sunucusu kullanırken yeni posta Varışta hemen teslim edilir, giden posta ise hemen gönderilir. Ancak, bu modda çalışmak her zaman uygun değildir. Örneğin, ağ bağlantısı mevcut olmayabilir. Ya da sınırı aştığınız için ağa bağlanmak istemiyor olabilirsiniz. tarife planı ya da bağlantı ücreti var.
Outlook, çevrimdışı mı yoksa çevrimiçi mi çalışmanız gerektiğini otomatik ve manuel olarak belirleyebilir. Çevrimdışı çalışırken manuel olarak posta gönderip almanız gerekiyorsa, Gönderme ve alma > .

Microsoft Exchange Server hesabıyla çevrimdışı çalışma
Bir Microsoft Exchange Server hesabı kullanıyorsanız, mesajlar sunucudaki bir posta kutusunda saklanır. Sunucuya bağlanırken ve ağ modunda çalışırken, hepsini kullanabilirsiniz. işlevsellikÖğeleri açma, bir klasörden diğerine taşıma ve silme gibi Outlook. Ancak çevrimdışı çalışırken sunucudaki öğeler kullanılamaz. Bu durumda, bilgisayarınızda bir Outlook veri dosyasında (.ost dosyası) depolanan çevrimdışı klasörleri kullanmak uygundur.
Çevrimdışı bir .ost dosyası, bir Exchange posta kutusunun bir kopyasıdır (kopyasıdır). Ağ modunda, bu dosya sunucu ile otomatik olarak senkronize edilir, bunun sonucunda her iki kopya da aynı hale gelir: bir kopyada yapılan değişiklikler diğerinde çoğaltılır. Outlook'u, Exchange Sunucusuna bağlı olmadığında otomatik olarak çevrimdışı başlayacak şekilde yapılandırabilirsiniz. Ayrıca, sunucudaki hangi klasörlerin bilgisayarınızdaki klasörlerle senkronize edileceğini seçerken çevrimiçi ve çevrimdışı mod arasında manuel olarak geçiş yapabilirsiniz.
Varsayılan olarak, Önbelleğe Alınmış Exchange Modunda çalışırken, bir Outlook veri dosyası (.ost dosyası) oluşturulur ve kullanılır: tüm posta kutusu klasörlerinin kopyaları periyodik olarak indirilir ve eşitlenir. Verilerle çalışma şurada gerçekleştirilir: yerel bilgisayar ve Outlook bunları sunucuyla eşitler.
Microsoft Exchange hesabı kullanımda değilse ne olur? Birçok kişi, ISP tarafından sağlanan POP3 veya IMAP hesaplarını veya Outlook.com (eski adıyla Hotmail) gibi web posta hesaplarını kullanır.
Çoğu hızlı yolçevrimdışı ol - varsayılan Outlook seçeneklerini kullanın. Görmek .
Hızlı ayar
sekmesinde Gönderme ve alma grup içinde Ayarlar düğmesine basın Çevrimdışı çalışma.
Çevrimdışı bir Outlook Veri Dosyası (.ost dosyası) kurmak için Tamam.
Varsayılan onay kutusu Başlangıçta işletim modu istemi Ayarlamak. Bilgisayarınız bir ağa her bağlandığında Outlook'un çevrimiçi olmasını istiyorsanız bu onay kutusunu temizleyin.
.ost dosyasını oluşturduktan ve Outlook'u yeniden başlattıktan sonra eşitleme yapmanız gerekir. posta kutusu Yeni bir dosya ile değiştirin. Bunu yapmanın en hızlı yolu şudur: Sekmede Gönderme ve alma grup içinde Gönderme ve alma Tıklayın Posta gönder ve al - tüm klasörler.
Özel ayar
Bilgisayarınızda depolandığı yeri değiştirmek gibi bir çevrimdışı Outlook Veri Dosyası (.ost) dosyasının ayarlarını yapılandırmak için şu adımları izleyin:
Bir sekme aç Dosya.
Düğmeye bas Hesap oluşturma ve komutu seçin Hesap oluşturma.
sekmesinde E-posta Exchange Server hesabını seçin ve düğmesine tıklayın Değiştirmek.
Düğmeye bas Diğer ayarlar.
sekmeye git bunlara ek olarak ve düğmesine basın.
alanında Dosya
Anahtarı ve ardından anahtarı ayarlayın.
Manuel olarak bağlantı kurun ve kutuyu işaretleyin.
anahtarı ayarla Manuel olarak bağlantı kurun ve ardından radyo düğmesine basın.
anahtarı ayarla
Not: Saniye cinsinden zaman aşımı
Henüz oluşturulmadıysa bir Outlook veri dosyası (.ost dosyası) oluşturun.
Çevrimdışı bir Outlook Veri Dosyası (.ost) oluşturun
menüyü aç Dosya.
Düğmeye bas Hesap oluşturma ve komutu seçin Hesap oluşturma.
sekmesinde E-posta Değiştirmek.
Düğmeye bas Diğer ayarlar.
Çevrimdışı çalışma
Outlook 2007'yi ve posta sunucunuzu çevrimiçi kullandığınızda, yeni posta gelir gelmez teslim edilir ve giden posta hemen gönderilir. Ancak, çevrimiçi çalışmak her zaman uygun değildir. Örneğin, işyerinde ağa fiziksel bir bağlantı olmaması nedeniyle sunucu ile iletişim sağlanamayabilir. Ayrıca bir bağlantının mevcut olduğu bir durum da olabilir, ancak yüksek maliyet nedeniyle kullanımı istenmeyen bir durumdur.
Hesap Exchange'e bağlıysa, mesajlar sunucudaki bir posta kutusunda saklanır. Bir sunucuya bağlandığınızda ve ağ modunda çalışırken, öğeleri açma, bir klasörden diğerine taşıma ve silme gibi Outlook'un tüm işlevlerini kullanabilirsiniz. Ancak çevrimdışı çalışırken sunucudaki öğeler kullanılamaz. Bu durumda, bilgisayarınızda depolanan çevrimdışı klasörleri bir çevrimdışı klasörler (.ost) dosyasında kullanmak uygundur.
Bir .ost dosyası, bir Exchange posta kutusunun bir kopyasıdır (kopyasıdır). Çevrimiçi olduğunda, bu OST dosyası sunucuyla otomatik olarak senkronize edilir ve her iki kopya da aynı hale getirilir: bir kopyada yapılan değişiklikler diğerine kopyalanır. Outlook'u, Exchange sunucusuna bağlı olmadığında otomatik olarak çevrimdışı başlayacak şekilde ayarlayabilirsiniz. Ayrıca, sunucudaki hangi klasörlerin bilgisayarınızdaki klasörlerle senkronize edileceğini seçerek çevrimiçinden çevrimdışına ve geriye manuel olarak geçiş yapabilirsiniz.
Bir Exchange hesabı kullanıyorsanız, Önbelleğe Alınmış Exchange Modu'nu kullanmanızı öneririz. Çoğu durumda bu, çevrimdışı çalışma ihtiyacını ortadan kaldırır. Bu modda sunucu ile iletişim eksikliği, öğelerle çalışma kesintiye uğramadığından neredeyse algılanamaz.
Varsayılan olarak, Önbelleğe Alınmış Exchange Modunda çalışırken, bir çevrimdışı klasör dosyası (.ost dosyası) oluşturulur ve kullanılır: tüm posta kutusu klasörlerinin kopyaları periyodik olarak indirilir ve eşitlenir. Veriler yerel bilgisayarda işlenir ve Outlook bunu sunucuyla eşitler.
Kullanıcı nerede olursa olsun - işte, evde veya uçakta - ağda meydana gelen değişikliklerin yanı sıra kullanılabilirliği veya erişilemezliği hakkında bilgi sahibi olacaktır. Exchange sunucusuna bağlantı olmasa bile veri işleme devam edebilir. Bağlantı yeniden kurulduğunda, değişiklikler sunucuyla otomatik olarak eşitlenir, sunucudaki ve yerel bilgisayardaki öğelerin ve klasörlerin kimliği geri yüklenir. Sunucuya bağlantı yönetilir ve veriler Outlook tarafından güncellenir. Çevrimdışı moda geçmek ve sunucuya bağlanmak tamamen otomatiktir.
Önbelleğe Alınmış Exchange Modu, çevrimdışı klasörler otomatik olarak seçildiğinden ve senkronize tutulduğundan, gönderme ve alma grupları kurma ihtiyacını ortadan kaldırır.
Çevrimdışı mod, yalnızca öğelerin bir Exchange posta kutusunun yerel kopyanıza nasıl indirildiğini kontrol etmek istiyorsanız gerekli olabilir. Bu, kullanılan hizmetin veya kullanılan cihazın veri aktarım maliyeti veri miktarına bağlıysa gerekli olabilir. Önbelleğe Alınmış Exchange Modunda, tüm veriler sürekli olarak güncellenirken, gönderme/alma gruplarını kullanarak çevrimdışı çalışırken, senkronize edilen veri türü ve miktarında ince ayar yapmanıza olanak tanır.
Microsoft Exchange hesabı kullanımda değilse ne olur? Birçok kişi, ISP tarafından sağlanan POP3 veya IMAP hesaplarını veya aşağıdakiler gibi HTTP hesaplarını kullanır: Microsoft Windows Canlı posta. Çevrimiçi modda (yani, bilgisayar bir posta sunucusuna bağlıyken), Exchange, IMAP ve HTTP e-posta hesapları iletileri hemen gönderir ve alır. POP3 e-posta hesapları için, aşağıdaki durumlarda mesajlar hemen gönderilir: Posta kurulumu kontrol Bağlandığında hemen gönder(Menü Hizmet, emretmek Ayarlar). Çevrimdışı çalışırken, tüm hesaplar şurada planlanan gönderme ve alma zamanlarını kullanır. Grupları gönder ve al. Ayrıca, IMAP e-posta hesapları için çevrimdışı klasörler kullanılamaz.
Çevrimdışı modda çalışırken, posta sunucusuna bağlantı yalnızca uygun komutu seçtiğinizde gerçekleşir. Çevrimdışıyken, Outlook yeni iletileri denetlemek, indirilmek üzere işaretlenmiş üstbilgileri indirmek veya ileti göndermek için posta sunucusuna bağlanmaya çalışmaz.
Microsoft Exchange hesabı kullanma
Çevrimiçi ve çevrimdışı modlar arasında geçiş yapmak için Microsoft Outlook 2007'yi yeniden başlatmanız gerekir. Bir moddan diğerine geçişi kolaylaştırmak için Önbelleğe Alınmış Exchange Modu'nu kullanmanız önerilir.
Çevrimdışı olmanın en hızlı yolu, varsayılan Outlook seçeneklerini kullanmaktır. Görmek .
Hızlı ayar

.ost dosyasını oluşturup Outlook'u yeniden başlattıktan sonra, Exchange posta kutusunu .ost dosyasıyla eşitlemeniz gerekir. En hızlı yol menüden seçim yapmaktır. Hizmet paragraf Gönder ve Al ve sonra komut Postayı ilet.
Özel ayar
Çevrimdışı klasör dosyası (.ost dosyası) için, örneğin bilgisayarınızda depolandığı yeri değiştirmek gibi ayarları yapılandırmak için şu adımları izleyin:
Menüde Hizmet bir takım seç Hesap oluşturma.
sekmesinde E-posta bir Exchange hesabı seçin ve düğmesine tıklayın Değiştirmek.
Düğmeye bas Diğer ayarlar.
sekmeye git bunlara ek olarak ve düğmeye basın Çevrimdışı Klasör Dosyalarını Ayarlama.
alanında Dosya OST dosyası olarak kullanmak istediğiniz dosyanın yolunu girin.
Varsayılan dosya adı Outlook.ost'tur. Böyle bir dosya zaten varsa, dosya için yeni bir ad girmeniz istenecektir.
Outlook'u yalnızca çevrimdışı modda başlatmak için, anahtarı ayarla Manuel olarak bağlantı kurun ve ardından bir radyo düğmesi çevrimdışı çalışma ( uzaktan erişim ağa).
Microsoft Outlook'u her başlattığınızda çalışma modunu (çevrimdışı veya çevrimiçi) seçmek için, anahtarı konumuna getirin Manuel olarak bağlantı kurun ve kutuyu işaretleyin Başlangıçta bağlantı türünü seçin.
Her zaman ağa bağlanmak için, anahtarı ayarla Manuel olarak bağlantı kurun ve ardından bir radyo düğmesi Ağ üzerinden sunucuya bağlantı kurun.
Outlook'un sunucuya bağlanma yeteneğini otomatik olarak algılamasını sağlamak için, anahtarı ayarla Bağlantı durumunu otomatik olarak algıla. Görünüm posta sunucusuna bağlanamazsa otomatik olarak çevrimdışı başlar.
Not: Sunucu yanıt zaman aşımını ayarlamak için alana bir değer girin Saniye cinsinden zaman aşımı. Belirtilen süre geçtikten sonra tekrar denemeniz veya çevrimdışı moda geçmeniz istenecektir.
Henüz oluşturulmadıysa bir çevrimdışı klasörler dosyası (.ost dosyası) oluşturun.
Çevrimdışı klasörler (.ost) dosyası oluşturun
Menüde Hizmet bir takım seç Hesap oluşturma.
sekmesinde E-posta bir Exchange hesabı seçin ve düğmesine tıklayın Değiştirmek.
Düğmeye bas Diğer ayarlar.
Aşağıdaki işlemlerden birini gerçekleştirin.
Önbelleğe Alınmış Exchange Modunda bir Exchange hesabı kullanma

POP3, IMAP veya HTTP hesabı kullanma

Çevrimdışı mod, kullanıcıların rahatlığı için tarayıcılara eklenmiştir ve daha önce ziyaret edilen sayfaları İnternet bağlantısı olmadan görüntülemenize olanak tanır. Ağa bağlantı kurulduğunda, çevrimdışı mod otomatik olarak devre dışı bırakılmaz, manuel olarak kaldırılmalıdır.
Talimat
Örneğin, bir tarayıcı kullanıyorsanız Internet Explorer, bir mesaj görünür: "Bu web sayfası çevrimdışı olarak kullanılamaz. Bu sayfayı görüntülemek için Bağlan'ı seçin. Mesajın altında iki düğme bulunur: "Bağlan" ve "Çevrimdışı". İlkini seçerek iptal edeceksiniz otomatik mod ve ilgilendiğiniz sayfaya gidebilirsiniz.
Birçok tarayıcı, kullanıcının çevrimdışı çalışmasına - İnternet bağlantısına ihtiyaç duymadan daha önce ziyaret edilen sayfaları görüntülemesine izin verir. Çevrimdışı mod, sınırlı olduğunda trafiğin kaydedildiği durumlarda kullanışlıdır.
Tarayıcılarda eksik özellik otomatik kapanmaçevrimdışı mod. Birkaç şekilde manuel olarak kapatılabilir ve kapatmanın yolu, kullandığınız tarayıcıya bağlıdır.
Hızlı makale gezinme
Internet Explorer
Internet Explorer'da çevrimdışı modu, Windows kayıt defterinin yanı sıra Dosya menüsündeki ayarları değiştirerek kapatabilirsiniz.
Ana menü
- Bir tarayıcı başlatmanız gerekir;
- "Alt" düğmesine basın;
- Üst araç çubuğundaki "Dosya" menüsüne tıklayın;
- "Çevrimdışı Çalış"ın yanındaki kutunun işaretini kaldırın.
Windows Kayıt Defteri
- Başlat menüsünü açmanız gerekir;
- Arama çubuğuna "regedit.exe" sorgusunu girin;
- Programı arama sonuçlarından çalıştırın;
- Yolu izleyerek "GlobalUserOffline" parametresini bulun - HKEY_CURRENT_USER/Software/Windows/CurrentVersion/Internet Settings;
- Parametre değerini "0" olarak değiştirin çift tıklama"GlobalUserOffline" satırındaki fare;
- Windows kayıt penceresini kapatın;
- Bir bilgisayarı yeniden başlatmak için.
Opera
Çevrimdışı modu kaldır Opera tarayıcısı"Ayarlar" bölümünden veya özel bir düğmeden yapabilirsiniz.
"Ayarlar"
- Tarayıcının üst satırında bulunan "Opera" düğmesine tıklamanız gerekir;
- "Ayarlar" bölümüne gidin;
- "Çevrimdışı Çalış"ın yanındaki kutunun işaretini kaldırın.
Buton
Araç çubuğunda bulunan ilgili düğmeye tıklayarak çevrimdışı modu açıp kapatabilirsiniz. Araç çubuğuna düğme eklemek için:
- "Servis" bölümüne gidin;
- "Tasarım" alt bölümünü açın;
- "Düğmeler" sekmesine gidin;
- "Düğmelerim" kategorisini seçin;
- "Çevrimdışı mod" simgesini bulun;
- Fare ile araç çubuğuna sürükleyin. Çevrimdışı mod etkinleştirildiğinde düğmenin rengi değişecektir.
Mozilla Firefox
Çevrimdışı modu devre dışı bırakma Mozilla tarayıcısı Firefox'a programın ana menüsünden erişilebilir. Bunun için ihtiyacınız olan:
- Tarayıcıyı başlatın;
- "Dosya" menüsüne gidin;
- "Çevrimdışı çalış" satırının yanındaki kutunun işaretini kaldırın.
İnternet bağlantısı olmadan siteyi açma imkanınız varsa, çevrimdışı modu kullanarak çalışabilirsiniz. Ancak bu durumda, yalnızca daha önce görüntülenmiş kaynakları açabileceksiniz. ne olduğunu anlaman için söz konusu, İnternette bir makale okuduğunuzu hayal edin. Bir süre sonra tekrar yapmaya karar veriyorsunuz ama bağlantı kopuyor. Bu durumda, yanar
Bilgisayarınız, ziyaret ettiğiniz web sitelerinin belirli sayfalarını hatırlama yeteneğine sahiptir. Bu durumda çevrimdışı mod, İnternet bağlantısı etkin olmadığında bunları açmanıza izin verecektir. Doğru, daha önce ziyaret edilen siteler bu modda her zaman açılmayacaktır.
Şimdi, hemen hemen her dairede sınırsız internet, bu mod pratikte kullanılmaz, ancak her bir megabayt için ödeme yapmanız gereken durumlarda çok faydalı olacaktır. Bu nedenle, ekonomik trafik tüketimi konusu sizin için önemliyse, bu işlevi periyodik olarak etkinleştirebilirsiniz. Doğru, kullanıcılar başka bir sorunla karşılaşabilir. Tarayıcıyı başlattığınızda, aktif çevrimdışı mod nedeniyle belirli bir siteyi açmanın imkansız olduğuna dair bir mesaj alırsınız.

Bazı yaygın tarayıcılarda çevrimdışı modun nasıl devre dışı bırakılacağı hakkında konuşalım. Örneğin Opera'da bir kaynağa gitmeye çalıştığınızda ekranda bu modun şu anda aktif olduğunu yani sitelerle çalışmanın imkansız olduğunu belirten bir mesaj göreceksiniz. Bundan sonra, çevrimdışı modun nasıl devre dışı bırakılacağına ilişkin talimatlar istenecektir. Bunu yapmak için yeniden dene düğmesine tıklamanız ve sayfanızı yeniden yüklemeniz gerekir. Bu adımlardan sonra bu mod kapanacak ve ihtiyacınız olan site yüklenecektir.
Chrome gibi popüler tarayıcıya gelince, içinde çevrimdışı mod yok, bu yüzden orada asla böyle sorunlar olmayacak. Geliştiricilerin neden kullanıcılar için yararlı olmayacağını düşündüklerini bilmiyorum. Belki gelecekte bu işlev içinde uygulanacaktır.

Başka bir modda çevrimdışı modun nasıl devre dışı bırakılacağına gelince ünlü tarayıcı Mazila olarak adlandırılan bu prosedür operaya benzer. Ancak yine de bu tür uyarıların görünmesini beklemeden yapabilirsiniz. Bunu yapmak için, çevrimdışı çalışma satırının işaretini kaldıran "Dosya" sekmesinden menüyü aramanız gerekir.
Opera'da bu, en üst satırda bulunan menü düğmesine tıklanarak yapılır ve orada devre dışı bırakılacak ayarlar bölümüne tıklamanız gerekir. çevrimdışı çalışma. Ayrıca, bu tarayıcının çevrimdışı modu devre dışı bırakmanın başka bir yolu vardır. Opera'da, çeşitli düğmeleri panele taşımanın doğal işlevini kullanabilirsiniz. Öyleyse, bu moddan sorumlu olan düğme ile yapın.
Tarayıcılarda çevrimdışı modun ne olduğunu, neden gerekli olduğunu, nasıl kapatılacağını sizinle tartıştık. Sadece bazı oyunlarda bu işlevi benzer bir işlevle karıştırmayın. Steam çevrimdışı modunun bununla hiçbir ilgisi yok. İsimler gerçekten çok benzer, ancak tek benzerlik bu.
İÇİNDE modern toplumİnternet, tarayıcı, link ve benzeri terimlerin ne olduğunu bilmeyen bir insan hayal etmek zor. Bazı kullanıcılar iyi derecede bilgili yazılım ve bir bilgisayarı bu şekilde kurmak, ancak bazen çeşitli sorunları çözmek için yardıma ihtiyaç duyanlar var. World Wide Web'e erişmek için elektronik bir bilgisayara bir tarayıcının yüklenmesi gerektiği iyi bilinmektedir - İnternet sayfalarını görüntülemek için özel olarak tasarlanmış bir program. Bugün itibariyle, bu tür birçok tarayıcı var, ancak Windows paketine entegre standart bir program olan Internet Explorer herkes tarafından iyi biliniyor.
Bağlantı kaybedildi? Önemli değil - bu yazıda size İnternette çevrimdışı olarak nasıl çalışacağınızı anlatacağız.
Daha önce öğrendiğimiz gibi, ağa erişmek için bilgisayarda bir tarayıcı kurulu olmalı ve elbette çalışmak üzere bağlanmalı ve yapılandırılmalıdır. Dünya çapında Ağ. Ancak, İnternet bağlantısı kesilse bile sayfaları görüntüleyebilirsiniz. Nasıl yapılır?
Çevrimdışı mod işlevi, öncelikle, ağ erişimi kısıtlaması durumunda kullanıcının İnternet sayfalarını görüntülemeye devam etmesini sağlamak için tasarlanmıştır. Ancak bu işlev yalnızca daha önce açılmış sayfalarla ilgili olarak çalışır.
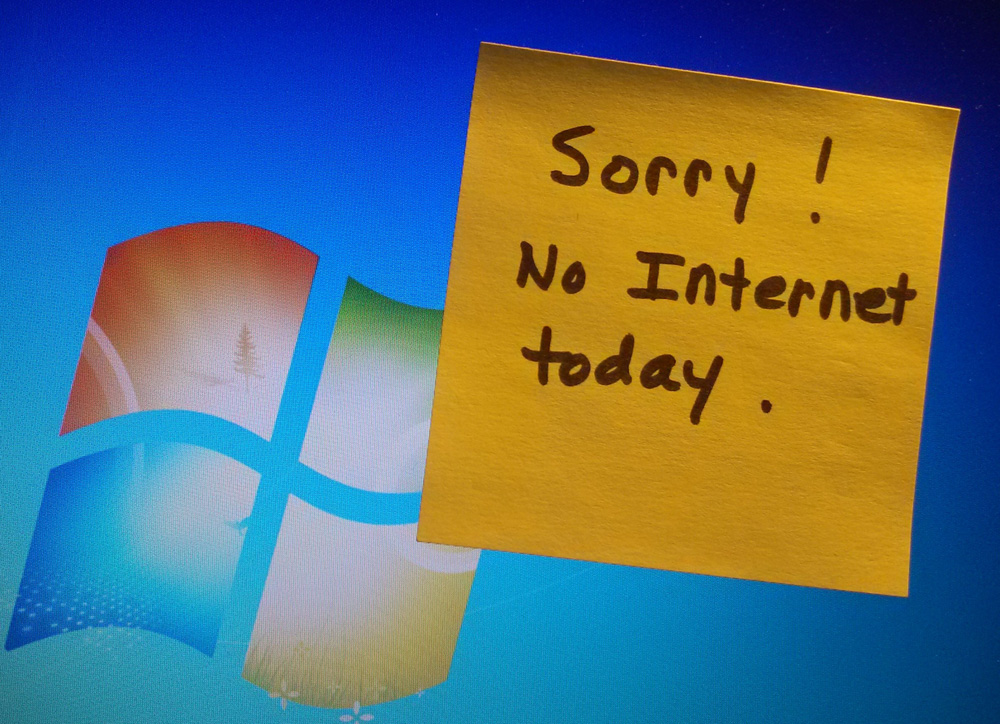
Etkinleştirmek için, tarayıcıyı açmanız ve yanında kırmızı bir çarpı (devre dışı) veya bir kuş (etkin) bulunan "Çevrimdışı çalış" yazısını bulacağınız "Hizmet" sekmesine gitmeniz gerekir.
Çevrimdışı modu kullanma
İşlevi etkinleştirdikten sonra, doğrudan İnternet'te gezinmeye başlayabilirsiniz. Gerekli global ağ kaynağını açmak için yer imlerini kullanın ve mevcut değilse adı girin. adres çubuğu. Programın size bu sayfanın açılamadığını söylediği bir pencere açılırsa ne yazık ki hiçbir şey yapılamaz. Bu oldukça yaygın bir sorundur, bu nedenle ilgilendiğiniz sayfaları "Günlük" kullanarak açmanızı öneririz.
Herhangi bir tarayıcının tüm kullanıcı hareketlerini kaydettiği ve siteleri "Geçmiş" olarak adlandırılan veya IE tarayıcısında - "Günlük" açtığı hiç kimse için haber değil. Kullanıcının kendisi burada ne zaman ve hangi sayfaları açtığını görebilir ve hatırlayabilir. Günlüğü açmak için, yanında sarı bir yıldızın olacağı "Sık Kullanılanlar" düğmesine tıklayın. Açılan pencerede "Favoriler", "Kanallar" ve "Günlük" dahil olmak üzere üç sekme görünecektir. İkincisini açın ve web portallarını farklı kriterlere göre ve tarayıcıyı kullandığınız haftanın günlerinin hemen altında sıralayabileceğiniz bir açılır menü göreceksiniz. İlgilendiğiniz siteye tıklarsanız, altında bu web kaynağında ziyaret ettiğiniz sayfaların bir listesi açılır.

Şimdi bu sayfalara bir göz atın. Yazdıkları yazı tipi şeffafsa, çevrimdışı modda açamazsınız ve metin parlak ve doygun olduğunda, büyük olasılıkla sayfa açılır.
E-postayı çevrimdışı kullanma
Söz konusu özellik, bağlantı olmadığında web'de gezinmenin yanı sıra, kullanıcıların birlikte çalışmasına olanak tanır. e-posta gmail. İnternetin yokluğunda bile postaları kontrol etme, mektup yazma, kaydetme vb. Yazılı mektuplar Giden Kutusu klasörüne kaydedilecek ve buradan bağlantı kurulur kurulmaz belirtilen muhataba gönderilecek.
Bu özelliği etkinleştirmek için, Gmail ve ayarlara gidin. Burada, aralarında "Çevrimdışı" olacak birçok sekme göreceksiniz. Buna geçiş yaptıktan sonra, World Wide Web'e erişmeden postayla çalışmanıza izin veren ve İnternet'in ortaya çıkmasından sonra verileri senkronize eden özel bir eklenti olan Gmail Offline'ı yüklemeniz istenecektir. Kurulumdan sonra, ilgili simge "Hizmetler" menüsünde görünecektir. Eklentiyi ilk açtığınızda, yardımcı program size onu kullanmaya başlayıp başlamayacağınızı soracaktır. Kabul ederek, Gmail posta sayfasının basit bir sürümüne yönlendirileceksiniz. Artık buradan giriş yapabilir ve internet bağlantınız kesildiğinde çalışabilirsiniz.
Çevrimdışı modu devre dışı bırakma
Çevrimdışı modda çalışmayı bitirdikten sonra, onu kapatmanızı öneririz, çünkü bazen tarayıcı otomatik olarak çevrimdışı moda geçer ve bu elbette istenmeyen bir durumdur.
İlk ve çoğu basit bir şekilde devre dışı bırakmak, etkinleştirmek için yaptığınız işlemler kümesidir. "Çevrimdışı Çalış"ın yanındaki kutunun işaretini kaldırmanız yeterlidir.
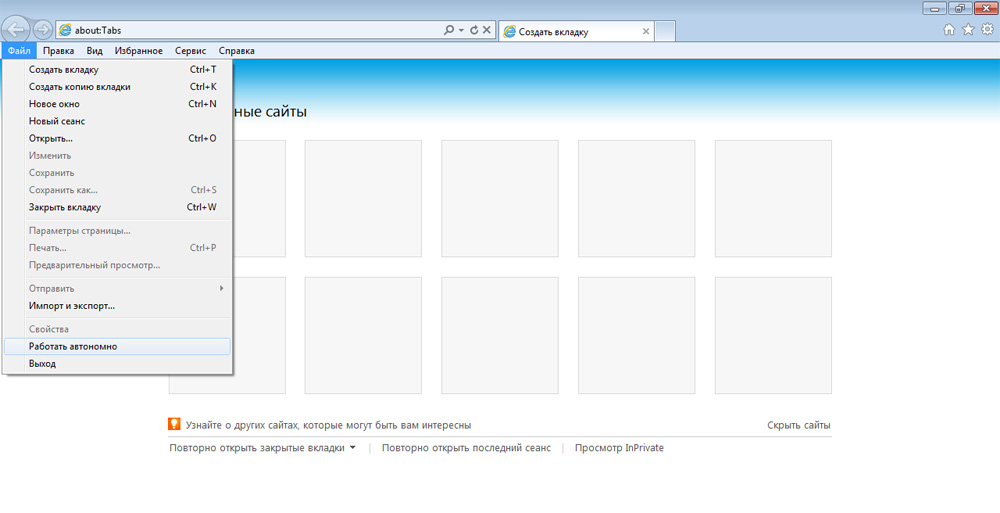
Bu özelliği, menü çubuğundaki "Araçlar" sekmesine gidip İnternet Seçenekleri'ni açarak da devre dışı bırakabilirsiniz. Orada "Bağlantılar" bölümüne gitmeniz ve programın çevirmeli bağlantı kullanmasını yasaklamanız gerekiyor. Ardından "Ağ Ayarları" menüsüne gitmeniz ve tüm kutuların işaretini kaldırmanız gerekir. Bundan sonra, "Tamam" ı tıklayın, böylece kabul edilen değişiklikleri onaylayın ve uygulanmaları için cihazı yeniden başlatın. Açıklanan sekmeyi bulamazsanız, menü çubuğunu gizlemiş olabilirsiniz. Açmak için tarayıcının üst kısmındaki fareye tıklayın ve açılır menüden "Menü Çubuğu"nu seçin.
İşte, aslında, hepsi gerekli bilgi ve İnternet bağlantısının kesilmesi gibi can sıkıcı bir sorun durumunda size yardımcı olacak eylemler. Bu arada, postaya çevrimdışı erişim ayarlamak yalnızca Gmail için değil, diğerleri için de mümkündür. posta hizmetleri. Posta ayarlarınıza bakın ve kesinlikle benzer bir öğe bulacaksınız.
