Плагины необходимы для того, чтобы браузер мог выполнять продвинутые функции вроде воспроизведения видео или запуска Java-приложений. Но что делать, если по какой-то причине они были отключены, и теперь эти функции не работают? В этой статье мы расскажем, как включить плагин после отключения.
Включение плагинов в Internet Explorer
Чтобы включить плагин в браузере IE, нажмите на значке в виде шестерёнки в верхнем правом углу (версии 9-11) или откройте меню «Сервис» (версия 8) и выберите в открывшемся меню пункт «Настроить надстройки» или просто «Надстройки». В левой части появившегося окна в списке «Отображать» выберите опцию «Все надстройки». Затем выделите интересующий вас плагин и нажмите кнопку «Включить» в нижнем левом углу.
В старых версиях Internet Explorer плагины включаются немного иначе. Откройте меню «Сервис» и выберите пункт «Управление надстройками» (версия 6) или «Управление надстройками > Включение и отключение настроек» (версия 7). В появившемся окне выделите плагин, внизу окна выберите опцию «Включить» и нажмите «OK».
Как включить плагин в Mozilla Firefox
Чтобы включить плагин в Firefox, нажмите кнопку в виде трёх горизонтальных полосок в верхнем правом углу окна или разверните меню «Инструменты» и выберите пункт «Дополнения». В появившемся окне откройте раздел «Плагины». В старых версиях браузера достаточно нажать рядом с нужным плагином кнопку «Включить», а вот в новых всё сложнее. Для некоторых плагинов можно выбрать из выпадающего списка «Всегда включать» и этим ограничиться. Для других доступна лишь опция «Включать по запросу». В таком случае при посещении страницы, на которой используется нужный плагин, браузер будет спрашивать вас, хотите ли вы его задействовать. В ответ нажмите кнопку «Разрешить».
Если вы хотите включить не плагин, а дополнение, перейдите всё в том же окне в раздел «Расширения» и нажмите кнопку «Включить» рядом с нужным дополнением. После этого потребуется перезапустить браузер.
Включение плагинов в Google Chrome
Чтобы включить плагин в «Хроме», введите в адресной строке адрес chrome://plugins/ и нажмите . В открывшемся списке нажмите ссылку «Включить» рядом с названием нужного плагина. Расширения включаются иначе: нажмите кнопку в виде трёх горизонтальных полосок в верхнем правом углу браузера, выберите в меню пункт «Инструменты > Расширения», найдите нужное расширение и поставьте рядом с ним флажок «Включено».
Включить плагины в Яндекс.Браузере
Чтобы включить плагины в Яндекс.Браузере, введите в адресной строке адрес browser://plugins и нажмите . Найдите в списке нужный плагин и рядом с ним нажмите ссылку «Включить». Для включения дополнений нажмите кнопку в виде трёх горизонтальных полосок в левом верхнем углу, выберите пункт «Дополнения» и переведите бегунок рядом с нужным дополнением в положение «Вкл».
Включение плагинов в Opera
Чтобы включить плагины в «Опере», введите в адресной строке адрес about:plugins и нажмите . Откроется список установленных плагинов. Нажмите кнопку «Включить» под нужным. А чтобы включить расширение, нажмите кнопку «Opera» в левом верхнем углу окна, выберите пункт «Расширения» и нажмите кнопку «Включить» под интересующим вас расширением.
Включение плагинов в Safari
В браузере Safari плагины включаются и отключаются все разом. Для этого нажмите на значке в виде шестерёнки в правом верхнем углу окна, выберите пункт «Настройки» и откройте в появившемся окне вкладку «Безопасность». На ней поставьте флажок «Подключить плагины». Расширения включаются в этом же окне на вкладке «Расширения»: просто выделите нужное и поставьте флажок «Включить».
Модуль – это небольшое ПО, которое интегрируется в Яндекс.Браузер, увеличивая его возможности. Многие пользователи путают модули с дополнениями, но это ошибочное мнение, т.к. у модулей, как правило, полностью отсутствует какой-либо интерфейс. Ниже мы раскроем вопрос моделей более подробно.
За что отвечают модули в Яндекс.Браузере?
Как уже было сказано выше, модули способны расширять возможности вашего браузера. Например, возможность просматривать PDF-документы прямо в окне браузера, воспроизводить аудио, видео и онлайн-игр, оптимизировать работу веб-служб и многое другое.
Как установить модуль?
Как правило, у вас нет никакой необходимости искать модули целенаправленно. Если в вашем браузере отсутствует какой-либо модуль, отвечающий за корректное отображение контента на веб-сайте, то вам автоматически будет предложено установить его. Но как правило, пакет необходимых модулей уже установлен по умолчанию в Яндекс.Браузер.
Как открыть список установленных модулей?
Чтобы просмотреть список модулей, установленных в Яндекс.Браузер, а также иметь возможность управлять ими (при необходимости отключать), выполните следующие действия:
1. Запустите браузер, кликните по кнопке меню, а затем перейдите к разделу «Настройки» .
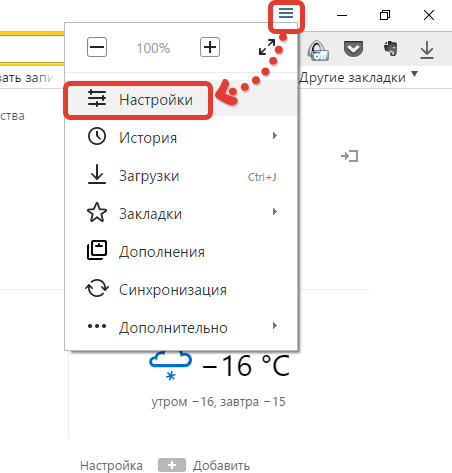
2. Спуститесь в самый конец отобразившейся страницы и щелкните по параметру «Показать дополнительные настройки» ;
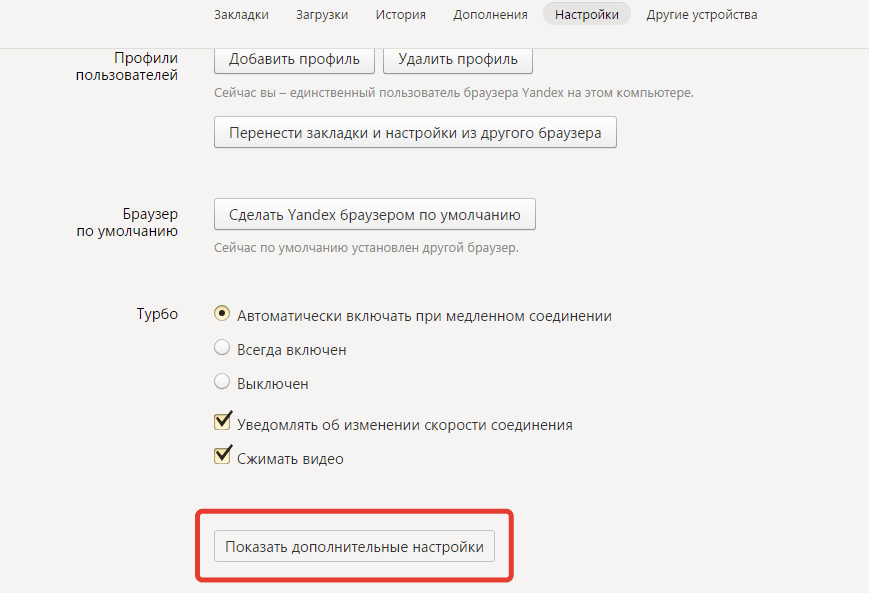
3. В разделе «Защита личных данных» кликните по кнопке «Настройки содержимого» .
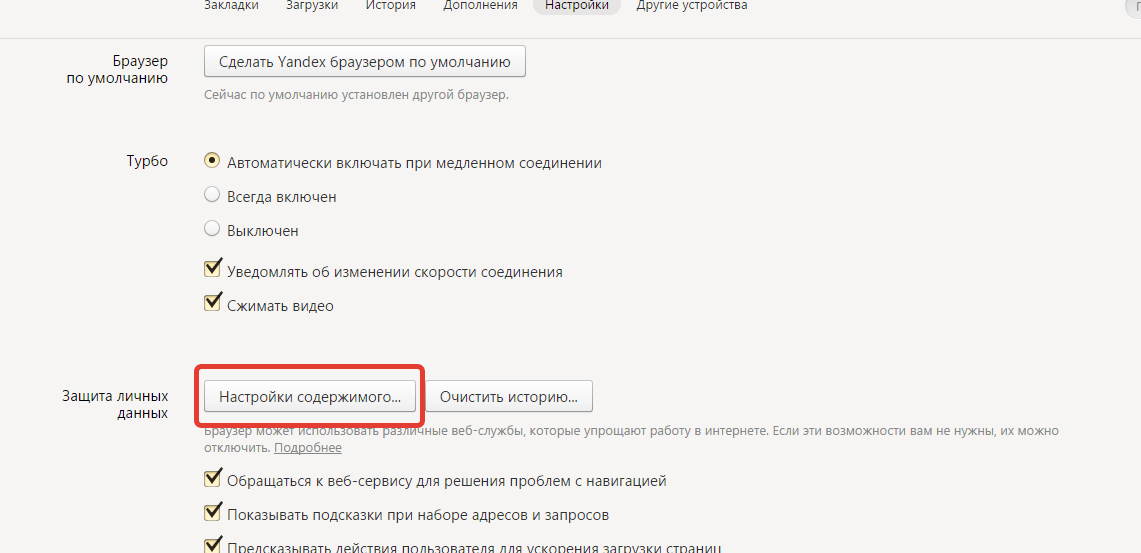
4. В открывшемся окне найдите раздел «Плагины» и кликните по ссылке «Управление отдельными плагинами» .
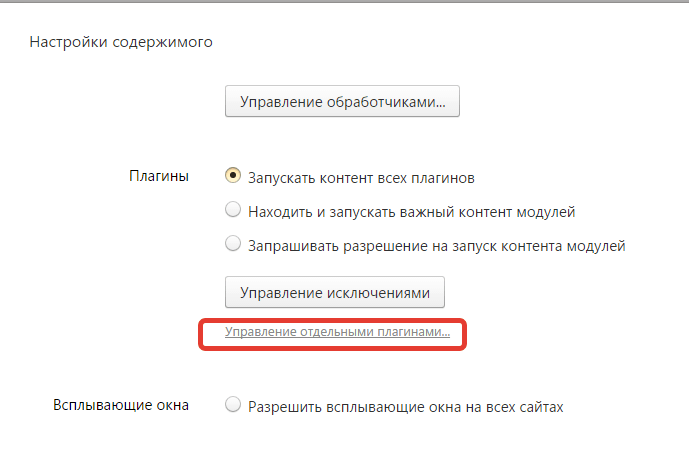
5. В браузере откроется отдельная страница, в которой будет отображен список подключенных плагинов (модулей).

6. Чтобы отключить работу ненужного (или проблемного) модуля, щелкните около него по кнопке «Отключить» . Обратите внимание на то, что если нет веской необходимости, то плагины отключать не рекомендуется.

Теперь вы знаете, каким образом можно просмотреть список подключенных модулей. Также следует понимать, что модули не могут автоматически обновляться, поэтому, если браузер обнаружит обновления для модуля, вам сразу будет предложено их установить.
02.03.2017
Яндекс.Браузер построен на движке Chromium - это тот самый движок, на котором работает знаменитый Хром. И если внешне Яндекс.Браузер непохож на своего конкурента Гугл Хром, то функционально они идентичны. Тесты дали абсолютно одинаковые показатели быстродействия и использования объёмов памяти как в Хроме, так и в Яндексе.
Во многом благодаря использованию именно движка Хромиум - Яндекс.Браузер так быстро завоевал довольно высокую популярность среди пользователей Рунета. Но, как бы ни был стабилен Яндекс.Браузер, бывают и у него неполадки и сбои. Одной из распространенных проблем является ошибка с флеш-плеером.

Дело в том, что Яндекс.Браузер уже имеет встроенный модуль флеш-плеера по умолчанию, и при установке он включен. Так что же происходит тогда, когда при попытке загрузить в браузере какой-нибудь фильм или флеш-игру, вместо привычной заставки игры или титров фильма мы видим сообщение о том, что не удалось загрузить плагин. О каком плагине речь? Что загрузить? Большинство пользователей не искушены в этом вопросе и просто перезагружают страницу или браузер. Это часто срабатывает, но что делать если такое происходит периодически или любимая игра наотрез отказывается загружаться, выводя вот такое сообщение?

Почему не загружается плагин в Яндекс.Браузере
Чаще всего так происходит потому, что в компьютере уже установлен флеш-плеер. Это может быть устаревшая версия, которую загружали для другого браузера и теперь, при попытке воспроизвести фильм, который использует плагин в Яндекс.Браузере, происходит конфликт ПО (программного обеспечения). Одновременно два работающих флеш-плеера создают ошибку, при этом появляется сообщение .
Ещё подобная неполадка может возникать при устаревшем браузере. Программы постоянно обновляются, не сами конечно – над их обновлением работает большое количество программистов – делается это для того, чтобы обезопасить пользователя от взломов и хакерских атак.
Обновление Яндекс.Браузера
Регулярное обновление ПО это первостепенная задача любого пользователя. Не всё программное обеспечение требует регулярного обновления, но для браузеров, как и для и флеш-плеера, это обязательна процедура. Остальные программы на усмотрение пользователя, всё индивидуально, но браузер нужно обновлять по мере выхода новых версий. Это залог стабильной работы обозревателя в сети и отсутствия подобных малоприятных ошибок.
Способ 1: Скачать обновление на официальном сайте
Данный метод заключается в скачивании последней версии на официальный сайте. Пройти на сайт и скачать новую версию, установить её и перезагрузить компьютер – всё просто. Более подробно почитать про , где его скачать и как установить можно на нашем сайте.

Способ 2: Обновление браузера через настройки
Обновить Yandex.Browser можно и в самом браузере:

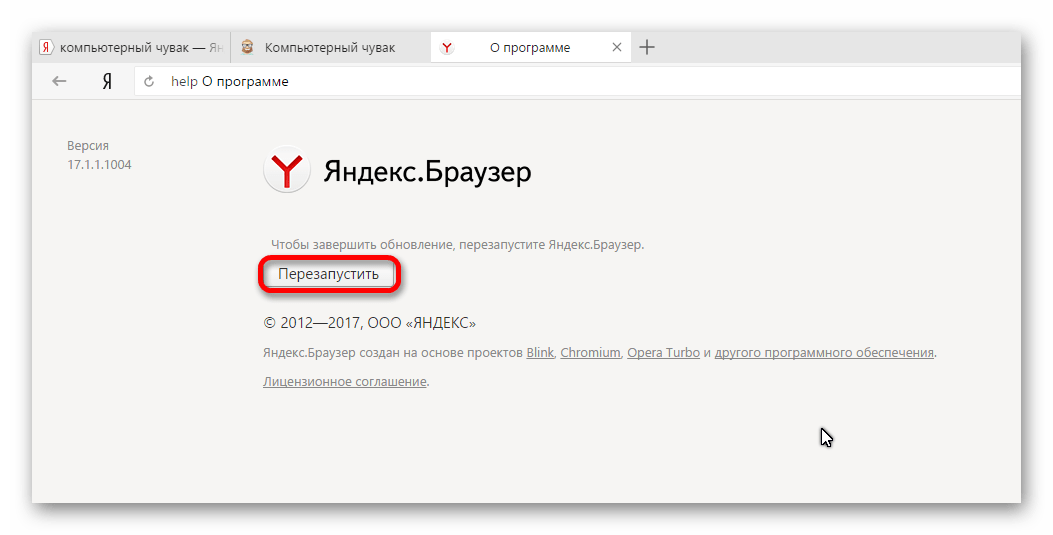
Если кнопка «Обновить» отсутствует, вы увидите надпись .
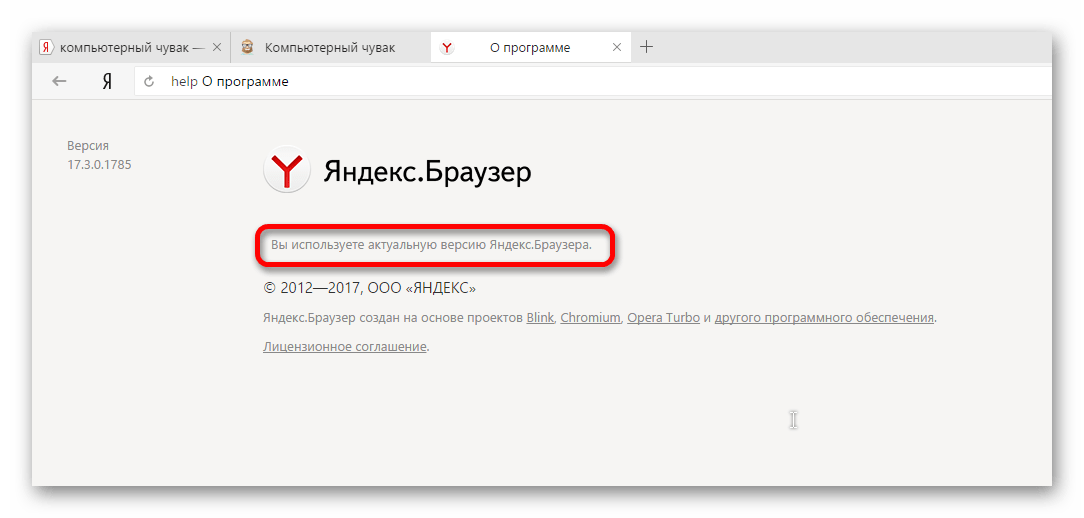
Удаление устаревшего флеш-плеера
Как уже было замечено в начале статьи, Яндекс.Браузер имеет встроенный модуль флеш-плеера и при использовании только Яндекс.Браузера на своём компьютере можно удалить все плагины установленные ранее (имеется в виду Adobe Flash Player), они также могут создавать конфликт, мешая корректно загрузить плагин на сайте.
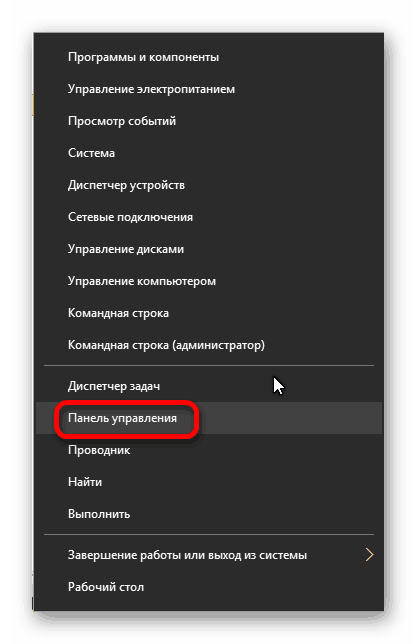

Открываем браузер, если в этом случае плагин не загрузится, тогда пойдём в настройки самого Яндекс.Браузера и там уже будем исправлять ошибку.
Очистка кэша и истории браузера
Часто плагин не загружается на сайте из-за переполненного кэша. Всё дело в том, что создатели такой функции, как кэш и история браузера, преследовали цель сократить время загрузки страниц и экономии трафика. И потому первое посещение вами любого сайта записывается в кэш как небольшой файл с копиями картинок и другого контента. На жестком диске отводится специальное место для хранения этих файлов кэш и куки.
Но при изменении дизайна сайта, внесении разработчиками обновлений в любимую игру, при включении вами этой самой игры, вы можете не увидеть этих обновлений и изменений именно потому, что браузер в первую очередь заглянет в кэш и, найдя там искомый сайт, развернёт его из кэша, а не будет загружать весь массив данных с сервера. А также когда этих файлов кэш становится очень много, существенно замедляется время загрузки страниц.
Очистка кэша с помощью специальных утилит
Периодически необходимо очищать кэш браузера любыми доступными способами, это можно сделать с помощью сторонних программ. Например, есть для этих целей отличная программа – здесь можно почитать подробно о её возможностях.
Очистка кэша через браузер
Очистить историю и удалить файлы кэш можно и через сам браузер, метод тоже отлично работает, удаляет ненужный мусор, из-за которого сайты и страницы виснут и иногда не загружается плагин. После чистки же все прекрасно работают.
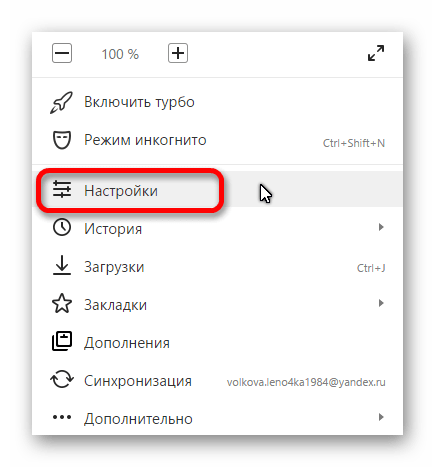

Если и в этом случае не помогло и плагин всё равно не грузится, тогда можно попробовать отключить встроенный плагин и установить Adobe Flash Player с официального сайта разработчика. Более подробно о том, как и откуда скачать, а также как установить, можно почитать .
Установка новой версии флеш-плеера
Для Яндекс.Браузера нет специально разработанной версии, поэтому при скачивании, когда вы будете выбирать в настройках для какого браузера, и для какой системы скачивать и устанавливать флеш-плеер, выбирайте версию для Хромиум.
Но для начала нужно отключить в настройках встроенный флеш-плеер:
Набираем в адресной строке запрос:
browser://plugins
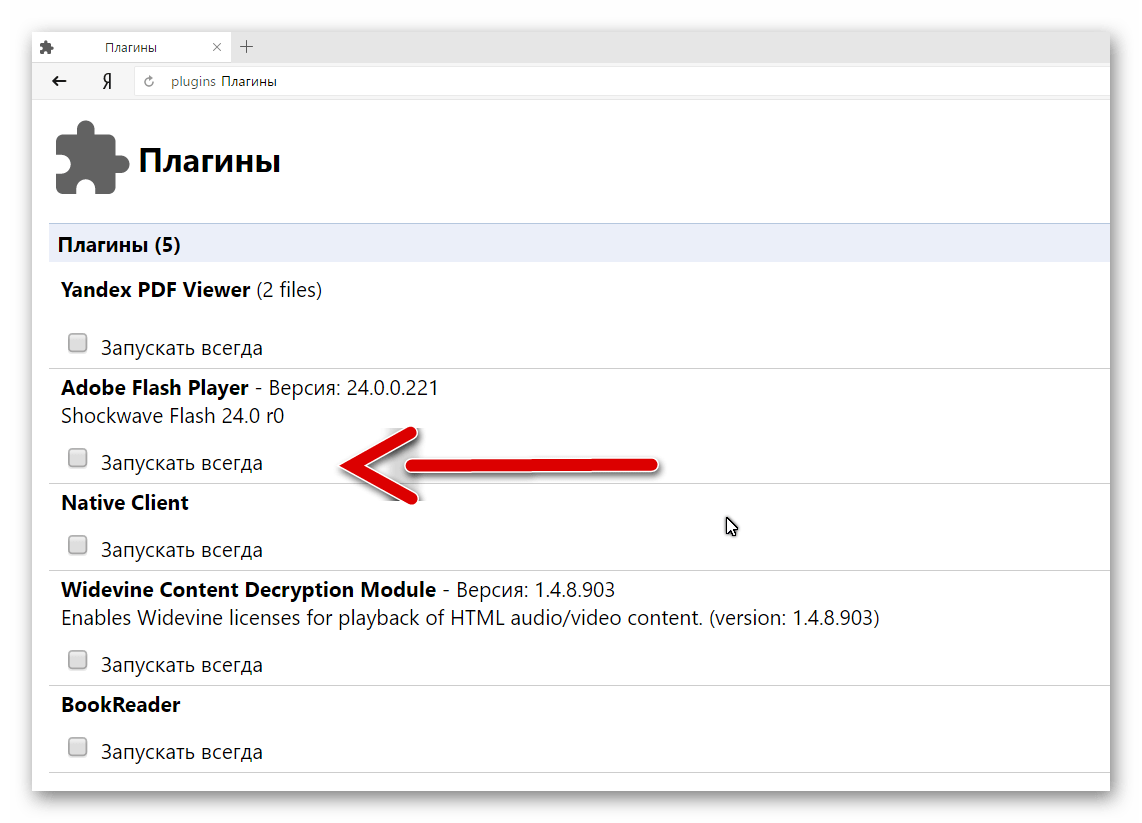
Плагин от компании Адобе, без помощи которого практически ни один сайт не обходится, несмотря на все свои недостатки, остается крайне популярен. Он же доступен всем пользователям бесплатно, но разработчики вместе с плагином попутно предлагают установить и другие продукты, различные антивирусные программы и приложения для оптимизации системы. Желательно от них отказаться, если вы не хотите на свой компьютер ещё несколько ненужных и бесполезных, а главное платных программ, которые будут периодически просить у вас денег. Просто снимите галочку в средней части установочного окна с предложениями.
В любой ситуации можно найти выход и вернуть полюбившемуся браузеру работоспособность, нужно всего лишь немного вникнуть в суть проблемы. Лёгкой вам работы в сети и приятного отдыха с любимыми фильмами и играми.
Плагины - это такие самостоятельные программные модули внутри основной программы, которые позволяют расширить её возможности. Они получили широкое применение в браузерах и сейчас ни одну из современных программ для сёрфинга в интернете нельзя представить без расширений. Их выбор огромен и каждый пользователь находит что-то нужное для себя, будь то просмотр погоды, новостей, курса валют или прослушивание радио и игра в шашки. В этой статье поможем разобраться, как включить или отключить плагин в браузерах. Поехали!
С помощью программных модулей пользователи настраивают приложение для комфортного пользования
Рассмотрим работу с дополнениями в каждом из самых популярных браузеров.
Весь процесс достаточно незамысловат. Первым делом, откройте меню Хрома. Для этого нажмите на иконку в виде трёх горизонтальных линий. Далее, выберите «Дополнительные инструменты», в появившемся списке отыщите пункт «Расширения». Перед вами появится список всех дополнений, установленных в Google Chrome. Возле каждого из них находится опция «Включено» и иконка корзины. Чтобы активировать либо деактивировать аддон, установите или снимите галочку с «Включено», если хотите и вовсе удалить его, нажмите на иконку корзины. Чтобы скачать новые дополнения, воспользуйтесь интернет-магазином Chrome. На главной странице магазина слева вы увидите пункт «Расширения». Перейдя туда, можно выполнить поиск по названию, категориям или посмотреть рейтинги самых популярных.

Mozilla Firefox
Здесь всё происходит похожим образом. Откройте «Инструменты», далее перейдите в «Основные» и выберите в списке пункт «Плагины». После этого вам откроется перечень всех установленных в Mozilla Firefox модулей. Под каждым из них расположена кнопка «Включить/выключить» зависит от того в каком из этих режимов находится аддон.
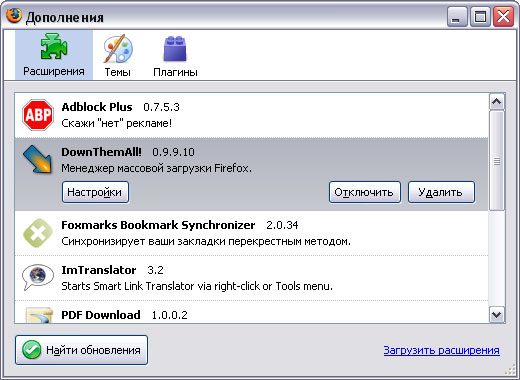
Opera
Для управления расширениями в этой программе откройте пункт «Сервис», расположенный в панели управления Opera, затем выберите «Дополнительно» и там нажмите на «Плагины». В открывшемся окне вы увидите список всех аддонов. Активировать либо деактивировать нужный из них можно в , куда можно попасть через меню «Сервис». Возле каждой программы будет находиться кнопка, с помощью которой вы сможете управлять ею.
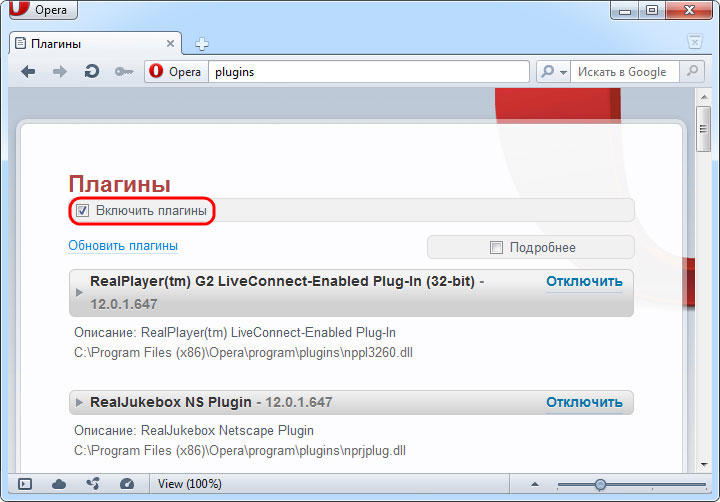
Яндекс
Для тех, кто пользуется Яндекс.Браузером, алгоритм действий следующий. Сначала необходимо открыть панель быстрого доступа, в открывшемся списке выберите пункт «Расширения». После этого вы попадёте на страницу, где располагается полный перечень всех установленных дополнений. Передвигая специальный ползунок, находящийся рядом с каждым дополнением , вы можете переводить нужный аддон в режим «Вкл.» или «Выкл.». Загружать их можно из магазина Google или из каталога Яндекс.

Теперь вы знаете больше о работе с плагинами в различных веб-обозревателях и всегда сможете отключить ненужный аддон. Пишите в комментариях была ли полезна вам эта статья и задавайте все интересующие вопросы по рассмотренной теме.
Плагины для браузера необходимы чтобы расширить возможности программы. Не всегда создатели могут предугадать желания пользователя, и дают возможность сторонним разработчикам создавать дополнительные функции.
Яндекс-браузер не является исключением из правил и тоже предоставляет возможность установки дополнений не только сторонних разработчиков, но и тех, которые сделали сами (например, плагины почты, погоды, Яндекс.Диска пр.).
Плагины для яндекс браузера — как установить
Если нужно установить определенные плагины для Яндекс браузера, то легче всего их будет найти просто вбив название в строку поиска. А если хочется расширить возможности или просто поинтересоваться, какие плагины существуют, то можно зайти в элементы Яндекса и полюбопытствовать.
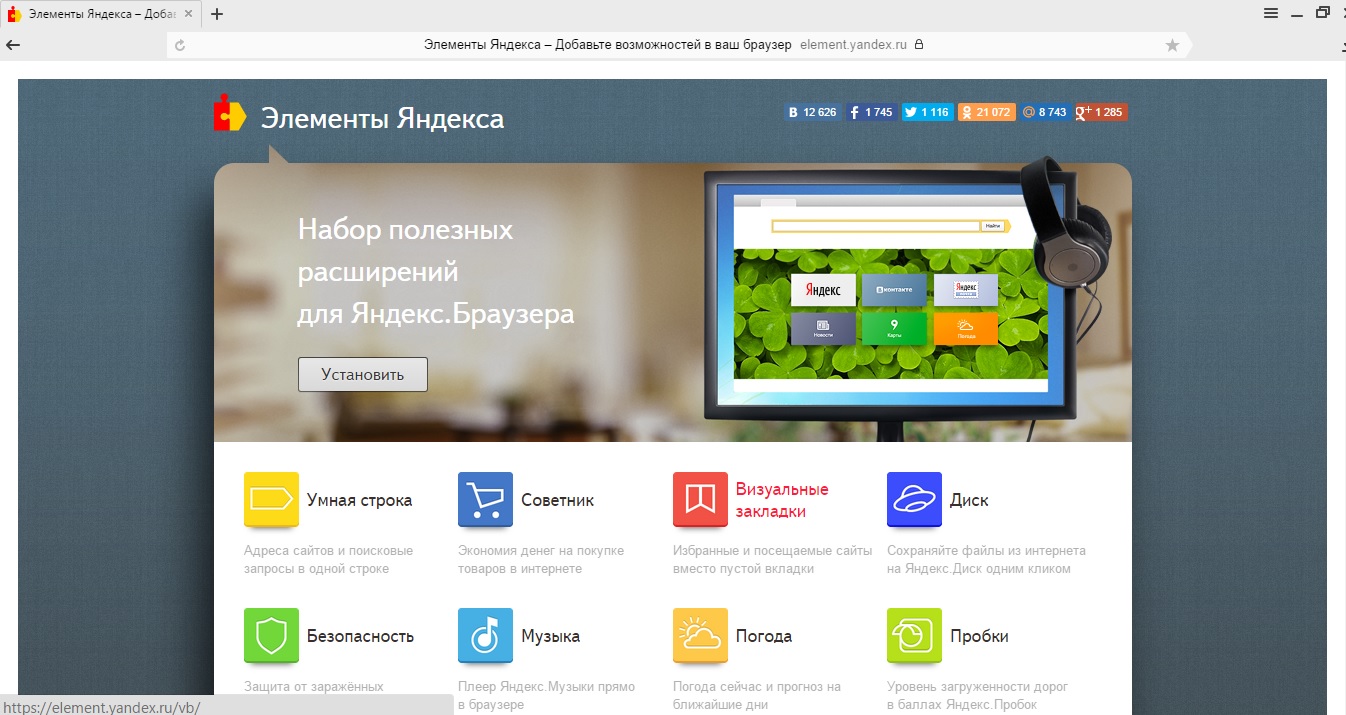
Например, вам нужен блокировщик рекламы. Самый распространенный – это Adblock Plus. Заходим на официальный сайт и сразу видим кнопку для установки. Нажимаем на нее. Появится сообщение о том, что плагин может получить доступ к некоторым функциям:

Нажимаем добавить, и спустя несколько секунд появится сообщение о том, что плагин установлен. На этом все. Дополнение полностью готово к использованию и не нуждается в настройках. После установки оно включилось автоматически.
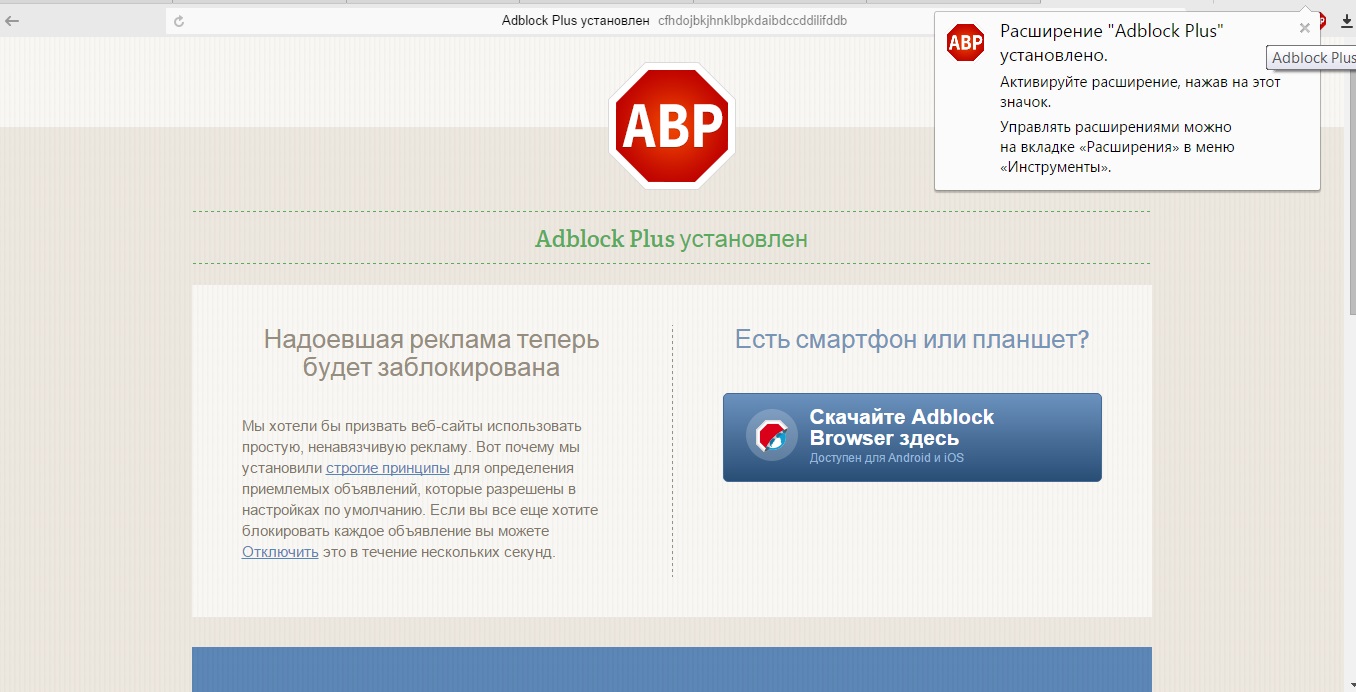
Установка Adblock Plus – это просто пример. При выборе любого другого плагина из сторонних источников или из магазина дополнений Яндекса последовательность действий будет та же самая.
Нужно помнить, что работать любой плагин будет, только если Яндекс браузер включен, потому что они не имеют собственного интерфейса, а все управление происходит с помощью кнопок, которые появляются на верхней панели после установки.
Хочется предупредить, что установка огромного количества плагинов может привести к зависанию и некорректной работе самого браузера, особенно если плагин «прожорливый». Так что не нужно устанавливать все подряд дополнения и захламлять память.
Для того, чтобы посмотреть список плагинов, которые необходимы для поддержки видео, аудио и других важных функций, нужно в адресную стоку вписать browser://plugins.
Там же можно посмотреть, какие плагины для Яндекс браузера нуждаются в обновлении (не все обновляются автоматически), отключить или удалить дополнения, разрешить или не разрешить запускаться в автоматическом режиме.
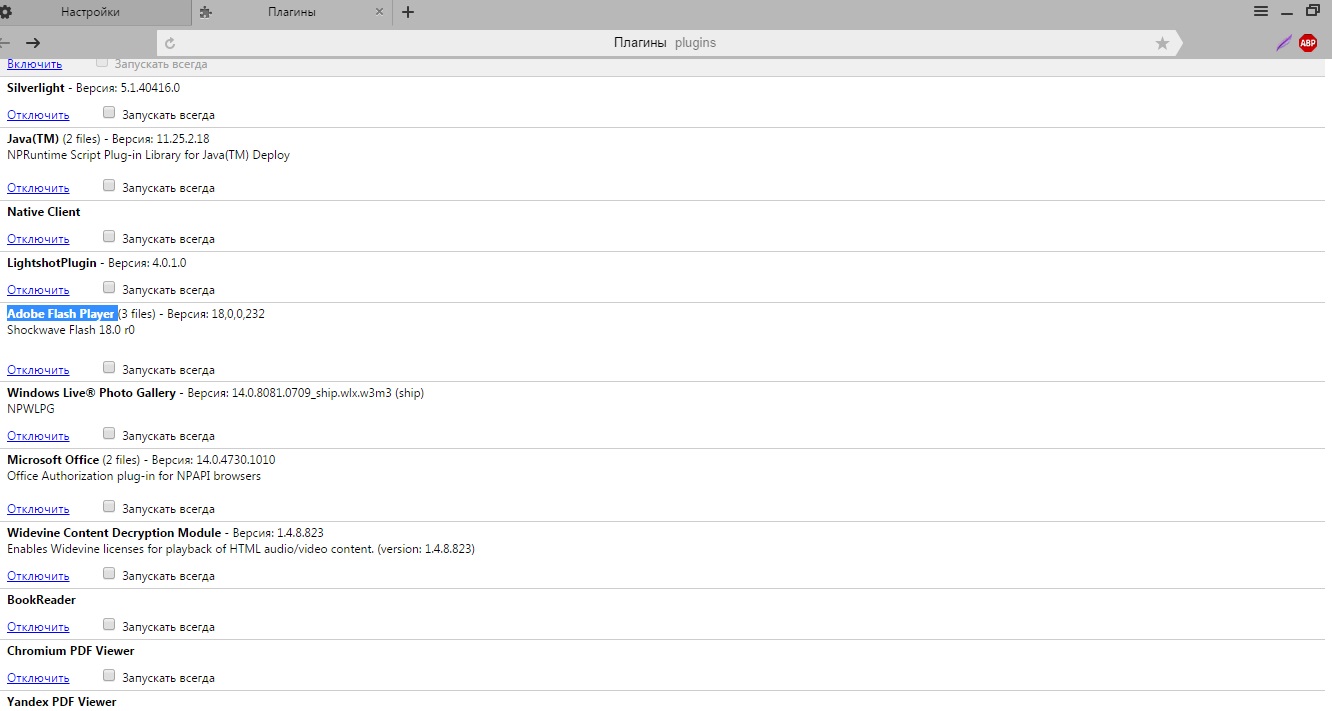
Например, если не работает видео, то дело скорей всего в том, что плагин Adobe Flash Player не установлен, отключен или срочно нуждается в обновлении.
Плагины для яндекс браузера — как отключить или удалить
Плагины можно отключать на время или удалять совсем. Как правило, дополнительные расширения необходимо отключать, если браузер начинает медленно работать и подвисать.
Например, если плагины для Яндекс браузера необходимы (или жалко удалять), но пока вы не собираетесь его использовать.
Удаляют плагин в тех случаях, если он устарел, не обновляется или отпала необходимость в его использовании.
Для того что бы отключить плагин нужно нажать на три полосочки (меню) в правом верхнем углу и выпавшем списке выбрать пункт дополнения.
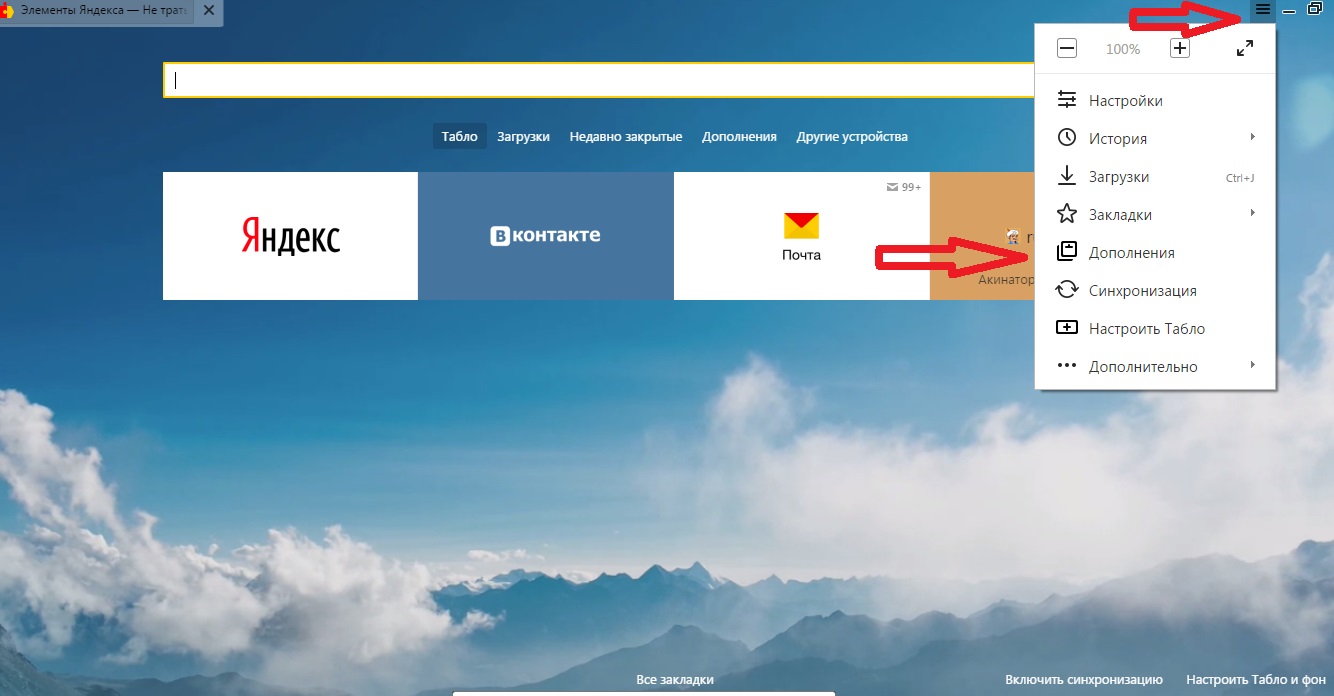
Откроется новое окно, в котором можно увидеть все дополнения, установленные в браузере. Находим плагин, который нужно отключить и передвигаем бегунок в положение «выкл». Теперь дополнение не будет работать, но по-прежнему будет установлено и в любой момент его можно будет включить обратно.
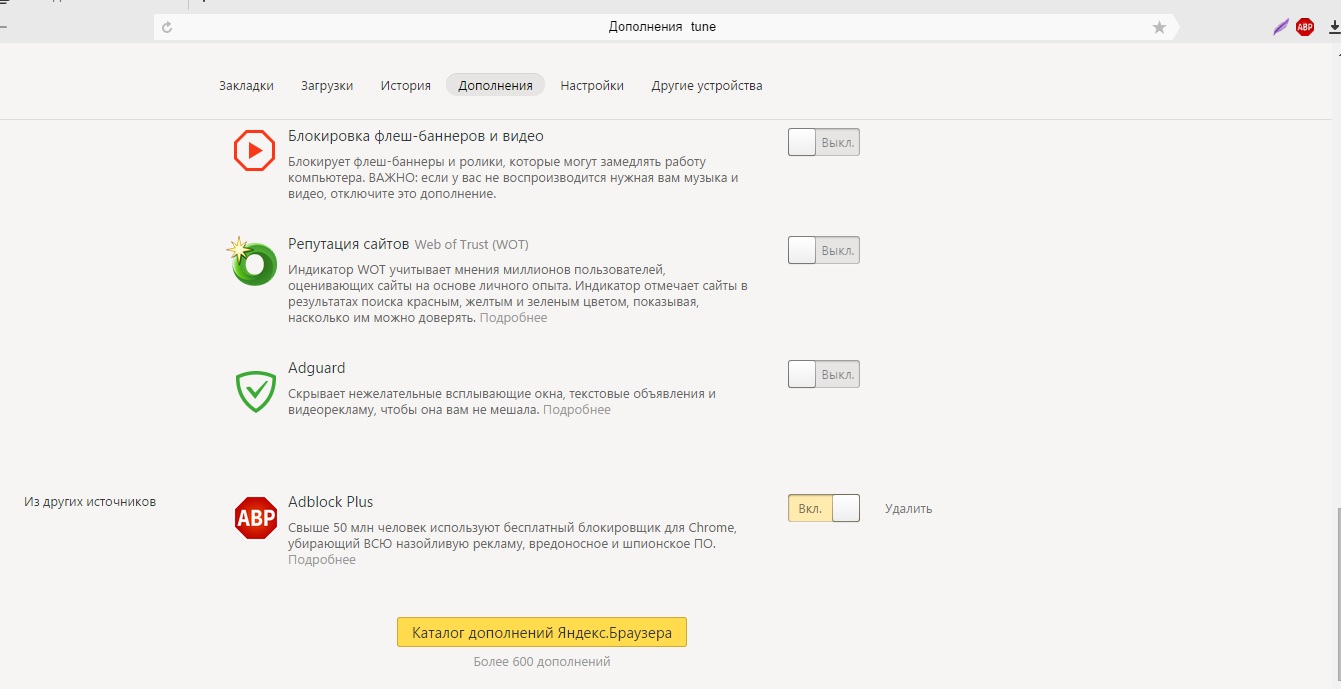
Кнопка «удалить» появляется если навести курсор мыши на название дополнения. Кстати, удаляются только плагины, которые были скачаны со сторонних источников или установлены после начала использования браузера.
А дополнения, которые уже были при установке самого браузера можно только отключить. Так что если даже если они мешают или совсем не нужны, то удалить их невозможно.
Тема для Яндекс Браузера
После установки браузера на начальной странице фоном стоит изображение облаков и миниатюры закладок на ней. Если оформление не устраивает, то можно поменять фоновую картинку.
Фон меняется очень просто, нужно на свободном месте щелкнуть правой кнопкой мыши и нажать «изменить фон».
После этих действий внизу появятся стандартные картинки и пустое поле со значком «+», которая добавляет ваше изображение. Так что можно выбирать: поставить фоном картинку из списка или выбрать любую из сохраненных на компьютере.
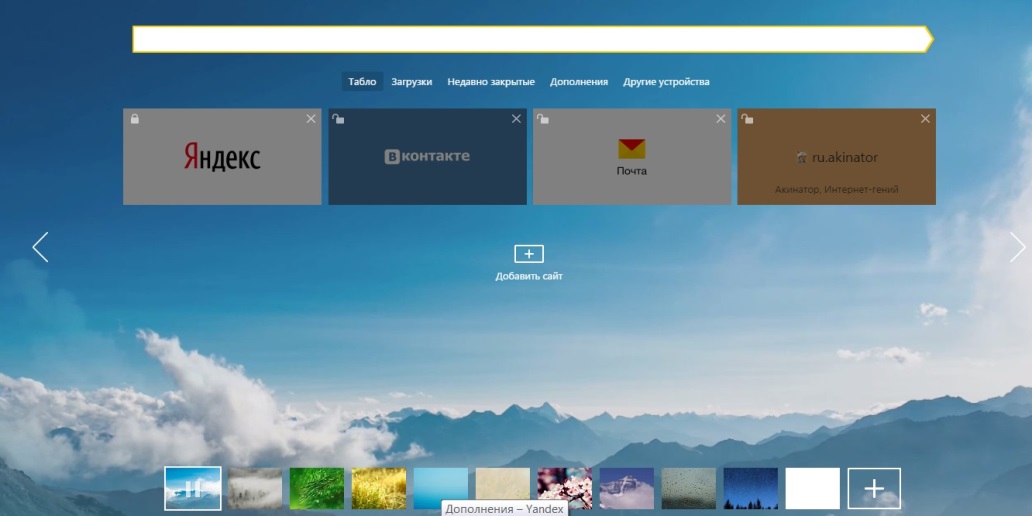
Для того чтобы поменять оформление браузера полностью, нужно ввести в адресную строку следующее: . Это адрес магазина тем, дополнений, приложений и расширений.
В появившемся окне, с левой стороны выбираем пункт темы и выбираем понравившуюся. Кстати, тема для Яндекс браузера может быть платной, так что внимательно изучите предложения. После того, как выбор сделан, нажимаем «установить».

К сожалению, темы нельзя накачать впрок и менять по своему желанию не скачивая. Придется каждый раз, желая поменять оформление заходить в магазин и выбирать тему.
Еще один нюанс. Так как браузер Яндекса создан на движке Chrome, компания не стала заморачиваться и создавать свои темы. В магазине предлагаются варианты оформления которые делались для браузера компании Google.
Поэтому будьте готовы к тому, что после установки нового оформления, тема для Яндекс браузера может поменяться только частично или не поменяться вообще.
Когда же появится полноценная поддержка тем, Яндекс молчит. И не известно, толи они решают эту проблему, то ли нет. В любом случае, можно самостоятельно изменить фоновую картинку, что тоже неплохо.
Если вдруг захочется вернуть все в состояние «как было». То заходим в меню (три горизонтальные полосочки возле кнопки закрытия окна в правом верхнем углу) и нажимаем пункт «Настройки». В настройках, прокручиваем до пункта «Внешний вид» и нажимаем на кнопку «Вернуть тему по умолчанию».
Как видно, изменение и установка тем и плагинов не представляют большого труда, даже для неуверенных пользователей. Все делается очень быстро и буквально в несколько нажатий.
А если вы до этого пользовались Хромом, то вообще не должно возникнуть никаких проблем, потому что он практически идентичен Яндекс-браузеру.
