Друзья, как часто вам присылают файлы Эксель по электронной почте? Если такое бывает, вы уже наверняка знаете, что такое защищенный просмотр Эксель. Это когда вы открываете файл и собираетесь быстренько что-то сделать, начинаете работу, а файл не реагирует на ваши действия. Чтобы отключить защищенный просмотр, приходится нажать кнопку «Разрешить редактирование ». Знакомо? Думаю, что да. Многих это раздражает, но я хочу вас немного успокоить, это вынужденная и очень полезная мера .
Документ в режиме защищенного просмотра
Что такое режим защищенного просмотра
Дело в том, что через различные источники в интернете, на ваш компьютер могут попадать вредоносные файлы. Злоумышленники интегрируют свой код в файлы Эксель и рассылают пользователям, заражая их компьютеры. Компания Майкрософт решила обезопасить своих клиентов, они придумали «карантин» для файлов, полученных из рискованных источников. В режиме защиты открываются файлы :
- Полученные по электронной почте
- Скачанные из сети Интернет
- Содержащие просроченную цифровую подпись
- Открытые из хранилища временных файлов Windows
- Другие файлы, которые могут трактоваться компанией, как потенциально-опасные.
Если программа применила защищенный просмотр, вы можете изучить содержимое рабочей книги, но вносить какие-то изменения и их не сможете. За то, вы оцените нужен ли вам этот файл и стоит ли выключать режим защиты. Если на листах есть подозрительное содержимое – закройте книгу и удалите её.
Если вы захотите распечатать книгу , выполните Файл – Печать – Разрешить печать
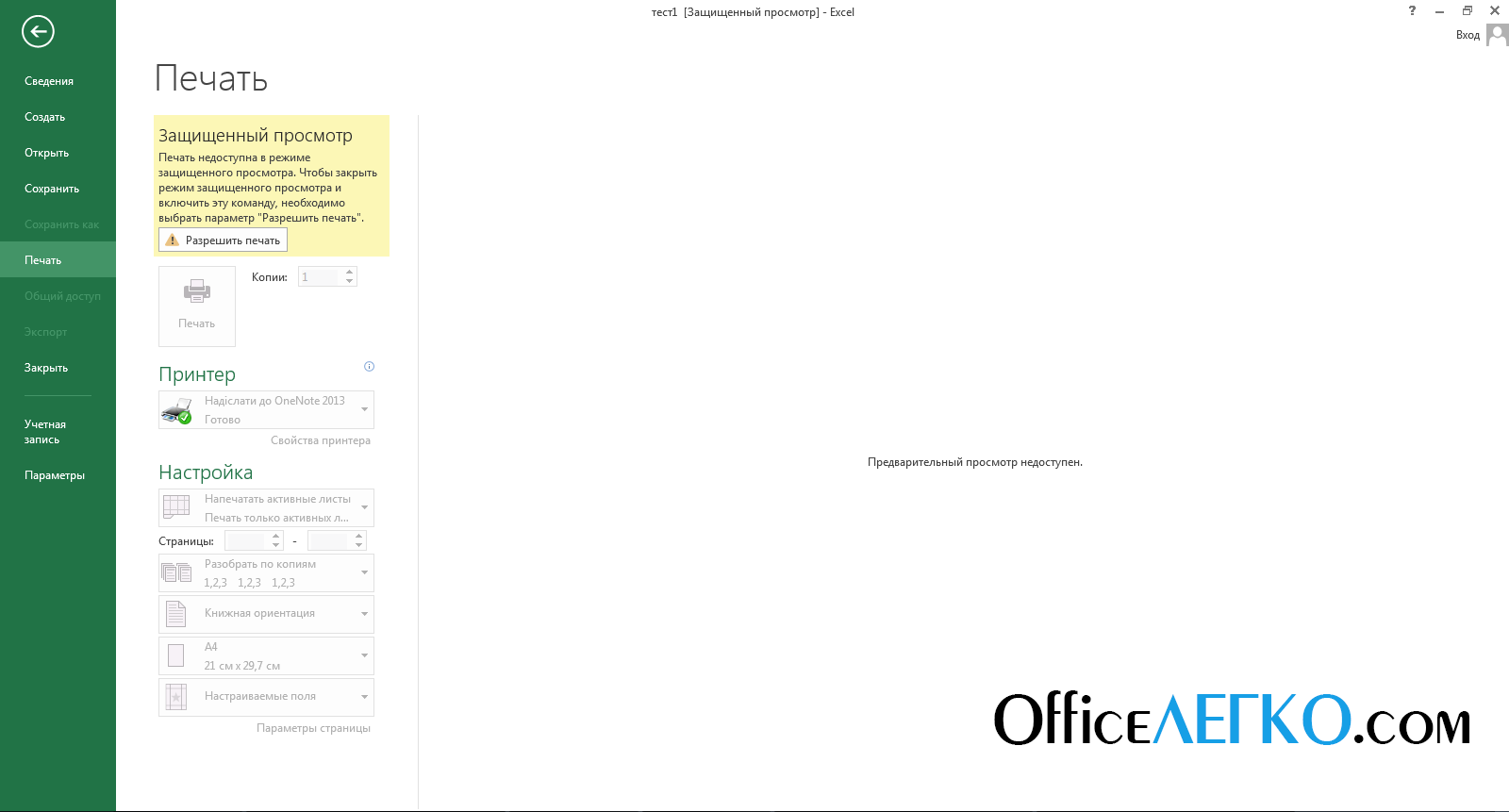
Печать книги в защищенном просмотре
Чтобы узнать почему Microsoft Excel включил режим защищенного просмотра, выполните Файл – Сведения . Программа отобразит информацию о причинах перевода в «песочницу» . Здесь же будет кнопка отключения защиты для этой книги.
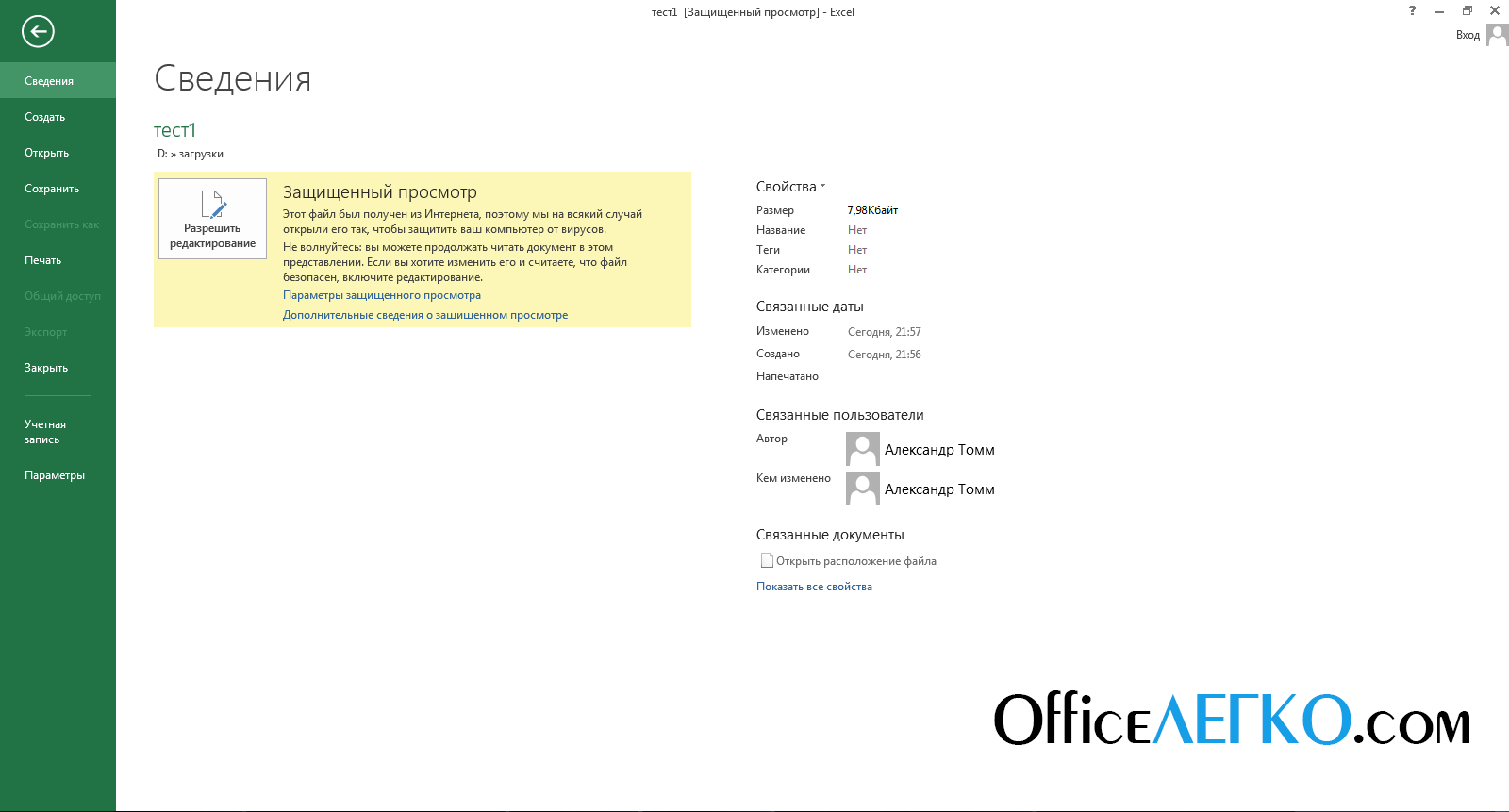
Сведения о причинах защищенного просмотра
Чтобы настроить режимы защиты , выполните на ленте: Файл – Параметры – Центр управления безопасностью – Параметры центра управления безопасностью – Защищенный просмотр . В открывшемся диалоговом окне можно выполнить некоторые настройки, устанавливая и снимая галки напротив возможных источников загрузки файла.
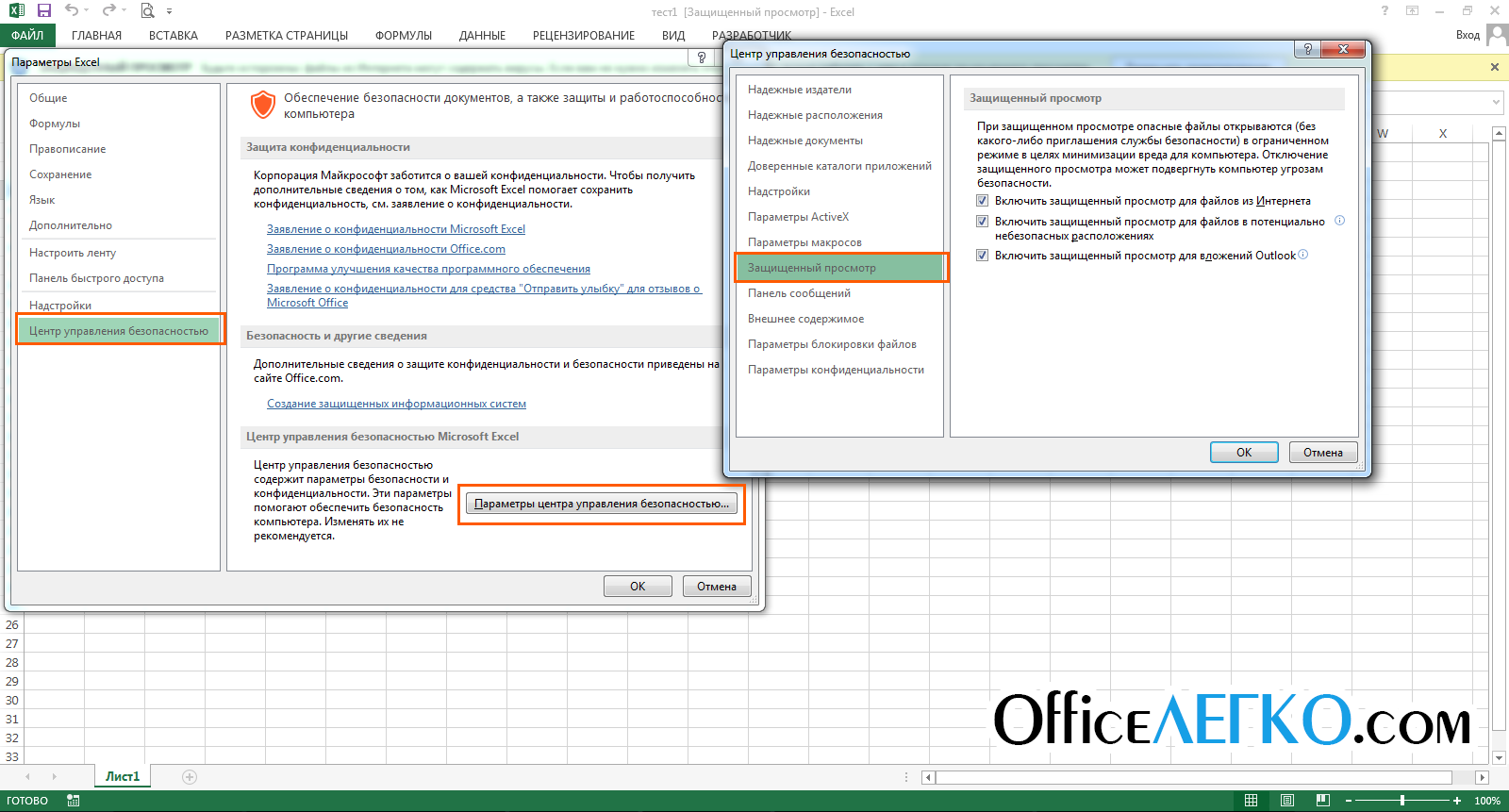
Настройка защищенного просмотра Эксель
Разработанную Microsoft схему управления безопасностью точно нельзя назвать лишней. Поэтому, не выключайте режим защищенного просмотра сразу после открытия чужого файла. Осмотритесь, изучите содержимое, только после этого можете приступать к использованию. Если речь идёт о безопасности ваших личных данных, подобные меры предосторожности я только приветствую .
Вот и всё о защищенном режиме, а в следующем посте расскажу, . Жду ваших вопросов в комментариях!
Одна из новых функций Excel 2010 - режим защищенного просмотра. Может показаться, что Excel пытается удержать вас от открытия собственных файлов, однако защищенный просмотр предназначен дли защиты от вредоносных программ.
Под вредоносными программами
понимается все то, что может нанести вам какой-либо ущерб. Хакеры выявили несколько способов манипулирования файлами Excel так, чтобы при этом мог выполняться вредоносный код. По сути, режим защищенного просмотра предотвращает такого рода атаки посредством открытия файла в защищенной среде (которую иногда называют песочницей
). Если для открытия книги Excel, которую вы скачали из Интернета, вы используете Excel 2010, то появится цветное сообщение над строкой формул (рис. 3.1). Кроме того, в строке заголовка Excel появляется текст [Защищенный просмотр]
.
Если вы уверены в том, что файл является безопасным, нажмите кнопку Разрешить редактирование . Если вы этого не сделаете, то сможете только просмотреть содержимое книги, но не вносить в него какие-либо изменения.
Если книга содержит макросы, то после включения редактирования вы увидите еще одно сообщение: Предупреждение системы безопасности. Запуск макросов отключен . Но если вы уверены, что макросы безвредны, нажмите кнопку Включить содержимое .
Режим защищенного просмотра включается в том случае, если вы пытаетесь открыть файлы:
- загруженные из Интернета;
- вложенные в письма программы Outlook 2010;
- находящиеся в потенциально небезопасных местах, которым может быть, например, ваша папка Temporary Internet Files ;
- блокируемые политикой блокирования файлов (File Block Policy) (данная функции позволяет администраторам определять потенциально опасные файлы);
- имеющие цифровую подпись, срок которой истек.
Кроме того, вы можете специально открыть определенный файл в режиме защищенного просмотра. Для этою в диалоговом окне открытия файла нажмите кнопку Открыть и появившемся списке команд выберите Открыть в режиме защищенного просмотра.
В некоторых случаях вам не нужно работать с документом. Например, вы хотите просто его распечатать. К счастью, для документов, которые были открыты в режиме защищенного просмотра, печать разрешена. Выберите Файл → Печать, а затем нажмите кнопку Печать.
Было бы неплохо, если бы в режиме защищенного просмотра было разрешено копирование, но это не так. Единственный способ копировать информацию из книги в таком режиме — разрешить редактирование. Чтобы открывать файлы в режиме защищенного просмотра, выберите Файл → Открыть для отображения диалогового окна открытия файлов. Выберите нужный файл, а затем щелкните кнопкой мыши на значке со стрелкой справа от кнопки Открыть . Одним из пунктов в списке будет Открыть в режиме защищенного просмотра .
В определенной степени вы можете управлять работой режима защищенного просмотра. Для этого выберите Файл → Параметры и перейдите на вкладку Центр управления безопасностью . Затем нажмите кнопку Параметры центра управления безопасностью и в открывшемся окне перейдите на вкладку Защищенный просмотр . На этой вкладке есть четыре флажка, которые по умолчанию установлены (рис. 3.2).
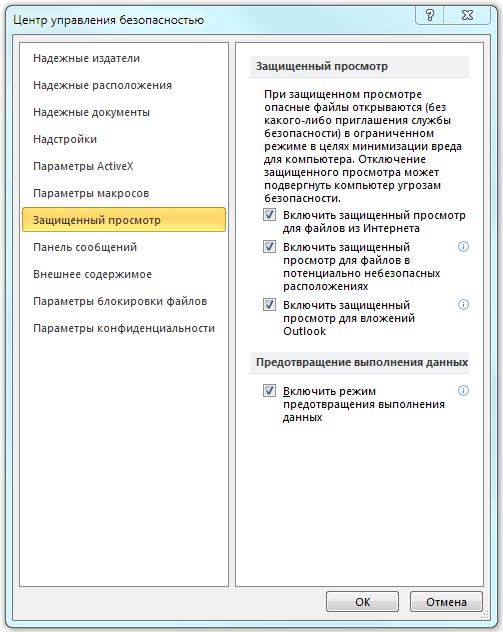
Файлы из Интернета и других потенциально небезопасных расположений могут содержать вирусы, черви и другие виды вредоносных программ, которые могут причинить компьютеру вред. Для защиты компьютера файлы из таких потенциально небезопасных расположений открываются в режиме защищенного просмотра. Он позволяет открывать файлы и просматривать их в более безопасной среде.
В этой статье
Почему файл открывается в режиме защищенного просмотра?
Режим защищенного просмотра - это режим только для чтения, в котором отключено большинство функций редактирования. Причин, по которым файл открывается в режиме защищенного просмотра, несколько.
Важно: Администраторы могут расширить список потенциально небезопасных расположений, включив в него дополнительные папки.
Как выйти из режима защищенного просмотра, чтобы можно было редактировать, сохранять и печатать содержимое?
Если требуется прочитать файл, но не редактировать его, можно не выходить из режима защищенного просмотра. Если известно, что файл получен из надежного источника, и его необходимо отредактировать, сохранить или распечатать, из режима защищенного просмотра можно выйти. После этого документ помечается как надежный .
Выход из режима защищенного просмотра и редактирование при отображении желтой панели сообщений
Нажмите на панели сообщений кнопку Разрешить редактирование .
Выход из режима защищенного просмотра и редактирование при отображении красной панели сообщений
Нажмите Файл > Все равно редактировать .
Почему не удается выйти из режима защищенного просмотра?
Если выйти из режима защищенного просмотра не удается, возможно, администратор запретил выход из этого режима. Чтобы узнать, так ли это, обратитесь к администратору.
Обнаружена проблема с файлом
В приложении Microsoft Office обнаружена проблема с файлом, которая может представлять собой угрозу для безопасности. Чтобы защитить компьютер, откройте файл в режиме защищенного просмотра. Открывать его для редактирования рекомендуется лишь в случае, если его отправитель заслуживает доверия, а сам файл не кажется подозрительным.
Причины появления этого сообщения
Это сообщение может быть выведено для вредоносного файла, который был создан злоумышленником, чтобы заразить компьютер вирусом или похитить важные данные. Оно означает, что редактировать данный файл может быть опасно. Иногда это сообщение выводится для поврежденных файлов, например в следующих случаях:
диск, на котором хранится файл, неисправен;
файл был создан или отредактирован с помощью программы, с которой связаны какие-то проблемы;
при копировании файла на компьютер произошла непредвиденная ошибка, которая могла быть вызвана проблемой с подключением к Интернету;
возникла проблема с алгоритмом поиска неполадок в файлах набором Office; мы пытаемся улучшить его, однако он не совершенен.
Можно ли редактировать файл?
Если источник файла известен и заслуживает доверия, файл можно открыть для редактирования. Подозрительные файлы редактировать не рекомендуется. Ниже приведены примеры таких случаев.
Источник файла неизвестен или не является надежным.
Вы не ожидали получить файл.
Содержимое файла кажется необычным (например, является счетом за товар, который вы не покупали) либо вызывает ошибки.
Если файл кажется подозрительным, закройте его и удалите с компьютера. Редактировать его не рекомендуется. Чтобы избавиться от подозрений, можно позвонить отправителю или послать ему сообщение по электронной почте и запросить дополнительные сведения о файле.
На приведенном ниже рисунке показана кнопка Все равно редактировать в представлении Backstage.
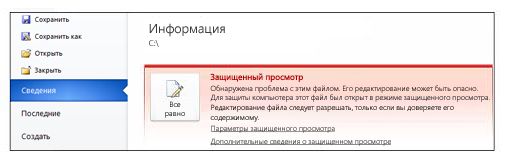
Файлы Office каких типов могут приводить к возникновению ошибок при проверке?
Файлы Word 97-2003 (DOC, DOT).
Файлы Excel 97-2003 (XLS, XLA, XLT, XLM, XLB, XLT).
Файлы PowerPoint 97-2003 (PPT, POT, PPS, PPA).
Я хочу изменить параметры режима защищенного просмотра
Перед изменением параметров режима защищенного просмотра рекомендуется посоветоваться с администратором.
Выберите Файл > Параметры .
Нажмите Центр управления безопасностью > Параметры центра управления безопасностью > Режим защищенного просмотра .
Внесите необходимые изменения.
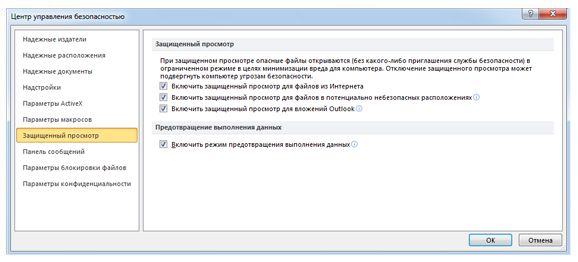
Описание параметров режима защищенного просмотра в центре управления безопасностью
Что происходит с надстройками в режиме защищенного просмотра?
При открытии файла в режиме защищенного просмотра надстройки могут выполняться, но при этом работать неправильно. Если надстройка работает неправильно, обратитесь к ее разработчику. Возможно, необходимо установить обновленную версию надстройки, совместимую с режимом защищенного просмотра. Дополнительные сведения о настройках см. в статье Почему надстройка завершает работу со сбоем? .
Что происходит с облачными шрифтами в режиме защищенного просмотра?
Возможно, человек, отправивший вам документ, применил облачный шрифт, т. е. шрифт, который не поставляется вместе с Microsoft Windows и Office и скачивается из Интернета при первом использовании. Если этот шрифт не был установлен раньше, то в такой ситуации он не будет скачан в режиме защищенного просмотра. Приложение Word попытается заменить его другим более или менее подходящим шрифтом. Если вы уверены, что документ безопасен, и хотите увидеть его в том виде, как задумал автор, потребуется включить режим редактирования, чтобы приложению Word удалось скачать и установить правильный шрифт.
Как разблокировать файл, скачанный из интернета? Как отключить режим защищенного просмотра? А если файл все-равно не открывается? Office 2010 на примере Excel.
При открытии файлов, скачанных из интернета, Excel 2010 пытается открыть их в режиме защищенного просмотра и зависает. У меня, по крайней мере, происходит именно так. Эта информация актуальна и для Word 2010 , и для других программ из пакета Office 2010 .
1. Как разблокировать файл из интернета
Чтобы остановить этот процесс и открыть файл в нормальном режиме, нажимаем на кнопку «Отмена» . После этого щелкаем по файлу правой кнопкой мыши и выбираем строку « Свойства» .
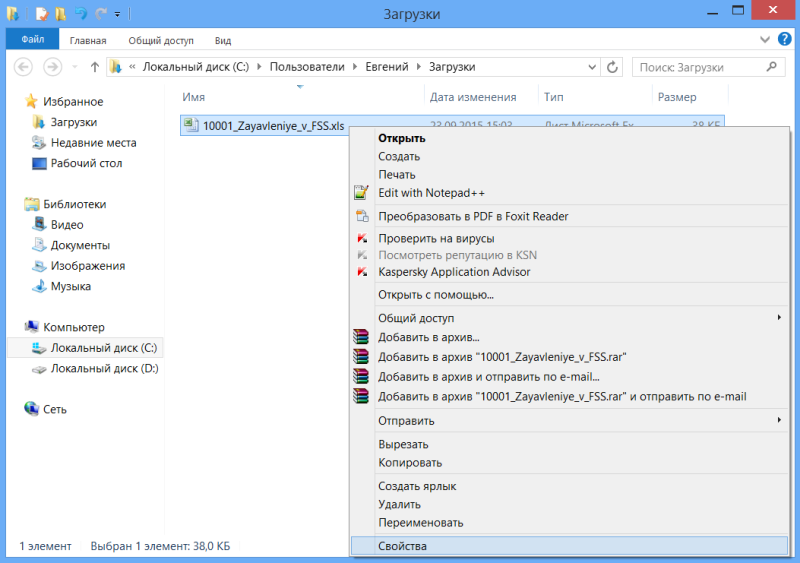
В открывшемся окне нажимаем кнопку « Разблокировать» и, затем, кнопку « ОК» .
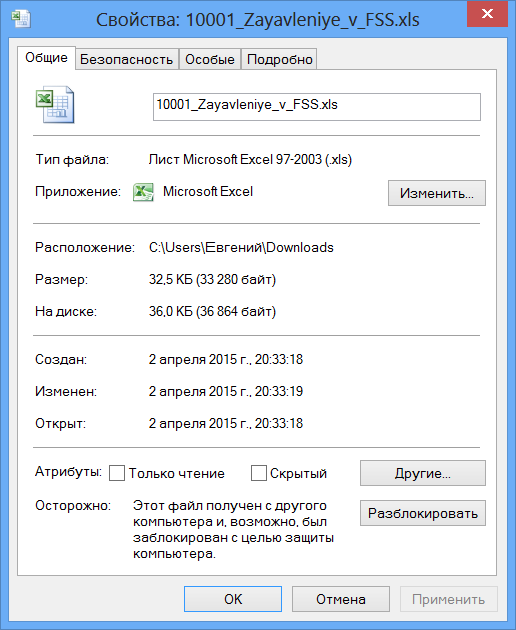
Если вы не уверены в источнике полученного файла, обязательно перед открытием проверьте его антивирусом.
2. Как отключить режим защищенного просмотра
Теперь же рассмотрим, как сделать, чтобы Excel 2010 открывал файлы из интернета сразу в нормальном режиме. Для этого в меню « Файл» программы выбираем строку « Параметры» .
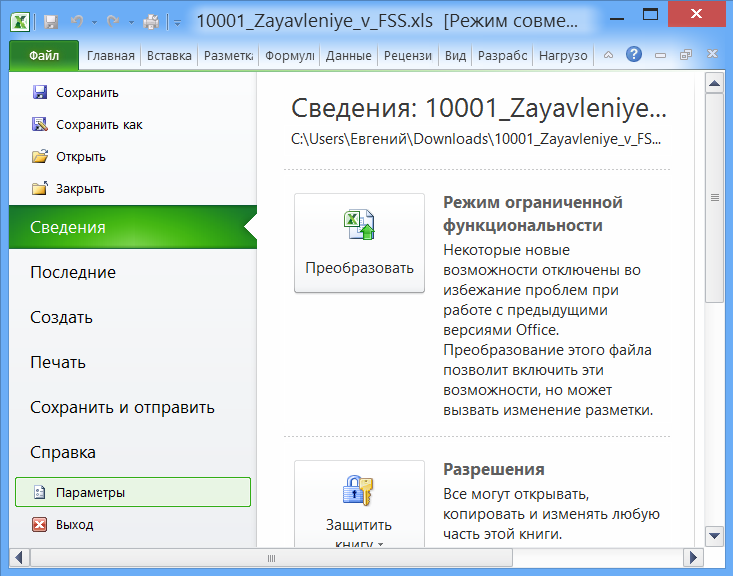
В открывшемся окне выбираем « , а на его странице нажимаем кнопку « Параметры центра управления безопасностью...» .
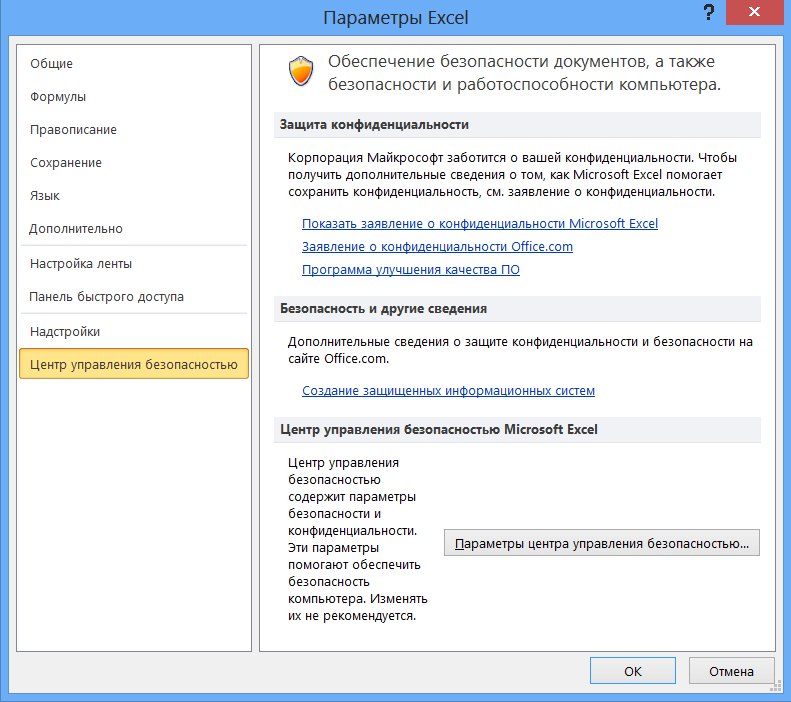
В окне « выбираем « и убираем галку у строки « Включить защищенный просмотр для файлов из интернета» и подтверждаем выбор, нажав кнопку « ОК».
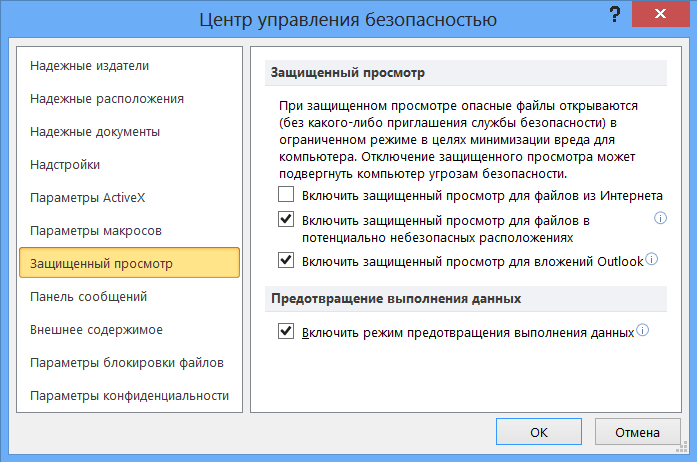
Теперь почти все файлы должны открываться в нормальном режиме. «Почти» , так как встречаются такие упрямые файлы из интернета, которые все-таки не хотят открываться. Но и эта проблема решаема.
3. А если файл из интернета все-равно не открывается...
В окне « выбираем « и добавляем туда новый каталог, в который будем помещать настырные файлы и открывать их оттуда.
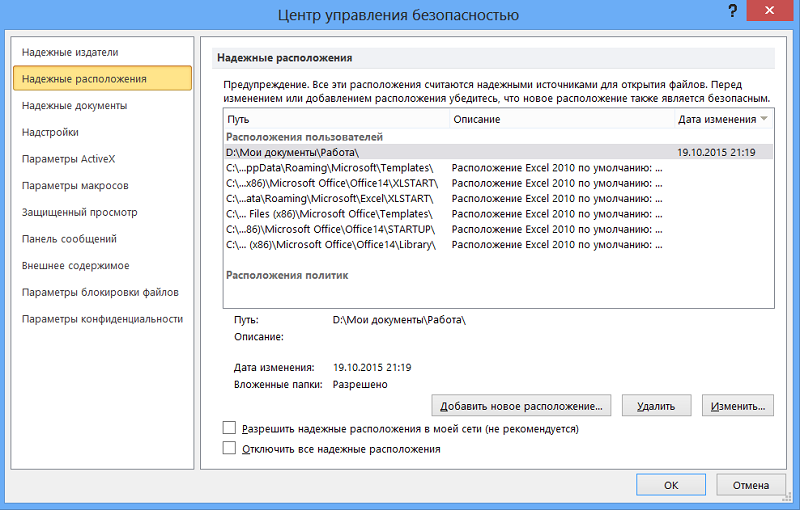
Хочу напомнить, что не стоит забывать о проверке скачанных из интернета файлов на вирусы, особенно при отключенном режиме защищенного просмотра.
Excel 2010. Открытие файлов из интернета - вернуться в .
Эта документация перемещена в архив и не поддерживается.
Планирование параметров режима защищенного просмотра в Office 2013
Применимо к: Office 365 ProPlus, Office client
Последнее изменение раздела: 2016-12-16
Сводка. Сведения о настройке параметров режима защищенного просмотра в Office 2013.
Аудитория: ИТ-специалисты
Вы можете изменить поведение функции предварительного просмотра в изолированной среде в Office 2013, настроив параметры режима защищенного просмотра. Этот режим Office 2013 помогает защитить компьютер от уязвимостей, открывая файлы в ограниченной среде, чтобы их можно было изучить перед открытием для редактирования в Excel 2013, PowerPoint 2013 и Word 2013.
В этой статье
Режим защищенного просмотра помогает устранить несколько видов уязвимостей, открывая документы, презентации и книги в изолированной среде, "песочнице". Песочница - это часть памяти компьютера или определенный процесс, который изолирован от некоторых системных компонентов и приложений. Из-за такой изоляции программы и процессы, работающие в "песочнице", считаются менее опасными. Изолированные среды часто используются для тестирования новых приложений и служб, которые в противном случае могут сделать работу компьютера нестабильной. Изолированные среды также используются для предотвращения повреждений компьютера в результате работы небезопасных приложений и процессов.
При открытии файла в режиме защищенного просмотра пользователи могут просматривать содержимое файла, но не могут редактировать, сохранять или печатать его, а также просматривать данные цифровых подписей в файле. Активное содержимое файлов, например элементы управления ActiveX, надстройки, подключения к базам данных, гиперссылки и макросы Visual Basic для приложений (VBA), отключено. Однако пользователи могут копировать содержимое файлов и вставлять их в другой документ.
Режим защищенного просмотра в Excel 2013, PowerPoint 2013 и Word 2013 включен по умолчанию, но файлы открываются в режиме защищенного просмотра только при определенных условиях. В некоторых случаях файлы обходят режим защищенного просмотра и открываются для редактирования. Например, файлы, которые открываются из надежных расположений, и файлы доверенных документов обходят несколько проверок безопасности и не открываются в режиме защищенного просмотра.
По умолчанию файлы открываются в режиме защищенного просмотра, если выполняется одно из следующих условий:
Файл пропускает или не проходит проверку файлов Office. Проверка файлов Office - это функция безопасности, которая проверяет файлы на наличие уязвимостей формата файлов. Если проверка файлов Office обнаруживает возможную уязвимость или небезопасное повреждение файла, он открывается в режиме защищенного просмотра.
Сведения о зоне AES указывают, что файл небезопасен. Службы AES добавляют сведения о зоне в файлы, загружаемые Outlook, Internet Explorer и некоторыми другими приложениями. Если в сведениях о зоне файла указано, что он получен из ненадежного веб-сайта или Интернета, загруженный файл открывается в режиме защищенного просмотра.
Пользователь открывает файл в режиме защищенного просмотра. Пользователи могут открыть файлы в режиме защищенного просмотра, выбрав параметр в диалоговом окне Открытие или, удерживая клавишу SHIFT, выбрав имя файла и параметр Открыть в режиме защищенного просмотра в контекстном меню.
Файл открывается из ненадежного расположения. По умолчанию к небезопасным расположениям относятся папка Temporary Internet Files и папка загруженных файлов. Но с помощью параметров групповой политики вы можете указать другие небезопасные расположения.
В некоторых случаях режим защищенного просмотра обходится, даже если выполняется одно или несколько указанных ранее условий. В частности, файлы не открываются в режиме защищенного просмотра, если выполняется одно из следующих условий:
файл открывается из надежного расположения;
файл считается надежным документом.
Мы не рекомендуем изменять настройки режима защищенного просмотра по умолчанию. Этот режим - важная часть многоуровневой стратегии защиты в Office 2013. Он разработан для применения с другими функциями безопасности, такими как проверка и блокирование файлов Office. Но мы понимаем, что некоторым организациям может потребоваться изменить параметры режима защищенного просмотра для выполнения определенных требований безопасности. Office 2013 предоставляет несколько параметров, позволяющих изменить поведение режима защищенного просмотра. Вы можете использовать их для выполнения следующих задач:
запрет открытия файлов, загруженных из Интернета, в режиме защищенного просмотра;
запрет открытия файлов, сохраненных в небезопасных расположениях, в режиме защищенного просмотра;
запрет открытия вложений, открытых в Outlook 2013, в режиме защищенного просмотра;
добавление расположений в список небезопасных расположений.
Кроме того, вы можете использовать параметры блокировки файлов и проверки файлов Office, чтобы принудительно открывать файлы в режиме защищенного просмотра. Дополнительные сведения см. в разделе далее в этой статье.
Вы можете изменить параметры режима защищенного просмотра, чтобы определенные файлы обходили его. Для этого отключите следующие параметры в центре управления безопасностью:
Чтобы найти параметры центра управления безопасностью в приложениях Office, в меню Файл последовательно выберите элементы Параметры , Центр управления безопасностью и Параметры центра управления безопасностью .
Включить защищенный просмотр для файлов из Интернета . Отключите этот параметр, чтобы принудительно обходить режим защищенного просмотра, если в сведениях о зоне AES указано, что файл был загружен из зоны Интернета. Этот параметр применяется к файлам, загруженным с помощью Internet Explorer и Outlook.
Включить защищенный просмотр для файлов в потенциально небезопасных расположениях . Отключите этот параметр, чтобы принудительно обходить режим защищенного просмотра, если файлы открываются из небезопасных расположений. Вы можете добавить папки в список небезопасных расположениях, используя параметр , описываемый далее.
Включить защищенный просмотр для вложений Outlook . Отключите этот параметр, чтобы принудительно обходить режим защищенного просмотра для файлов Excel 2013, PowerPoint 2013 и Word 2013, открываемых как вложения Outlook 2013.
Эти параметры не применяются, если настройки блокировки файлов приводят к принудительному открытию файла в режиме защищенного просмотра. Кроме того, эти параметры не применяются, если файл не проходит проверку файлов Office. Вы можете настроить каждый из параметров для приложений Excel 2013, PowerPoint 2013 и Word 2013 по отдельности.
Функции блокировки и проверки файлов Office предоставляют параметры, позволяющие принудительно открывать файлы в режиме защищенного просмотра при выполнении нескольких условий. Вы можете определить обстоятельства, в которых файлы открываются в режиме защищенного просмотра.
Функция блокировки файлов позволяет запретить пользователям открывать или сохранять определенные типы файлов. Если вы используете параметры блокировки файлов, чтобы заблокировать тип файла, вам доступны три следующих действия:
блокировать и не разрешать открыть;
блокировать и открывать только в режиме защищенного просмотра (пользователи не могут включить редактирование);
блокировать и открывать в режиме защищенного просмотра (пользователи могут включить редактирование).
Выбрав второй или третий параметры, вы можете принудительно открывать заблокированные типы файлов в режиме защищенного просмотра. Вы можете настроить параметры блокировки файлов только отдельно для приложений Excel 2013, PowerPoint 2013 и Word 2013. Дополнительные сведения о параметрах блокировки файлов см. в статье .
Проверка файлов Office - это функция безопасности, которая проверяет файлы на наличие уязвимостей формата файла перед их открытием в приложении Office 2013. По умолчанию файлы, которые не проходят проверку файлов Office, открываются в режиме защищенного просмотра, а пользователи могут включить редактирование, сначала изучив файл в режиме защищенного просмотра. Но вы можете использовать параметр групповой политики Задать поведение документов, не прошедших проверку файлов , чтобы изменить поведение по умолчанию. Вы можете использовать этот параметр, чтобы выбрать один из двух возможных вариантов для файлов, не прошедших проверку Office:
Полностью блокировать . Файлы, не прошедшие проверку Office, не могут быть открыты в режиме защищенного просмотра или открыты для редактирования.
Открывать в режиме защищенного просмотра . Файлы, не прошедшие проверку Office, открываются в режиме защищенного просмотра, но пользователи не могут их изменять. Это значение по умолчанию.
Выбрав второй параметр, вы можете ограничить поведение защищенного просмотра для файлов, не прошедших проверку Office. Этот параметр проверки файлов Office можно настроить только отдельно для приложений Excel 2013, PowerPoint 2013 и Word 2013. Дополнительные сведения о параметрах проверки файлов Office см. в статье .
С помощью параметра Указать список небезопасных расположений вы можете добавить расположения в список небезопасных расположений. Файлы, открываемые из небезопасных расположений, всегда открываются в режиме защищенного просмотра. Список небезопасных расположений не запрещает пользователям редактировать документ, а только принудительно открывает его в режиме защищенного просмотра перед его изменением. Это глобальный параметр, применяемый к Excel 2013, PowerPoint 2013 и Word 2013.
