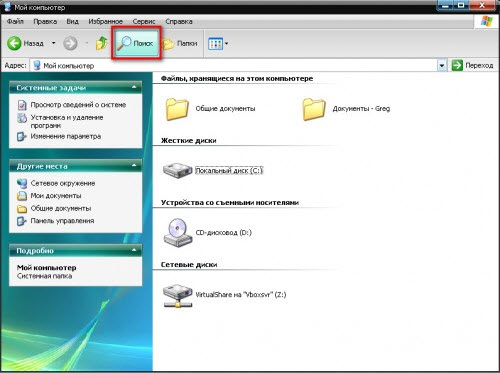Очень часто пользователю ПК приходится искать нужные файлы и папки. Это иногда не удаётся сразу сделать из-за огромного количества файлов и папок на компьютере. В этой статье вы узнаете, как найти нужную папку на компьютере среди множества файлов и папок.
Вам понадобится
Название папки, которую ищете.
Спонсор размещения P&G Статьи по теме "Как найти папку в компьютере" Как отключить поиск Как узнать тип файла Как назвать папку
Инструкция
Заходим в меню «Пуск» на панели инструментов. Находим пункт «Найти», выбираем «файлы и папки». Перед нами появляется окно поиска. Для того чтобы найти нужную папку на компьютере нужно знать точное название папки.
Итак, предположим, что мы знаем точное название папки. В левой части окна поиска прописываем имя папки. Или если не помним название папки, чуть ниже вводим слово или фразу любого файла в папке.
Далее выбираем, где будем искать. Находим пункт «поиск в» и кликаем на стрелочку. У нас появляется выпадающее меню, где мы выбираем место поиска. Чуть ниже можно выбрать, когда был изменен файл, размер файла или какие-либо другие параметры, которые предлагаются в окне поиска.
Далее нажимаем кнопку «Найти». Начинается поиск. Нужно подождать некоторое время. В правой части появляются результаты поиска. Где указывается имя папки, место, где на компьютере она находиться. Вот и всё, папка с файлами найдена. Приятной работы на компьютере.
Как простоДругие новости по теме:
Вы точно помните, что создали папку, сохранили в нее файлы, переместили папку на локальный диск своего компьютера и подумали: «Здесь я ее точно не потеряю». И… благополучно забыли, в какую директорию ее переместили. А если еще кто-то другой менял настройки отображения элементов на компьютере, то
Файлы и папки на компьютере могут быть в двух визуальных режимах: видимом и невидимом. Если вы не можете найти папку, хотя уверены, что не удаляли ее, убедитесь, что у вас выставлены верные настройки для отображения файлов. Спонсор размещения P&G Статьи по теме "Как найти спрятанную папку" Как
Бывает так, что одним компьютером пользуется несколько человек. И конечно же всегда имеются файлы, которые нежелательны для всеобщего обозрения. Поэтому есть необходимость их как-то скрыть. Не всегда есть возможность создания второй учетной записи. Вам понадобится 1) папка для скрытия Спонсор
Бывают ситуации, когда пользователь случайно удаляет какие-либо нужные файлы или папки со своего персонального компьютера. На такие случаях в операционной системе Windows предусмотрена система временного сохранения удаленных пользователем файлов и папок. Вам понадобится Начальные навыки владения
Основное предназначение любого компьютера - хранение и обработка информации. Но если информации слишком много, то возникает проблема поиска необходимой именно сейчас папки или файла. Так где и как искать? Спонсор размещения P&G Статьи по теме "Как найти потерянный файл" Как восстановить аккумулятор
Желаете видеть всё, что только есть на своём жёстком диске, но система что-то явно прячет от вас? Не беда, достаточно просто настроить отображение скрытых папок и файлов в проводнике. Спонсор размещения P&G Статьи по теме "Как открыть скрытые папки в компьютере" Как скрывать папки на компьютере Как
Необходимость найти папку возникает не только тогда, когда файлы неупорядочены и сохраняются пользователем на разные локальные диски без разбора. Папки могут теряться даже тогда, когда файлы на компьютере систематизированы. Искать нужные папки можно разными способами. Спонсор размещения P&G Статьи
Поиск файлов может показаться сложным для начинающих пользователей и занимать долгое время. В этой статье мы рассмотрим все способы поиска файлов на компьютере.
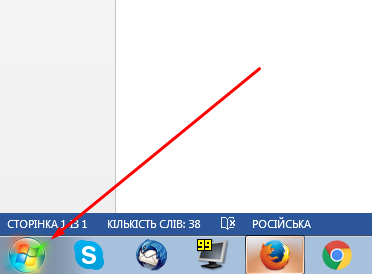
Важно: Результаты поиска посредством меню «Пуск» отображают не только файлы, также результаты поиска отобразят одноименные системные команды Windows. Например, введя поисковый запрос «cmd» результатом станет команда (программа), запускающая командную строку.
Главное окно поиска
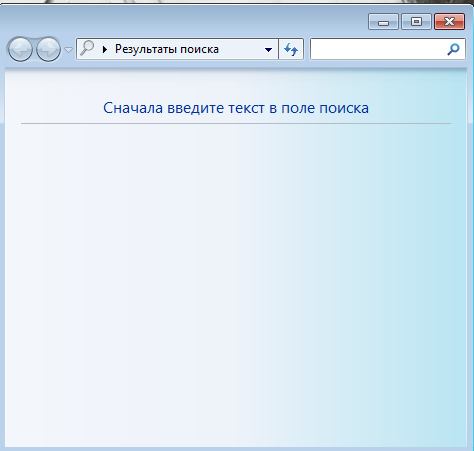
Окно проводника
Следующий способ поиска файлов – использование любого окна проводника. Для поиска файлов посредством проводника необходимо вести запрос в соответствующий раздел любого открытого окна (например – «Мой_компьютер»).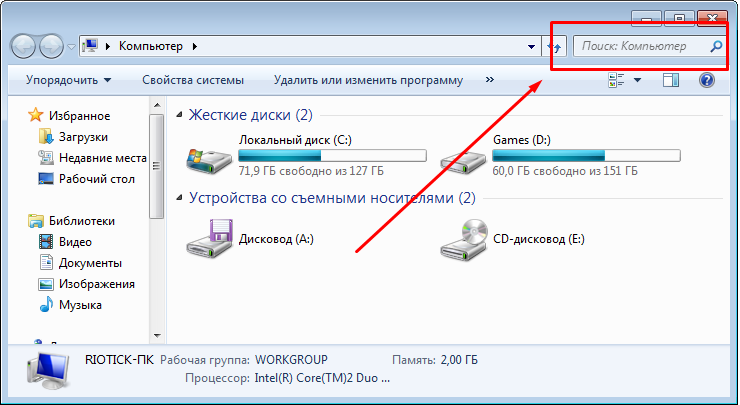
Данный способ удобнее остальных поскольку, используя проводник можно искать файлы непосредственно внутри указанных (открытых) разделах жесткого диска (папках) без надобности вводить соответствующие ограничение посредством фильтра поиска. Что значительно процесс поиска файлов.
Фильтры поиска
Помимо способа поиска файлов также важно, каким образом можно сузить результаты поиска, чтобы найти именно тот файл, который вам нужен. Делается это посредством использования специальных фильтров поиска, воспользоваться ими можно ища файлы в окне проводника. Поскольку подводник использует больше всего фильтров, отсеивающих лишние результаты поиска.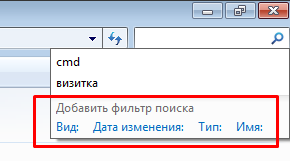
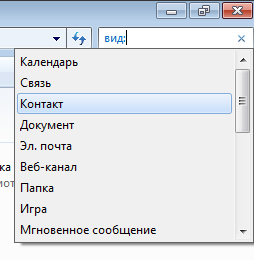
Настройки поиска
Иногда поиск неспособен найти интересующий файл, такое случается если он находится внутри неиндексированного раздела жесткого диска. Это можно исправить если настроить, расширить параметры поиска. Чтобы это сделать следуете описанной ниже инструкции.
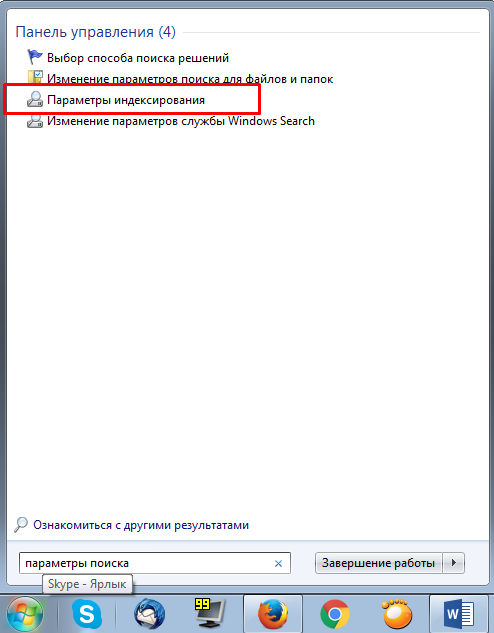
Операторы поиска
Операторами называются символы/слова включающие дополнительные параметры фильтра результатов поиска. Иными словами, данные символы используются для быстрого отсеивания результатов, аналогично тому, как это делается в интернет-поисковиках (Яндекс, Google, Yahoo).
Самые популярные операторы:
- Кавычки «» – находит файлы, содержащие в название точное словосочетания запроса поиска (например — «правила игры»);
- Звездочка * - находит файлы указанного после звездочки расширения (например — *.doc);
- Логическое «И» «AND либо +» - находит файлы, содержащие все перечисленные слова, между которых прописано «AND либо +». (например – «правила+игра+футбол», «правила AND футбол+игра»);
- Сопоставление относительно указанных параметров файла >, 1ГБ, глубина цвета:
- Точное значение = - ищет файлы равные указанным параметров (например — размеры:>=»800 x 600″);
Справка
Если после прочтения статьи у вас возникли вопросы относительно поиска файлов, то вы можете найти на них ответы в специально созданном справочном разделе операционной системы. Справочное меню откроется после нажатия клавиши F1. Для получения информации относительно поиска файлов введите поисковый запрос — «поиск».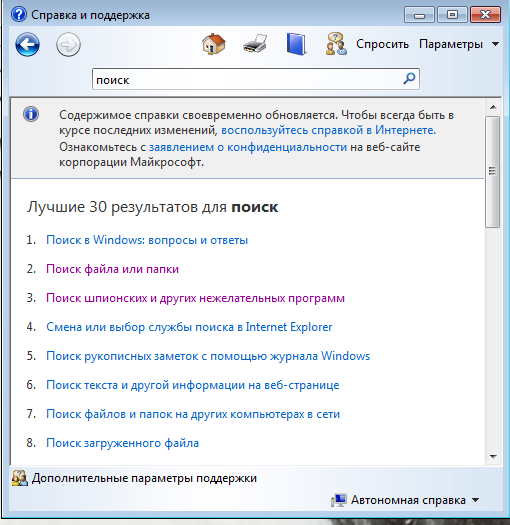
Таким образом, вы найдете все разделы справки Windows кающиеся поиска файлов.
В этой статье вы узнаете весьма интересные вещи о встроенном файловом поиске Windows и прочитав материал сможете находить даже затерянные в папках файлы о которых знаете крупицы информации.
Нетрудно догадаться что речь зайдёт в этом материале о расширенном поиске в Windows . Несомненно каждый пользователь компьютера периодически использует форму стандартного "поисковика" Windows, но далеко не все знают о том что этим поисковиком можно пользоваться куда более производительно и это непростой инструмент как может показаться с первого взгляда.
Опции и и параметры расширяющие возможности поиска
Несмотря на то что в заголовке есть слово "расширяющие", эти самые опции будут помогать нам ставить дополнительные отсеивающие фильтры на наш поисковый запрос по файлам и папкам в Windowsи фактически будут сужать количество находимых файлов, что нам как раз на пользу.
* - Означает любую последовательность любых символов, т.е. все символы.
? - Любой один символ
~<" something " - Поиск имени (Название файла, автор и тд., смотря где поставить) которое должно начинаться с того что в кавычках. В примере ищется имя, где начало something .
~>" something " - Поиск имени, которое должно оканчиваться на то что в кавычках.
=" Курсовая работа " - Поиск точного совпадения с тем, что находится в кавычках.
~=" Курс " - Поиск имени, которые содержат точный набор символов как тот, который в кавычках. Т.е. по запросу имяфайла:~="курс" будут находиться файлы не только со словом Курс , но и просто содержащие эту последовательность символов (Курсовой, Курсач).
~!" Курс " - Поиск файлов, которые не содержат того что в кавычках. Т.е. этот параметр полностью противоположен предыдущему.
<> - Означает как "ни есть", "не". Т.е. запрос где будет вид: <> картинка , будет искать всё кроме картинок.
() - Скобки служат для того чтобы отделять и уточнять комбинирующую группу, где действуют операторы.
"" - Кавычки служат для точного нахождения порядка символов внутри кавычек. Из-за этого внутри кавычек операторы не работают вовсе, как и фильтры.
ИЛИ - Оператор ИЛИ . Например, запрос имяфайла: к урсовая ИЛИ работа будет искать файлы где встречаются слова либо курсовая либо работа ну или и то и то. В английской версии OR.
И - Оператор И . Например, запрос имяфайла: к урсовая И работа будет искать файлы где есть оба слова, причём нет разницы в каких местах они расположены и необязательно рядом друг с другом. В английской версии AND.
НЕ - Оператор НЕ . Например, запрос имяфайла: курсовая НЕ работа будет искать файлы где есть слово курсовая , но нет слова работа . В английской версии NOT.
Приведём немного приверов использования операторов:
размер:10МБ И - Найдёт файлы Ивана по 10 Мегабайт, которые изменены после 2009 года.
имяфайла: (*156*) И тип:(PNG ИЛИ JPEG) - Найдёт файлы, где в имени содержится 156 и его расширение будет PNG либо JPEG.
Теперь фильтрирующие опции.
Ниже мы приведём какие фильтрирующие опции вы можете использовать при поиске файлов и папок.
имяфайла: - Имя искомого файла. Аналог на англоязычной Windows - filename .
тип: Указывает какой тип файла ищется в данный момент. Может принимать как значения расширений файлов (Например, тип: PNG ), так и их логическое определение (Например: тип: музыка или тип: картинка ). Аналог на англоязычной Windows - type .
вид: - Тоже самое что и тип: . Аналог на англоязычной Windows - kind:
датаизменения: - Указывает на то, когда файлы был изменён. Может принимать точные значения, диапазоны, а также словестные значения (давно, вчера и тд.). Аналог на англоязычной Windows - datemodified.
датаизменения: 05/25/2010
датаизменения: >2009
датаизменения: 21.01.2001 .. 05.01.2014 (Обязательно две точки в диапазоне)
датасоздания: - Указывает на то, когда файл был создан. Значения принимает такие же как и у датаизменения . Англоязычный аналог datecreated .
размер: - Указывает какой размер должен быть у искомых файлов. Может принимать как точный значения вплоть до десятичных чисел, так и диапазон размеров. В качестве единицы измерения выступают Кб, Мб, Гб. Англоязычный параметр - size: .
размер: <=7Мб >1.5Мб - файлы больше 1,5 мегабайта, но меньше или равны 7.
атрибуты: - Задаёт дополнительную маску поиска по тегам. Параметр нечасто используется из-за того что редко используют теги.
владелец: - Поиск файлов определённого владельца.
исполнитель: - Указывание данного атрибута релевантно при поиске музыки того или иного исполнителя.
Комбинирование фильтрирующих опций
Можно использовать сразу несколько различных опций при поиске и это даже будет лучше, потому что сократит список найденных файлов, повыся при этом их релевантность. При нескольких поисковых фильтрах ставьте между ними пробел, фактически он заменяет оператора AND.
Внимание! Операторы И, ИЛИ НЕ никогда не подсвечиваются синим в строке поиска. Если у вас подсветились, значит вы забыли либо кавычки либо скобки либо что-то ещё. Обратите внимание что некоторые фильтры не могут работать с определёнными операторами. Например не может быть тип:(BMP И PNG) , так как любой файл может быть только одного типа.
Например можно использовать запрос:
размер:5KB..20 KB тип:картинка имяфайла:~<"m" *little* датаизменения:01.03.2014 .. 31.03.2014
Данный зап рос ищет изображения размером от 5 до 20 килобайт с именем файла, которое начинается с буквы m и в котором встречается слово little . При этом файл должен был быть изменён в течении марта 2014 года.
Как вы сами видите с такими возможностями можно легко искать файлы многолетней давности помня хоть какие-то мелочи о нём.
Несколько шаблонов
Для того чтобы вы лучше всё поняли и могли попробовать расширенный поиск Windows самостоятельно, мы решили сделать несколько наиболее часто использующихся шаблонов расширенного поиска, которые нередко могут пригодиться.
Как найти все файлы в папке?
Иногда человек хочет посчитать сколько файлов в той или иной папке и перед ним встаёт вопрос как это сделать. С помощью поиска Windows? Но тогда что вводить? Вводимое берёт начало у регулярных выражений и те кто знает не по наслышке что это такое уже догадался что за символ нужно вписать в поисковое поле.
В поисковое поле нужно ввести: * (Звёздочку).
Как найти все файлы одного типа (Расширения)?
Если вы хотите найти например только картинки используйте фильтр тип:картинка, а если вы желаете найти файлы определённого расширения, тогда можно использовать либо *.jpeg либо тип:JPEG .
Как найти файлы созданные в определённое время?
Для этого вам нужно использовать фильтр датасоздания:ДД/ММ/ГГГГ . О нём написано выше. Вы также можете ставить фильтр не по точному времени создания файла, а по промежутку. Например с сентября 2011 по декабрь 2012. О правильной постановке поискового запроса с таким фильтром, написано выше.
Как найти файлы определённого размера?
Вам нужно использовать фильтр размер: и указать необходимый размер файла в килобайтах, мегабайтах или гигабайтах. О том как можно искать в диапазоне размеров и как правильно указывать размер искомых файлов, вы можете прочитать выше.
Мы очень надеемся что данный материал вам пригодится, а если вам есть что дополнить, тогда пишите в комментариях.
Инструкция
Вы ищете файл, точного имени которого не помните, но знаете его расширение. В этом случае следует учитывать, что в списке результатов поиска будут присутствовать все файлы с искомым разрешением, и уже среди них вам придется искать нужный вам файл.
Проще всего воспользоваться встроенной поисковой системой Windows. Откройте: «Пуск» - «Поиск». В открывшемся окне введите в поле «Часть имени файла или имя файла целиком» искомое расширение – например, .exe. Если вы знаете, на каком диске и в какой папке находится файл, выберите нужную директорию в поле «Поиск в». Это сократит количество найденных файлов и облегчит последующий поиск.
Нажмите кнопку «Найти», начнется поиск. Найденные файлы будут выводиться в поисковом окне, рядом будут указаны пути к ним. Чтобы открыть папку с найденным файлом, кликните его правой кнопкой мышки и выберите пункт «Открыть содержащую объект папку».
Для поиска файла вы можете воспользоваться программой Total Commander. Запустите программу, выберите нужный диск. Откройте в меню «Инструменты» - «Поиск файлов». В открывшемся окошке выберите вкладку «Шаблоны поиска». Если вы ищете exe-файл, выберите пункт «Исполнимые файлы» и нажмите кнопку «Загрузить». Список расширений исполнимых файлов будет загружен в строку поиска. Вы можете его отредактировать, удалив ненужные расширения. Как вариант, вы можете сразу вписать в строку поиска: *.exe и нажать кнопку «Начать поиск».
Иногда возможна ситуация, когда искать файл приходится через консоль. Для вывода всех файлов с определенным расширением, находящихся в текущем каталоге, используется команда dir *.exe – в данном примере будут выведены все файлы с расширением *.exe. Чтобы поиск велся и в подкаталогах, используйте ключ /S. Так, для поиска файлов с расширением *.exe на диске С и в его подкаталогах в командную строку следует ввести такую команду: DIR C:*.exe /S и нажать Enter.
EXE-файлы - основной тип исполняемых программ для Windows. К сожалению, Mac не позволяет запустить их на OS X. Но, если у вас имеется Mac на базе процессоров Intel поздней версии, вы можете воспользоваться небольшой утилитой от Apple под названием Boot Camp, чтобы сделать это.
Вам понадобится
- - Apple Mac на базе процессора Intel с OS X 10.5 или ее более поздней версией;
- - CD с Windows Vista, XP или Windows 7;
- - Программное обеспечение Boot Camp.
Инструкция
Откройте Boot Camp Assistant. Пусковой файл расположен в ~/Applications/Utilities/Boot Camp Assistant. Дважды щелкните на значок для запуска программы.
Создайте место на диске для ОС Windows. Убедитесь, что у вас достаточно пространства для установки. Windows XP занимает около 1,5 Гб, Vista – от 20 до 40 Гб, а Windows 7 - около 20 ГБ. Boot Camp Assistant создаст специальный раздел для Windows. Вставьте диск с Windows и нажмите кнопку "Начать установку". Ваш компьютер будет перезагружен и начнется установка Windows.
Выберите соответствующий раздел Boot Camp после перезагрузки компьютера, именно туда начнется установка Windows. Обязательно выбирайте только созданный вами в предыдущем шаге раздел, и ни в коем случае не в обычный раздел Mac. В противном случае все ваши данные будут уничтожены.
Укажите тип форматирования раздела. Если вы устанавливаете Windows XP, у вас есть два варианта: FAT32 и NTFS. Если вы устанавливаете Vista или более позднюю систему, вашим единственным выбором станет NTFS. Далее начнется процесс форматирования, который может занять определенное время, что зависит от размера раздела.
Запустите инсталлятор Apple, установите необходимые драйверы и утилиты. По завершении установки Windows ваш компьютер будет перезагружен и запустится уже новая система. Она будет выглядеть довольно сырой, так как пока работает со всеми настройками по умолчанию. Не беспокойтесь, Apple предоставляет программное обеспечение и для Windows, вы сможете установить его позднее.
Вставьте диск с системой Mac OS X и запустите установочный файл. Согласитесь с лицензионным соглашением и убедитесь, что вы поставили флажок на варианте "Установить Apple Software Update для Windows". Устройтесь поудобнее, и пусть установка Apple завершится. Не обращайте внимания на всплывающие сообщения или окна. После установки нажмите клавишу "Да", чтобы перезапустить систему еще раз.
Теперь вы можете установить и запустить любую программу для Windows на вашем компьютере , загрузившись в Windows.
Видео по теме
Обратите внимание
Для удачной установки у вас должны быть только лицензионные версии систем.
Полезный совет
При загрузке компьютера вы можете удерживать клавишу выбора, чтобы выбрать, какую запустить операционную систему - Windows или OS X.
Источники:
- Программа Boot Camp 3.0 системы Mac OS X 10.6: часто задаваемые вопросы.
Исполняемый файл формата exe представляет собой скомпилированный программный код. Обычными редакторами просмотреть и изменить его содержимое не получится. Для редактирования exe-файл ов воспользуйтесь редактором двоичных файл ов, например - программой Hex Edit.

Вам понадобится
- - программа Hex Edit.
Инструкция
Найдите в интернете и загрузите на компьютер программу Hex Edit. Найти можно на сайте soft.ru. Вы можете воспользоваться другим редактором, найдя его через поисковые системы в интернете. Логика работы с подобными редакторами практически не отличается.
Основное окно программы такое же, как и у любых редакторов: главное меню, панель с кнопками управления, область редактирования и прочее. Откройте exe-файл через пункт «Открыть» главного меню. Не стоит вносить изменения в оригинал - скопируйте exe-файл и работайте над копией. Как правило, содержимое оригинального файл а не должно меняться, так как при неправильном редактировании все содержимое будет работать некорректно, или вообще перестанет работать на персональном компьютере.
Отображение exe-файл а происходит в интерпретации двоичного содержимого. Это будет выглядеть как строки с цифрами и латинскими буквами, обозначающими участки файл а. Измените режим отображения документа, чтобы увидеть куски программного кода или важные части файл а. Вы можете редактировать различные части документа. Не стоит забывать о том, что для работы с подобными файл ами, у вас должны быть некоторые навыки работы.
Сохраните изменения с помощью соответствующего пункта меню. Проверьте файл на работоспособность, так как при редактировании exe-файл а редактором его работоспособность может не сохраниться. Сравните файл ы между собой. Ознакомьтесь с литературой по редактированию двоичного кода. Есть определенные правила размещения информации в двоичном виде, а также определенная структура построения exe-файл а. Данную информацию можно найти в интернете, а также на тематических ресурсах, воспользуйтесь поисковиком.
Многие программы для своей работы требуют наличия ключевого файла . Файл ключей часто определяет возможности программы, поэтому у пользователя может возникнуть необходимость заменить устаревший файл новым. Чтобы сделать это, в некоторых случаях надо знать местонахождение ключевого файла .
В предыдущей статье мы говорили с вами о том, куда сохраняются файлы, скачанные из Интернета. А сегодня мы поговорим о том, как найти файлы на компьютере? Кто из нас не попадал в такую ситуацию. Например, сели вы одним прекрасным вечерком за компьютер или ноутбук и обратили внимание на то, что Рабочий стол сильно захламлён ярлыками, папками, текстовыми документами, видео и аудио файлами, соответственно вы решили навести здесь порядок. И правильно, это же ваш рабочий стол в конце концов!Начали с ярлыков программ, посмотрели какие ненужные и удалили их вместе со старыми программами. Различные файлы находящиеся на рабочем столе рассортировывали по папкам, ну а далее полезли в интернет в поисках какой-либо информации, и через какое-то время естественно нашли эту информацию в виде определённых файлов, скачанных вам на компьютер. Затем все файлы опять рассортировали по нужным папкам, а кое-какие забыли на рабочем столе и со спокойной совестью легли спать, вечер не прошёл зря.
Настало утро, вы включили компьютер, и естественно захотели посмотреть то, что вы вчера накачали с сонными и замыленными глазами. В процессе просмотра вы обратили внимание, что очень важного и нужного для вас файла на рабочем столе нет, над которым вы работали, например, всю неделю.
Возможно, вы его в папку какую-то скопировали, когда порядок наводили или вовсе удалили. Открываете корзину, а там нужного файла нет. Посмотрели по папкам и тоже не нашли. По спине пробежали холодные мурашки.
Где только вы его не искали, и на диске C:, D:, в папке «Загрузки» и «Мои документы», но найти важный рабочий файл на компьютере вы не можете. Вот тогда наступает момент, когда вы задаётесь извечным вопросом Что делать? Как найти файлы на компьютере?
Во-первых, нужно успокоится и найти необходимые файлы на компьютере можно очень просто. Скорее всего ваш файл никуда не делся и никакие хакеры его с вашего компьютера не украли (зачем он им нужен 🙂). Всё что вам нужно сделать — это просто правильно воспользоваться Поиском файлов на вашем компьютере.
В первую очередь откройте Корзину и внимательно посмотрите её содержимое. Если нужного файла там нет, значит продолжаем поиски в других местах.
Итак, как найти файлы на компьютере? Читайте статью далее.
Как найти файлы на компьютере
С Windows XP/7?
Для этого в операционной системе Windows есть встроенная и довольно эффективная функция. Находится по адресу: Пуск -> Поиск .
http://www.ildarmukhutdinov.ru/wp-content/uploads/2015/06/poisk-1-300x153.jpg 300w" sizes="(max-width: 377px) 100vw, 377px" />
Также окно поиска файлов можно запустить из любого окна каталога, к примеру, Мой компьютер, нажав на кнопку «Поиск» :
откроется такое окно:
http://www.ildarmukhutdinov.ru/wp-content/uploads/2015/06/poisk-3-286x300.jpg 286w" sizes="(max-width: 463px) 100vw, 463px" />
Здесь мы можем выбрать тип файла: текстовые документы или мультимедиа файлы. При нажатии на нужном, появится окно выбора дополнительных параметров. К примеру, выберем поиск мультимедиа файлов (изображения, музыка, видео):
http://www.ildarmukhutdinov.ru/wp-content/uploads/2015/06/poisk-4-164x300.jpg 164w" sizes="(max-width: 186px) 100vw, 186px" />
Поставим флажок возле необходимого типа и нажмем кнопку «Найти» . Возьмем, к примеру, видео. Будут найдены все видеофайлы на вашем компьютере. Очень удобно, когда вы, наконец-то, решили навести порядок на своем жестком диске и хотите все фильмы, клипы и прочее разместить в одном месте, чтобы не тратить время на их постоянный поиск.
Или когда вы точно помните, что где-то у вас есть этот файл, но где же его найти?! Здесь как раз вам и поможет данная функция. Также осуществить поиск всех видеофайлов на компьютере можно открыв дополнительные параметры поиска, в строке «Часть имени или имя файла целиком» :
http://www.ildarmukhutdinov.ru/wp-content/uploads/2015/06/poisk-5-115x300.jpg 115w" sizes="(max-width: 180px) 100vw, 180px" />
Здесь можно написать через запятую типы видео файлов в таком виде: *.avi , *.mp4 , *.3gp , *.flv , *.swf , *.mpeg , *.mov . Это самые распространенные расширения видеофайлов. Будут найдены все файлы с таким расширением. Но в таком случае вы можете упустить некоторые файлы, не указав соответствующего расширения.
Кроме этого можно указывать дополнительные параметры, такие как размер файла, дата последнего изменения файла, осуществлять или нет поиск в скрытых/системных папках и файлах, путь поиска. Можно осуществлять поиск как по всему компьютеру, так и выбрав какой-либо диск или каталог.
Также можно искать по тексту в файле. Например, вам нужно найти все документы Word содержащее слово «реферат». Для этого выбираем пункт «Файлы и папки» :
и в дополнительных полях пишем:
http://www.ildarmukhutdinov.ru/wp-content/uploads/2015/06/poisk-7-101x300.jpg 101w" sizes="(max-width: 187px) 100vw, 187px" />
- В поле №1 указываем расширение файла - *.doc;
- В поле №2 пишем слово/словосочетание, которое вы хотите найти;
- В поле №3 место поиска.
И нажимаете «Найти» . Таким образом будут найдены все документы в формате Microsoft Word с текстом «реферат», если конечно такие имеются.
Теперь давайте разберемся, как найти файлы на компьютере с Windows 8/10.
Как найти файлы на компьютере
С Windows 8/10?
Как найти файлы на компьютере по имени?
Если вы помните название файла, то можете просто ввести его в поле «Поиск» окна «Этот компьютер» и нажать кнопку «Enter» . Будет произведён поиск файла на всём пространстве жёсткого диска и файл наверняка будет найден.
Если ваш файл состоит из нескольких слов, но вы помните только одно слово, введите это слово в поле Поиска , наверняка ваш пропавший файл всё равно найдётся.
http://www.ildarmukhutdinov.ru/wp-content/uploads/2015/06/poisk-8-300x231.jpg 300w" sizes="(max-width: 583px) 100vw, 583px" />
http://www.ildarmukhutdinov.ru/wp-content/uploads/2015/06/poisk-9-300x155.jpg 300w" sizes="(max-width: 600px) 100vw, 600px" />
Как найти файлы на компьютере по расширению?
Поиск пропавшего файла может выглядеть немного сложнее, если вы не помните название файла. Но тогда вы наверняка знаете его рабочее расширение.
Что это такое расширение?
Расширения файлов придуманы программистами для определения типа файлов. То есть каждый файл принадлежит к определенной программе, и благодаря расширению файла Windows понимает какая программа может работать с этим файлом.
Расширение всегда отделяется от имени файла точкой, например, возьмём файл VirtualDub.zip , как видите название файла VirtualDub , а его расширение .zip говорит о том, что это архивный файл и работать с ним могут программы архиваторы WinRAR , Hamster Free ZIP Archiver или 7-Zip .
http://www.ildarmukhutdinov.ru/wp-content/uploads/2015/06/poisk-10-300x200.jpg 300w" sizes="(max-width: 485px) 100vw, 485px" />
Другими словами, если у вас пропал текстовый файл, который вы печатали в программе Microsoft Office Word , значит расширение у вашего пропавшего файла .docx . Если у вас пропала фотография или картинка, значит расширение наверняка будет .jpg . Если пропал фильм, расширение вполне может быть .avi , flv , mp4 или mkv .
Что делать, если вы не помните расширение пропавшего файла?
Наверняка у вас на компьютере есть ещё подобные файлы, нужно просто посмотреть расширение у этих файлов. По умолчанию в Windows 7 и Windows 8 расширения файлов скрыты, и вы их не увидите. Чтобы увидеть расширения файлов идём в окно «Этот компьютер» и выбираем «Вид» -> «Параметры» -> ->
http://www.ildarmukhutdinov.ru/wp-content/uploads/2015/06/poisk-11-300x201.jpg 300w" sizes="(max-width: 584px) 100vw, 584px" />
-> на вкладке «Вид» снимаем галочку с пункта «Скрывать расширения для зарегистрированных типов файлов» , нажимаем кнопки «Применить» и «ОК» .
http://www.ildarmukhutdinov.ru/wp-content/uploads/2015/06/poisk-12-246x300.jpg 246w" sizes="(max-width: 396px) 100vw, 396px" />
Обратите внимание, что теперь у многих файлов на вашем компьютере добавились после имени файла расширения. Если вы узнали расширение вашего пропавшего файла (например.zip), то вводим его в поле «Поиск» и жмём «Enter» . Как видим наш файл VirtualDub.zip нашёлся.
http://www.ildarmukhutdinov.ru/wp-content/uploads/2015/06/poisk-13-300x233.jpg 300w" sizes="(max-width: 581px) 100vw, 581px" />
http://www.ildarmukhutdinov.ru/wp-content/uploads/2015/06/poisk-14-300x201.jpg 300w" sizes="(max-width: 584px) 100vw, 584px" />
Например, мы потеряли фильм с расширением .avi . В результатах поиска будут все фильмы находящиеся на вашем жёстком диске, вам останется только просмотреть список и выбрать потерявшийся видеофайл.
http://www.ildarmukhutdinov.ru/wp-content/uploads/2015/06/poisk-15-300x200.jpg 300w" sizes="(max-width: 584px) 100vw, 584px" />
http://www.ildarmukhutdinov.ru/wp-content/uploads/2015/06/poisk-16-300x183.jpg 300w" sizes="(max-width: 600px) 100vw, 600px" />
Как найти файлы на компьютере по объёму?
Многие опытные пользователи могут заметить, что у видеофайлов существует множество расширений и как тогда искать нужный файл?
В этом случае можно попробовать найти файл по его объёму. Например, ввести в Поиске нехитрую такую команду: System.Size:>1000МБ. Она означает, что необходимо искать все файлы на компьютере объёмом более 1ГБ.
http://www.ildarmukhutdinov.ru/wp-content/uploads/2015/06/poisk-17-300x215.jpg 300w" sizes="(max-width: 620px) 100vw, 620px" />
Поиск выдал несколько видеофайлов, среди которых был файл совсем без расширения, но название имел точно такое же, как и у пропавшего фильма. Присвоив ему расширение .avi , я решил проблему.
http://www.ildarmukhutdinov.ru/wp-content/uploads/2015/06/poisk-18-300x232.jpg 300w" sizes="(max-width: 600px) 100vw, 600px" />
Как найти скрытый файл на компьютере?
Иногда, в следствии, системного сбоя или вирусной активности некоторым файлам операционная система может присвоить атрибут «Скрытый» . Если в настройках системы не отмечен пункт , то эти файлы вы не увидите и не найдёте их даже через «Поиск» , хотя с ними в это время ничего не случится.
Для того чтобы скрытые файлы были видны в операционной системе, идём в окно «Этот компьютер» и выбираем «Вид» -> «Параметры» -> «Изменить параметры папок и поиска» ->
http://www.ildarmukhutdinov.ru/wp-content/uploads/2015/06/poisk-19-300x201.jpg 300w" sizes="(max-width: 584px) 100vw, 584px" />
-> на вкладке «Вид» , затем отмечаем пункт «Показывать скрытые файлы и папки» , нажимаем кнопки «Применить» и «ОК» .
http://www.ildarmukhutdinov.ru/wp-content/uploads/2015/06/poisk-20-246x300.jpg 246w" sizes="(max-width: 396px) 100vw, 396px" />
Вполне возможно ваш пропавший файл появится на рабочем столе . Или вы можете найти его через функцию поиска по названию или расширению. Как это делать вы уже знаете.
Как найти файлы на компьютере по содержанию?
Если вы потеряли текстовый файл, напечатанный в любой текстовой программе для работы с текстом (Microsoft Office Word, OpenOffice или блокноте), то вы найти его по его содержанию. Для этого вы должны помнить хотя бы часть его содержания.
Например, у меня на компьютере есть файл с таким содержимым «Как найти файл на компьютере» . Вводим этот текст в поле Поиска и жмём кнопку «Enter» , после сразу находится файл содержащий этот текст.
http://www.ildarmukhutdinov.ru/wp-content/uploads/2015/06/poisk-21-300x232.jpg 300w" sizes="(max-width: 600px) 100vw, 600px" />
http://www.ildarmukhutdinov.ru/wp-content/uploads/2015/06/poisk-22-300x231.jpg 300w" sizes="(max-width: 600px) 100vw, 600px" />
Как найти файлы на компьютере с помощью программы Total Commander?
Этот классный файловый менеджер сможет найти пропавший на вашем компьютере файл сразу по нескольким приметам: по названию, расширению, по содержащемуся тексту .