Файловый менеджер Total Commander весьма популярен среди пользователей программ экранного доступа, поскольку, наряду с богатым функционалом для работы с файлами и каталогами, обладает хорошей доступностью для вспомогательных технологий.В этой статье мы объясним и на конкретных примерах покажем, как при помощи Total Commander выполнять различные варианты группового переименования файлов.
Чтобы переименовать группу файлов, выделите их, либо нажимая клавишу Пробел на нужных файлах, либо выделив все файлы в папке с помощью команды Control+A, и нажмите Control+M. Откроется диалог "Групповое переименование файлов". Для переименования файлов в диалоге "Групповое переименование" используются специальные символы и команды. Все такие символы заключаются в квадратные скобки.
Внимание! Все служебные символы нужно вводить с соблюдением регистра. Например, команды [N] и [n] выполняют разные действия.
описание диалога и команд
В диалоге "Групповое переименование" имеется множество элементов, однако нам понадобятся только те, которые непосредственно участвуют в переименовании.
- Поле "Имя", здесь указывается шаблон нового имени файла без расширения.
- Поле "Расширение", здесь указывается расширение нового имени.
- Поле "Найти", сюда можно вписать текст в имени файла, который нужно заменить на другой.
- Поле "Заменить", здесь можно вписать текст, на который нужно заменить текст из поля "Найти".
Кнопка "Выполнить" запускает процесс переименования. Перед этой кнопкой находится список, в котором ещё до начала переименования отображаются результаты переименования в формате старое имя файла -> новое имя файла. Чтобы проверить правильно ли вы ввели условия переименования, прежде чем нажать кнопку "Выполнить", просмотрите этот список. Если вы всё ввели правильно, то после символа -> должны отображаться именно те имена файлов, которые вы хотите получить.
В поле "Имя" можно вписывать специальные символы и команды для формирования нового имени файла. рассмотрим основные из таких команд.
[N] - обозначает имя старого файла. Если вы впишите в поле "Имя" только [N], то новое имя файла будет совпадать со старым. То есть, команда [N] заменяет собой всё имя файла без расширения.
- первый символ старого имени файла. Аналогично команды или обозначают второй или пятый символ в старом имени файла.
- четыре символа из старого имени файла со второго по пятый.
- все символы имени файла, начиная со второго.
- пять символов имени файла, начиная со второго.
- пятый с конца символ в имени файла.
- символы имени файла, начиная со второго и до пятого с конца символа.
[E] - расширение файла. вписывается только в поле "Расширение", или в поле "Имя", если в имя нужно вставить расширение исходного файла.
- счётчик, начинающийся с цифры 01, изменяющийся на единицу при переходе к следующему файлу, и всегда имеющий номер состоящий из двух цифр. Аналогично, команда приписывает к новому имени файла счётчик уже из трёх цифр и с шагом равным двум. То есть 001, 003, 005 и так далее. Счётчик вписывается в новое имя файла там, где вы поставите эту команду в поле "Имя". Например, если написать трек или просто трек , то все выделенные в папке файлы будут переименованы в трек 01, трек 02 и так далее.
[F] - все слова после позиции этой команды в новом имени будут начинаться с заглавной буквы. Например, мы хотим, чтобы все названия треков в папке после номера имели слова с первыми заглавными буквами. тогда в поле "Имя" пишем [f][N] а в поле "Расширение" вписываем [E]. тогда новые файлы будут называться также как и старые, но каждое слово в их именах будет уже начинаться с заглавной буквы.
[d] - добавляет в новое имя текущую дату.
[t] - добавляет в новое имя текущее время.
можно вместо полной даты добавлять только год (команда [Y]), день (команда [D]) или месяц (команда [M]). Команда [y] вставляет год не в виде четырёх цифр, а только в виде двух последних цифр года.
На этом с основными командами можно закончить и перейти к конкретным примерам.
Пример 1
Пусть у нас в папке имеются файлы с расширением.html и мы хотим сменить у всех этих файлов расширение на.txt, чтобы править их в текстовом редакторе. Тогда, выделяем все файлы, нажимаем Control+M, в поле "Имя" вписываем [N], а в поле "Расширение" вписываем txt. проверяем результат в списке рядом с кнопкой "Выполнить" и нажимаем эту кнопку.
Пример 2
Допустим, мы скачали аудиокнигу в виде папки с mp3 файлами, но в имени каждого файла подписано "", и мы хотим убрать у всех файлов этот фрагмент. тогда, в диалоге группового переименования в поле "Имя" вписываем [N], в поле "Расширение" вписываем [E], в поле "Найти" пишем , а поле "Заменить" оставляем пустым. Обратите внимание, что символы левой и правой квадратной скобки нужно обязательно заключать в квадратные скобки, чтобы они не были расценены как начало и конец служебной команды. Проверяем результат в списке перед кнопкой "Выполнить" и нажимаем эту кнопку. Флажок "Подстановка" должен быть обязательно снят, иначе будет заменено на пустое имя всё имя файла, а не только нужный нам кусок.
Пример 3
Пусть у нас имеется папка с музыкальными треками имена которых имеют вид 01 - Song1.mp3, 02 - song2.mp3 и так далее. Мы хотим убрать символ - с последующим пробелом из имён всех файлов, чтобы осталось только 01 Song1.mp3, 02 Song2.mp3 и так далее. Тогда в поле "Имя" пишем [N], в поле "Расширение пишем [E], в поле "Найти" вписываем "- " без кавычек, а поле "Заменить" оставляем пустым. Можно оставить поля "Найти" и "Заменить" пустыми, а в поле "Имя" вписать счётчик и часть старого имени файла без первых пяти символов, в которые и попадает номер трека с тире и пробелом после него. То есть пишем так: . От старого имени файла будет взята только часть, начинающаяся с шестого символа, то есть само название трека.
Пример 4
Пусть у нас есть папка с музыкальными треками имена которых состоят из слов разделённых символом _ без пробелов, а мы хотим убрать изо всех названий символ _ и заменить его на пробел. Тогда Поля "Имя" и "Расширение" заполняем как в первых двух примерах, в поле "Найти" пишем _, а в поле"Заменить" вводим один пробел. В этом случае номера в начале треков останутся без изменения. То есть файлы вида 01_song_about_love.mp3 будут переименованы в 01 song about love.mp3.
Пример 5
Допустим, что мы хотим в папке с музыкальными треками из альбома после номера каждой композиции перед названием песни ещё добавить в каждый файл название альбома. Допустим наш альбом называется "Best of". Тогда в поле "Имя" вписываем: Best of. Здесь мы убираем из старого имени каждого файла первые 2 символа, которые содержат номер трека, а нумерацию приписываем сами. если в папке более 100 треков, то вместо пишем , а вместо пишем уже .
Пример 6
Допустим, что мы пишем курсовую и хотим, чтобы к названию каждого файла в папке с курсовой в конце имени был приписан год, чтобы мы знали по прошествии долгих лет, в каком году мы её написали. тогда в поле "Имя" пишем [N] [Y] Тогда, к примеру файл цели и методы.doc будет переименован в Цели и методы 2012.doc, а файл Заключение.doc в Заключение 2012.doc.
Пример 7
А вот, хороший пример на счётчики. Пусть у нас есть две папки, в папке "чётные" находятся только все отсканированные чётные страницы книги, а в папке "Нечётные" находятся только отсканированные нечётные страницы. Причём, и в той, и в другой папке файлы нумеруются одинаково Page001.jpg и так далее. мы хотим объединить отсканированные страницы из двух папок в одну так, чтобы все страницы шли строго друг за другом, чётная за нечётной. Тогда, в папке "Нечётные" выделяем все файлы и в поле "Имя" вписываем . Здесь мы отрезаем в конце имени каждого файла последние три символа с номером файла, но добавляем свой счётчик, который присваивает уже только нечётные номера. получаем файлы Page001.jpg, Page003.jpg и так далее.
В папке "Чётные" также выделяем все файлы, но, поскольку первой чётной страницей является страница под номером 2, то в поле "Имя" вписываем уже . После переименования получим в этой папке файлы Page002.jpg, Page004.jpg и так далее. Теперь, копируем все файлы из обеих папок в одну общую папку, и получаем правильно рассортированные отсканированные страницы.
Пример 8
Наконец, последний пример. Пусть у нас в папке находятся звуковые файлы названные 01-song1.mp3, 02-song2.mp3 и так далее. мы хотим, чтобы в имени каждого файла перед и после знака тире стоял пробел. если в папке не более 100 треков, то в поле "Имя" вписываем - или и получаем требуемый результат. Поскольку в имени каждого файла тире стоит всегда на третьем месте, то команда всегда будет давать в новом имени именно тире.
Эстет живёт внутри почти каждого из нас, и он хочет порядка везде, даже в компьютере. Неотъемлемой частью организации файлов на компьютере, помимо чёткого структурирования, является переименование самих файлов, а точнее приведение названий к удобному и приятному виду. Об этом мы и поговорим.
Для того, чтобы не переименовывать каждый файл отдельно, удобно пользоваться групповым переименованием. Стоит отметить, что перед работой над группой файлов лучше скопировать их в отдельную папку, чтобы не зацепить лишнего.
Переименование внутри Windows Explorer
Рассмотрим самый простой случай. У нас есть n-ое количество изображений с невероятными названиями.
Сделаем так, чтобы все они имели название «Picture …». Для этого просто выделяем все файлы, которые хотим переименовать. Для выделения всех файлов внутри папки сразу удобно сочетание клавиш «Ctrl+A». Делаем правый клик на первом файле и выбираем «Переименовать».
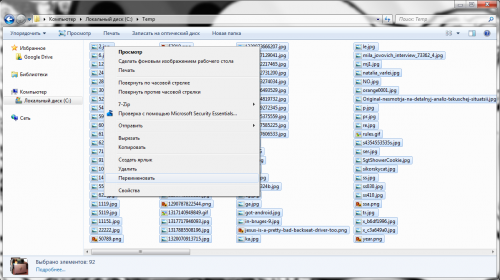
Называем его «Picture» и нажимаем «Enter» или кликаем в любое место экрана. Windows автоматически переименует все файлы согласно такому виду:
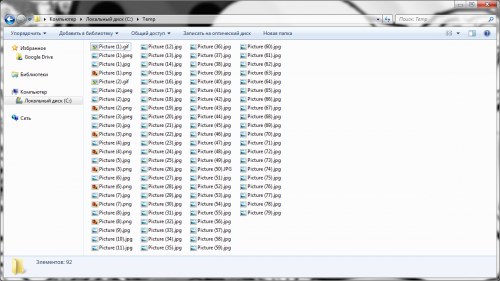
Console Way
Этот способ нельзя назвать самым удобным и функциональным, но кое-что можно сделать и с помощью командной строки. К примеру, у нас есть то же самое n-ое количество файлов, но нас больше волнует расширение. Допустим, мы хотим сменить его на PNG. Для этого сочетанием клавиш «Windows+R» вызываем окно запуска приложений и набираем «cmd», после чего нажимаем «Enter».
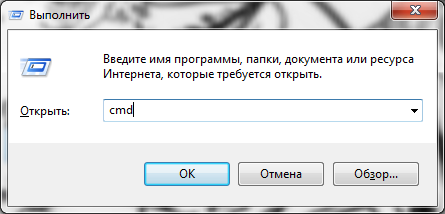
Появляется командная строка. С помощью команды «cd» указываем путь к папке, в которой будем работать с файлами. В нашем случае эта папка находится по адресу C:\Temp, поэтому мы указываем этот путь после команды «cd». Теперь, когда мы внутри папки, с помощью команды «ren» или «rename» указываем, у каких файлов мы будем менять расширение. Нам нужны все файлы в папке формата JPG, поэтому пишем *.jpg, а через пробел указываем переименование формата в PNG.
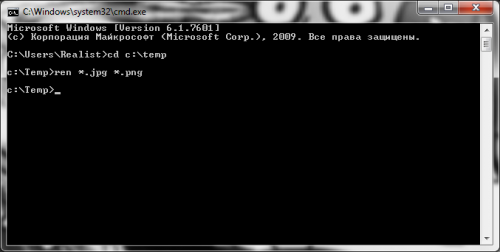
Теперь все файлы в папке в формате JPG получили расширение PNG и будут открываться соответствующей утилитой.

Этот способ удобен именно для группового изменения расширения файлов, однако, подходит далеко не для всех типов файлов. Не стоит выполнять это действие, если вы не уверены в возможности продолжения работы с файлом после изменения расширения.
Специализированное ПО
Конечно, ничто не заменит специальные приложения, созданные конкретно под данные цели. В сети можно найти множество подобных бесплатных программ, достаточно ввести в поиске «batch file rename». Мы рассмотрим переименование на примере утилиты Bulk Rename Utility .

На первый взгляд может показаться, что интерфейс этой программы пришёл прямо из ада, и, возможно, в этом есть доля правды, зато не нужно переходить по многочисленным вкладкам и меню, а весь функционал расположен в одном окне.
Итак, допустим, у нас есть группа музыкальных файлов, которые хочется привести к приятному для глаза виду. В данном случае раздражают цифры в начале названия и отсутствие в названии самого исполнителя.
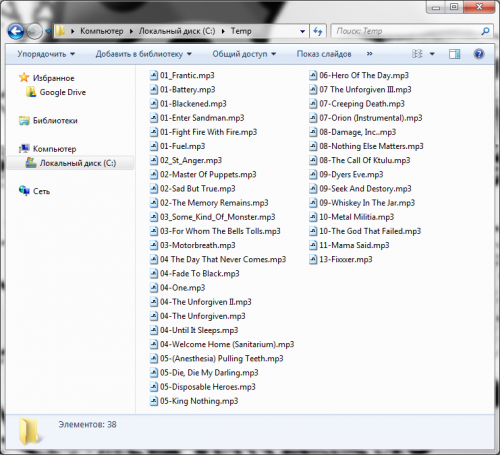
Запускаем приложение и через встроенный файловый менеджер переходим в нужную нам папку. далее знакомым сочетанием клавиш выделяем все файлы.
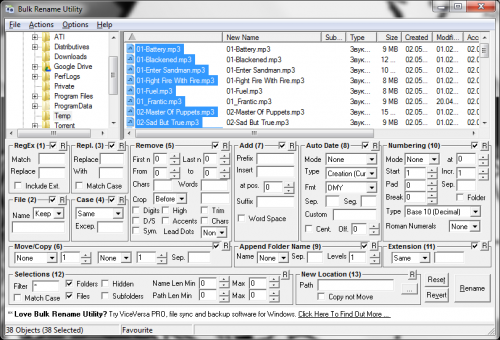
Нам нужно удалить первые 3 символа в начале названия каждого файла и дописать название исполнителя к началу названия. Данные действия выделены на скриншоте.
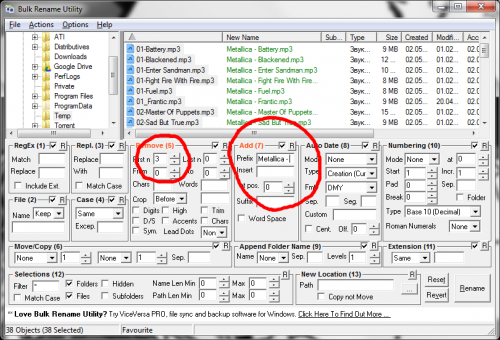
Плюсом подобных программ является возможность видеть формат получаемых названий до момента переименования, а также гораздо большая гибкость самого процесса.
Инструкция
Вызовите главное системное меню, нажав кнопку «Пуск», и перейдите в пункт «Все программы». Раскройте ссылку «Стандартные» и запустите приложение «Проводник Windows». Выделите подлежащую переименованию группу файлов и вызовите контекстное меню одного их выбранных элементов кликом правой кнопки мыши. Укажите команду «Переименовать» и введите желаемое новое имя. Подтвердите сохранение сделанных изменений, нажав кнопку OK.
Другим методом решения той же задачи может служить использование функциональной клавиши F2. Точно также выделите нужную группу файлов в проводнике и выберите первый из них. Нажмите функциональную клавишу F2 и напечатайте желаемое имя в соответствующей строке открывшегося диалогового окна. Подтвердите выполнение выбранного действия, нажав функциональную клавишу Enter. Обратите внимание на то, что все последующие файлы получат то же имя с последовательными порядковыми номерами.
Воспользуйтесь расширенной функциональностью файлового менеджера Total Commander для упрощения и облегчения задачи переименования файлов. Для этого запустите приложение и выделите в нем все файлы , подлежащие изменению имени. Раскройте меню «Файлы» верхней сервисной панели главного окна программы и укажите пункт «Групповое перименование». Альтернативным способом выполнения того же действия может послужить одновременное использование сочетания функциональных клавиш Ctrl и M. Подтвердите выполнение выбранного действия, нажав кнопку «Выполнить».
Обратите внимание на возможности изменения настройки различных параметров операции переименования группы файлов с помощью специального плагина в конфигурации маски для имени файла, значительно расширяющего возможности изменения значений, добавляемых к имени или расширению файлов.
Папками в операционных системах Windows называют директории на дисках, специально создаваемые системой или пользователем для хранения файлов и программ. Незащищенные папки могут быть перемещены, скопированы, переименованы или удалены пользователем.
Инструкция
Откройте директорию расположения папки, которую необходимо переименовать. Для этого можно воспользоваться системной функцией поиска файлов и папок.
Щелкните по названию нужной папки правой кнопкой мыши один раз. Откроется контекстное меню со списком возможных действий над папкой.
В списке действий выберите строчку «Переименовать». Также можно щелкнуть по папке левой кнопкой мыши один раз, выделив ее, а затем нажать левую кнопку мыши еще раз. Текст названия папки выделится.
Введите новое название папки и щелкните левой кнопкой мыши по любому месту области просмотра окна или нажмите клавишу «Enter». Название папки поменяется на новое.
Переименовать папку можно и через окно свойств. Для этого щелкните по наименованию папки правой кнопкой мыши один раз и в контекстном меню выберите строку «Свойства».
В верхней части вкладки «Общие» располагается текстовое поле с имеющимся названием папки. Поменяйте имя папки на новое и последовательно нажмите кнопки «Применить» и «Ok».
Переименовать папку можно также при помощи программы Total Commander. Для этого запустите программу и в одной из областей переходов откройте директорию расположения нужной папки.
Выделите папку одинарным щелчком левой кнопки мыши по ее наименованию, подождите несколько секунд и совершите еще один щелчок по папке левой кнопкой мыши. Текст названия папки выделится для внесения изменений.
В программе Total Commander есть горячие клавиши для быстрого доступа к определенным функциям. Для переименования папки выделите ее одинарным щелчком правой кнопки мыши и нажмите клавишу «F2» на клавиатуре. Название папки выделится, удалите его и введите новое.
Видео по теме
Невозможно переименовать папку, защищенную от изменения атрибутов. Для переименования таких папок необходимо зайти в систему под другой учетной записью. Посмотреть список пользователей, допущенных к изменению папки, можно на вкладке «Безопасность» окна свойств.
Названия папок должны содержать в себе только регламентированные символы. При определении системой недопустимых символов в названии папки выдается окно ошибки, в котором перечислены запрещенные знаки.
При ошибочном вводе нового названия папки переименование можно отменить, нажав сочетание клавиш «Ctrl + Z» на клавиатуре.
Совет 3: Для чего нужны функциональные кнопки на клавиатуре
Функциональные клавиши появились с выходом персональных компьютеров IBM PC/XT в 1983 году и служили для быстрого вызова часто используемых функций. За прошедшие тридцать с лишним лет их назначение остается прежним.

Основное назначение
Действия, производимые по нажатию каждой из двенадцати функциональных кнопок, могут отличатся в зависимости от операционной системы или даже приложения, но существуют универсальные назначения.
На первой клавиатуре PC/XT, где появились функциональные клавиши, их было только десять, и размещались они слева в два ряда.
F1 - это клавиша вызова помощи. Работает практически везде - от старых текстовых до современных приложений, в ОС семейства Windows, во многих дистрибутивах GNU/Linux. Исключением является, разве что Mac OS.
F2. Ее распространенная функция - редактирование. В проводнике Windows нажатие F2 переименовывает файл, в некоторых файловых менеджерах - открывает файл для изменения. Кроме того клавиша F2 служит открытия настроек BIOS наряду с Del.
F3. Основное назначение - вызов поиска, будь то поиск в проводнике, на веб-странице в браузере или в открытом документе. Аналогичным образом работает сочетание Ctrl+F.
F4 - варьируется от программы к программе. В некоторых браузерах и проводнике Windows переводит курсор в адресную строку с одновременным показом истории.
F5. Универсальное назначение - функция refresh. Обновляет содержимое браузеров, консолей управления, проводника, файловых менеджеров и многих других программах.
Полезное сочетание при работе с браузером - Ctrl+F5. Оно позволяет обновить страницу без использования кэша.
F6 не имеет стандартной функции. В браузерах действие сходно с F4, но история не отображается. Часто используется для переключения между элементами управления подобно клавише Tab.
F7, F8, F9 - назначение зависит от конкретной программы или ОС. При запуске Windows нажатие F8 выводит меню с вариантами загрузки, а F9 активирует восстановление системы.
F10 - вызов меню, не единственное, но довольно частое назначение, причем сочетание Shift+F10 вызывает контекстное меню, аналогично правой клавише мыши.
F11 - наиболее частое назначение - переключение между оконным и полноэкранным режимами.
F12 в Mac OS по умолчанию вызывает панель виджетов Dashboard. Также данная ОС позволяет использовать клавиши F9, F10, F11 для Expose - технологии управления окнами.
Сочетания клавиш
Функциональные клавиши часто используются в сочетаниях с так называемыми клавишами-модификаторами - Shift, Ctrl и Alt. Например, Alt+F4 закроет приложение, а Ctrl+F4 его отдельный элемент - вкладку, окно, файл.
Кроме того, на ноутбуках можно встретить кнопку Fn, в сочетании с функциональной клавиатурой она может управлять звуком, яркостью или контрастом экрана, питанием радиомодулей Wi-Fi и Bluetooth, отключением тачпада и многим другим. Конкретные сочетания зависят от производителя и модели ноутбука.
Источники:
- База горячих клавиш
- функциональные кнопки клавиатуры
Источники:
- Как переименовать группу файлов?
- как переименовать группу файлов
Переименование через Проводник работает быстро, но недостаточно гибко. В PowerShell гибкости хоть отбавляй, но для новичка этот метод может оказаться пугающим. А если нужен мощный графический инструмент, придется использовать стороннюю программу.
Проводник
В Проводнике есть довольно неочевидный способ быстро переименовывать группы файлов. Для начала соберите все нужные файлы в одну папку. Переключитесь на вид «Таблица» (Details) и отсортируйте файлы в необходимом порядке – Проводник присваивает номера по списку начиная сверху.
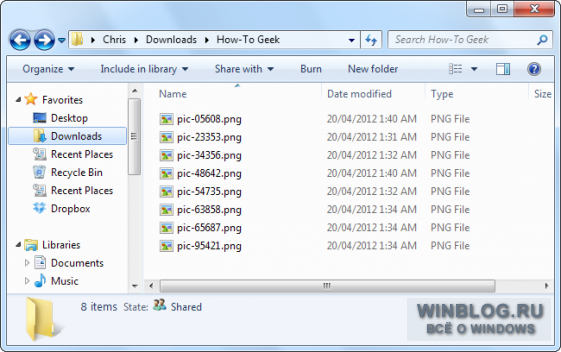
Выделите все файлы, которые требуется переименовать, нажмите правой кнопкой мыши и выберите пункт «Переименовать» (Rename). Введите новое имя и нажмите .
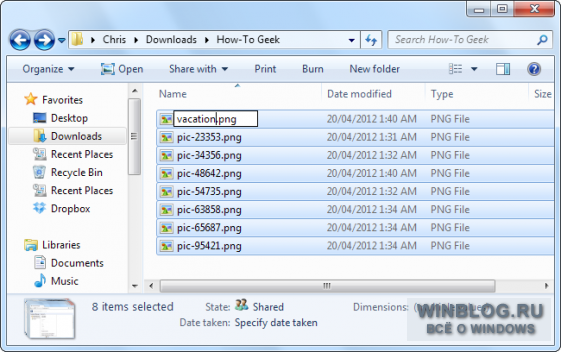
Проводник добавит к этому имени номер для каждого файла. Удобный способ привести все файлы к одному знаменателю, хотя и не слишком гибкий.
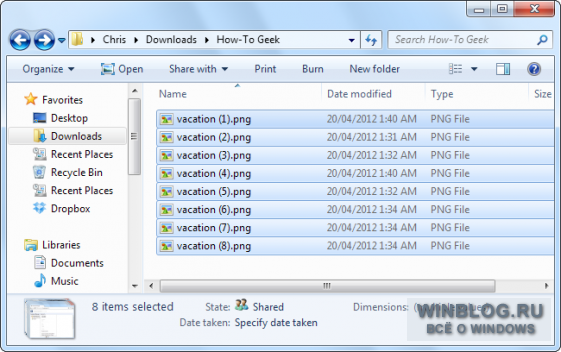
Командная строка
В командной строке можно использовать команду rename или ren для массового переименования файлов. Можно задействовать групповой символ * для обозначения множества файлов разом.
Самый простой способ открыть окно командной строки в нужной папке – зажать , нажать на папке правой кнопкой мыши и выбрать «Открыть окно команд» (Open command window here).
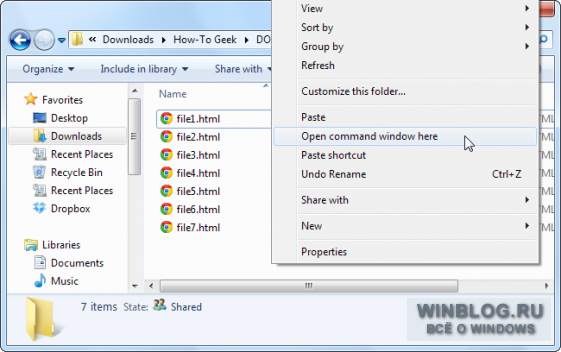
Чаще всего командное переименование используют для изменения расширения у целой группы файлов – в Проводнике так сделать нельзя. Приведенная ниже команда, например, превращает все файлы.html в.txt:
ren *.html *.txt
Сама по себе команда не очень функциональная, но ее можно применять в сложных сценариях.
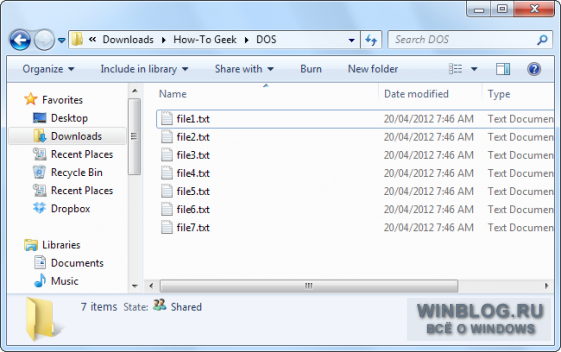
PowerShell
PowerShell предлагает гораздо больше возможностей переименования файлов в командной среде. С помощью PowerShell можно передать вывод одной команды (командлета, как это здесь называется) другой команде, точно так же, как в Linux и других UNIX-подобных системах.
Главные команды – это Dir для получения списка файлов в текущей папке и Rename-Item для переименования объекта (в данном случае файла). Достаточно передать вывод Dir команде Rename-Item – и готово.
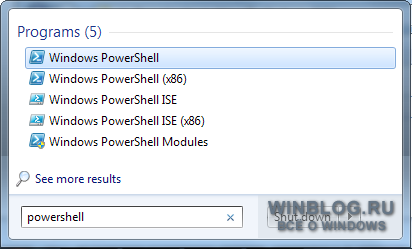
После запуска PowerShell используйте команду cd для перехода в папку с нужными файлами. Лучше всего переложить все файлы в одну папку, чтобы не переименовать нечаянно лишнее.
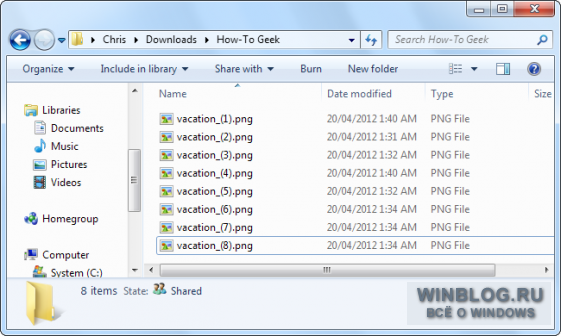
Подробнее об использовании Rename-Item для выполнения более сложных операций можно .
Сторонние утилиты
Если требуется мощный инструмент для массового переименования файлов, а с командной строкой возиться не хочется, можно использовать сторонние утилиты, например . Правда, интерфейс у этого приложения довольно запутанный, поскольку дает массу возможностей, которые обычно достижимы только с использованием регулярных выражений и сложных команд.
После установки приложения найдите и выделите файлы для переименования.

Измените настройки в одной или нескольких панелях – и увидите предварительные результаты изменений в столбце «New Name» («Новое имя»). Допустим, мы хотим убрать все, кроме цифр, и оставить в именах картинок только номера. Можно задать в панели «Remove» («Убрать») удаление первых десяти символов и одного последнего.

После этого достаточно нажать кнопку «Rename» («Переименовать») для применения изменений.
А может быть, вы предпочитаете какое-нибудь другое приложение для массового переименования файлов? Расскажите в комментариях!
| Материалы |
В данной статье содержатся подробные инструкции по переименованию нескольких файлов в ОС Windows XP с помощью проводника.
Как переименовать несколько файлов с помощью проводника
- Запустите проводник. Для этого нажмите кнопку Пуск , выберите пункт Все программы , а затем - Стандартные и Проводник .
- Выбор нескольких файлов в папке. Для этого щелкните каждый из этих файлов мышью, удерживая клавишу CTRL.
- Выбрав файлы, нажмите клавишу F2.
- Введите новое имя и нажмите клавишу ВВОД.
Примечания
Если при переименовании нескольких файлов вы допустили ошибку, нажмите клавиши CTRL+Z или выберите команду Отменить переименование в меню Правка , чтобы отменить переименование и ввести правильное имя.Функция переименования в проводнике отличается от команды REN , которую вы можете использовать в командной строке. Например, если бы ваши файлы имели имена smitha.doc, smithb.doc и smithc.doc, вы могли бы использовать команду ren smith*.doc smythe*.doc . Все имена файлов автоматически изменятся на smythea.doc, smytheb.doc и smythec.doc.
Если вы используете функцию переименования в проводнике в ОС Windows XP, то после выбора трех файлов "smith" и переименования файла smitha.doc на smythea.doc, все остальные выбранные файлы получают имя smythea(x ).doc. Для возврата к исходной структуре наименования файлов (использование a, b, c и др.) необходимо переименовать каждый файл отдельно.
